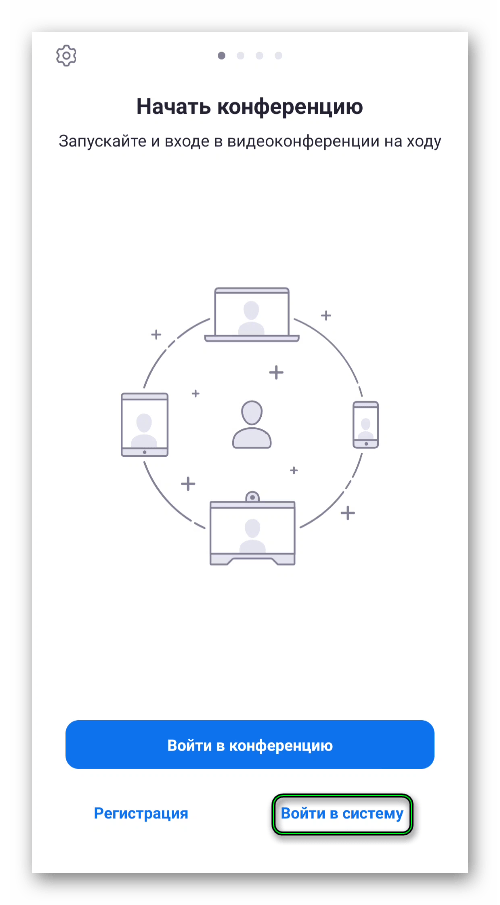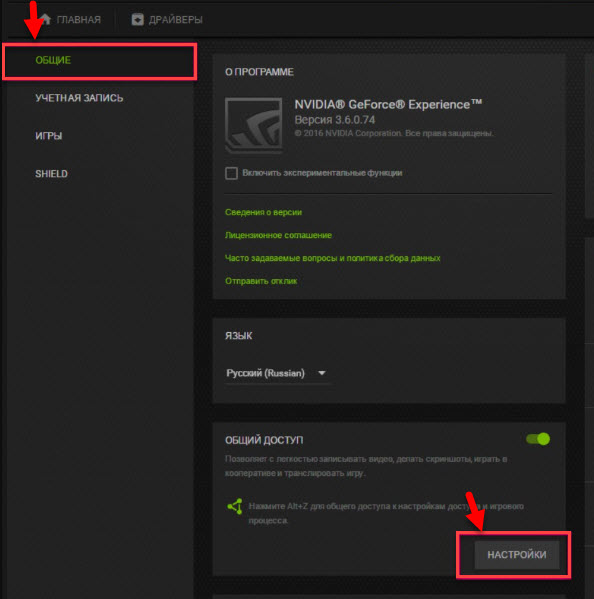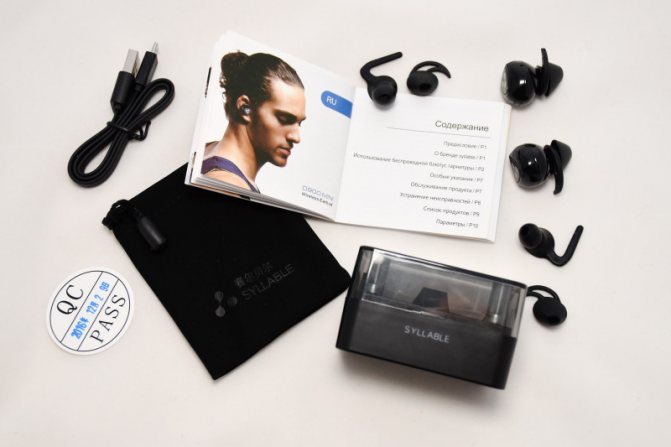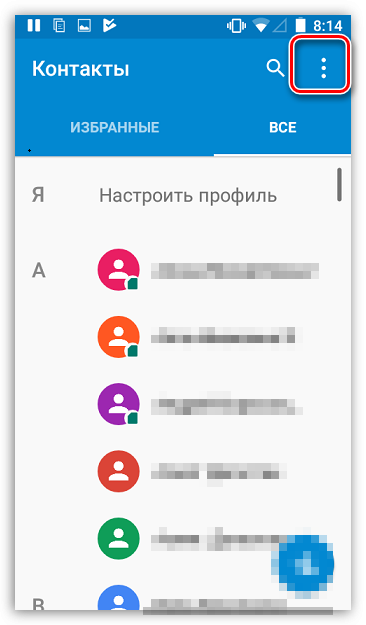Почему не слышно собеседника в дискорде и что делать?
Содержание:
- Что делать
- Способ 3: Уменьшение усиления микрофона
- Как устранить неисправность
- Вариант 2: Мобильное приложение
- Действия со стороны собеседника
- Способы устранения неисправностей
- Проблемы со звуком в Дискорде с телефона.
- Решение 2. Добавьте свою активность
- Решение 5.Проверьте уязвимое приложение
- Трудности у собеседника
Что делать
Теперь рассмотрим, что делать, если Дискорд не видит наушники, или они не работают. Для удобства приведем инструкцию для разных устройств.
На телефоне
Одна из распространенных ситуаций, когда Discord на телефоне не видит наушники на телефоне. В таком случае сделайте следующие шаги.
Перезапустите устройство
Первое, что необходимо выполнить — перезагрузите программу и смартфон. Возможно, причиной являются программные сбои, а перезапуск помогает решить эту проблему.
Проверьте настройку в приложении
Чтобы избежать трудностей, необходимо знать, как настроить Дискорд на телефоне под наушники. Если устройство не работает, причиной может быть неправильный выбор параметров. Для проверки сделайте следующие шаги:
- Войдите в приложение.
- Жмите на три полоски слева вверху.
- Кликните на крайний значок Дискорд справа внизу (переход в Настройки).
Перейдите в раздел Голос и видео.
- Установите в разделе Режим ввода Активацию по голосу.
- Жмите на кнопку Чувствительность и проверьте текущий уровень микрофона. Индикатор должен быть зеленым, что свидетельствует о правильности настроек.
- Установите тумблер эхопододавления и автоматической регулировки усиления в правую сторону.
- Установите Режим звонка. Переход в него часто помогает, если не работают наушники в Дискорде на телефоне.
Проверьте исправность устройства
Одна из причин, почему не идет звук в наушники в Discord — механическая неисправность. Попробуйте подключить девайс к другому устройству, к примеру, ПК. Если оно не работает, это свидетельствует о механической неисправности. Возможно, поврежден штекер или провод. Попробуйте использовать заведомо исправные наушники. В случае, когда они также не работают в Дискорде, причина в другом.
Поменяйте сервер
Если Дискорд не видит наушники на телефоне, попробуйте поменять сервер. Иногда это помогает и позволяет устранить проблемы со звуком (если он не работает). Сделайте следующие шаги:
- Войдите в приложение.
- Жмите на нужный сервер.
- Кликните на три точки возле его названия.
- Войдите в Настройки (символ шестеренки).
Перейдите в раздел Обзор.
Жмите на кнопку Регион сервера.
Поменяйте его на нужный параметр.
После этого свяжитесь с друзьями и проверьте правильность работы устройства.
Подключитесь заново
Бывают ситуации, когда в Дискорде не работают блютуз наушники. Причиной может быть ошибка подключения по «синему зубу». Для решения проблемы полностью отключитесь, перезагрузите смартфон и снова попробуйте подключиться по Bluetooth. Возможно, трудности связаны с самим соединением.
На ПК
Не менее распространенная ситуация, когда не работают наушники в Дискорде на ПК. Здесь алгоритм действий очень похож.
Перезагрузите оборудование
Начните с обычного перезапуска программы или компьютера. Как правило, такой шаг позволяет исправиться от программных сбоев. Если это не дало результата, переходите к следующему шагу.
Проверьте исправность девайса
Как и в случае с телефоном, проверьте, работают наушники на другом устройстве или нет. Подключите их к другому ПК или смартфону.
Убедитесь в наличии драйвера
Пользователи часто забрасывают администрацию вопросами, как включить наушники в Дискорде, не проверив правильность установки драйверов. Во многих случаях достаточно переустановить или обновить ПО, чтобы исправить проблему. Работу можно сделать с помощью встроенных возможностей операционной системы или с применением специальных приложений. Для проверки звуковой карты сделайте следующее:
- Жмите правой кнопкой мышки по символу Компьютер.
- Выберите в меню пункт Свойства.
- Перейдите в Диспетчер устройств.
Проверьте, имеется ли в списке название звуковой карты.
Если возле названия стоит восклицательный знак, обновите или загрузите драйвера.
После этого перезапустите ПК и проверьте, работают наушники в Дискорде или нет.
Задайте правильные настройки
Распространенная причина возникающих трудностей — неправильные настройки программы. Для проверки версии сделайте следующие шаги:
- Войдите в программу Дискорд.
- Кликните на символ шестеренки слева внизу.
- Перейдите в раздел Голос и Видео.
- Убедитесь, что в разделе устройства вывода установлено нужное устройство.
- Установите громкость звука на нужный уровень.
- Выставьте другие настройки с учетом личных задач.
Если вы считаете, что ошиблись в выборе параметров, кликните на кнопку Сбросить голосовые настройки внизу. В таком случае программа вернется к первоначальным параметрам.
Способ 3: Уменьшение усиления микрофона
Этот вариант пригодится тем пользователям, кто слушает звуки игры не через наушники, а при помощи динамиков, расположенных в непосредственной близости возле микрофона. Тогда даже на небольшом уровне громкости некоторые фрагменты все равно могут доноситься до собеседников. Одно из возможных решений данной ситуации — уменьшение усиления микрофона.
- Для этого снова откройте его свойства так, как это было показано ранее, но на этот раз выберите вкладку «Уровни».
- Первый ползунок отвечает за настройку общей громкости, а второй — за усиление. Соответственно, как раз его и нужно опустить до минимального значения, если это возможно.
После внесения любых изменений созвонитесь с другом или начните запись на компьютере, чтобы прослушать результат. Сделать это необходимо, поскольку громкость бюджетных микрофонов может значительно упасть вследствие полного отключения усиления, что приведет к плохой связи.
Как устранить неисправность
Если лагает голос в Дискорде, начните с проверки исправности оборудования. Иногда проблема лежит на поверхности и ее причиной является плохое подключение штекера, обрыв провода или иные визуальные повреждения. Если визуально проблем нет, проверьте исправность гарнитуры. Попробуйте поработать на другом мессенджере или подключение оборудование к другому устройству. Если аппаратура и там не функционирует, значит, необходимо задуматься о ремонте или покупке другого оборудования.
В ситуации, когда наушники с микрофоном нормально работают на другом устройстве, а в Дискорд звук лагает, переходите к рассмотренным ниже действиям.
Проверьте скорость и пинг Интернета
В 70% случаев голос виснет при разговоре из-за плохого соединения с глобальной сетью. Для проверки подключения используйте любой онлайн-сервис, к примеру, Speed Test
Обратите внимание на количество подключений и отсоедините лишнее оборудование
Попробуйте быстрое восстановление
Если с Интернетом все нормально, но Дискорд все равно лагает, сделайте следующие шаги:
- Закройте приложение и снова войдите в него.
- Выйдите из своего аккаунта и вновь зайдите.
- Перезапустите ПК.
- Переустановите программу.
Проверьте работу звуковой карты
Одна из причин, почему лагает Дискорд — неправильная настройка звуковой карты. Для проверки ее работоспособности сделайте такие шаги:
- Жмите правой кнопкой мышки по символу Мой компьютер.
- Войдите в раздел Свойства, а после этого Диспетчер устройств.
- Найдите в списке звуковую карту и убедитесь, что возле нее не стоит восклицательного знака.
- При наличии такого установите новые драйвера с помощью специальных программ или вручную с официального сайта. В последнем случае необходимо знать модель звуковой карты, чтобы точно найти для нее ПО.
Проверьте факт включения микрофона и наушников в программе
Иногда сбои в работе Дискорд вызваны проблемами в самих настройках. Для проверки сделайте такие шаги:
Войдите в приложение.
Найдите возле логина символы с наушниками и микрофоном.
Обратите внимание, чтобы эти изображения не были перечеркнуты красной линией. Если это так, включите оборудование.
Поставьте запуск программы Дискорд от имени администратора
Эффективный способ решения проблемы — запуск приложения не в обычном режиме (путем двойного нажатия левой кнопкой мышки), а от имени администратора. Для решения задачи воспользуйтесь одним из приведенных ниже способов.
Вариант №1:
- Кликните правой кнопкой на символ Discord.
- В меню выберите пункт Свойства.
- Жмите на вкладку Совместимость.
- Поставьте отметку возле надписи Запускать эту программу от имени администратора.
- Кликните на кнопку Применить, а потом Ок.
Вариант №2:
- Жмите на символ Дискорд на рабочем столе.
- Выберите из перечня Запуск от имени администратора.
- Разрешите программе вносить правки на устройстве.
Проверьте правильность ввода-вывода устройств
В ситуации, когда лагает Дискорд, проверьте корректность настройки в самой программе. Для этого пройдите следующие шаги:
- Войдите в приложение и жмите на шестеренку возле логина (настройки).
- В правом вертикальном меню выберите пункт Голос и видео.
- В разделах Устройство ввода и устройство вывода укажите правильное оборудование.
После выполнения этих действий перезапустите Дискорд и проверьте, лагает звук или нет.
Подрегулируйте настройки голоса
Как вариант, проверьте правильность настроек голоса в программе Дискорд. Это выручает, если звук периодически лагает, а приведенные выше действия не дали результата. Сделайте следующие шаги:
Пройдите три пункта, указанные выше.
В разделе настроек опуститесь вниз до раздела Чувствительность.
Отключите автоматическое выключение чувствительности микрофона.
На вертикальной полоске, которая показывает силу звука, переместите ползунок в то положение, в котором будет нормально определяться голос (без шумов).
Обратите внимание на вертикальную полоску. Она наполняется с учетом силы звука, который улавливается микрофоном
Ничего не говорите и смотрите, до какого уровня наполняется полоска.
После достижения максимальной позиции поставьте бегунок. В этом случае шумы не будут передаваться до заданного предела.
Попробуйте поговорить в микрофон. Если громкости достаточно для перехода через бегунок, тогда чувствительность настроена правильно.
Вариант 2: Мобильное приложение
Обладателям мобильного приложения Discord тоже знакомы проблемы при беседе на голосовых каналах или с конкретными пользователям. Методов решения неполадок со слышимостью в этом случае не так много, как для десктопной версии, поэтому на выполнение каждого из них уйдет меньше времени.
Способ 1: Настройка громкости вывода
Одна из самых главных причин возникшей трудности — недостаточный уровень громкости вывода, что решается через настройки учетной записи в самом приложении. Вам необходимо отыскать данный параметр и узнать его текущее значение.
- Для этого нажмите по своей аватарке на нижней панели.
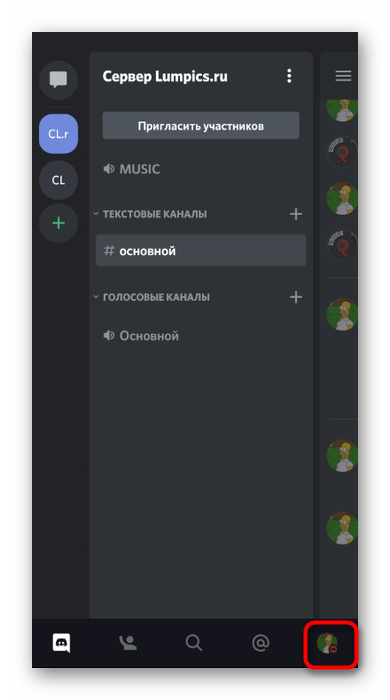
В появившемся окне «Настройки пользователя» перейдите в «Голос и видео».
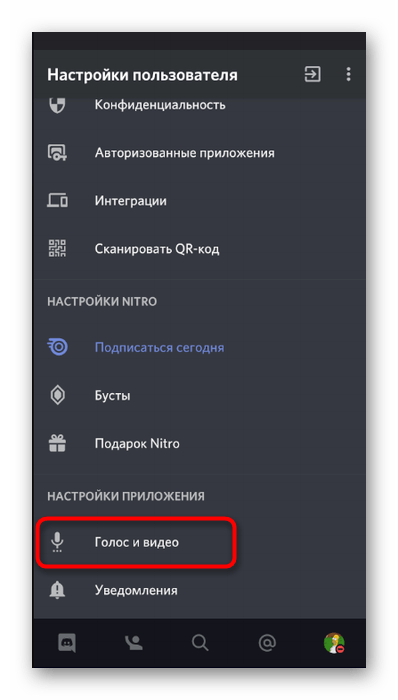
В блоке «Вывод» вы найдете ползунок «Громкость». Если сейчас он не выкручен на максимум, сделайте это, после чего закройте текущее окно, позвоните другу или подключитесь к голосовому каналу для проверки изменений.
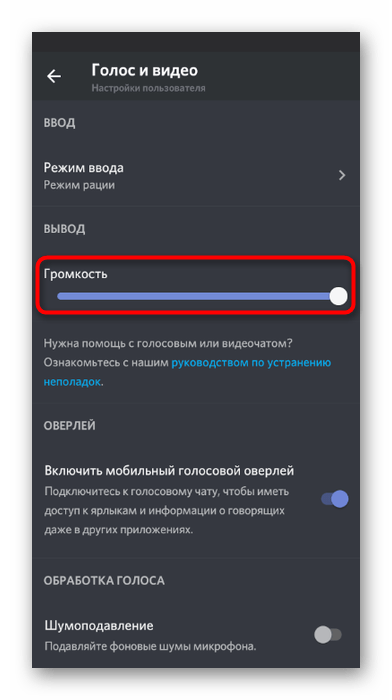
Способ 2: Включение звука на голосовом канале
При разговоре в Дискорде можно задействовать одну кнопку, отключающую звук и позволяющую не слышать, что говорят собеседники. Соответственно, если она активирована, вы никого не услышите, поэтому проверьте состояние данной кнопки следующим образом:
- Если вы еще не подключились к голосовому каналу, сделайте это, нажав по его названию.
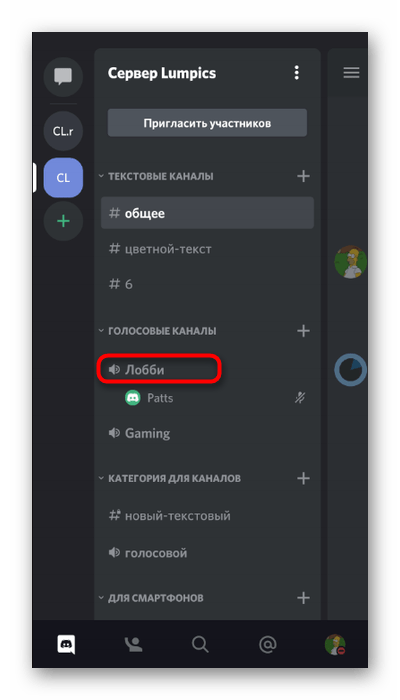
Сразу же можно увидеть значок с изображением наушников. В случае когда он перечеркнут красной линией, звуки чата отключены. Вам понадобится еще раз нажать на него для включения, после чего использовать кнопку «Присоединиться к голосовому чату».
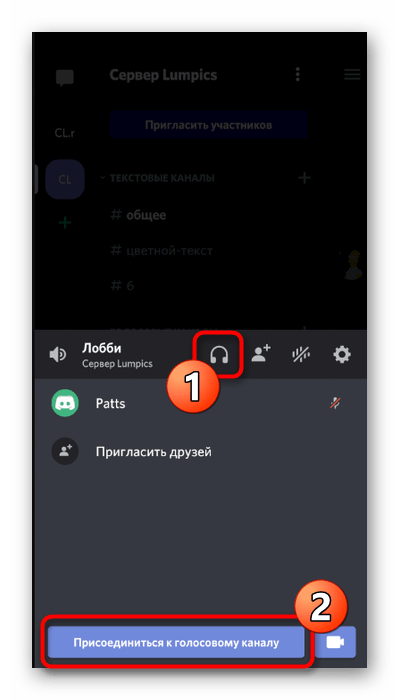
То же самое осуществляется и при наличии подключения, но тогда все равно придется тапнуть по названию голосового канала.

Появится то же самое окно, в котором вы можете управлять голосовым каналом и включать/отключать звук при помощи кнопки с наушниками.

Обратите также внимание на источник вывода звука, тапнув по иконке динамика.
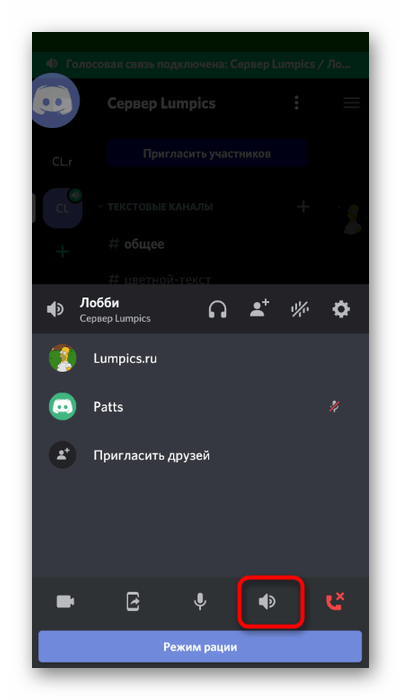
Поменяйте вывод на динамик или подключенные наушники, проверив, как это скажется на слышимости собеседников.
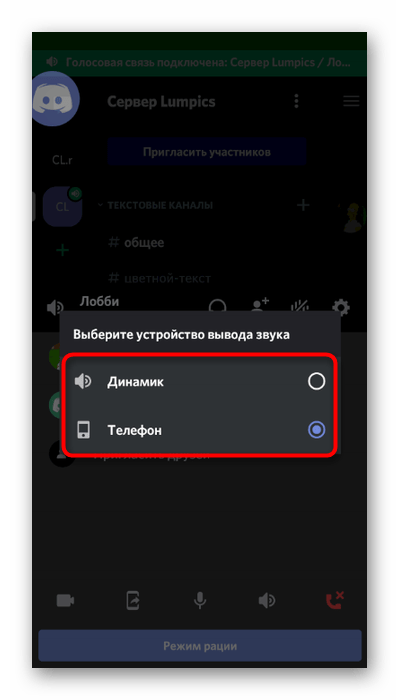
Способ 3: Управление громкостью пользователя
В мобильном приложении, как и в версии Discord для компьютера, есть функция, позволяющая управлять громкостью определенного юзера или вообще отключить ему микрофон. При отсутствии звука необходимо посмотреть этот параметр и изменить его значение для нормализации слышимости.
- После подключения к голосовому каналу тапните по имени участника для перехода в окно управления им.
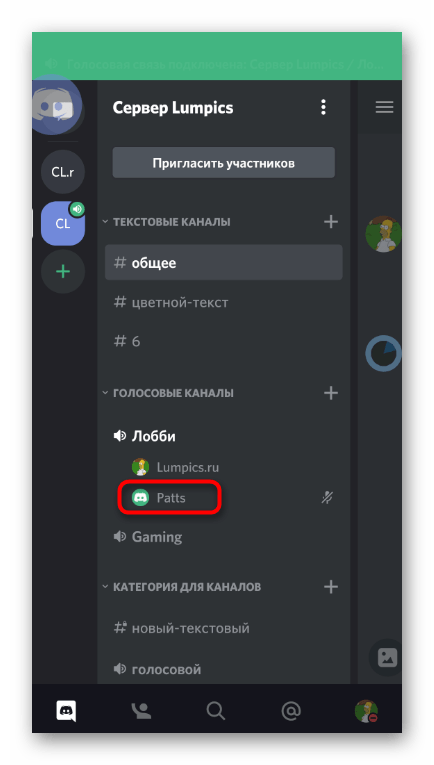
Откроется меню чата, где повторно сделайте точно такое же нажатие.
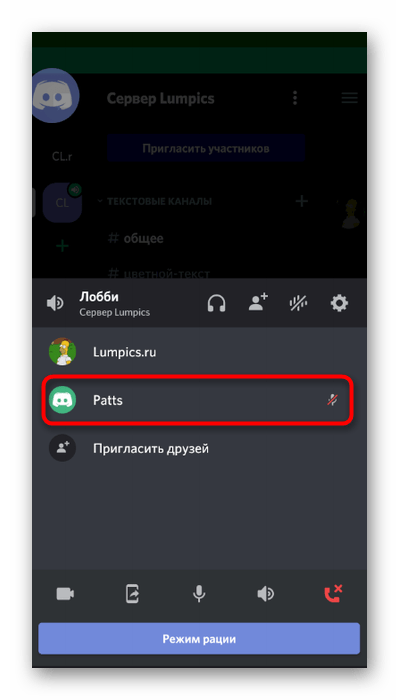
Теперь вы видите регулятор «Громкость» и переключатель «Отключить микрофон». Используйте их для нормализации передачи звуков от конкретного собеседника.
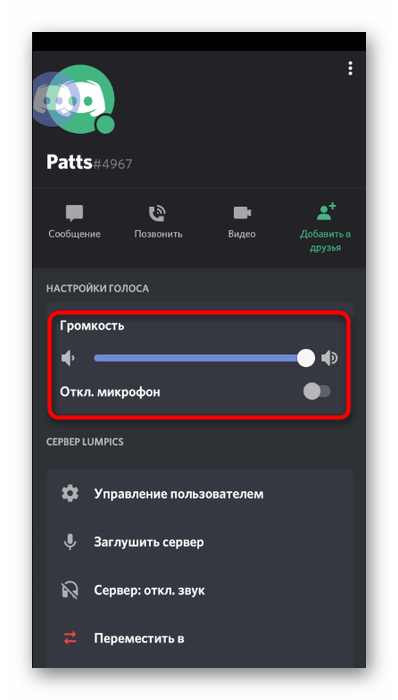
Способ 4: Проверка звука в системе
Подробнее: Как увеличить уровень звука на Андроид

Если же оказалось, что в мобильной операционной системе пропал звук, не будет слышно вообще ничего ни в каких приложениях. С этим поможет разобраться другая инструкция на нашем сайте, рассказывающая как о девайсах на Android, так и на iOS.
Подробнее: Что делать, если пропал звук на телефоне
Способ 5: Смена региона сервера
Завершает статью метод, предназначенный исключительно для создателей или администраторов серверов. Он заключается в смене региона сервера, когда на всех голосовых каналах возникли сложности с аудиосвязью. Обычно это связано с загруженностью или сбоями сети у Discord, поэтому переключение на другой регион часто избавляет пользователей от подобных неполадок.
- Нажмите по названию сервера для открытия его меню.

Перейдите в раздел «Настройки».
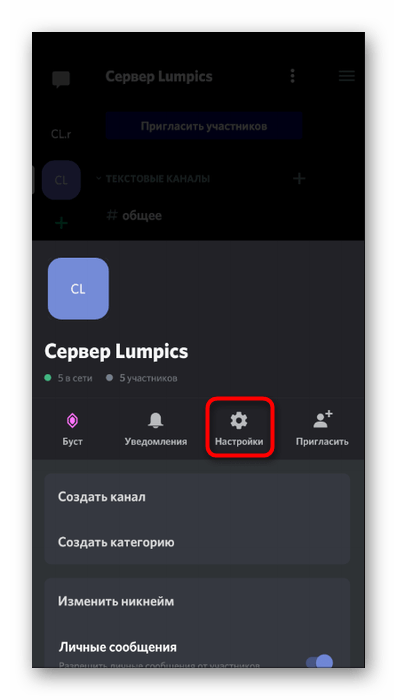
Выберите первую категорию — «Обзор».
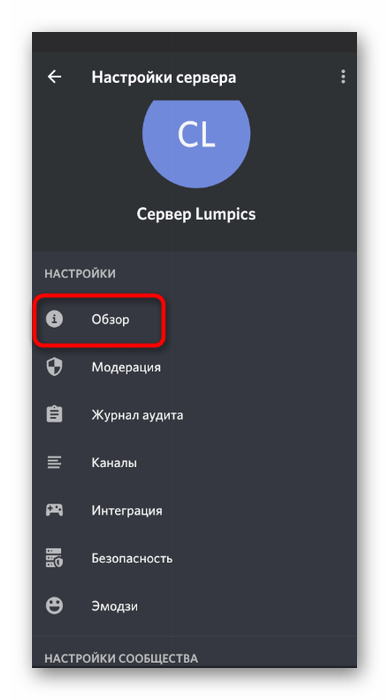
Нажмите по строке «Регион сервера» для перехода к выбору другого варианта.
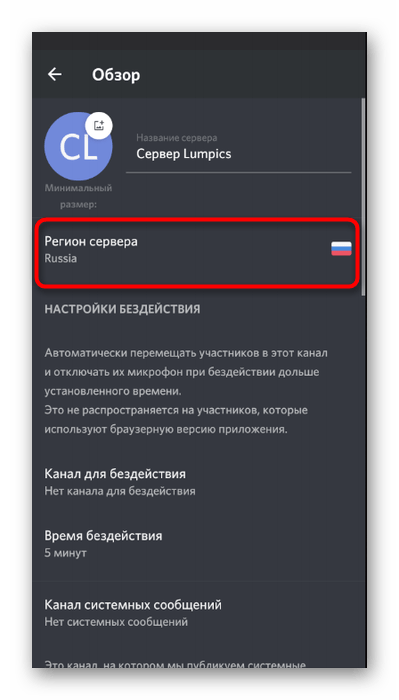
В списке найдите ближайший к вам регион и переключитесь на него.
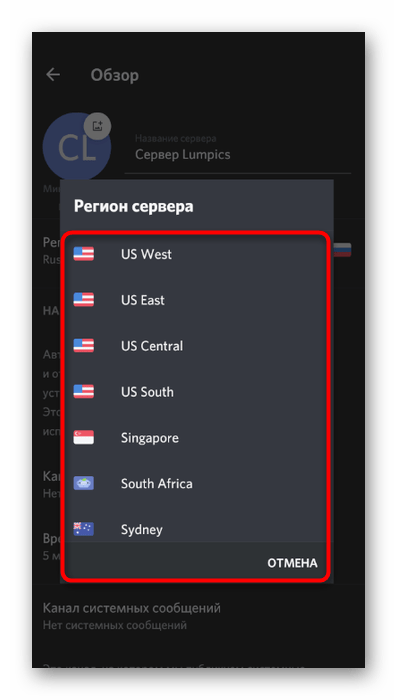
Если ничего из перечисленного выше не принесло должного результата, а сама проблема появляется только при общении с конкретным участником мессенджера, посоветуйте ему проверить свое устройство ввода, поскольку все указывает на появление неисправности или неправильные настройки его микрофона.
Опишите, что у вас не получилось.
Наши специалисты постараются ответить максимально быстро.
Действия со стороны собеседника
Вкратце рассмотрим ситуацию, когда оказалось, что проблемы с микрофоном не у вас, а у собеседника. Чаще всего трудности со слышимостью связаны с неправильной настройкой громкости пользователей, поэтому мы предлагаем быстро разобраться с этим, чтобы исключить все возможные нюансы при голосовом общении в Discord.
Способ 1: Регулировка громкости вывода
В Discord присутствует отдельная функция, позволяющая настраивать громкость вывода. Этот параметр как раз напрямую влияет на слышимость собеседника. Если вы плохо слышите своего друга, в первую очередь проверьте эту настройку, выполнив такие действия:
- Справа от значка с изображением своей аватарки нажмите по шестеренке для перехода в меню с настройками.
- Выберите категорию «Голос и видео».
- Найдите ползунок «Громкость звука» и убедитесь в том, что он выкручен на максимум.
Обладатели мобильного приложения могут сделать то же самое, поскольку данная настройка регулируется аналогичным образом, а разница заключается лишь в измененном расположении регулятора.
- На панели внизу нажмите по изображению личного профиля.
- Перейдите в раздел настроек «Голос и видео».
- Передвиньте ползунок «Громкость» в правую сторону, затем проверьте, повлияло ли выполненное на качество звонка.
Способ 2: Приглушение приложений
Вы можете плохо слышать собеседника не только из-за проблем в программной или аппаратной части, на это влияют и звуки игры, которую вы совместно проходите. Вместо того чтобы повышать громкость микрофона или использовать его усиления, можно просто настроить функцию приглушения приложений под себя, чтобы в нужные моменты их громкость снижалась на указанное количество процентов и не перебивало голос друга.
- Параметр «Приглушение приложений» находится в упомянутом ранее разделе «Голос и видео» есть. Чем больше его значение в процентах, тем сильнее заглушается игра в момент, когда говорит собеседник или вы.
- Кстати, здесь же можно решить, хотите ли вы приглушать приложения во время собственных реплик или это стоит делать только тогда, когда говорят друзья.
Что касается мобильного приложения Discord, то здесь регулировать приглушение приложений не получится, поскольку такая функция несовместима с мобильным оборудованием. Возможно, в будущем разработчикам удастся решить эту ситуацию, но пока никакой информации по этому поводу нет.
Способ 3: Регулирование громкости пользователя
Помимо общей громкости воспроизведения звука, в Discord можно настроить громкость каждого участника, что может пригодиться, если значение по умолчанию вас не устраивает и вы плохо слышите собеседника. Для этого понадобится найти учетную запись человека на панели участников или в чате и кликнуть по ней правой кнопкой мыши.
В появившемся контекстном меню есть регулятор «Громкость пользователя», который и следует передвинуть для достижения необходимого эффекта.
Способ 4: Проверка звука в системе
Наверняка вы уже проверили громкость в самой операционной системе, когда столкнулись с проблемами при разговоре с другими участниками Discord. Однако если еще не сделали этого, обязательно сделайте это и по необходимости добавьте немного процентов к общей громкости, чтобы улучшить качество связи.
Это же относится и к обладателям мобильного приложения. Для регулировки системных звуков можно использовать как физические кнопки на самом устройстве, так и ползунок в меню с настройками под названием «Звук».
Мы рады, что смогли помочь Вам в решении проблемы.
Опишите, что у вас не получилось.
Помогла ли вам эта статья?
Discord является одной из самых надежных программ и отличной совместимостью с операционными системами. Однако нередко в процессе использования могут возникнут технические неполадки. Самой популярной проблемой является тихий микрофон в дискорде. Существует несколько вариантов, как можно справиться с поставленной задачей.
Способы устранения неисправностей
Чтобы откинуть самые банальные причины неполадок, связанных с передачей голоса, нужно проверить наличие соответствующих драйверов и правильность подключения микрофона. Для этого нужно войти в другой голосовой мессенджер — Viber или Skype, и протестировать качество связи. Если через эти программы голосовые сообщения передаются без помех, то дело во внутренних настройках Discord.
Обычно после установки приложения микрофоны нормально работают и при стандартных настройках, которые установлены в программе по умолчанию. В редких случаях их приходится устанавливать вручную. Для этого нужно:
- Зайти в «Настройки пользователя» вкладка «Голос».
- В качестве устройства ввода установить микрофон, отрегулировать его громкость.
- Стандартный режим ввода «Активация по голосу» сменить на «PushtoTalk».
- Назначить удобную комбинацию клавиш, которая будет активировать работу микрофона.
- Создать профиль нового пользователя.
- Создать или подключиться к уже существующему серверу.
- Активировать функцию «Overlay» и задать соответствующую комбинацию клавиш (toggleoverlaylock).
Если после установки программы и правильного создания учетной записи, проблемы с микрофоном остались, они могут быть связаны с моделью используемого устройства. Здесь есть два варианта решения проблемы:
- Дорогая модель микрофона. Зайти в раздел «User settings» вкладка «Voice». И убрать галочку в пункте «Voice diagnostic» в разделе «Advanced».
- Дешевая модель микрофона. Во вкладке «Voice» активировать окно «input/output» и ввести название микрофона. Затем в разделе «Advanced» сбросить все настройки.
Правильные настройки должны избавить пользователя от возникших неудобств. Если этого не случилось, то остается только проверить надежность подключения штекера от наушников и микрофона к компьютеру и наличие обновлений на драйвера устройств.
Среди всего многообразия приложений для общения, Discord отличается своим широким функционалом и уникальными возможностями: любители поиграть в компьютерные игры могут, не отрываясь от игры, продолжать общаться между собой.
При этом все юзеры данного продукта отмечают, что качество общения на платформе Discord находится на очень высоком уровне, и вместе с тем программа потребляет мало ресурсов устройства, на котором стоит данный программный продукт. Однако, иногда пользователи Discord могут столкнуться с проблемой, когда в процессе беседы не слышно собеседника. Почему же возникает такая проблема и как ее исправить?
Проблемы со звуком в Дискорде с телефона.
Во время работы с приложением столкнуться можно с любыми трудностями, а проблемы со звуком лишь одна из них.
Рассмотрим наиболее вероятные причины, по которым могут произойти казусы со звуком или он пропадает вообще:
- проверьте, точно ли ваше мобильное устройство не стоит в беззвучном режиме, а звук через внешние динамики свободно выходит;
- убедитесь, что к устройству не подключена беспроводная гарнитура;
- проверьте, последняя версия приложения установлена на ваш телефон или нет.
Почему меня не слышно
Случаются ситуации: друзей слышно хорошо, а ваш голос у собеседника не прослушивается. Выяснить почему так происходит можно через настройки:
- Заходим в настройки в самом приложении Discord.
- Находил раздел «Голос и видео».
- Находим раздел «Голос и видео».
- Кликаем на пункт «Устройство ввода».
- Среди перечня представленный устройств находим свой микрофон и нажимаем на него.
- Проверяем его громкость (она должна быть в районе 10-15%).
https://youtube.com/watch?v=T3uHXJnPJVs
Почему я никого не слышу
Проблема «почему мне не слышно собеседника» делится на две категории:
- слетели настройки приложения Discord или мобильного аппарата;
- механические (неполадки в оборудовании).
Стандартным решением является проверка микрофона и его работоспособность. Провода должны быть в исправном состоянии, так как его повреждения могут способствовать плохой передаче звука и его отсутствие.
Если данный вариант не помог, перезагружаем телефон.
Просим повторить те же действия собеседника и советуем ему проверить настройки его микрофона, так как неполадка может скрываться в его системе.
Пользователь в праве самостоятельно регулировать параметры приложения, в том числе улучшать звук в дискорде на телефоне и другие характеристики громкости.
Обмен голосовыми сообщениями между пользователями – это одна из основных функций приложения Discord. Когда звук лагает или пропадает совсем, пользоваться программой становится не комфортно. Рассмотрим распространенные причины, почему нет звука в Дискорде и как исправить возникшие неисправности.
Решение 2. Добавьте свою активность
Discord обычно автоматически определяет, какие действия вы выполняете, и действует в соответствии с ними. Однако в некоторых случаях это не так, когда приложение сбивает с толку при совместном использовании экрана между играми и приложениями. Этот случай стал настолько распространенным, что разработчики приложений выпустили функцию, в которой вы можете выбрать конкретное приложение или игру, на которой вы хотите сосредоточиться. Мы будем использовать эту функцию и посмотрим, решит ли это проблему.
- Запустите приложение Discord и перейдите к его Настройки.
- Зайдя в настройки, нажмите на запись игры на левой панели навигации.
- Ты можешь пойти в Игровая активность и Добавить приложение, в котором звук не передается должным образом при совместном использовании экрана. Как видно на экране выше, после добавления приложения вы можете легко сосредоточиться на нем с помощью приложения. Убедитесь, что во время этого процесса вы не используете Discord от имени администратора. Более того, проверьте, что кто-нибудь из ваших других «игры», Перечисленные в Game Activity, запущены. Если игра / приложение уже существует, попробуйте удалить его из списка, а затем добавить обратно и проверить, решена ли проблема.
- Если проблема все еще существует, включите функцию наложения в Discord и проверьте, решена ли проблема.
Решение 5.Проверьте уязвимое приложение
Мы также столкнулись с несколькими случаями, когда затронутое приложение было либо несовместимо с демонстрацией экрана Discord со звуком, либо вызывало различные ошибки и проблемы. Одним из таких примеров является Mozilla Firefox.
Простая причина, по которой подобные приложения не работают должным образом, заключается в том, что они используют несколько процессов. Подводя итог, можно сказать, что процесс, которому принадлежит графическое окно, — это не тот процесс, который производит звук. Discord извлекает звук из окна, которое создает графическое окно, поэтому совместное использование экрана со звуком для них не работает.
В этом случае вы ничего не можете сделать, кроме как дождаться, пока группа выпустит правильное исправление, или искать альтернативы.
Трудности у собеседника
Проверили все по инструкции, приведенной выше, но все равно не слышите собеседника? Проблема может крыться с другой стороны! Посоветуйте второму участнику диалога:
- Проверить, подключен ли микрофон – как зайти в настройки мессенджера мы рассказали. Не лишним будет запустить сканирование неполадок;
- Убедиться в работоспособности оборудования;
- Поставить новые звуковые драйвера – иногда плохой звук в Дискорде идет из-за отсутствия обновлений;
- Можно переустановить мессенджер, если ничего не помогает.
Теперь вы знаете, почему в Дискорде плохо слышно собеседника – воспользуйтесь нашими советами, чтобы устранить трудности! Несколько простейших действий помогут восстановить работу мессенджера: вы снова будете слышать друзей и знакомых, сможете разговаривать и играть!