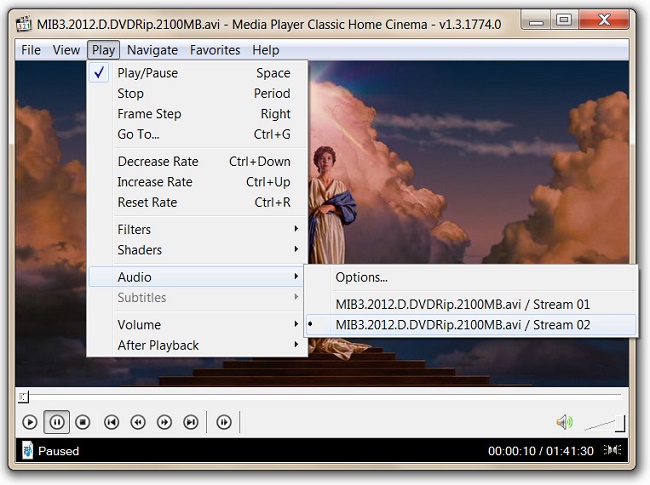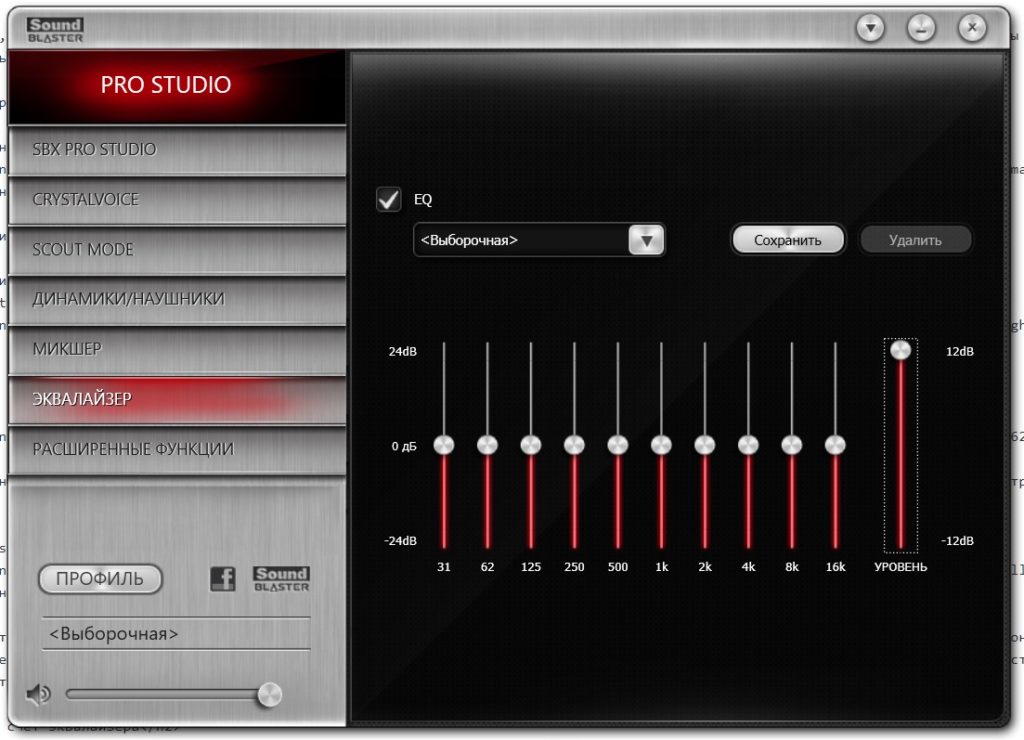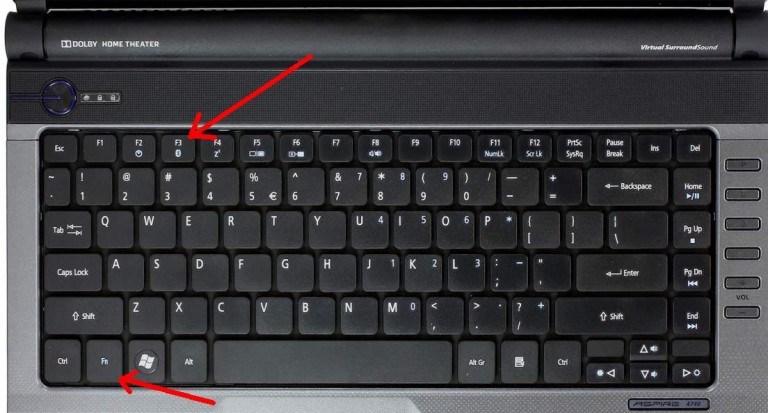Почему заикается, прерывается, отстает звук bluetooth наушниках и колонках. что делать
Содержание:
- Что делать, если не работает Блютуз в Windows 10, 8, 7
- Совместимость устройств
- Что делать, если включить не получается
- Почему в Bluetooth-наушниках прерывается звук?
- Дополнительная информация
- Дополнительная информация
- Как подключить Bluetooth наушники к компьютеру: Видео
- Проблемы с беспроводными наушниками
- Во-первых, нужно опираться на аппаратное обеспечение — ЦАП
- Технические неполадки с телефоном
- Альтернативные способы подключения наушников к телефону
- Диагностика устройств
- Устраните проблему заикания Bluetooth навсегда!
- Проверка наличия модуля в диспетчере устройств
- Подключение гарнитуры
- Причины прерывания звука в наушниках Bluetooth
Что делать, если не работает Блютуз в Windows 10, 8, 7
Первым делом обратите внимание на следующие важные моменты:
- Если настройки Bluetooth есть, он включен, идет поиск устройств, но не находит ни одно устройство, то смотрите решения в этой статье: ноутбук не видит Bluetooth устройства.
- Возможно, Bluetooth просто выключен, поэтому он не работает. Это больше относится к ноутбукам. Смотрите статью как включить Bluetooth на ноутбуке.
- Если у вас стационарный компьютер или ноутбук, и вы не знаете, есть ли в нем вообще Блютуз, то эта статья вам пригодится: как проверить, есть ли Bluetooth на ноутбуке или компьютере и как его найти.
- У многих после успешного подключения наушников или колонок возникаю проблемы со звуком. Если звука нет вообще: Bluetooth наушники не воспроизводят звук с ноутбука.
И если звук есть, но плохого качества: плохой звук в Bluetooth наушниках на компьютере или ноутбуке.
Если же в Windows вообще нет никаких кнопкой и настроек связанных с Блютуз, то нужно посмотреть, есть ли Bluetooth адаптер в диспетчере устройств и работает ли он. Чтобы быстро открыть диспетчер устройств, нажмите сочетание клавиш Win + R и выполните команду devmgmt.msc.
Там должна быть вкладка «Bluetooth», или «Радиомодули Bluetooth». В этом разделе должен быть Bluetooth адаптер. В зависимости от модели и установленного драйвера имя может быть разным. В Windows 10:
В Windows 7:
Если такого раздела и соответственно адаптера в диспетчере устройств нет, то либо не установлен драйвер, либо в компьютере/ноутбуке физически нет Bluetooth модуля. Либо же он отключен, или сломан. Но если не установлен драйвер (при этом адаптер работает и система его видит), то в диспетчере устройств должны быть неизвестные устройства (наш адаптер).
Как установить драйвер?
Драйвер можно скачать с сайта производителя ноутбука, или адаптера (модуля). Windows 10, например, практически всегда автоматически устанавливает драйвер. Но бывает, что драйвер установлен, а Bluetooth не работает. В таком случае нужно скачать и установить драйвер с сайта производителя устройства.
Например, ноутбук Acer модель Aspire 5 A515-54G. Заходим на сайт Acer и ищем свою модель (обычно в разделе «Поддержка», «Загрузки»).
Выбираем систему.
На сайте может быть несколько драйверов на Блютуз адаптер. Для разных поставщиков беспроводного модуля. Откройте в диспетчере устройств вкладку сетевые адаптеры и посмотрите, какого производителя у вас там Wi-Fi (Wireless) адаптер. Для этого же производителя загрузите драйвер. Просто скачайте его и сохраните на компьютер. Если не можете определить производителя беспроводного модуля, то скачайте драйвер для разных производителей и попробуйте установить их по очереди.
Для установки запустите установочный .exe файл. Он может находиться внутри архива. После установки и перезагрузки компьютера Bluetooth должен заработать.
Другие решения:
- Если в диспетчере устройств есть Bluetooth модуль, но при этом наблюдаются какие-то неполадки в работе Bluetooth, то попробуйте просто удалить адаптер и перезагрузить компьютер.
- Если адаптер отключен – включите его (Задействовать).
- Установите все обновления операционной системы.
- Если есть неизвестные устройства (Другие устройства), то можно попробовать найти драйвер по ИД оборудования (статья на примере Wi-Fi). Возможно, одно из этих устройств и есть Блютуз адаптер.
- Если у вас проблемы с Bluetooth в Windows 7, то так же есть смысл скачать и установить с сайта производителя ноутбука утилиту, которая отвечает за работу функциональных клавиш. И включить беспроводную связь сочетанием клавиш на клавиатуре, или отдельным переключателем на корпусе ноутбука.
- Посмотрите еще решения из другой похожей статьи: нет значка Bluetooth в трее, центре уведомлений Windows 10, в диспетчере устройств.
Сложно, конечно, дать конкретные решения по каждой возможной проблеме. Хотя бы по той причине, что у всех разные адаптеры, разные ноутбуки и ПК, на которых установлены разные версии Windows. К тому же, не для всех устройств, которые отвечают за работу Bluetooth, есть драйверы под определенные версии Windows. Например, на старых ноутбуках, на которые устанавливают Windows 10, Блютуз может не работать. Даже если в диспетчере устройств все хорошо. Или наоборот: когда на новый ноутбук устанавливают Windows 7.
30
Сергей
Bluetooth
Совместимость устройств
Среди других причин, не связанных с программным обеспечением , можно выделить проблему несовместимости аксессуара с гаджетами. Технически разъем для наушников
бывает разный:
- моно-разъем с двумя контактами;
- стерео-разъем с тремя контактами;
- стерео-разъем с гарнитурой, где находится четыре контакта.
Неверно выбранный аксессуар телефон не видит, но такие ситуации – редкость. Как правило, современная техника имеет максимальный потенциал, то есть имеет 4 контакта с возможностью подключения гарнитуры.
Встречаются конструкции, где контакты «переставлены местами», что тоже приведет к тому, то телефон не видит наушники. Здесь все просто: многие компании разрабатывают такие вещи, как наушники, микрофоны или гарнитуры исключительно для своей продукции. Это экономически выгодно, ведь пользователь будет покупать больше товаров одного бренда, хоть и вынуждено.
iPhone 7 и наушники с интерфейсом Lightning
Второй момент – товары
низкого/нестабильного качества
, как правило, это дешевые наушники китайского (иногда – тайваньского) производства без определенной торговой марки. Если компания не следит за производством, использует чужие технологии, то в результате пользователь получает продукцию с непредсказуемыми техническими характеристиками . И в этом, и в предыдущем случае, аксессуар будет исправным.
Что делать, если включить не получается
Как правило, проблемы с включением модуля вызваны неверной установкой драйверов, проблемами с программами безопасности, вирусными атаками. Для каждого случая определен набор простых действий, которые могут решить проблему.
Обновление или переустановка драйвера
Если модуль виден в списке в Диспетчере устройств, но не работает (восклицательный на желтом фоне или вопросительный знак на ярлыке), нужно установить рабочий драйвер.
Лучший вариант для этого:
- перейти на сайт производителя в раздел поддержки;
- найти модель ноутбука (по полному серийному номеру);
- выбрать в списке драйверов ПО для Bluetooth-модуля, скачать их на ПК, при необходимости – распаковать архив;
- выбрать пункт «Обновить драйвер» в контекстном меню модуля в Диспетчере устройств;
- задать поиск обновленного драйвера на дисках ноутбука или указать папку, в которую были загружены драйверы, вручную.
После завершения установки убедиться, что статус девайса изменился. В некоторых случаях, чтобы изменения вступили в силу, потребуется перезагрузка компьютера.
Проверка неопознанных устройств
Если драйверы не подходят или установлены некорректно, модуль может отображаться в разделе неопознанных устройств. Потребуется убедиться, что среди них есть нужный девайс. Для этого:
- На ярлыке неопознанного девайса вызывают контекстное меню (правая кнопка мыши) и выбирают пункт «Свойства».
- Переходят на вкладку «Сведения» в раскрывающемся списке находят пункт «ID оборудования».
- Копируют часть строки, содержащую параметры VEN (данные производителя) и DEV (идентификатор устройства).
- Выполняют поиск по этой строке в интернет. Более качественные результаты даст запрос на специализированных сайтах, например, https://devid.info/.
- В результате будет идентифицирован тип оборудования и его производитель. С этими сведениями перейти на сайт изготовителя ноутбука, скачать и установить нужный драйвер.
Проверка на наличие вирусов
В ряде случаев причиной отказа модуля становится заражение системы вирусами или, наоборот, некорректная работа программ безопасности (антивирусов, брандмауэров, файерволлов), блокирующих обмен данными. Если появились такие подозрения, перед очередной попыткой включить блютуз нужно:
- Выполнить полное сканирование памяти и дисков ноутбука на вирусы. Устранить обнаруженные угрозы. Если правки затронули связанное с модулем ПО – переустановить его.
- Отключить программы безопасности.
- Попытаться выполнить включение девайса.
- Если получен положительный результат – скорректировать настройки софта.
Перезагрузка системы
Если сбой блютуз происходит в процессе работы, оптимальный способ восстановить нормальное состояние – перезагрузка системы. Выполнить ее лучше штатным способом – из меню ОС (пункты Перезагрузка или Выключение). При этом будут восстановлены настройки и состояние драйверов.
Перезагрузка Bluetooth-модуля
Еще один способ устранить возникшие в процессе работы адаптера проблемы – выполнить перезагрузку Bluetooth-модуля.
Для этого на ноутбуках под Windows достаточно выключить и включить девайс аппаратно.
На ПК под MacOS можно:
- Вызвать панель меню (Shift+Alt, зажать).
- В меню Bluetooth выбрать «Отладка»-«Сбросить…».
- Перезагрузить компьютер.
- При необходимости – включить модуль.
Перезапуск NVRAM (PRAM)
На компьютерах под Windows восстановление (сброс) стандартных настроек энергонезависимого ОЗУ помогает крайне редко. Штатными средствами пользователю доступно только восстановление заводских параметров BIOS в меню при загрузке. Произвести полный сброс можно только аппаратно. Но для этого нужно выполнить частичную разборку ноутбука. Такие действия в исполнении неопытного пользователя могут привести к полной потере работоспособности лэптопа.
На Маках процедура относится к стандартным, и в ряде случаев позволяет восстановить работу аппаратных средств. Выполняют ее в последовательности:
- Выключают ПК.
- Сбрасывают SMC для чего зажимают Shift(левый)+Control(левый)+Option(правый) и кнопку включения Пуск. Удерживают 7с для ПК с T2 и 10с – без него. Отпускают кнопки и включают ноутбук.
- При необходимости выполняют сброс NVRAM (PRAM). Для этого сразу после включения зажимают и удерживают 20 с клавиши Shift+Control+P+R.
Повреждённые файлы
Некоторые пользователи утверждают, что Bluetooth может сбоить или вообще перестать работать при передаче/приеме поврежденных файлов. Хотя это и вызывает сомнения, но для перестраховки можно выполнить перезагрузку ПК и повторный обмен. Если проблема повторится, придется отказаться от трансляции этих данных или попытаться восстановить их.
Почему в Bluetooth-наушниках прерывается звук?
Многие пользователи выбирают беспроводные наушники, которые подключаются к смартфону посредством Bluetooth. Это удобно и практично. Не нужно постоянно распутывать провода, да и пользоваться такими аксессуарами легче.
Однако часто эксплуатация наушников приносит дискомфорт, который выражается в прерывании звука. Почему так происходит и в чем причина неполадок? Разберемся в статье.
Современные Bluetooth-наушники привлекают доступной ценой и прекрасным функционалом. Кроме того, многие производители лишают корпус смартфона традиционного аудиоджека. Поэтому даже тем, кому не нравятся беспроводные гарнитуры, приходится поступаться принципами и подбирать аксессуар.
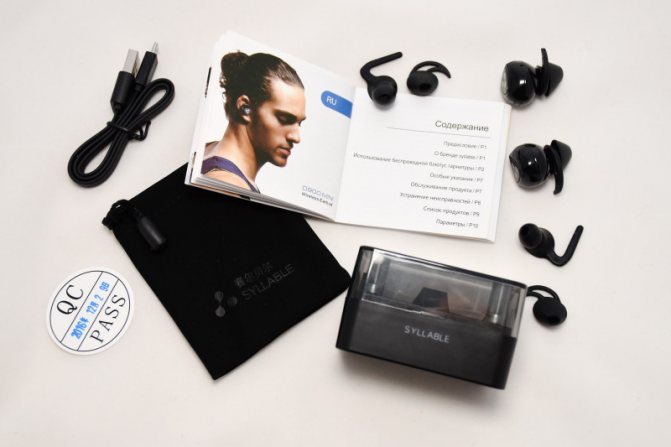
К сожалению, Bluetooth-наушники не могут похвастаться высоким качеством звука. Даже самые продвинутые модели все-таки звучат хуже обычных проводных наушников. Кроме того, пользователи жалуются на такие проблемы, как задержка звука или его прерывание. Эти две беды знакомы владельцам бюджетных и дорогостоящих устройств. Неужели решения нет?
Допустим, со средним звучанием смириться можно, но как быть с прерываниями сигнала? Подобная ситуация, повторяющаяся регулярно, способна вывести из себя даже самого спокойного человека.
Увы, но специалисты пока не смогли определить причины возникновения микропауз при прослушивании музыки в Bluetooth-наушниках. Многие связывают это с недостаточной мощностью канала для передачи данных. Иными словами, Bluetooth соединению попросту не хватает силы транслировать сигнал устойчиво. Для сравнения, Wi-Fi способен проникать даже сквозь стены и бетонные перекрытия, а вот Bluetooth-сигналу порой мешает даже подкладка кармана пальто.

Расположение смартфона в непосредственной близости к наушникам не решают проблему. Гарнитура продолжает выдавать звук с задержками или паузами. Возможно, чип наушников и Bluetooth-модуль плохо совместимы друг с другом. Но ведь сигнал стандартизирован, так как тогда производители допускают подобные погрешности?
Планируя покупку Bluetooth-гарнитуры для прослушивания музыки, обязательно изучите параметры модели. Сопоставьте характеристики с параметрами смартфона дабы убедиться, что устройства совместимы друг с другом. В идеале, версия используемого Bluetooth должна быть одинаковой.

Модели наушников, подключаемые к компьютеру, можно настраивать. В частности, попробовать изменить вывод звука с DirectSound на WaveOut. Подобное действие порой решает проблему.
Что касается качества звучания, то на него влияет два аспекта. Первый – версия Bluetooth-соединения. Модули нового поколения получают улучшенные возможности и увеличенный радиус работы, соответственно, качество звука становится лучше. Поэтому нет смысла покупать наушники с Bluetooth 2.0., если на смартфоне установлен модуль 4 поколения.
Второй аспект – качество самих файлов, которые воспроизводятся
Рекомендуется обращать внимание на битрейт композиций. Чем он выше, тем лучше будет звук
Оптимальный параметр от 320 Кбит/с и выше. Если же вы считаете себя настоящим меломаном, формат MP3 не для вас. Используйте файлы с меньшей степенью сжатия, например, FLAC. Вес музыки будет больше, но и качество звучания улучшится.
И последнее – качество звука и возможность возникновения проблем зависит еще и от самих наушников. Глупо ожидать отличного звука от простых моделей стоимостью 1500 рублей. Для качественного звука потребуется аксессуар получше, и стоить он будет больше. Но зато вы сможете наслаждаться отличным звучанием любимых композиций, а шансы возникновения микропауз или задержки звука станут минимальными.

Дополнительная информация
Случается, что никакие манипуляции не помогают включить Bluetooth и он все так же не работает, при таком сценарии могут оказаться полезными следующие пункты:
- Если ранее всё исправно работало, возможно, следует попробовать откатить драйвер модуля Bluetooth (можно сделать на вкладке «Драйвер» в свойствах устройства в диспетчере устройств, при условии, что кнопка активна).
- Иногда бывает, что официальный установщик драйвера сообщает о том, что драйвер не подходит для этой системы. Можно попробовать распаковать установщик с помощью программы Universal Extractor и после этого установить драйвер вручную (Диспетчер устройств — Правый клик по адаптеру — Обновить драйвер — Выполнить поиск драйверов на этом компьютере — Указать папку с файлами драйвера (обычно содержит inf, sys, dll).
- Если модули Bluetooth не отображаются, но в списке «Контроллеры USB» в диспетчере присутствует отключенное или скрытое устройство (в меню «Вид» включите показ скрытых устройств), для которого указана ошибка «Сбой запроса дескриптора устройства», то попробуйте действия из соответствующей инструкции — Сбой запроса дескриптора устройства (код 43), есть вероятность того, что это и есть ваш Bluetooth модуль, который не может быть инициализирован.
- Для некоторых ноутбуков для работы Bluetooth необходимо наличие не только оригинальных драйверов беспроводного модуля, но и драйверов чипсета и управления электропитанием. Установите их с официального сайта производителя для вашей модели.
Пожалуй, это всё, что я могу предложить на тему восстановления работоспособности Bluetooth на ноутбуке. Если ничто из указанного не помогло, даже не знаю, смогу ли я что-то добавить, но в любом случае — пишите комментарии, только постарайтесь описать проблему максимально подробно с указанием точной модели ноутбука и вашей операционной системы.
>
Дополнительная информация
В завершение — несколько дополнительных, не частых, но возможных сценариев проблем с воспроизведением звука, чаще всего выражающихся в том, что он хрипит или воспроизводится прерывисто:
- Если Windows 10 не только неправильно воспроизводит звук, но и тормозит сама, замирает указатель мыши, происходят другие похожие вещи — дело может быть в вирусах, неправильно работающих программах (например, два антивируса могут вызывать такое), неправильных драйверах устройств (не только звука), неисправном оборудовании. Возможно, здесь полезной окажется инструкция «Тормозит Windows 10 — что делать?».
- Если звук прерывается при работе в виртуальной машине, эмуляторе Android (или другом), тут, как правило, ничего поделать не получится — просто особенность работы в виртуальных средах на конкретном оборудовании и с использованием конкретных виртуальных машин.
На этом завершаю. Если у вас есть дополнительные решения или не рассмотренные выше ситуации, ваши комментарии ниже могут оказаться полезными.
Недавно мы писали о такой проблеме, как отсутствие звука на компьютере с Windows 10. На этот раз сеть переполнена запросами о том, что хрипит звук на ОС Windows 10 и слышно треск и шипение. Если при воспроизведении видео или аудио вы столкнулись с подобной проблемой, рекомендуем ознакомиться со следующими рекомендациями.
Если после установки Windows 10 или обновления операционной системы звучание музыки начало сопровождаться треском или шипением, возможно, вы установили одну из первых версий программного обеспечения, которая в большинстве случаев является сырой и недоработанной. Поэтому рекомендуем выполнить следующие действия:
Кликаем правой кнопкой мыши на значке «Пуск» и выбираем «Диспетчер устройств».
Выбираем ветку «Звуковых устройств». Находим в списке звуковой девайс и нажимаем на нём правой кнопкой мыши и выбираем «Обновить драйвер».
Откроется новое окно. Из действий выбираем «Выполнить поиск драйверов на этом компьютере.
Если проблема появилась после обновления операционной системы Виндовс 10, то нажимаем «Выбрать драйвер из списка уже установленных драйверов» и жмём «Далее». После выбираем «Устройство с поддержкой High Definition Audio».
Если же вы только установили Десятку, то стоит перейти на сайт разработчика звуковой карты и скачать последнюю версию драйверов.
После установки драйвера необходимо перезагрузить компьютер и проверить громкость и качество воспроизведения записей.
В некоторых случаях качество звучания полностью зависит от настроек материнской платы. В BIOS нужно внести следующие изменения.
ВАЖНО! Не все версии BIOSа и не все материнские платы будут иметь следующие разделы для настроек
- Заходим в BIOS с Windows 10.
- Находим опции С1E и EIST.
Отыскиваем параметр HPET и задаем значение «Enabled». Выбираем разрядность, как в Windows 10.
После жмём «F10» и перезагружаем ПК.
Жмём «Win+R» и вводим «cmd».
- Откроется консоль. Вводим команду: «bcdedit /set {default} disabledynamictick yes», жмём «Enter».
- После вводим «bcdedit /set {default} useplatformclock true».
Перезагружаем компьютер.
Часто звуковые эффекты отрицательно сказываются на качестве звучания. Поэтому их настройка или отключения могут решить проблему. Для этого выполняем следующее.
Нажимаем правой кнопкой мыши на значке динамика, что на панели задач и выбираем «Устройства воспроизведения».
Откроется новое окно. Выбираем «Устройство по умолчанию». Нажимаем «Свойства».
В новом окне переходим во вкладку «Дополнительно» и снимаем отметку «Включить дополнительные средства звука».
Далее выбираем вкладку «Дополнительные возможности» и ставим отметку «Отключить все эффекты».
Также, если этот способ не помог решить проблему, стоит во вкладке «Дополнительно» выбрать формат звучания «16 бит 44100 Гц». Этот формат поддерживается всеми звуковыми картами.
Также в этом окне снимаем отметки, которые отвечают за монопольный звук.
Ещё одним способом, который может решить проблему является отключение эффектов звука. Для этого выполняем следующее:
- Жмём правой кнопкой мыши на значке динамика и выбираем «Звуки».
- Откроется новое окно. Переходим во вкладку «Связь» и ставим отметку «Действие не требуется».
Сохраняем результат и перезагружаем ПК.
Если данные действия не помогли, стоит перезагрузить ПК.
Также о решении проблемы на Windows 10 смотрите в видео:
Проблемы со звуком в Windows 10 известны с первых дней работы в среде новой ОС родом с Редмонда. Сегодня постараемся рассмотреть все аспекты неполадок, возникающих с воспроизведением аудиоинформации: от аппаратных неполадок до переустановки драйверов и правильной конфигурации аудиопараметров системы.
Как подключить Bluetooth наушники к компьютеру: Видео
Bluetooth-гарнитура — незаменимая вещь для людей, которые проводят много времени в общении по телефону Андроид. Она позволяет оставить руки свободными, не отрываясь от звонка, и особо пригодится автомобилистам, которые постоянно пребывают в движении или просто для того, чтобы сделать общение более комфортным.
Гарнитура позволяет пользователям всегда оставаться на связи
Многие из нас, покупая аксессуар «свободные руки», не знают, как подключить гарнитуру блютуз к телефону. На самом деле, делается это довольно просто, поэтому давайте узнаем, как установить соединение быстро и самостоятельно.
Проблемы с беспроводными наушниками
Современные и популярные беспроводные аксессуары удобны, но именно с ними многим пользователям сложнее всего. Подключаются они с помощью встроенных Bluetooth-модулей.
Первым делом, нужно еще раз проверить, активирован ли модуль, а также время его активности. Некоторые беспроводные наушники или гарнитуры после сопряжения с одним устройством могут не подключаться к другим.
Запустить рабочий режим можно, удерживая кнопку включения 5 – 10 секунд, после чего устройство подаст световой сигнал. Далее синхронизация должна происходить в автоматическом режиме, но, возможно, ее потребуется произвести вручную. Иногда, после удержания кнопки включения, Bluetooth-наушники могут запросить код синхронизации
, стандартный заводской пароль – 0000.
Вторая «программная» неполадка, почему телефон не видит наушники, это устаревшая версия прошивки
. Подобное может случаться независимо от операционки, будь то Андроид или IOS. Обновить ее можно в мастерской или самостоятельно. Если вы не владеете опытом, лучше довериться специалисту.
С каждым телефоном или смартфоном может случиться такое, что устройство перестанет распознавать наушники. Следует отметить, что данную проблему не всегда решает замена гарнитуры. В нашей статье речь пойдет именно об этом: что делать, если телефон «не видит» наушники, и как устранить эту неприятную ситуацию.
Во-первых, нужно опираться на аппаратное обеспечение — ЦАП
Подавляющая часть музыки, которую мы сегодня слушаем, хранится в цифровом виде. Исключением могут стать только поклонники аудиодисков, пластинок, кассет с магнитной лентой и других винтажных носителей информации. Когда речь заходит про воспроизведение аудиофайлов, записанных в виде единиц и нулей, нужно сразу же понимать, что никакие динамики не могут воспринимать такую информацию в подобном виде, и наши уши не умеют ее слышать. Нужно перевести цифровой формат в аналоговый звук — именно в этом случае вся связка заработает, и за это как раз отвечает цифро-аналоговый преобразователь или ЦАП.
Да, в вашем смартфоне есть и ЦАП, и усилитель — даже если гаджет не считается аудиофильским. Тем не менее, если вы используете беспроводные наушники, в данном случае с помощью Bluetooth сигнал передается именно в цифровом виде, поэтому его переводом в аналоговый уже должны заниматься наушники — для этого в них также есть ЦАП и усилитель. Запомните, любое беспроводное устройство, которое предназначено для воспроизведения звука, — это могут быть не только наушники, но и колонки или другие гаджеты — должно быть оборудовано ЦАПом и усилителем.
Ранее беспроводные наушники комплектовались наиболее примитивными и дешевыми усилителем и цифро-аналоговым преобразователем. Более того, производители не использовали абсолютно никакие инженерные решения для изоляции цепи и предотвращения помех, которые могут издавать другие приборы.
Это очень важно, потому что если в ближайшей доступности находится что-то вроде силовой цепи, это может вызвать достаточно сильный электрический шум, который без защиты будет мешать слушать музыку или любое другое аудио. Он напоминает гул, который часто хорошо различим в комплектных стереосистемах в дешевых моделях автомобилей — это ужасный звук, который раздражает
Если вы хотите получать удовольствие от прослушивания музыки с помощью беспроводных наушников, важно, чтобы инженеры правильно спроектировали соответствующий прибор. Дело в том, что когда ЦАП преобразует сигнал из цифрового вида в аналоговый, он отправляет его на усилитель, потому что сам по себе он слишком слабый, чтобы хоть как-то повлиять на движение динамика и создать звук
Из-за небольшого доступного места в беспроводных наушниках не используются какие-то невероятное усилители — чаще всего они представлены в виде транзисторов, которые являются частью печатной платы. Усилитель такого вида должен быть спроектирован таким образом, чтобы входная амплитуда соответствовала правильному выходному уровню, чтобы предотвратить любые возможные искажения и другие помехи. Более того, он также должен быть электрически изолирован.
Это достаточно сложно чисто технически, но все, что вам нужно знать, это то, что производители беспроводных наушников, которые работают через Bluetooth, проделывают действительно большую работу, чтобы создать что-то действительно толковое. В каждой паре объединяются не только высококлассные аппаратные решения, но и инженерный талант. Только все это в сумме становится залогом действительно неплохого звука.
Технические неполадки с телефоном
Если диагностика установила, что наушники исправны, но они не могут подключиться к гаджету, ищем неисправность в телефоне. Здесь самое слабое место – гнездо, куда вставляют джек
. Со временем он может загрязниться, более сложной поломкой станет обрыв провода. Если лишний мусор и пыль легко удалить, то для восстановления контакта необходимо вскрыть телефон.
Для того, чтобы проверить провода, нужно выключить телефон, извлечь сим-карты, аккумулятор и все карты памяти. Далее раскручиваются все винты, плоской отверткой поддевается пластиковая крышка. Если разбито гнездо, его необходимо заменить. Стоит отметить, что неопытный мастер может легко повредить другие узлы хрупкой электроники, в результате ремонт подорожает в несколько раз. Не рекомендуется прибегать к самостоятельному ремонту, если есть возможность обратиться к специалисту, который возьмет ответственность на себя.
Альтернативные способы подключения наушников к телефону
Для того чтобы подключить наушники к телефону или смартфону, не требуются большие знания в области передовых технологий. Давайте рассмотрим альтернативные способы подключения наушников:
- Подсоединение В этом случае ситуация очень проста: включаете блютуз на своем телефоне и нажимаете на поиск блютуз-устройств. При этом не забудьте включить блютуз-наушники! После того как телефон найдет наушники, можно начать прослушивать музыку.
- Подключение USB-наушников. Второй вариант того, как подключить наушники к телефону, подойдет наиболее продвинутым пользователям, так как здесь обязательно понадобится USB-переходник. Только через него можно произвести подсоединение. Еще одним неприятным моментом данного вида подключения является то, что практически все USB-наушники требуют установления дополнительного программного обеспечения.
Время не стоит на месте. Сейчас чтобы ответить на звонок, не обязательно подносить телефон к уху. Достаточно просто приобрести блютуз-гарнитуру. Она крепится непосредственно на ушной раковине при помощи специальной дужки. Особенно такое устройство необходимо тем, кто проводит за разговорами много времени.
Удобство и комфорт — это то, что нужно современному человеку. Хоть технические разработки и привносят в жизнь только радость, однако неполадки в их работе могут создать довольно серьезные проблемы. И они возникают тогда, когда телефон не видит блютуз-гарнитуру. Что делать в такой ситуации? Ответ на этот вопрос знают не все, поэтому начинают паниковать, бегут в сервисный центр. Но если нет возможности обратиться к профессионалам, что делать? Существуют простые способы диагностики, доступные каждому пользователю. С ними можно ознакомиться в этой статье. Также в материале будут подробно описаны способы устранения неполадок в работе устройства.
Диагностика устройств
Изначально пользователь хочет понять, что ему делать дальше, если телефон не видит гарнитуру или наушники. Надо разобраться, в каком именно устройстве искать проблему: в наушниках или телефоне.
Это необходимо сделать, даже если позже вы планируете обратиться к специалисту.
Провести диагностику на начальном этапе можно элементарно.
- Подключить потенциально неисправные наушники к любому другому устройству: плееру, компьютеру, телевизору. Если они функционируют, значит, проблема в телефоне.
- Установить в мобильник другие наушники, проверить. Если аксессуар работает в штатном режиме, следовательно, гнездо и контакты разъема телефона исправны.
- Если у вас Bluetooth-наушники, попробуйте подключить их к другому Bluetooth-устройству, проверьте, происходит ли сопряжение или обнаружение.
Подключение наушников к плееру
Устраните проблему заикания Bluetooth навсегда!
Беспроводные технологии прошли долгий путь, и вам больше не нужно довольствоваться прерывистым звуком. Если вы боретесь с заиканием звука Bluetooth, попробуйте эти девять исправлений, чтобы узнать, какое из них лучше всего подходит для вас.
Если вы не можете избавиться от проблемы, не стесняйтесь поговорить с производителем ваших наушников для получения дополнительной информации. Если виновата гарнитура, возможно, у них есть решение, которым они поделятся с вами.
Проблема также может быть в устройстве источника звука. Проверьте соответствие профиля звука, а затем перезапустите оба устройства, чтобы увидеть, будет ли проблема устранена.
Если вы нашли ошибку, пожалуйста, выделите фрагмент текста и нажмите Ctrl+Enter.
Проверка наличия модуля в диспетчере устройств
Проблемы с bluetooth на windows 10 могут быть связаны с тем, что адаптер отключен физически, в bios или программно он задан как «неактивный». Что делать в таких случаях?
В первую очередь, чтобы проверить, присутствует ли в списке подключенной техники блютуз-аксессуар, необходимо открыть диспетчер устройств. Сделать это можно следующим образом:
На клавиатуре одновременно зажать клавиши Win и R.
В строке открывшегося окна «Выполнить» набрать команду devmgmt.msc и нажать клавишу «Ок».
Если в списке нет вкладки «Bluetooth», необходимо в верхней части окна открыть меню «Вид» и поставить галочку напротив «Показать скрытые устройства». После этого, вероятно, гаджет отобразится в списке.
Если рядом с названием установленного аппарата находится желтый значок с восклицательным знаком, проблема заключается в установке необходимых драйверов. Как правило, после сбоя при обновлении или при переустановке системы можно обнаружить, что блютуз на ноутбуке с windows 10 перестал работать. Нужные драйвера лучше скачивать с официального сайта поддержки вашей модели ноутбука
При этом стоит обратить внимание на версию системы и ее разрядность
Если в диспетчере устройств рядом с названием находится стрелочка вниз, то аксессуар в данный момент попросту отключено. Чтобы его включить, достаточно щелкнуть по строке с названием правой клавишей мыши и в открывшемся окне выбрать «Задействовать».
Подключение гарнитуры
Как настроить блютуз-гарнитуру на Андроид или устройствах других марок? Прежде чем подключать её, убедитесь, что на смартфоне есть функция Bluetooth — в принципе, она есть в любом современном гаджете. Ещё желательно, чтобы оба устройства были заряжены, дабы процесс блютуз подключения их не был прерван, если телефон или гарнитура разрядятся.
Итак, сопряжение телефона на платформе Андроид или с другой любой системой и Bluetooth-гарнитуры происходит следующим образом:
- Включите hands-free аксессуар, активируйте функцию Bluetooth на телефоне — её вы найдёте в Настройках, независимо от производителя или системы на гаджете;
- Теперь на блютуз-гарнитуре следует найти функциональную клавишу, которая переведёт её в режим сопряжения. В большинстве случаев нужно зажать главную клавишу и подержать её несколько секунд. Если светодиод стал мигать разными цветами после включения и зажатия кнопки, значит, она перешла в режим сопряжения;
Обратите внимание!
Зачастую, если вы только купили блютуз-гарнитуру, и ранее она не использовалась для соединения, её можно не переводить в состояние сопряжения, а просто включить — первый раз она автоматически настраивается в таком режиме. Однако если вы не смогли объединить её с телефоном Андроид таким образом, воспользуйтесь вышеприведённой рекомендацией
Причин, почему телефон не видит наушники, довольно много. Проблема может заключаться в неверно подобранном протоколе Bluetooth (блютуз), технически неисправном разъеме, сбое прошивки телефона или вовсе в разной конструкции. Неполадки с синхронизацией иногда можно устранить самостоятельно, но прежде необходимо провести простую диагностику и установить, в чем же скрывается поломка.
Причины прерывания звука в наушниках Bluetooth
Прерывания звука могут быть вызваны различными причинами. Попробуйте следующие решения по каждой причине:
Причина 1: если устройство Bluetooth используется вблизи роутера WiFi, персональных компьютеров, микроволновых печей, холодильников и т. д.
Причина 2: если вы слушаете радио через устройство, находящееся в кармане рубашки или брюк, спрятанное в сумку и т. д.
Причина 3: если поблизости, есть другие устройства с аналогичной функцией.
Причина 4: если смартфон находится вдали, например, в другой комнате.
Причина 5: при воспроизведении музыки, передаваемой по слабому интернету.
Причина 6: при воспроизведении музыки из файла высокого качества.
Причина 7: когда несколько приложений работают одновременно.