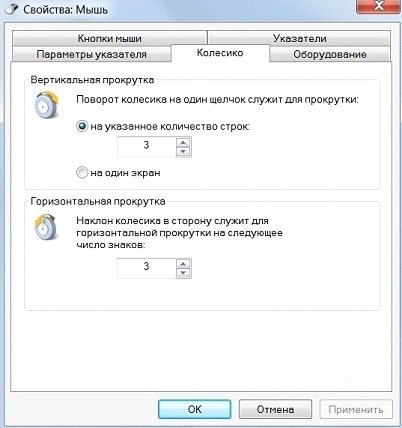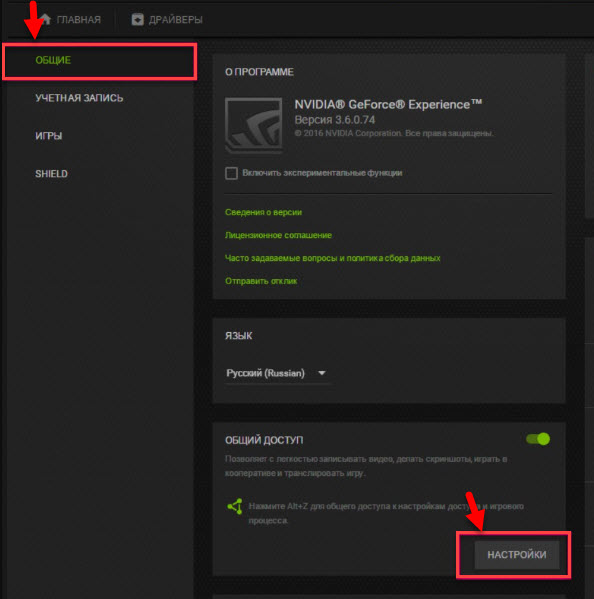Почему колесико мышки прокручивает страницу скачками вверх и вниз: что делать?
Содержание:
- 1. Очистите мышь
- Смазываем мышку
- Не работает прокрутка колесиком мыши – как исправить?
- Мышь с механическим датчиком колеса прокрутки
- Разбираем мышь
- Переназначаем клавиши
- Конфликт Windows 10 и драйверов мыши — как наладить
- 2. Замените батарею или порт USB
- 3. Обновите драйверы мыши
- 4. Изменение настроек прокрутки мыши
- 5. Отключить указатель при наборе текста
- 6. Обновление приложения
- 7. Устранение неполадок с мышью
- Дополнительное исправление: отключение режима планшета
- Прокрутите свой путь
1. Очистите мышь
Я знаю, как бы очевидно это ни звучало, выполнение этого может потенциально решить проблему. Нет, открывать мышь не нужно. Просто несколько раз подуйте воздух в зазоры вокруг колеса прокрутки.
Если выдувание воздуха не работает, вращайте колесико прокрутки при продувке воздухом. Продолжайте выдувать воздух ртом, пока проблема не будет решена. В качестве альтернативы вы можете использовать резиновый очиститель воздушного насоса.
Обдувание воздухом работает, потому что со временем вокруг колеса прокрутки начинает накапливаться пыль, вызывая проблемы с прокруткой. Очистка колеса прокрутки воздухом удаляет грязь.
Смазываем мышку
Бывает и так, когда при использовании мышь либо не крутится вовсе, либо очень сильно гремит и создает шум при прокрутке колесика. В этом случае вопрос не в программных сбоях, а в аппаратной неисправности. Для начала вполне достаточно будет смазать прокручивающий механизм специальным гелем на основе силикона. Отличным образцом подобной смазки может выступить WD-40. Для проверки нужно капнуть несколько капель смазки внутрь, собрать колесико и совершить прокрутку 2-3 раза.
В том случае, если все описанные методы не помогли, нужно сделать так:
- разобрать мышку, достав изнутри колесико;
- аккуратно отделить друг от друга лепестки, защищающие «начинку» мыши;
- скрутить из медной лески скобки, подходящие по диаметру;
- аккуратно спаять скобки, установив каждую на место лепестков;
- собрать мышь полностью.
Не работает прокрутка колесиком мыши – как исправить?
Мы сталкивались с двумя ситуациями: ничего не происходит в любом месте операционной системы или только в отдельных приложениях. Сперва рекомендуем уточнить этот момент, попытавшись зайти в Word, создав несколько страниц и воспользовавшись колесиком. Также стоит поступить с браузером, текстовым блокнотом.
Если полностью перестала работать прокрутка
Сейчас рассмотрим случай, когда совсем не работает прокрутка колесиком мыши, так как он встречается чаще остальных.
Что делать, когда колесико не работает при прокрутке:
- Перезагружаем компьютер. Так мы исключим случайный сбой операционной системы.
- Проверяем контакт с разъемом и меняем его на другой. Стоит попробовать это сделать, так как в случае плохого контакта вполне вероятна данная проблема.
Устанавливаем драйвер. Он должен устанавливаться по умолчанию или может быть вшит в саму мышь и добавляется автоматически. Это не всегда срабатывает. Рекомендуем попробовать загрузить свежую версию драйвера с официального сайта производителя и установить его. Если он распространяется в виде exe-файла, достаточно дважды нажать по установщику. В другом случае стоит перейти в «Диспетчер устройств» (через Пуск или поиск). В списке «Мыши» находим нужный элемент, выбираем «Обновить драйвера» и жмем на «Вручную…».
- Удаляем программы, которые могут контролировать или влиять на действия мыши. Это могут быть утилиты для блокировки двойного клика, макросы, софт для записи действий и движений курсора или прочее. Если они некорректно настроены, могут быть проблемы с мышью.
- Меняем настройки обработки мыши. Открываем «Панель управления», можно кликнуть ПКМ по Пуску и выбрать соответствующий раздел. Далее в списке нажимаем «Пуск», переходим на страницу «Колесико». Активируем пункт «На указанное количество строк:» и выставляем от 2 до 5, кому сколько удобно.
Разбираем и исправляем мышь. Физическая поломка встречается часто, причиной может быть повреждение датчика, оси, места крепления. Стоит снять ножки мыши, выкрутить винты и снять крышку. Далее анализируем состояние колесика. Если повреждена ось, пробуем ее восстановить, подогнув ее правильно или впаяв в материал колесика или отверстие новый металл. Это может быть кусок скрепки или маленького гвоздя. Повреждение пластика легко исправить паяльником. Нарушение работы датчика можем устранить покупкой нового и его установкой на место старого.
Бывает такое, колесико мыши крутится, но не работает. При этом заметно, что оно вращается слишком легко без соответствующего щелчка. Скорее всего причина этому в слизанных гранях шестигранной оси или повреждении энкодера.
Если не работает в Excel, AutoCAD, браузерах
Теперь перейдем к более специфической проблеме, когда колесико работает нормально в большинстве программ операционной системы, но постоянно или периодические перестает обрабатывать в другом софте. Часто пользователи жалуются на то, что плохо работает колесико мыши в браузере Chrome, Яндекс и т. п., в AutoCAD, Excel или в играх, вроде Minecraft. Вот, что нужно предпринять.
Руководство по решению проблемы:
Включаем прокрутку неактивных окон. В Windows 10 есть подобная опция, которую можем найти в списке «Параметры» (Win+I). Переходим в блок «Устройства», переходим в меню «Мышь» и активируем опцию прокрутки неактивных окон. Еще бывает, что данная настройка лагает, стоит несколько раз ее включить и выключить, может помочь.
- Устанавливаем ПО для мышки Logitech. Известно о проблемах в обработке колесика этого бренда в разных браузерах на базе Chromium. Проблему легко исправить установкой дополнения Logitech Smooth Scrolling.
- Выключаем посторонние расширения. Они могут конфликтовать и мешать нормальной работе мышки. Тоже самое касается модов для игр. Мы знаем, что некоторые аддоны для Minecraft могут повлиять на то, как работает колесико.
- Полностью переустанавливаем приложение. Неполадка может крыться во временных файлах игры или программы.
Теперь самое время проверить работает ли колесико мыши. Скорее всего что-то из перечисленного должно помочь. Если это не так, перейдите в последний пункт, так мы разбираем остальные случаи.
Мышь с механическим датчиком колеса прокрутки
Убираем всё лишнее и видим электромеханический энкодер, который немного напоминает подстроечный резистор. Вот он, с оранжевым восьмигранником внутри.
Аккуратно отгибаем внутренности от рамы, а если вы отпаяли энкодер, то просто разберите его. Металлический фиксатор, как правило, установлен на пластмассовых ножках. Снимается всё очень легко, главное работать без фанатизма.
И видим внутри истинную причину выхода из строя колеса прокрутки: тот же мусор и грязь. Скорее всего это смесь силиконовой смазки, перетертой пыли и волосков. Контактные пружинки также покрыты грязью.
Берем вату, макаем ее в спирт (изопропиловый или этиловый), водку, пиво или спец. чистящее средство для контактов элекроники. Ацетон лучше не использовать, т.к. есть риск растворения и деформации пластиковых деталей энкодера.Далее со всей тщательностью протираем контактные площадки и пружинки. Проявите повышенную аккуратность при очистке пружинок, иначе можете всё испортить.
Полагаю, разница очевидна. Вон сколько грязи собралось на вате.
Разбираем мышь
Бывает и так, когда при перелистывании при помощи мыши по специальным боковым бегункам страницы «скачут», меняя положение вверх-вниз и обратно. Данный сценарий поведения мышки сигнализирует о неисправности сенсорного датчика. Чтобы устранить данную неполадку, необходимо проделать следующие манипуляции:
- Для начала нужно корректно разобрать мышь, сняв корпус и отогнув защитные «лепестки», действуя строго по инструкции.
- После того, как первый этап разбора завершен, нужно как можно осторожнее снять защитный кожух, который бережет от повреждений непосредственно сам прокручивающий механизм.
- Теперь нужно как можно бережнее снять прижимной механизм с колесика мышки, который нужно как можно тщательнее обработать спиртосодержащим составом и дать деталям как следует просохнуть. Лучше всего протирать все составляющие не кусочком материи, а ватной палочкой.
- Далее следует взять в руки прижимную деталь мышки, с умеренным усилием надавить на середину до получения небольшой вмятины. Как только данная вмятина появилась, можно считать ремонт мыши завершенным и приступить к сборке изделия.
Переназначаем клавиши
В том случае, если мышка отказывается функционировать при нажатиях на колесико, нужно искать «корень» проблемы в настройках оборудования. Обычно при подобного рода неисправностях в процессе нажатия на колесико могут быть слышны немного странные щелчки. Для устранения проблемы характерных щелчков нужно будет скачать специфическое приложение для перенастройки активных клавиш AntSoft Key Manager и установить полную версию. Тем же функциональным набором обладает программа Oscar.
Теперь следует узнать о том, какая функция в данном настройщике отвечает за работу кнопок и колесика мышки.
Если колесико не работает только при запуске игр, то торопиться с загрузкой ремонтного ПО не нужно, а стоит всего лишь внести изменения в настройки самого гейма. Если же при нажатии на колесико мыши своеобразного щелчка и вовсе нельзя услышать, мышку не стоит чинить самостоятельно, а лучше произвести замену.
Конфликт Windows 10 и драйверов мыши — как наладить
В системе Windows 10 прокрутка работает в Проводнике, браузерах, редакторах и стандартной среде, а вот в меню «Пуск» и части предустановленных приложений — нет. Причина — конфликт системы и драйверов устройства. Столкнувшись с такой проблемой, установите обновления Windows. Для этого:
- Откройте Центр обновления и нажмите «Проверить наличие обновлений».
- Когда система соберёт информацию, нажмите «Установить обновления».
- Дождитесь окончания процесса и перезагрузите компьютер.
Метод может не помочь — в таком случае проделайте те же действия и откатите обновление. Если работа с обновлениями не принесла результата, загрузите драйвера для мыши с официального сайта. Попробуйте комбинации:
- обновление системы + новый драйвер;
- обновление системы + старый драйвер
- система без обновлений + новый драйвер.
В случае, если проблема не исчезнет, обратитесь в службу технической поддержки Windows.
Проблемы с мышью, вызванные сбоями в программах, можно решить самостоятельно. Аппаратные поломки, в том числе связанные с колёсиком мыши, следует устранять своими руками только в случаях, когда вы технически подкованы и не боитесь потерять гарантию на гаджет.
Компьютерная мышь — один из основных способов управления компьютером, через которую осуществляется ввод и вывод информации. Несмотря на появление тачпадов, пользователи ноутбуков всё ещё не готовы полностью отказаться от использования мыши. Ведь это удобно, привычно, к тому же работать позволяет быстрее. Несмотря на свою практичность, мышки тоже выходят из лада. И слабое их место — колёсико. Рассмотрим самые частые причины поломки и их решения.
2. Замените батарею или порт USB
Если у вас беспроводная мышь, замените ее батарею. Или же подключите проводную мышь (или беспроводную мышь с ключом) к другому USB-порту. Надеюсь, это должно решить проблему с прокруткой мыши вверх и вниз.
Также в Guiding Tech
3. Обновите драйверы мыши
Часто старые или проблемные драйверы также вызывают проблемы с подскакиванием колесика мыши на компьютере. Чтобы исправить это, вам следует начать с обновления драйвера.
Вот шаги:
Шаг 1: Щелкните правой кнопкой мыши на значке меню «Пуск» на ПК с Windows и выберите «Диспетчер устройств».
Шаг 2. Разверните «Мыши и другие указывающие устройства» в диспетчере устройств. Затем щелкните правой кнопкой мыши и выберите «Обновить драйвер». Следуйте инструкциям на экране.
Шаг 3: Если обновление драйверов не устранило проблему, щелкните правой кнопкой мыши и выберите «Свойства». Перейдите на вкладку Драйвер и нажмите Откатить драйвер.
Шаг 4: Если это также не устранило проблему, снова щелкните правой кнопкой мыши имя мыши и выберите« Удалить устройство ». Перезагрузите компьютер.
Совет от профессионалов: Ознакомьтесь с нашим руководством по обновлению драйверов в Windows 10.
4. Изменение настроек прокрутки мыши
Несколько пользователей предложили изменить количество прокручиваемых строк на время настройки устранили проблему для них. При прокрутке вы не заметите большого прыжка.
Чтобы изменить настройку, выполните следующие действия:
Шаг 1. Откройте панель управления на своем компьютере. Измените вид на Маленькие значки. Выберите «Мышь».
Совет. Используйте поиск Windows для поиска панели управления .
Шаг 2: Перейдите на вкладку Колесо. Измените число в поле «Следующее количество строк за раз». Выберите 5 или проверьте другие числа и посмотрите, что подходит именно вам. Нажмите ОК, чтобы сохранить изменения.
Вы можете также выберите указанную выше настройку в разделе Параметры Windows 10> Устройства> Мышь. Если ваша мышь поставляется с собственным программным обеспечением, проверьте также и его настройки.
5. Отключить указатель при наборе текста
Еще одним параметром, который может вызывать проблему с прыганием колеса прокрутки, является указатель. Вам нужно отключить «Скрывать указатель при вводе текста» в настройках мыши.
На панели управления откройте настройки мыши, как мы делали выше. Затем перейдите к параметрам указателя в свойствах мыши. Снимите флажок рядом с Скрыть указатель при вводе.
Также в Guiding Tech
6. Обновление приложения
Иногда проблема с прокруткой мыши вверх и вниз возникает только в определенном стороннем приложении, таком как Chrome. Если проблема ограничена конкретным приложением, обновите проблемное приложение. Узнайте, как обновить браузер Chrome.
7. Устранение неполадок с мышью
Наконец, используйте средство устранения неполадок Windows, чтобы определить любые проблемы с вашей мышью. Для этого выполните следующие действия:
Шаг 1: Откройте панель управления. С помощью «Просмотр маленькими значками» выберите «Устройства и принтеры» или «Оборудование и звук».
Шаг 2: Щелкните правой кнопкой мыши и выберите Устранение неполадок. Следуйте инструкциям на экране.
Дополнительное исправление: отключение режима планшета
Если ваша мышь очень медленно прокручивает веб-страницу или документ, используйте режим планшета. Возможно, он случайно включился. Когда это происходит, прокрутка мыши временами работает медленно. Чтобы выключить режим планшета, откройте Центр поддержки на своем ПК, щелкнув значок в правом нижнем углу. Нажмите на режим планшета, чтобы отключить его. Если он уже выключен, включите его, а затем выключите.
Также в Guiding Tech
Прокрутите свой путь
Кнопка прокрутки — одна из недооцененных кнопок. Если он перестанет работать или не будет работать должным образом, вы не сможете выполнять свою работу должным образом. К счастью, исправить это довольно просто. Мы надеемся, что одно из вышеперечисленных исправлений должно было решить проблему неправильной прокрутки мыши.