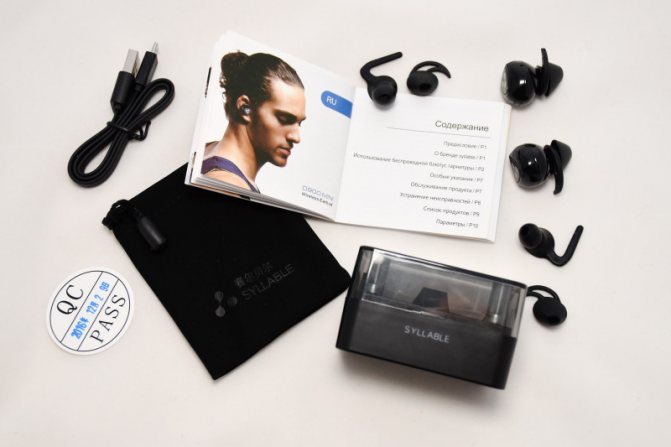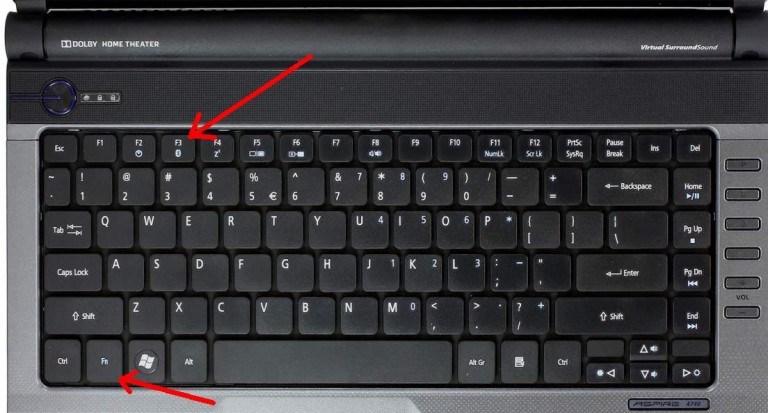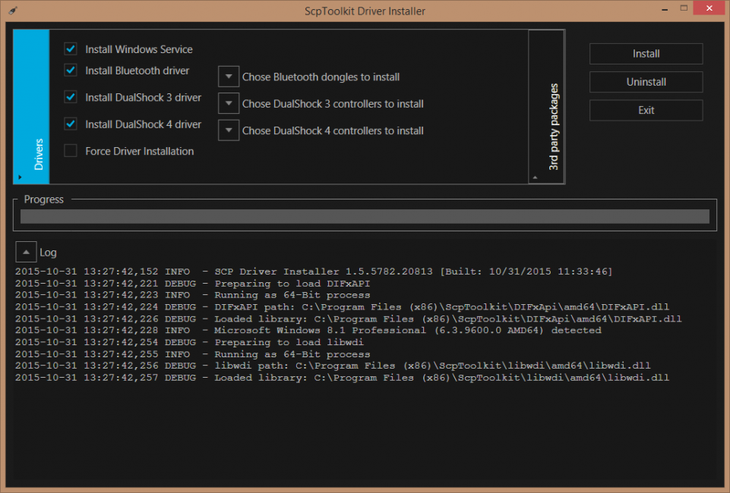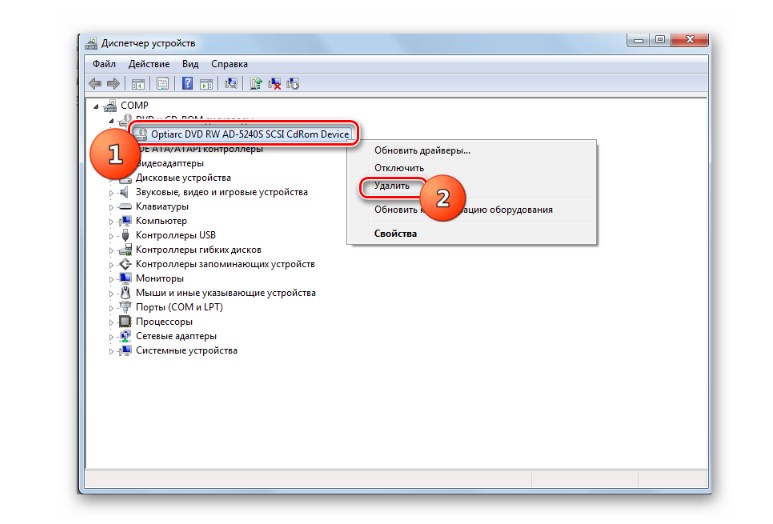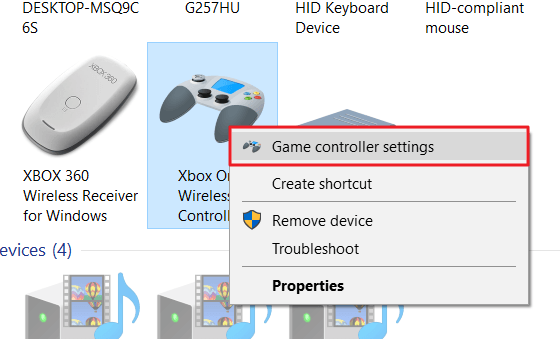Блютуз (bluetooth) не видит и не ищет устройства: почему и что делать?
Содержание:
- Что делать, если включить не получается
- Выясняем, почему не работает Bluetooth
- Решение проблем с драйверами
- Не работает bluetooth: пропала иконка.
- Остерегайтесь безымянных устройств Bluetooth
- Подготовка модуля в подключаемом устройстве
- Драйвер на Bluetooth для Windows 10 – как установить?
- Что делать если радиомодуль не включается
- Решение
Что делать, если включить не получается
Как правило, проблемы с включением модуля вызваны неверной установкой драйверов, проблемами с программами безопасности, вирусными атаками. Для каждого случая определен набор простых действий, которые могут решить проблему.
Обновление или переустановка драйвера
Если модуль виден в списке в Диспетчере устройств, но не работает (восклицательный на желтом фоне или вопросительный знак на ярлыке), нужно установить рабочий драйвер.
Лучший вариант для этого:
- перейти на сайт производителя в раздел поддержки;
- найти модель ноутбука (по полному серийному номеру);
- выбрать в списке драйверов ПО для Bluetooth-модуля, скачать их на ПК, при необходимости – распаковать архив;
- выбрать пункт «Обновить драйвер» в контекстном меню модуля в Диспетчере устройств;
- задать поиск обновленного драйвера на дисках ноутбука или указать папку, в которую были загружены драйверы, вручную.
После завершения установки убедиться, что статус девайса изменился. В некоторых случаях, чтобы изменения вступили в силу, потребуется перезагрузка компьютера.
Проверка неопознанных устройств
Если драйверы не подходят или установлены некорректно, модуль может отображаться в разделе неопознанных устройств. Потребуется убедиться, что среди них есть нужный девайс. Для этого:
- На ярлыке неопознанного девайса вызывают контекстное меню (правая кнопка мыши) и выбирают пункт «Свойства».
- Переходят на вкладку «Сведения» в раскрывающемся списке находят пункт «ID оборудования».
- Копируют часть строки, содержащую параметры VEN (данные производителя) и DEV (идентификатор устройства).
- Выполняют поиск по этой строке в интернет. Более качественные результаты даст запрос на специализированных сайтах, например, https://devid.info/.
- В результате будет идентифицирован тип оборудования и его производитель. С этими сведениями перейти на сайт изготовителя ноутбука, скачать и установить нужный драйвер.
Проверка на наличие вирусов
В ряде случаев причиной отказа модуля становится заражение системы вирусами или, наоборот, некорректная работа программ безопасности (антивирусов, брандмауэров, файерволлов), блокирующих обмен данными. Если появились такие подозрения, перед очередной попыткой включить блютуз нужно:
- Выполнить полное сканирование памяти и дисков ноутбука на вирусы. Устранить обнаруженные угрозы. Если правки затронули связанное с модулем ПО – переустановить его.
- Отключить программы безопасности.
- Попытаться выполнить включение девайса.
- Если получен положительный результат – скорректировать настройки софта.
Перезагрузка системы
Если сбой блютуз происходит в процессе работы, оптимальный способ восстановить нормальное состояние – перезагрузка системы. Выполнить ее лучше штатным способом – из меню ОС (пункты Перезагрузка или Выключение). При этом будут восстановлены настройки и состояние драйверов.
Перезагрузка Bluetooth-модуля
Еще один способ устранить возникшие в процессе работы адаптера проблемы – выполнить перезагрузку Bluetooth-модуля.
Для этого на ноутбуках под Windows достаточно выключить и включить девайс аппаратно.
На ПК под MacOS можно:
- Вызвать панель меню (Shift+Alt, зажать).
- В меню Bluetooth выбрать «Отладка»-«Сбросить…».
- Перезагрузить компьютер.
- При необходимости – включить модуль.
Перезапуск NVRAM (PRAM)
На компьютерах под Windows восстановление (сброс) стандартных настроек энергонезависимого ОЗУ помогает крайне редко. Штатными средствами пользователю доступно только восстановление заводских параметров BIOS в меню при загрузке. Произвести полный сброс можно только аппаратно. Но для этого нужно выполнить частичную разборку ноутбука. Такие действия в исполнении неопытного пользователя могут привести к полной потере работоспособности лэптопа.
На Маках процедура относится к стандартным, и в ряде случаев позволяет восстановить работу аппаратных средств. Выполняют ее в последовательности:
- Выключают ПК.
- Сбрасывают SMC для чего зажимают Shift(левый)+Control(левый)+Option(правый) и кнопку включения Пуск. Удерживают 7с для ПК с T2 и 10с – без него. Отпускают кнопки и включают ноутбук.
- При необходимости выполняют сброс NVRAM (PRAM). Для этого сразу после включения зажимают и удерживают 20 с клавиши Shift+Control+P+R.
Повреждённые файлы
Некоторые пользователи утверждают, что Bluetooth может сбоить или вообще перестать работать при передаче/приеме поврежденных файлов. Хотя это и вызывает сомнения, но для перестраховки можно выполнить перезагрузку ПК и повторный обмен. Если проблема повторится, придется отказаться от трансляции этих данных или попытаться восстановить их.
Выясняем, почему не работает Bluetooth
Прежде чем начать непосредственные действия по исправлению проблемы, рекомендую выполнить следующие простые шаги, которые помогут сориентироваться в ситуации, предположить, почему не работает Bluetooth на вашем ноутбуке и, возможно, сэкономить время при дальнейших действиях.

Если, пройдя по списку, вы остановились на 7-м пункте, можно предположить, что необходимые драйверы Bluetooth адаптера вашего ноутбука установлены, и, вероятно, устройство работает, но отключено.
Тут стоит о и его «включенность» в диспетчере устройств не говорит о том, что оно не отключено, так как модуль Bluetooth может отключаться другими средствами системы и ноутбука.
Решение проблем с драйверами
Подключить беспроводные колонки к ноутбуку невозможно, если драйвер беспроводного модуля работает некорректно. В этом случае нет соответствующего значка в системном трее или в списке беспроводных соединений.
Для переустановки драйверов нужно предварительно удалить старую версию. Для этого нажмите кнопку «Пуск», перейдите на Панель управления и выберите Диспетчер устройств. Затем выберите в списке модель беспроводного адаптера, кликните по нему ПКМ и нажмите «Удалить».
Актуальную версию драйверов для блютуз адаптера можно скачать на сайте производителя. Также они всегда есть на установочном диске, который поставляется в комплекте с лэптопом. Учитывайте, что для разных модификаций девайсов внутри одного модельного ряда могут потребоваться разные драйвера, так как в них используются разные адаптеры.
Как подключиться к колонке, если в ноутбуке нет Bluetooth
Почти все современные ноутбуки оборудованы таким модулем, однако это не аксиома. Несмотря на все ухищрения, пользователь может так и не включить его, так как произошла аппаратная поломка. Дешевле обойдется не ремонтировать лэптоп в сервисном центре, а воспользоваться внешним модулем Bluetooth.
Такой гаджет называется донгл и подключается через порт USB. Как правило, в них используется технология Plug’n’Play, благодаря чему драйвера устанавливаются автоматически из прошивки модуля. Пред покупкой такого девайса нужно проверить его спецификацию и убедиться, что он может передавать звук, а не только документы и картинки и использоваться для удаленного управления.
Как альтернативой можно воспользоваться донглом от беспроводной клавиатуры или мыши. Однако вероятность подключить портативную колонку в этом случае невысокая: многие модели таких донглов коннектятся только с конкретной моделью манипулятора, а то и вовсе с конкретным экземпляром, определяя его по идентификатору.
Как отменить сопряжение с другим устройством
Если беспроводная акустическая система используется несколькими членами семьи, то она может быть сопряжена с другим источником сигнала в зоне его видимости. В таком случае даже выключение и повторное включение не помогает: колонка коннектится к последнему найденному девайсу автоматически. В этом случае нужно отменить сопряжение через настройки того гаджета, с которым может быть сопряжена колонка.
Как поменять устройство воспроизведения по умолчанию
При сопряжении с беспроводной колонкой в теории ноутбук должен автоматически переключаться на нее и использовать вместо встроенных динамиков. На практике этого может не произойти по причине банального глюка Windows. В таком случае можно переключиться вручную.
Для этого кликните по значку динамика в системном трее правой кнопкой мыши и выберите опцию «Устройства воспроизведения». В открывшемся списке выделите название беспроводной колонки, кликните по ней ПКМ и выберите «Использовать по умолчанию».
В завершение стоит отметить, что большинство глюков в работе Bluetooth на ноутбуке, как и многие другие, «лечатся» при помощи перезагрузки. Если же после всех манипуляций, описанных выше, вам так и не удалось задействовать модуль блютуз и подключить беспроводную колонку, то причина, вероятнее всего, в аппаратной поломке. Справиться с такими неполадками сумеют только специалисты сервисного центра.
Не работает bluetooth: пропала иконка.
Системный трей панели задач справа внизу в части уведомлений Windows призван отображать значок bluetooth сразу, как только модуль активизируется. При нормальных настройках системы его аннулировать из области уведомлений можно только выставив в настройках значка функцию…
Однако вернуть его обратно бывает непросто. Пару советов как заставить значок bluetooth появиться там, где он должен быть.
там же, в области уведомлений выберем кнопку Настроить… и, нажав по ней, попадаем в окно настройки Значков, где проверим, выставлена ли функция отображения:
В Windows 10 вам в помощь путь Настройки -> Устройства -> Блютус и другие устройства, где нужно проверить, выставлена ли галочка напротив опции Показывать значок блютус в области уведомлений. В обоих случаях вам возможно потребуется перезагрузить систему для вступления изменений в силу.
если после перезагрузки ничего не изменилось, проверьте соответствующую службу. Наберите в строке поиска или консоли cmd команду services.msc
и в списке служб найдите ту, что отвечает за запуск модуля. Проверьте тип запуска двойным по службе кликом:
Должно быть так. По необходимости нажмите Запустить и проверьте, появился ли значок.
Остерегайтесь безымянных устройств Bluetooth
Проблема может заключаться в том, что на вашем телефоне не активируется Bluetooth, что делает невозможным подключение двух устройств. Или, возможно, устройство, которое мы хотим подключить к телефону, не отображается в этом списке, даже если оно активно в это время.
Хотя у него есть простое решение, поскольку это можно лечить, потому что это устройство отображается без имени и, следовательно, затрудняет задачу некоторых телефонов Android, из-за чего они не могут его обнаружить. Для этого в наших телефонах есть регулировка, в пределах возможностей разработчика , при котором отображаются все устройства, даже если у них нет имени. Чтобы активировать эту опцию, вы должны выполнить следующие шаги:
- Доступ к настройкам.
- Войдите в раздел Система.
- Щелкните Параметры разработчика.
- Ищите вариант под названием Показать безымянные устройства Bluetooth .
- Активируйте эту опцию, нажав переключатель.
- Затем вернитесь к предыдущему разделу и проверьте, есть ли он сейчас в списке.
Подготовка модуля в подключаемом устройстве
Очень часто проблемы с обнаружением устройств на компьютере с Windows 7 связаны именно с подключаемым девайсом. Дело в том, что в большинстве случаев, для экономии батареи и повышения безопасности обнаружение, к примеру, телефона выключено. Другими словами, модуль работает, но другие устройства, такие как ноутбуки, не могут его обнаружить. Если же модуль не установлен, читайте эту статью. Решение предельно простою Нужно войти в настройки блютуз (если это планшет или смартфон) и поставить в строке «Обнаружение». Обычно, оно включается не более чем на 2 минуты. Если вы не успели подключиться за это время, то следует снова включить обнаружение.
Если же речь идет о таких устройствах, как принтеры, гарнитура и так далее, то на них имеется кнопка обнаружения, которую необходимо нажать перед тем, как начинать поиск доступных девайсов на компьютере. После этого ошибка, когда Windows 7 не видит устройства блютуз, будет решена. Более детально о беспроводной гарнитуре мы уже рассказали здесь.
Как выполнить поиск устройств на компьютере с Windows 7
После того как вы проделали все вышеуказанные действия адаптер необходимо настроить. Для этого находим соответствующий значок в трее (нижний правый угол рабочего стола). Если нажать на него правой кнопкой мышки, то появится меню, в котором можно отключить адаптер, показать устройства Bluetooth и так далее.
Среди возможностей нас интересует «Открыть параметры». Выбираем его. После этого откроется меню, в котором можно настроить наш модуль. Здесь нам потребуется две вкладки:
- Параметры.
- Совместное использование.
В первой нужно установить галочки на всех пунктах, кроме строки «Отключить адаптер Bluetooth». Таким образом, мы включим обнаружение ПК, а также разрешим устройствам подключаться к нему. Более того, при попытке подключения система будет выдавать сообщение.
Во вкладке «Совместное использование» нужно поставить галочку для разрешения передачи файлов (музыка, видео, фото и так далее). Немного ниже можно указать папку, в которой будут сохраняться всей файлы, передаваемые по Bluetooth. На этом настройка завершена. Для получения более подробной информации о настройках беспроводного адаптера перейдите во вкладку «Параметры» и нажмите на надпись «Настройка параметров для устройств Bluetooth». Это встроенная функция, которая подробно описывает абсолютно все моменты, связанные с настройками подобного оборудования.
Теперь можно переходить к поиску доступного для подключения оборудования. Для этого снова нажмите на значок Bluetooth в трее. На этот раз выберите пункт «Добавить устройство». Появится окно, в котором будут отображаться доступные подключения. Однако прежде чем выдать список, компьютер выполнит поиск (все происходит автоматически). При этом, как уже говорилось выше, если требуется на подключаемом оборудовании нужно включить обнаружение, чтобы ноутбук смог его обнаружить.
После того как система предоставит список, просто выберите нужное оборудование и нажмите кнопку «Далее». Дальше просто следуйте подсказкам на экране.
Поиск доступного для подключения оборудования для соединения по Bluetooth: Видео
Здесь стоит отметить, что если у вас имеются драйвера для подключаемого устройства. То следует их установить. Дело в том, что Windows 7 не всегда самостоятельно может найти необходимое программное обеспечение, из-за чего часто возникают проблемы с подключением.
На этом настройка беспроводного оборудования завершена. Теперь вы знаете, почему не работает Блютуз на компьютере с Windows 7, а также как устранить такую ошибку. Конечно, могут встречаться и другие проблемы. Однако все описать невозможно, и, как правило, нетипичные ошибки требуют индивидуального подхода.
Работаю частным компьютерным мастером. Профессионально занимаюсь ремонтом компьютеров более 12 лет, как любитель с 90-х годов. Два года проработал руководителем сервисного центра, специализирующегося на подключении абонентов к интернету и компьютерной помощи.
После переустановки Windows 10, 8 или Windows 7, или же просто, решив однажды воспользоваться данной функцией для передачи файлов, подключения беспроводных мыши, клавиатуры или колонок, пользователь может обнаружить, что Bluetooth на ноутбуке не работает.
В данном же материале более подробно о том, что делать если функция совсем не работает и Bluetooth не включается, возникают ошибки в диспетчере устройств или при попытке установить драйвер, или функционирует не так, как ожидается.
Драйвер на Bluetooth для Windows 10 – как установить?
Я буду показывать на примере Windows 10. Если у вас Windows 7 или Windows 8 – инструкция подойдет. Просто нужно загружать драйвер конкретно для той системы, которая установлена на вашем компьютере или ноутбуке. Если драйвер не установлен – Bluetooth не работает. Поэтому, если у вас конкретно эта проблема, то нужно скачать и установить нужный драйвер. Но перед этим я рекомендую убедиться, что в вашем компьютере Bluetooth есть физически. Несколько статей на эту тему:
- Как проверить, есть ли Bluetooth на ноутбуке или компьютере и как его найти?
- Как сделать Блютуз на компьютере, если его нет?
- Почему не работает Bluetooth на ноутбуке, или через адаптер на компьютере?
- Нет значка Bluetooth в трее, центре уведомлений Windows 10, в диспетчере устройств. Что делать?
- Как включить и настроить Bluetooth на ноутбуке с Windows 10
- Bluetooth адаптер для компьютера. Как выбрать?
- Как включить Bluetooth на ноутбуке?
- Ноутбук не видит Bluetooth устройства (наушники, колонку, мышку). Что делать?
Обязательно обратите внимание на эти статьи. В них собрано очень много разных решений и подсказок
Возможно, по ним вам будет проще решить проблему, с которой вы зашли на эту страницу.
Важно! Если у вас Блютуз на компьютере работает – значит драйвер установлен. Если есть проблемы и ошибки – его нужно обновить или откатить
Значит вам нужно смотреть следующие разделы этой статьи.
Дальше информация именно об установке драйвера. Чаще всего это нужно делать вручную в Windows 7 и Windows 8, так как Windows 10 как правило устанавливает драйвер автоматически. Да, он не всегда работает нормально, но это уже другая проблема.
Как найти и скачать драйвер?
Драйвер на Блютуз нужно загружать с сайта производителя ноутбука, Блютуз адаптера, или беспроводного модуля (платы). Сейчас поясню. У вас есть ноутбук, у него есть модель, на страничке этой модели на сайте производителя есть все необходимые драйверы. В том числе и на Блютуз. Если речь идет о USB, PCI, M2 адаптере, то у производителя (адаптера, или самого чипсета) тоже есть сайт, есть страница с моделью адаптера и там есть необходимый драйвер. К тому же на официальном сайте всегда можно найти самый новый и подходящий драйвер.
Возьмем для примера популярный ноутбук Acer Aspire 5 A515-55G. Вам нужно узнать модель своего ноутбука (если у вас ноутбук), или адаптера.
Дальше есть два варианта:
Вернемся к нашему примеру. Так как ноутбук у нас Acer Aspire 5 A515-55G, то заходим на сайт Acer. Находим там раздел с загрузками.
Находим через поиск свою модель (или выбираем в меню по категории, серии, модели).
Откроется страница нашей модели. Выбираем там Windows, которая установлена на ноутбуке и открываем категорию «Драйверы».
Находим драйвер на Bluetooth и загружаем его на компьютер.
Если на сайте несколько драйверов на Bluetooth, то они для разных поставщиков (производителей) самого модуля. В описании драйвера это указано (Intel, Qualcomm Atheros, Broadcom). Если не знаете какого производителя у вас беспроводной модуль, то можно попробовать скачать и установить оба драйвера. Конечно, это делать нежелательно, но ничего страшного случиться не должно. Как правило, неподходящий драйвер установлен не будет. В процессе установки появится ошибка «устройство не найдено или отключено», или что-то тип этого.
Что делать, если на сайте производителя нет драйвера на Bluetooth для моей версии Windows?
Такое очень часто случается тогда, когда на старый ноутбук устанавливают новую систему (Windows 10, например). Или наоборот, на новый ноутбук устанавливают старую систему. Для которой на сайте производителя просто нет драйверов.
В таких ситуациях, для нормальной работы Блютуз и других функций я рекомендую установить именно ту версию Windows, для которой есть драйверы на сайте производителя.
Если это невозможно, тогда нужно искать драйверы на сторонних сайтах. Можно использовать поиск по ИД оборудования (статья на примере Wi-Fi, но для Bluetooth тоже подойдет). Или использовать нелюбимые мной программы типа DriverPack Solution (на свой страх и риск).
Установка драйвера
В большинстве случаев достаточно открыть архив с драйвером и запустить установочный файл, который обычно называется setup.exe.
Дальше нужно следовать инструкциям, которые будут в программе (несколько раз нажать на кнопку «Далее»). После успешной установки в диспетчере устройств должен появиться раздел «Bluetooth», где будет адаптер. У вас название может быть другим. У меня просто производитель адаптера Intel.
Появляться настройки этой функции в Windows и синяя иконка в трее.
Что делать если радиомодуль не включается
Это означает, что для решения данной проблемы можно использовать только три варианта:
- Перезагрузка оборудования.
- Сброс до заводских параметров.
- Радиомодуль вышел из строя.
Дело в том, что все настройки, которые необходимы для работы радиосвязи на Android, уже внесены и сохранены и менять их вам не нужно. Более того, в целях повышения безопасности подобные функции скрыты от пользователей. Это необходимо, чтобы неопытные владельцы планшетов не смогли навредить системе.
Итак, в первую очередь, прежде чем переходить к крайним мерам следует попробовать перезагрузить устройство. Очень часто причина, по которой не работает Блютуз на Андроиде, заключается в мелких сбоях или зависаниях системы. Это может произойти в результате засорения кэш памяти. Чтобы временные файлы удалились, а система вошла в нормальный рабочий режим, необходима перезагрузка.
После этого попробуйте снова включить радиосвязь. Если это не помогает, то можно переходить к следующему шагу – сбросить настройки до заводских параметров.
Как сделать общий сброс параметров на Андроиде
На разных версиях платформы Андроид функция сброса данных может находиться в различных местах. К примеру, на Android 4.4.2 вам потребуется войти в настройки. После этого, откройте категорию «Учетные записи». В самом низу меню вы увидите надпись «Архивирование и сброс». Откройте данный пункт и следуйте подсказкам на экране.
На более ранних версиях этой операционной системы потребуется войти в настройки, после чего выбрать пункт «Конфиденциальность». Здесь вы увидите пункт «Сброс данных». Нажимаете на него. Далее, читайте подсказку. В процессе сброса параметров устройство перезагрузится. Также данная функция может находиться в разделе «Восстановление и сброс». Дело в том, что существует достаточно большое количество разных версий платформ Андроид. Более того, каждый разработчик может изменять интерфейс на свое усмотрение.
Как правило, эта процедура позволяет исправить любые неполадки, так как все параметры сбрасываются. Даже если причина в том, что вы установили приложение, которое нарушило работу системы или в память проник вирус. Если же и это вам не помогло, то, вполне возможно, что адаптер Bluetooth просто вышел из строя. В таком случае остается только обратиться в сервис.
Решение
Рассмотрим все пункты подробнее, хотя и без этого понятно, что следует делать в каждой из ситуаций:
- включить беспроводной модуль на девайсе, с которым нужно установить соединение;
- активировать функцию обнаружения;
- проверить элемент питания гарнитуры, ведь в смартфонах и планшетах настроек, касающихся данного беспроводного модуля, нет совсем.
Начнем по порядку.
Включение адаптера
В зависимости от того, не обнаруживается телефон или другой компьютер, алгоритм активации Bluetooth будет отличаться!
Для iPhone необходимо зайти в настройки и тапнуть по третьему пункту «Bluetooth». В Android опускаем шторку или также открываем настройки и активируем модуль тапом по пиктограмме с его иконкой.
На ноутбуке и компьютере (при использовании внешнего адаптера) с Windows 7 необходимо вызвать «Диспетчер задач» (зажимаем Win + R и выполняем команду «devmgmt.msc») и проверить, активно ли оборудование. Если иконка окрашена в серый цвет, значит, устройство недоступно – отключено. Правым кликом вызываем контекстное меню и выбираем «Задействовать».
На ноутбуке для этого предназначена комбинация клавиш Fn и одной из ряда функциональных F1-F12. В Windows 10 необходимо открыть центр уведомлений кликом по его иконке в трее и щелкнуть по пиктограмме со значком интерфейса.
Второй способ – запуск программы для передачи файлов через «Пуск» в папке «Стандартные».
Еще один путь – открываем «Параметры», идём в раздел «Устройства» и в первой вкладке кликаем «Вкл.».
Драйвер
При отсутствии драйвера (Bluetooth нет в списке доступного оборудования), его необходимо установить, а при наличии желтой иконки возле значка модуля – обновить.
В первом случае находим нужный драйвер на сайте поддержки своего девайса и устанавливаем через инсталлятор. Во втором – удаляем старое программное обеспечение вместе с девайсом, обновляем конфигурацию оборудования одноимённой кнопкой на панели инструментов «Диспетчера устройств» и дожидаемся автоматической установки драйвера.
Если вы используете внешний USB адаптер, микропрограммы нужно искать по полному названию девайса. После инсталляции драйверов нужно активировать адаптер.
В новых материнских платах и ноутбуках устаревший BIOS заменен его продвинутым аналогом под названием UEFI. В настройках и BIOS, и UEFI присутствует функция деактивации беспроводных модулей: Wi-Fi, Bluetooth.
В старых версиях интерфейса, чаще всего, она расположена в разделе «Advanced», а в новых – в «System Configuration». Всё зависит от производителя материнской платы или ноутбука и версии прошивки. Универсального рецепта нет.
Включаем обнаружение
Актуально только для операционных систем семейства Windows. Если ноутбук либо компьютер с Windows 7 не видит устройства через Блютуз, открываем параметры адаптера в трее.
В одноимённой вкладке активируем единственную опцию в разделе «Обнаружение», также разрешаем остальным устройствам подключаться к данному компьютеру. Желательно отобразить иконку в трее и активировать оповещение при наличии подключений.
В «Десятке» все делается аналогичным образом, если не включен режим «В самолёте».
Целесообразной будет проверка активности службы, отвечающей за работу Bluetooth:
- Жмём Win + R и выполняем «msc».
- Находим службу «Bluetooth Support Service» или «Служба поддержки Bluetooth» и проверяем её статус. Если не запущена, активируем. При частой эксплуатации радиомодуля в свойствах сервиса следует выставить «Автозапуск».
Гарнитура
Когда же Блютуз на ноутбуке или мобильном телефоне не видит устройства для воспроизведения звука, здесь источник неполадки нужно искать в беспроводных наушниках. Они выключены, села батарейка, питающая устройство, или девайсы находятся вне зоны распространения сигнала (на практике это максимум 10 м).
Иногда для активации Bluetooth на наушниках кнопку включения нужно удерживать несколько секунд.
Проблемы с подключением гаджетов на Айфоне описаны тут: