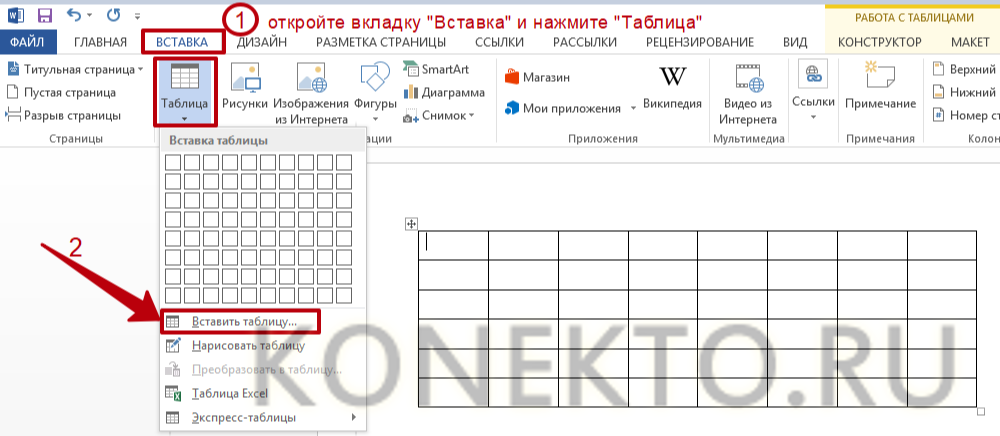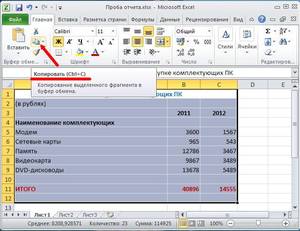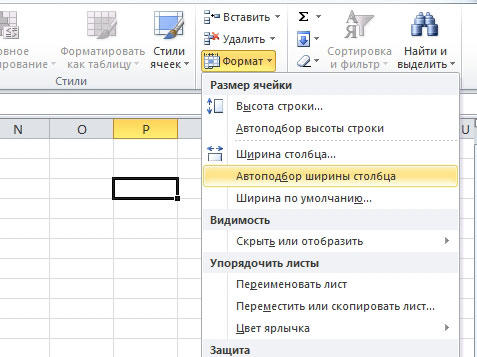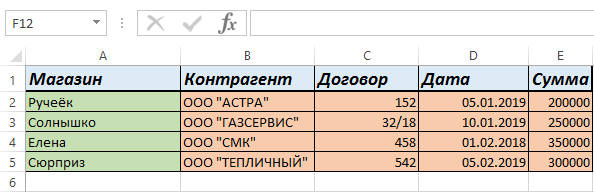Как сделать таблицу в excel
Содержание:
- Обзор функций
- Как работать в Excel с таблицами. Пошаговая инструкция
- Автоматический режим
- Как в Excel закрепить шапку таблицы
- Как создать таблицу в Excel для чайников
- Способы печати
- Умные таблицы в Экселе — 2 секрета эффективной работы
- Но не все так просто…
- Как работать в Excel с таблицами для чайников: пошаговая инструкция
- Как создать таблицу, которая сама считает, в экселе пошагово
- Как сделать таблицу в Экселе?
- Рисование таблицы
- Как создать таблицу в Эксель: Копировать и Вставить
- Как создать таблицу в Эксель: Настройка столбцов и строк
- Что такое Excel
- Источник данных сводной таблицы Excel
- Преимущества работы с таблицами в Экселе
Обзор функций
В последнем обновлении за август 2018 года в Excel Online было внесено несколько дополнений:
- Просмотр правок документа в режиме реального времени. Все соавторы будут видеть, как вы редактируете таблицы и смогут внести свои коррективы;
- Улучшено взаимодействие со специальными возможностями. Теперь людям с проблемами зрения и слуха стало гораздо проще работать с сервисом. Также, появился встроенный сервис проверки читаемости;
- Больше горячих клавиш. Теперь Эксель поддерживает более 400 функций, каждая из которых может быть выполнена с помощью простого сочетания клавиш на клавиатуре. Посмотреть все доступные операции можно во вкладке меню «О программе».
Также, Эксель поддерживает стандартные функции: редактирование таблиц, расчет данных, настройку общего доступа и прочие.
Рассмотрим детальнее, как работать с сервисом на примере выполнения стандартных задач.
Создание и редактирование таблиц
Для начала работы с Excel достаточно внести нужные вам данные в ячейки листа.
Чтобы в дальнейшем правильно их обрабатывать, рекомендуется создать полноценную таблицу.
Для этого выделите область на листе, как показано на рисунке ниже.
Она может быть любой, независимо от количества строк или столбцов.
Рис.7 – выделение области под таблицу
Затем перейдите во вкладку вставка и кликните на значок «Таблица». Нажмите на «ОК». В результате, появится готовая к заполнению таблица.
Рис.8 – создание таблицы
Обратите внимание, каждый из столбцов имеет контекстное меню, нажав на которое вы сможете отсортировать значения по возрастанию или убыванию, добавить фильтры
Для внесения данных достаточно дважды кликнуть на нужные ячейки и вписать всю необходимую информацию.
Для редактирования внешнего вида таблицы, во вкладке «Главная» вы можете изменить цветовые шкалы, добавить свои правила выделения ячеек, удалить или добавить строки/столбцы, изменить их размер и так далее.
Содержимое таблицы форматируется, как и в стандартном текстовом редакторе.
Вы можете изменить цвет текста, его положение, выделение, курсив, выбрать шрифт.
Рис.10 – форматирование документа
Расчет данных
Расчёты в Excel позволяют мгновенно сформировать финансовый отчет или составить график на основе числовых показателей таблицы.
Заполнив ячейки числами, вы должны указать тип данных с которым хотите работать.
К примеру, при работе с любыми денежными операциями нужно выделить все ячейки, которые содержат информацию о количестве денег, и во вкладке меню «Число» выбрать «Денежный.
Рис.11 – изменение типа ячейки
Далее можно выбрать валюту, выставить курс и получить точные вычисления.
Также, можно использовать тип данных «Финансовый».
Для удобства проведения расчетов в Excel доступны и другие типы данных: время, дата, текстовый формат, процентный и несколько видов для проведения математических расчетов.
Рис.12 – доступные форматы данных
Меню «Вставка функции» находится в левом верхнем углу окна. Работает функция точно так же, как и в десктопной версии Excel: вы выбираете ячейку, в которой будет отображаться конечный результат, находите нужную функцию и описываете ячейки для расчета.
К примеру, если нам нужно узнать среднее значение трех указанных на рисунке ниже чисел, мы должны выделить четвёртую пустую ячейку, нажать на клавишу «Вставка функции» и выбрать параметр «СРЗНАЧ».
Далее достаточно вписать в скобки каждую из трех ячеек А2, А4 И А6.
Для удобства заполнения Вы можете просто кликнуть на ячейки мышкой, разделяя их точкой с запятой.
Нажмите Enter и результат функции будет рассчитан автоматически.
Если вы измените значение одной из трех числовых ячеек, то поменяется и конечный результат вычислений.
Всего Online Excel поддерживает более 100 разных функций: от математических и статистических до текстовых, инженерных и операций с базами данных.
Общий доступ
Чтобы поделиться документом, нажмите на соответствующую клавишу в правом верхнем углу сервиса.
В новом окне выберите способ, как поделиться файлом. Вы можете отправить ссылку для доступа другому человеку на почту или сгенерировать готовую ссылку, которую можно отправить кому-угодно.
В первом варианте нужно ввести адрес электронной почты другого человека и настроить разрешение — могут ли получатели вносить изменения или только просматривать документ.
Для генерации ссылки тоже нужно указать один из вариантов доступа – «Только просмотр» или «Редактирование».
Сохранение онлайн документа
Чтобы сохранить документ, нажмите на вкладку меню «Файл». Далее выберите поле «Сохранить как» и добавьте копию документа на свой One Drive.
Также, вы можете просто скачать итоговый файл на свой компьютер.
Как работать в Excel с таблицами. Пошаговая инструкция
Прежде чем работать с таблицами в Эксель, последуйте рекомендациям по организации данных:
- Данные должны быть организованы в строках и столбцах, причем каждая строка должна содержать информацию об одной записи, например о заказе;
- Первая строка таблицы должна содержать короткие, уникальные заголовки;
- Каждый столбец должен содержать один тип данных, таких как числа, валюта или текст;
- Каждая строка должна содержать данные для одной записи, например, заказа. Если применимо, укажите уникальный идентификатор для каждой строки, например номер заказа;
- В таблице не должно быть пустых строк и абсолютно пустых столбцов.
1. Выделите область ячеек для создания таблицы
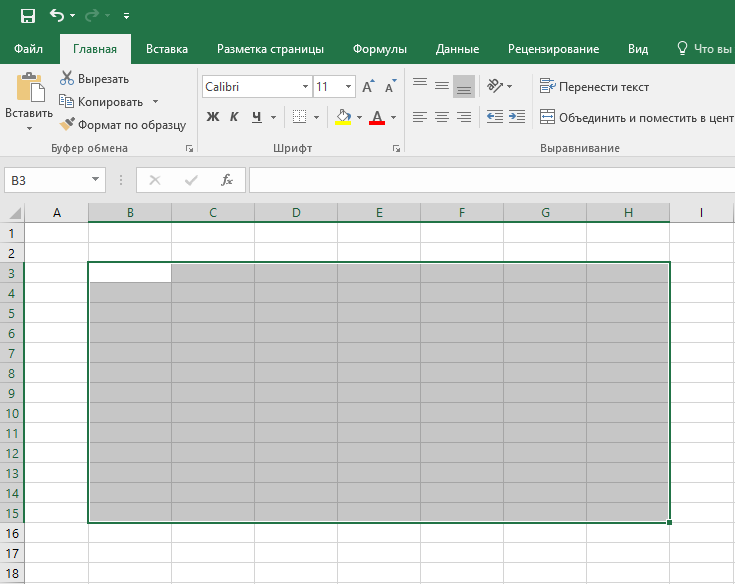
Выделите область ячеек, на месте которых вы хотите создать таблицу. Ячейки могут быть как пустыми, так и с информацией.
На вкладке “Вставка” нажмите кнопку “Таблица”.
3. Выберите диапазон ячеек
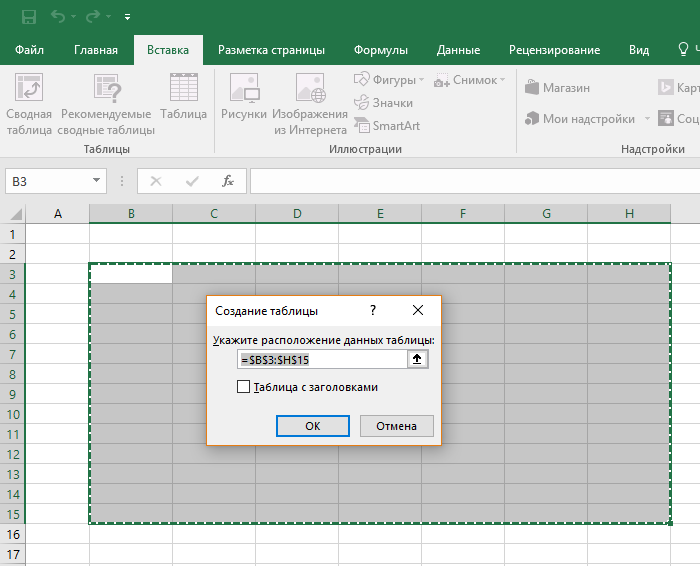
Во всплывающем вы можете скорректировать расположение данных, а также настроить отображение заголовков. Когда все готово, нажмите “ОК”.
Автоматический режим
Если вы не хотите «работать руками», всегда можно воспользоваться готовыми функциями. Для этого необходимо сделать следующее.
- Перейдите на вкладку «Вставка». Нажмите на кнопку «Таблицы» и выберите последний пункт.
- Сразу после этого у вас появится окно, в котором нужно указать диапазон будущей таблицы.
- Для этого достаточно просто выделить любую область – координаты подставятся автоматом.
- Как только вы отпустите курсор, окно примет исходный вид. Нажмите на кнопку «OK».
- В результате этого будет создана красивая таблица с чередующимися линиями.
- Для того чтобы изменить название столбца, достаточно кликнуть на него. После этого начать редактирование можно прямо в этой ячейке или в строке формул.
Дальше можете делать, что душе угодно.
Как в Excel закрепить шапку таблицы
Таблицы, с которыми приходится работать, зачастую крупные и содержат в себе десятки строк. Прокручивая таблицу “вниз” сложно ориентироваться в данных, если не видно заголовков столбцов. В Эксель есть возможность закрепить шапку в таблице таким образом, что при прокрутке данных вам будут видны заголовки колонок.
Для того чтобы закрепить заголовки сделайте следующее:
Перейдите на вкладку “Вид” в панели инструментов и выберите пункт “Закрепить области”:

Выберите пункт “Закрепить верхнюю строку”:
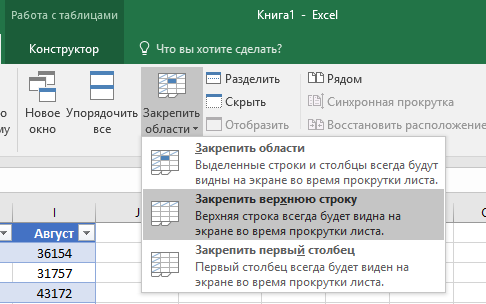
Теперь, прокручивая таблицу, вы не потеряете заголовки и сможете легко сориентироваться где какие данные находятся:
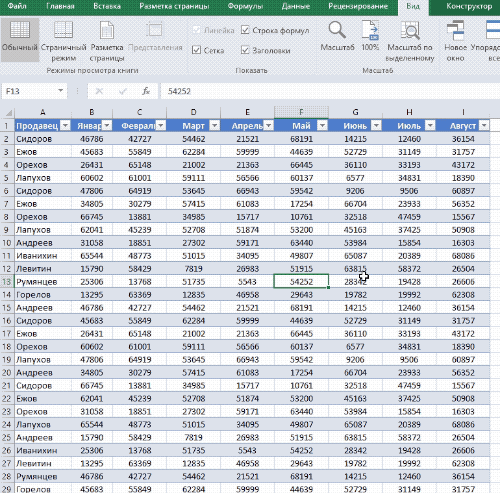
Как создать таблицу в Excel для чайников
Работа с таблицами в Excel для чайников не терпит спешки. Создать таблицу можно разными способами и для конкретных целей каждый способ обладает своими преимуществами. Поэтому сначала визуально оценим ситуацию.
Посмотрите внимательно на рабочий лист табличного процессора:
Это множество ячеек в столбцах и строках. По сути – таблица. Столбцы обозначены латинскими буквами. Строки – цифрами. Если вывести этот лист на печать, получим чистую страницу. Без всяких границ.
Сначала давайте научимся работать с ячейками, строками и столбцами.
Как выделить столбец и строку
Чтобы выделить весь столбец, щелкаем по его названию (латинской букве) левой кнопкой мыши.
Для выделения строки – по названию строки (по цифре).
Чтобы выделить несколько столбцов или строк, щелкаем левой кнопкой мыши по названию, держим и протаскиваем.
Для выделения столбца с помощью горячих клавиш ставим курсор в любую ячейку нужного столбца – нажимаем Ctrl + пробел. Для выделения строки – Shift + пробел.
Как изменить границы ячеек
Если информация при заполнении таблицы не помещается нужно изменить границы ячеек:
- Передвинуть вручную, зацепив границу ячейки левой кнопкой мыши.
- Когда длинное слово записано в ячейку, щелкнуть 2 раза по границе столбца / строки. Программа автоматически расширит границы.
- Если нужно сохранить ширину столбца, но увеличить высоту строки, воспользуемся кнопкой «Перенос текста» на панели инструментов.
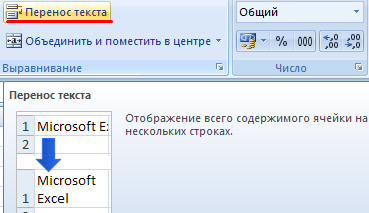
Для изменения ширины столбцов и высоты строк сразу в определенном диапазоне выделяем область, увеличиваем 1 столбец /строку (передвигаем вручную) – автоматически изменится размер всех выделенных столбцов и строк.
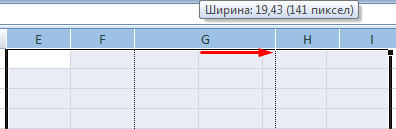
Примечание. Чтобы вернуть прежний размер, можно нажать кнопку «Отмена» или комбинацию горячих клавиш CTRL+Z. Но она срабатывает тогда, когда делаешь сразу. Позже – не поможет.
Чтобы вернуть строки в исходные границы, открываем меню инструмента: «Главная»-«Формат» и выбираем «Автоподбор высоты строки»
Для столбцов такой метод не актуален. Нажимаем «Формат» — «Ширина по умолчанию». Запоминаем эту цифру. Выделяем любую ячейку в столбце, границы которого необходимо «вернуть». Снова «Формат» — «Ширина столбца» — вводим заданный программой показатель (как правило это 8,43 — количество символов шрифта Calibri с размером в 11 пунктов). ОК.
Как вставить столбец или строку
Выделяем столбец /строку правее /ниже того места, где нужно вставить новый диапазон. То есть столбец появится слева от выделенной ячейки. А строка – выше.
Нажимаем правой кнопкой мыши – выбираем в выпадающем меню «Вставить» (или жмем комбинацию горячих клавиш CTRL+SHIFT+»=»).
Отмечаем «столбец» и жмем ОК.
Совет. Для быстрой вставки столбца нужно выделить столбец в желаемом месте и нажать CTRL+SHIFT+»=».
Все эти навыки пригодятся при составлении таблицы в программе Excel. Нам придется расширять границы, добавлять строки /столбцы в процессе работы.
Пошаговое создание таблицы с формулами
- Заполняем вручную шапку – названия столбцов. Вносим данные – заполняем строки. Сразу применяем на практике полученные знания – расширяем границы столбцов, «подбираем» высоту для строк.
- Чтобы заполнить графу «Стоимость», ставим курсор в первую ячейку. Пишем «=». Таким образом, мы сигнализируем программе Excel: здесь будет формула. Выделяем ячейку В2 (с первой ценой). Вводим знак умножения (*). Выделяем ячейку С2 (с количеством). Жмем ВВОД.
- Когда мы подведем курсор к ячейке с формулой, в правом нижнем углу сформируется крестик. Он указываем на маркер автозаполнения. Цепляем его левой кнопкой мыши и ведем до конца столбца. Формула скопируется во все ячейки.
- Обозначим границы нашей таблицы. Выделяем диапазон с данными. Нажимаем кнопку: «Главная»-«Границы» (на главной странице в меню «Шрифт»). И выбираем «Все границы».
Теперь при печати границы столбцов и строк будут видны.

С помощью меню «Шрифт» можно форматировать данные таблицы Excel, как в программе Word.
Поменяйте, к примеру, размер шрифта, сделайте шапку «жирным». Можно установить текст по центру, назначить переносы и т.д.
Способы печати
Распечатка документов Word, как правило, задача несложная. Но с таблицами в Excel всё иначе. Самая большая проблема заключается в том, что «на глаз» сложно определить границы печати. И очень часто в принтере появляются практически пустые листы, на которых находится всего 1-2 строки таблицы.
Такие распечатки неудобны для восприятия. Намного лучше, когда вся информация находится на одном листе и никуда за границы не выходит. В связи с этим разработчики из Microsoft добавили функцию просмотра документов. Давайте рассмотрим, как этим пользоваться.
- Открываем документ. Он выглядит вполне обычно.
- Далее нажмите на горячие клавиши Ctrl+P. В появившемся окне мы видим, что информация не помещается на один лист. У нас исчезла графа «Общая стоимость». Кроме того, внизу нам подсказывают, что при печати будет использовано 2 страницы.
- Для отмены нажимаем горячую клавишу Esc. В результате появится вертикальная пунктирная линия, которая показывает границы печати.
Увеличить пространство при печати можно следующим образом.
- Первым делом уменьшаем поля. Для этого переходим на вкладку «Разметка страницы». Кликаем на кнопку «Поля» и выбираем самый «Узкий» вариант.
- После этого уменьшаем ширину столбцов, пока пунктирная линия не окажется за пределами последней колонки. Как это сделать, было описано выше.
- Снова нажимаем на Ctrl+P. Теперь мы видим, что информация помещается на один лист.
Умные таблицы в Экселе — 2 секрета эффективной работы
Секрет 1.
Использование таблиц при работе с большими объёмами данных способно значительно упростить вам жизнь. Таблицы можно изменять и настраивать под свои нужды. Используйте для этого параметры стилей таблиц.
Верхнее меню → Работа с таблицами → Параметры стилей таблиц.
- Строка заголовка — включает и отключает первую строку таблицы, где, как правило, размещены названия критериев.
- Строка итогов — включает и отключает строку с итогами.
- Чередующиеся строки — позволяет настроить цвет строк.
- Первый столбец — выделяет жирным содержимое первого столбца.
- Последний столбец — выделяет жирным содержимое последнего столбца.
- Чередующиеся столбцы — позволяет настроить цвет столбцов.
- Кнопка фильтра — включает и отключает фильтры по заголовкам столбцов в таблице.
Секрет 2.
Excel позволяет не только работать с одной таблицей в каждый момент времени, но и связать несколько таблиц между собой. Связать можно и определённые диапазоны (части таблиц), и таблицы внутри одного документа (на разных листах), и таблицы в разных документах.
Разведение данных по разным документам (их ещё называют «книги») помогает избежать неразберихи и неумеренного роста размера файлов.
Для связывания данных на разных листах в пределах одного документа служит функция Лист.
Для связывания данных нескольких документов используйте команду Параметры вставки → Вставить связь.
Но не все так просто…
Дело в том, что есть ряд недостатков у таблиц Excel, которые накладывают определенные ограничения на их работу:
Нет возможности использовать представления. Простыми словами, нельзя запомнить ряд настроек листа, таких как фильтр, свернутые строки или столбцы и так далее.
Нельзя использовать эту книгу одновременно с другим человеком через функцию совместного использования.
Возможна лишь вставка окончательных итогов.
В таблице нельзя использовать формулы массивов, что накладывает серьезные ограничения при работе с большими объемами данных.
Ячейки в таблице не могут быть объединены
Впрочем, даже в обычном диапазоне эту функцию рекомендуют использовать с осторожностью.
Невозможно транспонировать таблицу так, чтобы заголовки располагались в строках. Чтобы это сделать, ее нужно переконвертировать в формат обычного диапазона.
Как работать в Excel с таблицами для чайников: пошаговая инструкция
Программа Microsoft Excel удобна для составления таблиц и произведения расчетов. Рабочая область – это множество ячеек, которые можно заполнять данными. Впоследствии – форматировать, использовать для построения графиков, диаграмм, сводных отчетов.
Работа в Экселе с таблицами для начинающих пользователей может на первый взгляд показаться сложной. Она существенно отличается от принципов построения таблиц в Word. Но начнем мы с малого: с создания и форматирования таблицы. И в конце статьи вы уже будете понимать, что лучшего инструмента для создания таблиц, чем Excel не придумаешь.
Как создать таблицу, которая сама считает, в экселе пошагово
Самым популярным приложением для подсчета и анализа данных эксель стал именно благодаря возможности проводить автоматические расчеты.
По сути, вся программа и построена на применении различных математических формул — их огромный спектр вы можете посмотреть во вкладке меню «Формулы».
Мы же покажем на простом примере, как создать таблицу в экселе с формулами для чайников.
Пример: представим, что вам нужно произвести умножение в ячейках.
Шаг 1: в качестве примера возьмем элементарную таблицу.
Шаг 1
Шаг 2: переведите в состояние активности ячейку, в которой нужно вывести конечный результат.
Введите в нее команду =B2*C2, где В и С — номера столбцов, 2 — строки, затем нажмите клавишу Enter.
Шаг 2
Шаг 3: курсор мыши наведите на правый нижний угол этой ячейки до тех пор, пока не изменится его внешний вид.
Зажмите пальцем левый клик мыши и потяните вниз до последней строки. При помощи этого способа автоподстановки формула окажется во всех ячейках.
Таким образом, значение общей стоимости будет зависеть от стоимости одного кило и количества продукции.
Шаг 3
Можно также использовать для подсчетов уже готовые автосуммы.
На указанном примере сначала выделяем необходимые нам значения и ищем во вкладке «Главная» пункт меню «Автосуммы».
В результате появится общая сумма всех необходимых чисел.
Как сделать таблицу в Экселе?
Сделать таблицу в Майкрософт Эксель можно двумя способами: вручную, пошагово следуя приведённым ниже рекомендациям, и автоматически. Чтобы создать сводный список данных, не потребуется смотреть обучающие видео; справиться с задачей, как и зафиксировать строку в Excel, сможет любой чайник.
Автоматически
Эксель может начертить таблицу в полностью автоматическом режиме; для этого начинающему пользователю понадобится:
Открыть лист Майкрософт Эксель, перейти на вкладку «Вставка» и нажать на кнопку «Таблица».
Очертить указателем мыши приблизительные границы заготовки (пользователь может создать «неточную» таблицу, а затем расширить её) и нажать на кнопку «ОК» диалогового окошка.
Если нужно — разрешить добавление к списку данных заголовков. Для этого достаточно установить галочку в нужном чекбоксе — это так же просто, как научиться делать диаграммы в Excel.
На листе Экселя появится готовая таблица.
Теперь нужно задать названия столбцов, щёлкая по каждому из них и вписывая в формульной строке необходимую информацию.
До тех пор, пока все заголовки не окажутся на своих местах.
Отлично! Пользователь научился делать автоматические таблицы Excel. Остаётся заполнить пустые поля числами и начать работать с информацией.
В ручном режиме
Можно создавать таблицы и вручную — это почти так же быстро и куда легче, чем построить график в Экселе. Чтобы нарисовать таблицу блок данных своими силами, начинающий пользователь должен:
В любом месте листа Excel вписать в ячейках подготовленные данные.
Найти на вкладке «Главная» выпадающий список «Границы» и выбрать в нём параметр «Все границы».
После чего убедиться, что программа прорисовала на листе все необходимые для формирования таблицы линии.
Рисование таблицы
Как только форматирование установлено и приготовления окончены, переходим к созданию таблицы.
Самый подходящий и простой способ – использовать функцию Границы.
Для этого переходим во вкладку Главная – Границы и выбираем тот вариант отображения границ, который нас удовлетворяет (нарисовать границу).
Рис 5. Во вкладке главная, настраиваем отображение границ
Теперь таблица имеет четко очерченные пределы. Что касается размеров колонок и ячеек, то их можно устанавливать, ориентируясь по линейке.
На линейке указаны размеры в сантиметрах. Но величину можно изменять.
Рис 6. Линейка с размерами которые с лёгкостью можно изменить
Чтобы увидеть и изменить ширину колонок, необходимо потянуть ползунок влево или вправо. Таким образом, можно уменьшить размер таблицы в excel.
Редактировать можно не только ширину столбцов и ячеек. Программа предлагает изменить размеры строк. Для этого следует выделить таблицу в excel или те ячейки, которые необходимо уменьшить/увеличить. Вызовете контекстное меню и выберите пункт «Высота строки». В появившемся окне устанавливаем нужный размер.
Рис 7. Строки и столбцы в таблице при необходимости можно увеличить
Помимо прочего, можно продлить таблицу в excel. Для этого вставляются дополнительные строки и столбцы
ПОСМОТРЕТЬ ВИДЕО
Для этого перейдите на вкладку Главная, укажите раздел Ячейки и выберите пункт вставить. Таблица готова.
Как создать таблицу в Эксель: Копировать и Вставить
Метод копирования выделенного диапазона ячеек с помощью команд Копировать и Вставить совершенно не отличается от вышеописанного. Правда, после выделения диапазона ячеек у вас есть больше вариантов его помещения в буфер обмена: щелкнуть на кнопке Копировать вкладки Главная, выбрать пункт Копировать из контекстного меню ячейки, которое открывается щелчком правой кнопкой мыши, или нажать комбинацию клавиш <Ctrl+C>.
Преимуществом копирования информации в буфер обмена является то, что вставить ее из буфера можно множество раз. Просто учтите, что вместо нажатия клавиши <Enter>, как при первой вставке копии, следует щелкнуть на кнопке Вставить вкладки Главная или нажать комбинацию клавиш <Ctrl+V>.
При использовании команды Вставить программа не убирает пунктирный контур вокруг исходного диапазона ячеек. Это является сигналом к тому, что можно выбрать дополнительные диапазоны вставки (в том же или в другом документе).
После выбора первой ячейки следующего диапазона, куда должно быть выполнено копирование, щелкните еще раз на кнопке Вставить (это можно повторять сколько угодно раз). Когда будете вставлять последнюю копию, нажмите клавишу <Enter> вместо выбора команды Вставить или нажатия комбинации клавиш <Ctrl+V>. Если забудете это сделать, удалите пунктирный контур вокруг исходного диапазона ячеек с помощью клавиши <Esc>.
Как создать таблицу в Эксель: Настройка столбцов и строк
Иногда Excel не подстраивает ширину столбцов автоматически, но максимально облегчает их корректировку вручную. Проще всего воспользоваться функцией автоподбора ширины столбцов (AutoFit). В этом случае программа автоматически настраивает ширину столбца так, чтобы отобразить самую длинную запись.
Чтобы воспользоваться функцией автоподбора ширины столбцов, выполните следующие действия.
- Поместите указатель мыши над правой границей блока с заголовком столбца.
При этом указатель примет вид горизонтальной двунаправленной стрелки.
- Дважды щелкните кнопкой мыши.
Ширина столбца уменьшится или увеличится таким образом, чтобы вместить самую длинную запись.
Функцию автоподбора ширины столбца можно применить сразу к нескольким столбцам. Выделите те столбцы, ширину которых нужно настроить (если они находятся рядом, то перетащите над их заголовками столбцов указатель мыши; если нет — удерживая нажатой клавишу <Ctrl>, щелкайте на самих заголовках), а затем щелкните на правой границе любого из них.
Автоподбор ширины столбца не всегда приводит к ожидаемым результатам. Длинный заголовок, растянутый на несколько столбцов, при использовании автоподбора приводит к появлению очень широкого столбца.
Можно также настроить ширину столбцов, воспользовавшись раскрывающимся меню кнопки Формат, находящейся в группе Ячейки вкладки Главная. Если щелкнуть на этой кнопке, то появится меню, которое включает следующие параметры.
- Ширина столбца. Открывает диалоговое окно, в котором нужно ввести необходимое число символов, а затем щелкнуть на кнопке ОК.
- Автоподбор ширины столбца. Программа осуществляет автоподбор ширины на основе самой длинной записи в текущем выделении ячеек.
- Ширина по умолчанию. Открывает диалоговое окно Ширина столбца, в котором установлена стандартная ширина — 8,43 символа; при желании можно изменить это значение и щелкнуть на кнопке ОК.
Если автоподбор ширины столбца не дал нужных результатов, то перетаскивайте вручную правую границу заголовка столбца до тех пор, пока не получите требуемое значение ширины. Подобная ручная методика настройки может также применяться по отношению к группе столбцов. Только убедитесь в том, что размер, подобранный для одного из них (граница которого перетаскивается), подходит и для остальных.
Что такое Excel
Сам программный продукт в виде приложения Excel был создан в 1987 году, после чего стал неотъемлемым компонентом Microsoft Office. По сути, программа представляет собой средство для работы с табличными данными. Однако основные принципы функционирования в сравнении с текстовым редактором Word или базами данных Access отличается кардинально. Работа с таблицами в Excel более удобна.

На самом деле Excel ориентирован прежде всего на математику, алгебру, тригонометрию, интегральные вычисления и т. д. Как уже понятно, при работе с программой нужны хотя бы базовые знания школьного курса.
Источник данных сводной таблицы Excel
Для успешной работы со сводными таблицами исходные данные должны отвечать ряду требований. Обязательным условием является наличие названий над каждым полем (столбцом), по которым эти поля будут идентифицироваться. Теперь полезные советы.
1. Лучший формат для данных – это Таблица Excel. Она хороша тем, что у каждого поля есть наименование и при добавлении новых строк они автоматически включаются в сводную таблицу.
2. Избегайте повторения групп в виде столбцов. Например, все даты должны находиться в одном поле, а не разбиты по месяцам в отдельных столбцах.
3. Уберите пропуски и пустые ячейки иначе данная строка может выпасть из анализа.
4. Применяйте правильное форматирование к полям. Числа должны быть в числовом формате, даты должны быть датой. Иначе возникнут проблемы при группировке и математической обработке. Но здесь эксель вам поможет, т.к. сам неплохо определяет формат данных.
В целом требований немного, но их следует знать.
Преимущества работы с таблицами в Экселе
Таблица в понимании Excel — это прямоугольный диапазон ячеек, содержащий данные (числа, текст, диаграммы, функции), которые структурированы особым образом.
Каждой таблице в документе присваиваются название и свойства.
Многие не используют или мало задействуют в работе функцию «Таблица». Кстати, найти её можно через верхнее меню «Вставка». Выделите необходимый диапазон мышью. Затем перейдите во вкладку Вставка и нажмите на пункт Таблица.
В чём преимущества работы с Таблицами?
- Лёгкая сортировка данных в столбцах по различным критериям (цвет, возрастание, убывание и т. д.).
- Не требуется фиксировать верхнюю строку с обозначениями столбцов при прокрутке рабочей области вниз.
- Удобство при настройке дизайна — форматировании ячеек (цвет заливки/шрифта).
- Возможность сделать сводную таблицу за пару кликов.
- Можно увеличить или уменьшить размер Таблицы мышью. Для этого щёлкните на маленьком чёрном треугольнике в нижнем правом углу Таблицы.
- Если требуется вставить одинаковые формулы во все ячейки одного столбца, достаточно разместить её только в самой верхней ячейке. Программа автоматически присвоит остальным ячейкам Таблицы эту формулу.
- Возможность быстрого формирования «срезов» по отдельным строкам (функция позволяет включать/отключать ненужные строки в один клик).
- Возможность быстрого формирования диаграмм.
- Если вы создадите диаграмму, которую привяжете к данным Таблицы, то эта диаграмма будет динамически изменяться при добавлении строк.
- Можно подводить итоги при помощи активизации ячейки.