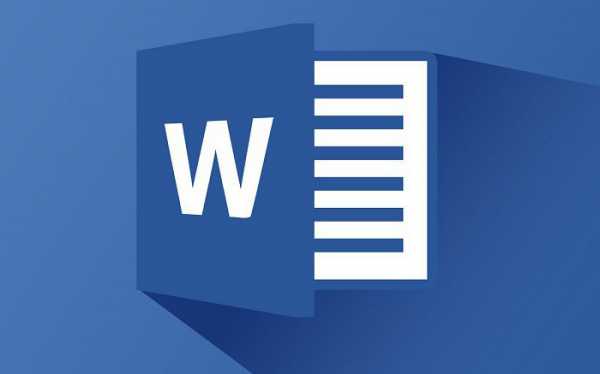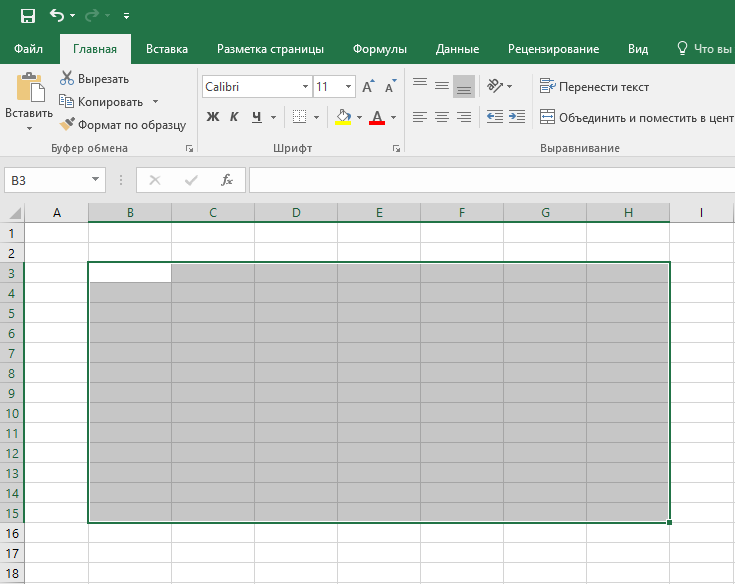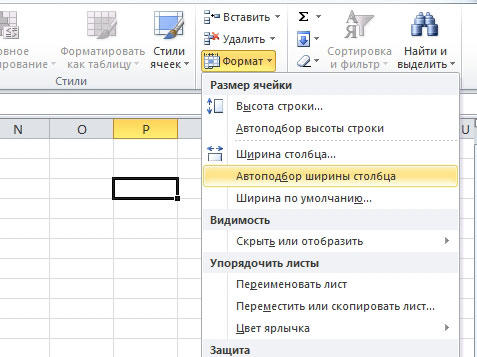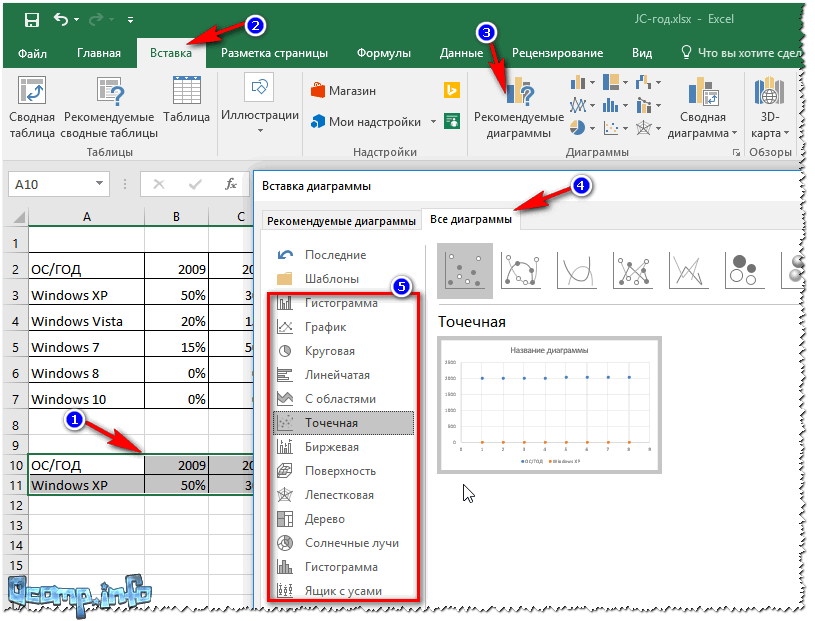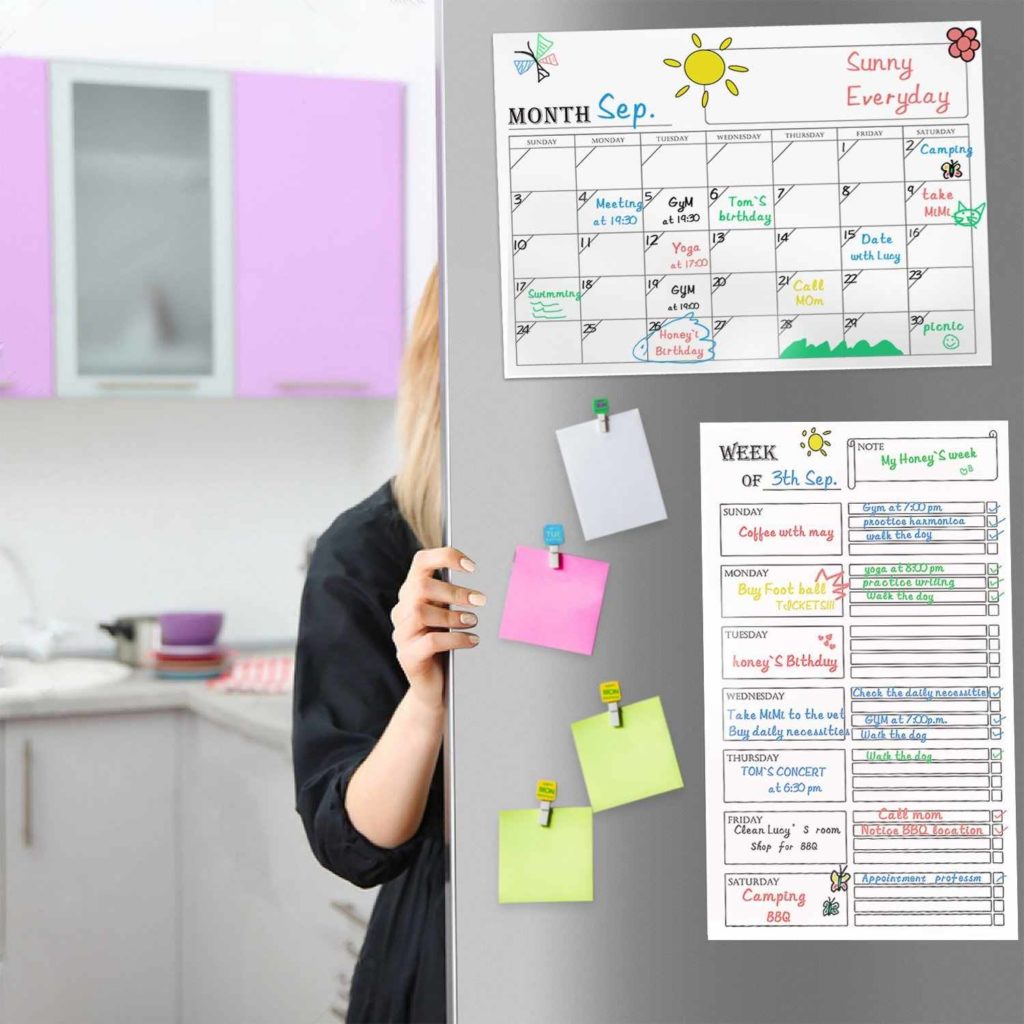Как сделать слияние в excel двух файлов
Содержание:
- Слияние данных обеих таблиц в Excel с помощью макроса
- Предварительный просмотр объединенных документов
- Применение инструмента
- Выбор способа вставки данных
- Описание программы Microsoft Excel
- Как в Excel 2013 выполнить слияние или объединение ячеек
- Слияние документов Word и Excel
- Видео: как объединить файлы Ворд в один документ
- Распечатка бланков Word с данными из Excel
- Как этот код работает
- Слияние листов в Excel с помощью кода VBA
- Фильтрация списка с помощью расширенного фильтра
- Консолидация данных из нескольких листов на одном.
Слияние данных обеих таблиц в Excel с помощью макроса
Заполнение серийной таблицы значениями, собранными в Таблице Данных выполнить за нас программа VBA-макроса. Для этого откройте редактор Visual Basic (ALT+F11) и создайте модуль: «Insert»-«Module», чтобы в него записать этот код макроса:
Sub PechatSerii() On Error Resume Next Dim ListSerii As Worksheet Dim ListDannye As Worksheet Dim DiapazS As Range Dim DiapazD As Range Dim Stroki As Long Dim Stolbec As Long Dim Yacheyki As Range Dim Rekvizit As Range Dim NameListSerii As String Dim NameListDanye As String Dim AdresDannye As String Dim AdresRekvizitov As String ‘настройки структуры книги NameListSerii = «Серии» NameListDanye = «Данные» AdresDannye = «A2:D20» AdresRekvizitov = «B3, B4, B6, B7» ‘код программы Set ListSerii = ActiveWorkbook.Worksheets(NameListSerii) Set ListDannye = ActiveWorkbook.Worksheets(NameListDanye) Set DiapazS = ListSerii.Range(AdresRekvizitov) Set DiapazD = ListDannye.Range(AdresDannye) For Stroki = 1 To DiapazD.Rows.Count Stolbec = 1 For Each Rekvizit In DiapazS Set Yacheyki = DiapazD.Cells(Stroki, Stolbec) Stolbec = Stolbec + 1Rekvizit.Formula = Yacheyki.Value Next RekvizitListSerii.PrintOut Next StrokiMsgBox ( «Отравлено на печать» & _ CStr (Stroki — 1) & » бланков» ) On Error GoTo 0 End Sub
В коде применяются 2 цикла:
- For Stroki = 1 To DiapazD.Rows.Count – Первый проходить по всем строкам Таблицы Данных. Количество проходов зависит от значения в переменной Stroki. А ее значение получено путем определения количества заполненных строк в Таблице Данных. Адрес этой таблицы находится в переменной DiapazDannye.
- For Each Rekvizit In DiapazS – Второй цикл находиться внутри первого. Он отвечает за поочередное заполнение соответственных ячеек на листе где находится Серийная Таблица. А данные берет со строк Таблицы Данных. Количество циклов определяется значением переменной Yacheyki. А ее значение получено путем определения количества ячеек в исходной строке.
Когда макрос Excel пройдет по всем циклам, тогда можно вызвать окно сообщения (MsgBox) о количестве напечатанных документов. То есть сколько было выполнено непрерывных циклов в процессе выполнения кода.
В макросе используются еще 2 переменные с адресами диапазонов ячеек:
- DiapazS – содержит адрес на несмежный диапазон ячеек для Серийной Таблицы, в которую будут вводиться переменные значения.
- DiapazD – содержит адрес на смежный диапазон ячеек для Таблицы Данных из которой будут браться переменные значения для заполнения.
Чтобы более-менее было удобно приспособить функционирование макроса к изменениям таблиц на листах, адреса на диапазоны ячеек подаются в текстовых переменных AdresRekvizitov и AdresDannye. Благодаря функции Range значения этих переменных из типа строки (As String) преобразуются в тип адреса (As Range):
Set DiapazS = ListSerii.Range(AdresRekvizitov) Set DiapazD = ListDannye.Range(AdresDannye)
Такой подход к построению макроса имеет определенные преимущества. Можно свободно редактировать и изменять адреса диапазонов для обеих таблиц при их изменении размера или структуры:
AdresDannye = «A2:D20» AdresRekvizitov = «B3, B4, B6, B7»
Макрос будет работать без проблем.
Код макроса содержит некоторую информацию о структуре данной рабочей книги Excel: размещение исходных данных и целевых, а также названия листов. Сами названия листов указаны в строковых переменных NameListSerii и NameListDannye.
Естественно можно использовать другие названия листов, только не забывайте соответственно отредактировать значения в строках для этих переменных:
NameListSerii = «Серии» NameListDanye = «Данные»
AdresDannye = «A2:D20» AdresRekvizitov = «B3, B4, B6, B7»
В том случаи если изменились размеры или адреса диапазонов таблиц на этих листах просто отредактируйте значение в соответственных переменных.
Обратите внимание, что при указании несмежного диапазона адреса между ячейками мы разделяем запятыми. Также количество ячеек в каждой строке Таблицы Данных соответствует количеству поданных адресов ячеек для несмежного диапазона в Серийной Таблице
Все данные собираются и вводятся по очереди. Например, в ячейку Серии!B3 по очереди будут заполняться все значения из столбца Данные!A:A, а в ячейку Серии!B3 – попадут значения из столбца Данные!B:B и т.д.
На этапе тестирования макроса нет необходимости рисковать ошибочной печатью документов и тратит офисные листы бумаги. Достаточно лишь поменять строку кода:
на временную строку которая включит режим предварительного просмотра:
В таком режиме макрос Excel не будет направлять данные на принтер, а просто выведет документ на предварительный просмотр печати.
Предварительный просмотр объединенных документов
Чтобы просмотреть объединенные документы, нажмитеПросмотр объединенных данных на панели инструментов «Слияние». Эта кнопка работает как тумблер, поэтому, если вы хотите вернуться к просмотру только полей, а не данных, которые они содержат, щелкните по нему снова.
Перемещение по объединенным документам с помощью навигационные кнопки на Слияние писем ленты. Они слева направо:Первая запись, Предыдущая запись, Перейти к записи, Следующая запись, а также Последняя запись.
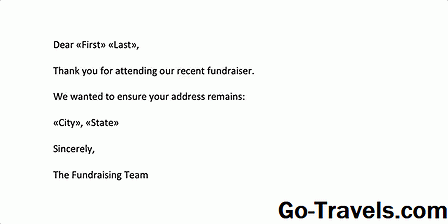
Прежде чем объединить документы, просмотрите их все или сколько угодно, чтобы убедиться, что все слилось правильно
Обратите особое внимание на пунктуацию и интервалы вокруг объединенных данных
Применение инструмента
Представим ситуацию. Вы начальник отдела кадров, в котором утвержденный проект трудового договора. Каждый сотрудник, включая гендира, подписывает ежегодно один и тот же документ, который каждый раз отличается только в деталях, индивидуально присущих каждому человеку — ФИО, должность, зарплата, домашний адрес и т.д.
Или ситуация — когда надо отправить одно и то же письмо куче адресатов — новогоднее поздравление, приглашение на благотворительный концерт, уведомление — маркетологи например часто вынуждены клепать подобные письма с конвертами своим клиентам.
Как обычно делается? Либо вы вносите каждый раз перед распечаткой в установленный шаблон нужные изменения либо создаете на каждого сотрудника (адресата) отдельный документ, в котором только корректируете дату подписания.
В любом случае вы работаете с каждым адресатом. Это отнимает много времени и является рутинной процедурой, которую легко можно сократить.
Выбор способа вставки данных
Как видно на рисунке 2, есть несколько способов вставки данных в документ. В повседневной работе придется выбирать, по сути, между двумя вариантами — вставить таблицу как картинку (без возможности ее форматирования) или как текст (а значит, с возможностью вносить изменения). Для диаграмм вариант всего один — картинка.
Кроме того, важно отличать связанные объекты от внедренных. Внедрение — операция, которая не рассматривается в этой статье
Суть ее в том, что в документ Word внедряется объект Excel, который позволяет работать с данными в табличном процессоре прямо из документа Word. При этом исходный файл и текстовый документ никак не связаны. Внедрение используется редко, так как сильно увеличивает размер файла.
В большинстве случаев при выборе способа вставки таблицы следует выбирать текстовый вариант, чтобы иметь возможность настроить форматирование под себя. Картинки можно вставлять, если форматирование в исходном документе Excel Вас полностью устраивает.
Бывают ситуации, когда приходится вставлять не всю таблицу, а данные из отдельных ячеек. Например, когда нужно вставить в предложение какую-то цифру или текст, которые есть в файле Excel и будут изменяться, или же когда таблица в Word составляется из нескольких разрозненных ячеек Excel (из разных таблиц, листов или даже книг). В таких случаях копируем данные ячеек в нужное место и выбираем способ вставки «Неформатированный текст».
Описание программы Microsoft Excel
Microsoft Excel — это программа выполнения расчетов и управления так называемыми электронными таблицами.
Электронная таблица- основное средство, используемое для обработки и анализа цифровой информации средствами вычислительной техники. Хотя электронные таблицы в основном связаны с числовыми или финансовыми операциями, они также могут использоваться для различных задач анализа данных, предоставляя пользователю большие возможности по автоматизации обработки данных.
Excel позволяет выполнять сложные расчеты, в которых могут использоваться данные, расположенные в разных областях электронной таблицы и связанные между собой определенной зависимостью. Для выполнения таких расчетов в Excel существует возможность вводить различные формулы в ячейки таблицы. Excel выполняет вычисления и отображает результат в ячейке с формулой. Доступный диапазон формул — от простого сложения и вычитания до финансовых и статистических вычислений.
Важной особенностью использования электронной таблицы является автоматический пересчет результатов при изменении значений ячеек. Например, можно использовать Excel для выполнения финансовых расчетов, учета и контроля кадрового состава организации и т
д. Excel также может строить и обновлять графики, основанные на введенных числах.
Файл, с которым работает Excel, называется книгой. Книга, как правило, состоит из нескольких рабочих листов, которые могут содержать таблицы, тексты, диаграммы, рисунки.
Книга является хорошим организационным средством. Например, можно в одной книге собрать все документы (рабочие листы), относящиеся к определенному проекту (задаче), или все документы, которые ведутся одним исполнителем. Основа рабочего листа (рис.1) представляет собой сетку из строк и столбцов. Ячейка образуется пересечением строки и столбца. Выделенная мышью ячейка (ячейки) называется активной (на рис.1 активная ячейка выделена рамкой).
Строка в рабочем листе идентифицируется именем (цифрой), которое появляется на левой стороне рабочего листа.
Столбец в рабочем листе также идентифицируется именем (буквами латинского алфавита), которое появляется вверху рабочего листа.
Рабочий лист книги Excel может содержать до 65 536 строк и 256 столбцов. Ячейка — основной элемент таблицы — имеет свой уникальный адрес, состоящий из номера столбца и строки, например Е4.
Каждая ячейка содержит один элемент информации, будь то цифровое значение, текст или формула.
Далее подробнее рассмотрим окно Excel. При входе в программу открывается окно Excel и на экран выводится пустая рабочая книга с именем Книга 1.
При открытии ранее созданного файла в окне Excel появляется книга с введенными данными.
Рабочая книга в Excel — это файл, в котором хранятся и анализируются данные. Файл рабочей книги состоит из нескольких рабочих листов, которые могут содержать таблицы, тексты, диаграммы или рисунки. Каждый рабочий лист идентифицируется именем, которое появляется на ярлычке листа.
Рассмотрим специфические элементы окна Excel (рис.2).
Строка состояния содержит информацию об активном документе, выбранной команде меню, индикаторах режимов клавиатуры. В ней пользователь получает сообщения о том, как выполнить начатую команду до конца и просмотреть промежуточные результаты некоторых вычислений.
Строка формул показывает формулу (если она присутствует в ячейке) или данные, содержащиеся в активной ячейке. В строке формул можно вводить и редактировать текст, числа и формулы.
В активную ячейку можно вводить и редактировать данные непосредственно в ячейке или в строке формул.
Ссылка на ячейку — адрес точки пересечения ее столбца и строки.
Например, ссылка на самую левую верхнюю ячейку на рабочем листе Excel — А1.
Ссылка на активную ячейку будет появляться в поле имени. Ярлыки используются для идентификации листа в рабочей книге. По умолчанию листы нумеруются Лист 1, Лист 2 и т. д.
Кнопки прокрутки слева внизу окна используются для просмотра ярлыков листов и для перемещения между листами в рабочей книге, содержащей большое количество листов.
93.79.221.197 studopedia.ru Не является автором материалов, которые размещены. Но предоставляет возможность бесплатного использования. Есть нарушение авторского права? Напишите нам | Обратная связь.
Отключите adBlock! и обновите страницу (F5)очень нужно
Как в Excel 2013 выполнить слияние или объединение ячеек
Бывают случаи, когда нужно объединить несколько ячеек, например, при создании шапок таблиц. Microsoft Excel 2013 позволяет это сделать. При этом должно соблюдаться условие: заполнена может быть только левая ячейка выделенного диапазона, а остальные ячейки должны быть пустыми. Для слияния нескольких ячеек в одну надо выделить их, а затем щелкнуть мышью на кнопке Объединить вкладки Главная. Выделенные ячейки объединятся в одну, а данные в объединенной ячейке разместятся с выравниванием по центру (рис. 1.14).
Рис. 1.14. Слияние ячеек
Воспользоваться другими вариантами объединения ячеек, а также отменить объединение можно, если щелкнуть на стрелке в правой части кнопки и выбрать соответствующую команду в появившемся меню. Отменить слияние можно одним из двух способов.
Щелкните мышью на объединенной ячейке, а затем — на стрелке в правой части кнопки Объединить. В появившемся меню выберите пункт Отменить объединение ячеек. Щелкните правой кнопкой мыши на объединенной ячейке и в появившемся контекстном меню выберите левой кнопкой мыши пункт Формат ячеек. В появившемся диалоговом окне перейдите на вкладку Выравнивание и сбросьте флажок Объединение ячеек (галочки в квадратике быть не должно). Щелкните мышью на кнопке OK.
Выравнивание содержимого ячеек
Для любой одиночной ячейки и для группы выделенных ячеек можно установить выравнивание содержимого как по горизонтали, так и по вертикали. Для установки нужного вам выравнивания по горизонтали воспользуйтесь кнопками на вкладке Главная. Для выбора выравнивания по вертикали предусмотрены кнопки на той же вкладке.
Слияние документов Word и Excel
Слияние документов Word и Excel
Добрый день, уважаемые читатели и подписчики блога! Сегодня речь пойдёт о слиянии документов Word и Excel.
Задача: используя «базу» контактов магазинов из книги Excel загрузить в договор, составленный в программе Word.
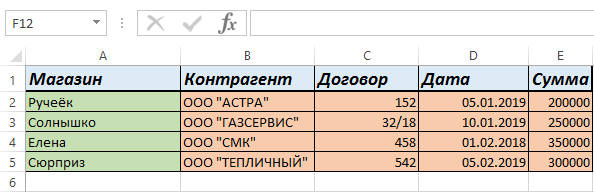
Также есть пустой документ Word. В него нужно подставить данные.
Воспользуемся встроенной функцией «Слияние» доступной в пакете Microsoft Office.
Суть функции слияния — из файла Excel берутся заголовки, по ним будут расставляться поля для заполнения в документе Word. Данные будут автоматически подставляться вслед за изменением режима просмотра.
Данные в заголовках обязательно должны быть уникальными!
У способа есть много минусов (в сравнении с макросами), но для повседневного и быстрого использования вполне сгодится.
- создадим пустой документ;
- перейдём на вкладку «Рассылки»;
- в блоке кнопок «Начало слияния» нажимаем кнопку «Начать слияние»;
- выбираем пункт «Обычный документ Word».
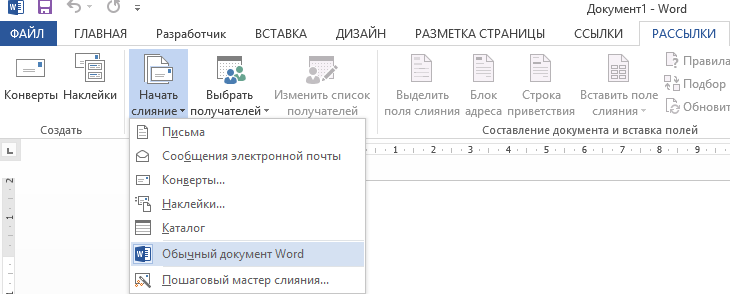
Поначалу ничего не изменится, ведь теперь стоит указать — откуда получить информацию. В том же блоке кнопок нажмём кнопку «Выбор получателей» и выберем пункт «Использовать существующий список».
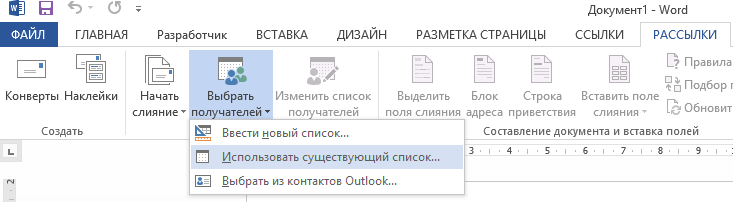
Далее появится окно выбора файла источника. Укажем путь до файла с данными по магазинам. Щёлкнуть на файл и нажать «Открыть».
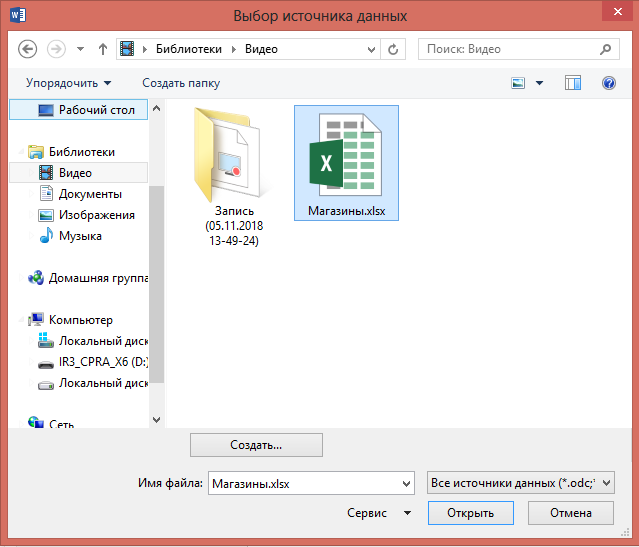
В появившемся окне необходимо подтвердить источник (откуда будут загружаться данные), на примере это будет Лист1. Обязательно должна стоять галка «Первая строка содержит заголовки столбцов».
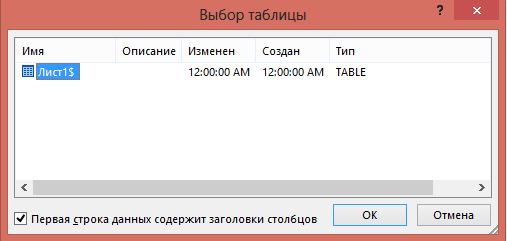
Нажимаем «ОК» и… ничего не меняется. Кроме одно детали — становятся активными действия в блоке кнопок «Составление документа и вставка полей. Он-то нам и нужен.
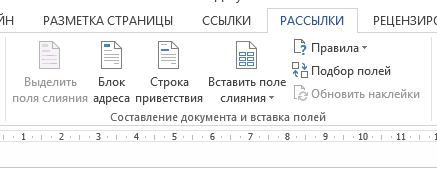
Откинем первые три кнопки — в нашем случае они не понадобятся и напечатаем небольшой текст, где будут упомянуты заголовки данных из книги Excel. Это позволит в дальнейшем добавить «Поля слияния».
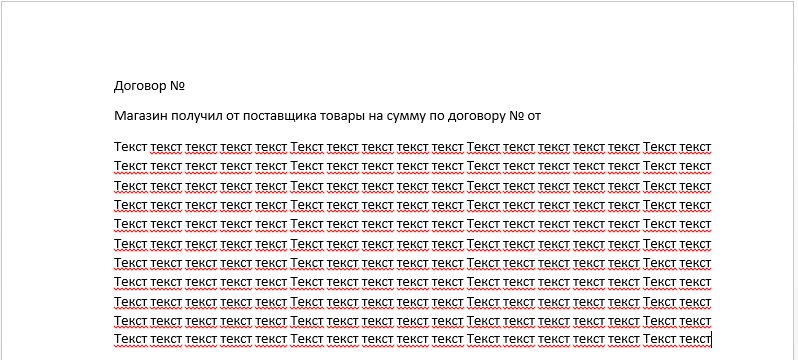
Сделаем так, чтобы наши данные «подтянулись» в документ. Нажимаем кнопку «Вставить поле слияния» и видим, что все заголовки таблицы являются полями слияния, другим языком — могут загружаться в то место документа, куда были помещены пользователем.
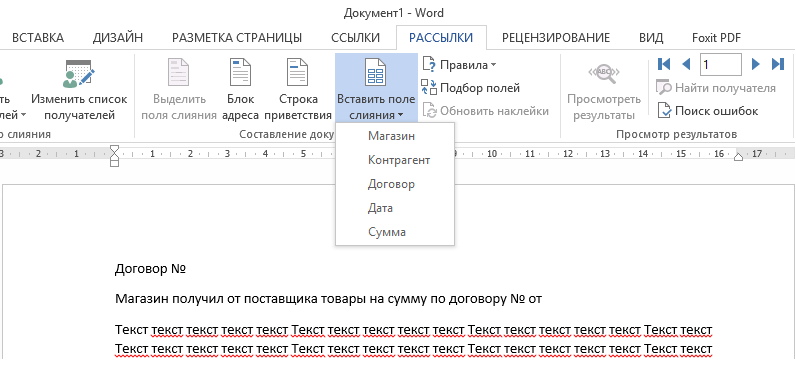
Самое главное — смотреть куда в данный момент установлен курсор, так как именно в эту часть текста и будет добавляться поле слияния.
Установим курсор в заголовок, после символа «№», затем выберем из списка «Вставить поле слияния» пункт «Договор».
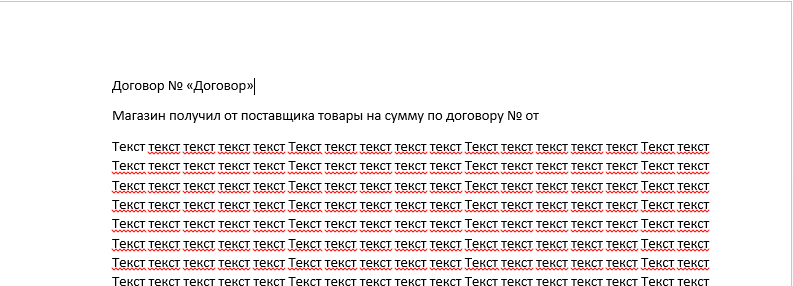
Появится слово «Договор» в кавычках. Странно, но нет:) Теперь нужно нажать кнопку «Просмотреть результаты». Картина будет другой. После номера договора подгрузился его номер по магазину «Ручеёк» — 152.

Заполним все поля — щёлкаем после слова «Магазин» и выбираем пункт «Магазин», после слова «поставщика» и выбираем поле «Контрагент», после «сумму» выбираем пункт «Сумма», после «№» «Договор», после «от» «Дата».
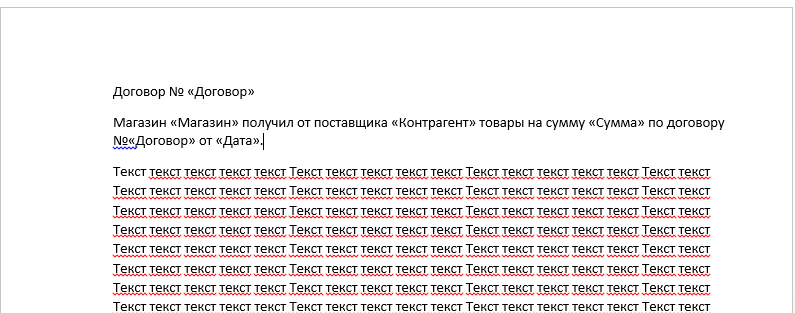
Снова нажимаем кнопку «Просмотреть результаты».
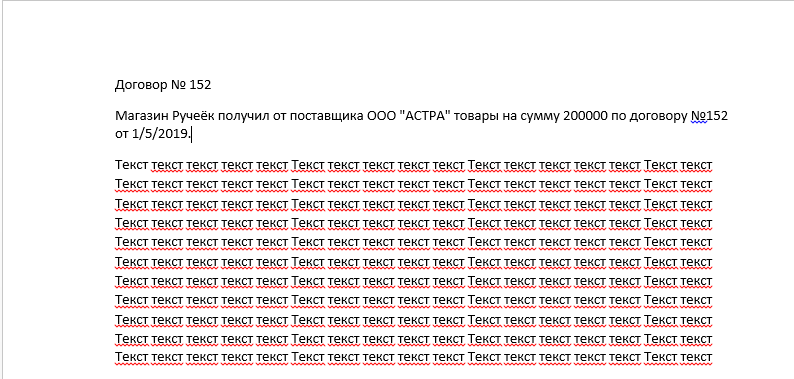
Данные подгрузились. Как их поменять? Рядом с кнопкой «Просмотреть результаты» есть стрелка. Щелкая на неё можно увидеть как меняются данные.

Вот так можно быстро подгрузить данные из Excel в Word. В следующих уроках мы сделаем похожее действие — только с помощью VBA.
Вас может заинтересовать урок — Импорт данных SQL в Excel.
Видео: как объединить файлы Ворд в один документ
Объединение документов Word данным способом гораздо удобнее, чем простое копирование и вставка данных. В том случае если у объединяемых файлов был использован разный стиль оформления текста, используйте функцию Форматировать по абзацу. И тогда все получится очень красиво. Объединить несколько файлов Word в один документ совсем несложно, поэтому при выполнении какой-либо серьезной работы изначально разбейте ее на несколько небольших этапов и работайте над каждым из них по отдельности. А по завершении всех этапов просто объедините их.
Вам также будет интересно:
«ОЦЕНИТЕ ПОЖАЛУЙСТА ПРОЧИТАННУЮ СТАТЬЮ, ВЕДЬ МЫ СТАРАЛИСЬ СПЕЦИАЛЬНО ДЛЯ ВАС»
Распечатка бланков Word с данными из Excel
15 век. Стоит принц — ждет письма от любимой невесты. 3 дня стоит — не ест, не пьет.Наконец прилетает почтовый голубь. Принц дрожащими руками открывает письмо, а там «Куем мечи. Недорого.» Средневековый спам
Постановка задачи
Предположим, что у нас имеется вот такая таблица Excel:
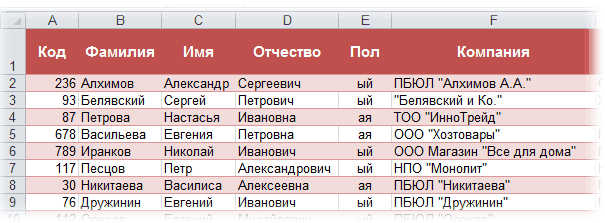
В ней хранится информация о ключевых клиентах нашей компании (адреса, имена и т.д.), которых мы хотим поздравить с очередным праздником с помощью вот такого поздравительного письма в Word:

Задача состоит в том, чтобы автоматически создать на каждого отдельное письмо, куда будут подставлены ФИО и название компании клиента, с тем чтобы потом эти письма вывести на печать. В терминах Microsoft Office такая процедура называется Слиянием (Mail Merge) .
Шаг 1. Подготовка списка клиентов в Excel
Таблица со списком клиентов должна удовлетворять нескольким простым условиям:
- шапка таблицы должна быть простой — одна строка с уникальными названиями столбцов (без повторений и пустых ячеек)
- в таблице не должно быть объединенных ячеек
- в таблице не должно быть пустых строк или столбцов (отдельные пустые ячейки допускаются)
- т.к. Excel и Word не смогу сами определить пол клиента по имени, то имеет смысл сделать отдельный столбец с обращением (господин, госпожа и т.п.) или с родовым окончанием (-ый или -ая) для обращения «Уважаемый(ая). «
Шаг 3. Слияние
Открываем шаблон письма в Word и запускаем пошаговый Мастер Слияния на вкладке Рассылки (Mailings) кнопкой Начать слияние ( Start Mail Merge ) – Пошаговый мастер слияния ( Step—by—Step Merge Wizard ) :
В Word 2003 и старше эта команда была доступна в меню Сервис — Письма и рассылки — Мастер слияния (Tools — Letters and Mailings — Mail Merge) .
Далее следует процесс из 6 этапов (переключение между ними — с помощью кнопок Вперед (Next) и Назад (Back) в правом нижнем углу в области задач).
Этап 1. Выбор типа документа.
На этом шаге пользователь должен выбрать тип тех документов, которые он хочет получить на выходе после слияния. Наш вариант — Письма (Letters) .
Этап 2. Выбор документа
На этом шаге необходимо определить, какой документ будет являться основой (заготовкой) для всех будущих однотипных сообщений. Мы выбираем — Текущий документ (Current document) .
Этап 3. Выбор получателей
На этом шаге мы подключаем список клиентов в Excel к документу Word. Выбираем Использование списка и жмем на Обзор (Browse) , после чего в диалоговом окне открытия файла указываем где лежит наш файл со списком клиентов. После выбора источника данных, Word позволяет провести фильтрацию, сортировку и ручной отбор записей при помощи окна Получатели слияния:
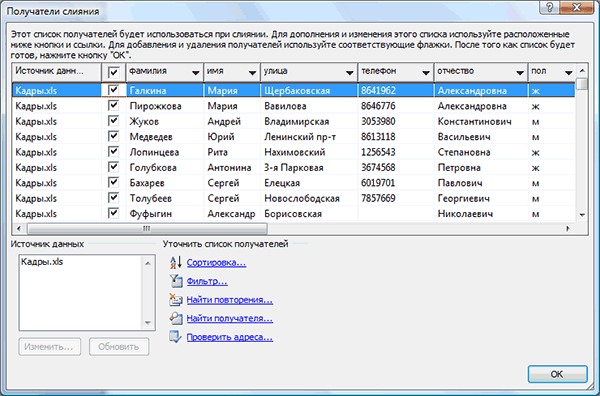
Этап 4. Создание письма
На этом этапе пользователь должен указать – куда именно в документ должны попасть данные из подключенного списка. Для этого необходимо установить курсор в точку вставки в письме и использовать ссылку Другие элементы — она выводит полный набор всех полей списка, из которого мы и выбираем нужное поле для вставки:
В итоге, после вставки всех полей слияния у нас должно получиться нечто похожее:

Этап 5. Просмотр писем
На этом этапе пользователь уже может предварительно просмотреть результаты слияния, используя кнопки со стрелками. При необходимости, также, можно исключить любого получателя из набора.
Этап 6. Завершение слияния
Нажатие ссылки Печать приведет к немедленной отправке всех результатов слияния на принтер без вывода на экран.
Если необходимо сохранить созданные в результате слияния документы для дальнейшего использования или требуется внести ручную правку в некоторые из документов, то лучше использовать ссылку Изменить часть писем (Edit individual letters) , которая выведет результаты слияния в отдельный файл:
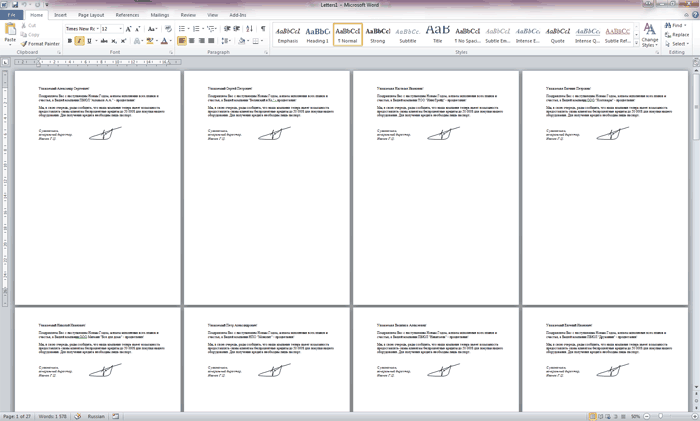
Вуаля! Получившийся документ можно отправить на печать или отредактировать-сохранить по желанию для похожих рассылок в будущем.
Как этот код работает
Шаг 1 объявляет четыре переменные:
wd переменная объекта, которая выставляет объект Word Application,
wdDoc является переменной объекта, которая выставляет объект Word Document,
MyRange содержит диапазон, определяющий список контактов,
MyCell используется для передачи значений ячеек в строковые переменные.
Мы также объявляем шесть строковых переменных. Каждый из них имеет компонент — часть информации для каждого контакта в списке контактов.
Этот шаг открывает Word с пустым документом
Обратите внимание, что мы устанавливаем свойство Visible приложения Word, значение True.
Шаг 3 определяет каждый контакт в списке контактов. Обратите внимание, что этот диапазон выбирает только первый столбец в таблице контактов
Это происходит потому, что каждая ячейка в диапазоне должна быть передана в индивидуальном порядке к строковым переменным. Выбор только первого столбца дает нам одну ячейку в строке. С этой одной ячейке, мы можем легко настроить курсор вправо или влево, чтобы захватить ячейки вокруг него.
Этот шаг запускает цикл по каждому контакту, как это определено в установленном диапазоне на шаге 3.
Шаг 5 использует метод Offset в Excel, чтобы захватить значение каждого поля в конкретной строке. Начнем с диапазона, определенного на шаге 3 (первый столбец в спискеконтактов). Затем мы используем Offset для перемещения курсора на определенное число столбцов вправо, чтобы захватить данные в каждом соответствующем поле. Как просмотрено каждое поле, мы относим их значения соответствующей переменной строки.
На шаге 6 мы вводим существующий шаблон в пустой документ в Word. Это равносильно копированию структуры нашего шаблона и вставки его в пустой документ.
Шаг 7 присваивает значение каждой переменной строки в соответствующей закладке. Как видите в коде, этот шаг выбирает закладку по имени, а затем изменяет текст на значение назначенной переменной строки.
Цель в шаге 8 удалить любые беспризорные закладки. Если какие-либо закладки задерживаются, мы получаем дубликаты закладок процедура перебирает каждую ячейку.
На данный момент в коде, мы создали документ для одного контакта в нашем списке контактов. Идея состоит в том, чтобы создать новый пустой документ, чтобы мы могли выполнить ту же процедуру для следующего контакта. Вставка разрыва страницы эффективно создает новый пустой документ. Затем возвращаемся обратно к шагу 5, где мы собираем контактную информацию для следующей строки в списке. Затем на шаге 6, вставьте чистый шаблон (в комплекте с закладками) в новую страницу. И, наконец, мы присваиваем значения в закладки и очищаем. For … Next цикл гарантирует, что этот цикл повторится для каждой строки в списке контактов.
Шаг 10 очищает память
Слияние листов в Excel с помощью кода VBA
Если вы опытный пользователь Excel и чувствуете себя комфортно с макросами и VBA, вы можете объединить несколько листов Excel в один, используя какой-нибудь сценарий.
Для этого на вкладке Разработчик (Developer) нажмите кнопку Visual Basic или воспользуйтесь сочетанием клавиш Alt+F11. В открывшемся окне добавьте новый модуль через меню Insert — Module и скопируйте туда текст вот такого макроса:
Имейте в виду, что для правильной работы кода VBA все исходные листы должны иметь одинаковую структуру, одинаковые заголовки столбцов и одинаковый порядок столбцов.
В этой функции выполняется копирование данных со всех листов начиная со строки 2 и до последней строки с данными. Если шапка в ваших таблицах занимает две или более строки, то измените этот код, поставив вместо 2 цифры 3, 4 и т.д.:
При запуске функция добавит в вашу книгу рабочий лист с именем RDBMergeSheet и скопирует на него ячейки из каждого листа в книге. Каждый раз, когда вы запускаете макрос, онсначала удаляет итоговый рабочий лист с именем RDBMergeSheet, если он существует, а затем добавляет новый в книгу. Это гарантирует, что данные всегда будут актуальными после запуска кода. При этом формат объединяемых ячеек также копируется.
Ещё несколько интересных примеров кода VBA для объединения листов вашей рабочей книги вы можете найти по этой ссылке.
Фильтрация списка с помощью расширенного фильтра
Чтобы отфильтровать список с помощью расширенного
фильтра, столбцы списка должны иметь заголовки. На листе также должно быть не
менее трех пустых строк выше списка. Эти строки будут использованы в качестве
диапазона условий отбора. После этого:
1. Скопируйте из списка
заголовки фильтруемых столбцов.
2. Вставьте скопированные
заголовки столбцов в первой пустой строке диапазона условий отбора.
3. Введите в строки под
заголовками условий требуемые критерии отбора. Убедитесь, что между значениями
условий и списком находится как минимум одна пустая строка.
4. Укажите ячейку в списке.
5. Выберите пункт «Фильтр» в
меню «Данные», а затем — команду «Расширенный фильтр».
6. Чтобы показать результат
фильтрации, скрыв ненужные строки, установите переключатель «Обработка» в
положение «Фильтровать список на месте».
7. Введите в поле «Диапазон
критериев» ссылку на диапазон условий отбора, включающий заголовки столбцов.
Чтобы
скопировать отфильтрованные строки в другую область листа, установите
переключатель «Обработка» в положение «Скопировать результаты в другое место»,
перейдите в поле «Поместить результат в диапазон», а затем укажите верхнюю
левую ячейку области вставки.
Чтобы убрать диалоговое окно Расширенный фильтр на
время выделения диапазона условий отбора, нажмите кнопку свертывания
диалогового окна:
Совет.
Если на листе существует диапазон с именем «Критерии», то в поле
«Диапазон условий» автоматически появится ссылка на этот диапазон.
Консолидация данных из нескольких листов на одном.
Самый быстрый способ консолидировать данные в Excel (в одной или нескольких книгах) — использовать встроенную функцию Excel Консолидация.
Рассмотрим следующий пример. Предположим, у вас есть несколько отчетов из региональных офисов вашей компании, и вы хотите объединить эти цифры в основной рабочий лист, чтобы у вас был один сводный отчет с итогами продаж по всем товарам.
Как вы видите на скриншоте ниже, четыре объединяемых листа имеют схожую структуру данных, но разное количество строк и столбцов:
Чтобы объединить всю эту информацию на одном листе, выполните следующие действия:
-
Правильно расположите исходные данные. Чтобы функция консолидации Excel работала правильно, убедитесь, что:
- Каждый диапазон (набор данных), который вы хотите объединить, находится на отдельном листе. Не помещайте данные на лист, куда вы планируете выводить консолидированные данные.
- Каждый лист имеет одинаковый макет, и каждый столбец имеет заголовок и содержит похожие данные.
- Ни в одном списке нет пустых строк или столбцов.
- Запустите инструмент «Консолидация». На новом листе, где вы планируете поместить результаты, щелкните верхнюю левую ячейку, начиная с которой должны отображаться консолидированные данные, затем на ленте перейдите на вкладку «Данные» и нажмите кнопку «Консолидация».
Совет. Желательно объединить данные в пустой лист. Если на вашем основном листе уже есть данные, убедитесь, что имеется достаточно места (пустые строки и столбцы) для записи результатов.
-
Настройте параметры консолидации. Появляется диалоговое окно «Консолидация», и вы делаете следующее:
- В поле «Функция» выберите одну из функций, которую вы хотите использовать для консолидации данных (количество, среднее, максимальное, минимальное и т. д.). В этом примере мы выбираем Сумма.
- В справочном окне, нажав в поле Ссылка на значок , выберите диапазон на первом листе. Затем нажмите кнопку «Добавить», чтобы присоединить его к списку диапазонов. Повторите этот шаг для всех листов, которые вы хотите объединить.
Если один или несколько листов находятся в другой книге, используйте кнопку «Обзор», чтобы найти эту книгу и использовать ее.
-
Настройте параметры обновления. В том же диалоговом окне Консолидация выберите любой из следующих параметров:
- Установите флажки «Подписи верхней строки» и / или «Значения левого столбца» в разделе «Использовать в качестве имён», если вы хотите, чтобы заголовки строк и / или столбцов исходных диапазонов были также скопированы.
- Установите флажок «Создать связи с исходными данными», если нужно, чтобы консолидированные данные обновлялись автоматически при изменении исходных таблиц. В этом случае Excel создаст ссылки на ваши исходные листы, а также схему, как на следующем скриншоте:
Если вы развернете какую-либо группу (щелкнув значок плюса), а затем установите курсор на ячейку с определенным значением, в строке формул отобразится ссылка на исходные данные.Если флажок не устанавливать, то вы получаете просто таблицу с итоговыми цифрами без всяких формул и ссылок:
Как видите, функция консолидации Excel очень полезна для сбора данных. Однако у нее есть несколько ограничений. В частности, он работает только для числовых значений и всегда обрабатывает эти числа тем или иным образом (сумма, количество, среднее и т. д.). Исходные цифры вы здесь не увидите.
Если вы хотите объединить листы в Excel, просто скопировав и объединив их содержимое, вариант консолидации не подходит. Чтобы объединить всего парочку из них, создав как бы единый массив данных, то вам из стандартных возможностей Excel не подойдёт ничего, кроме старого доброго копирования / вставки.
Но если вам предстоит таким образом обработать десятки листов, ошибки при этом будут практически неизбежны. Да и затраты времени весьма значительны.
Поэтому для подобных задач рекомендую использовать один из перечисленных далее нестандартных методов для автоматизации слияния.