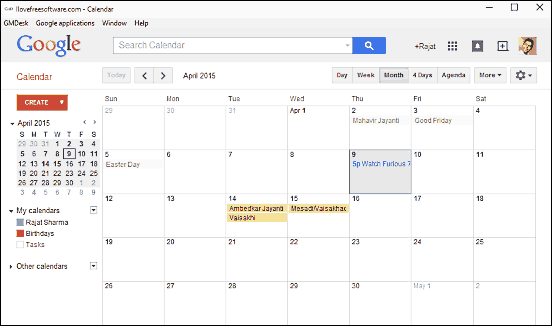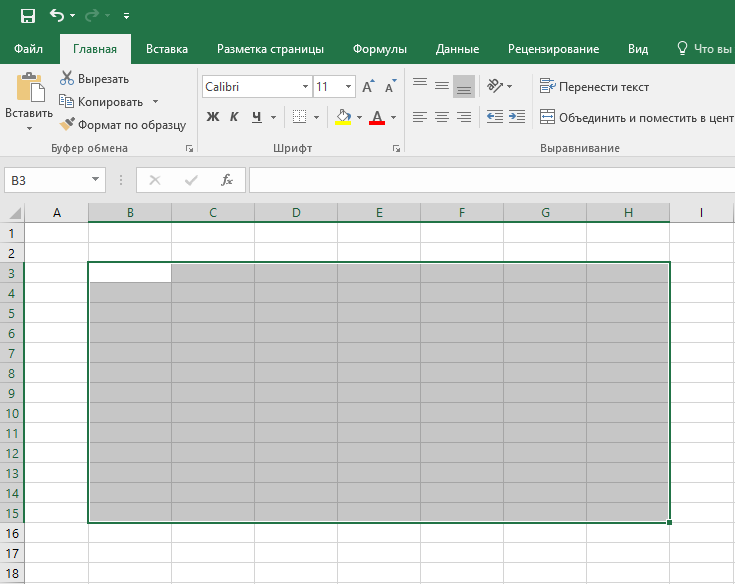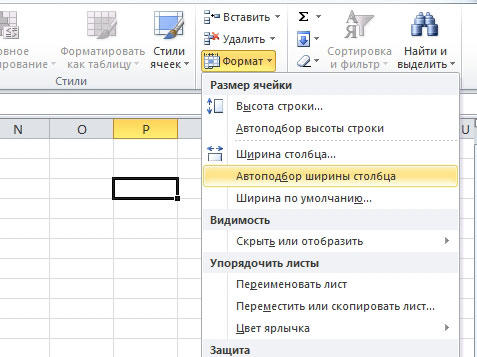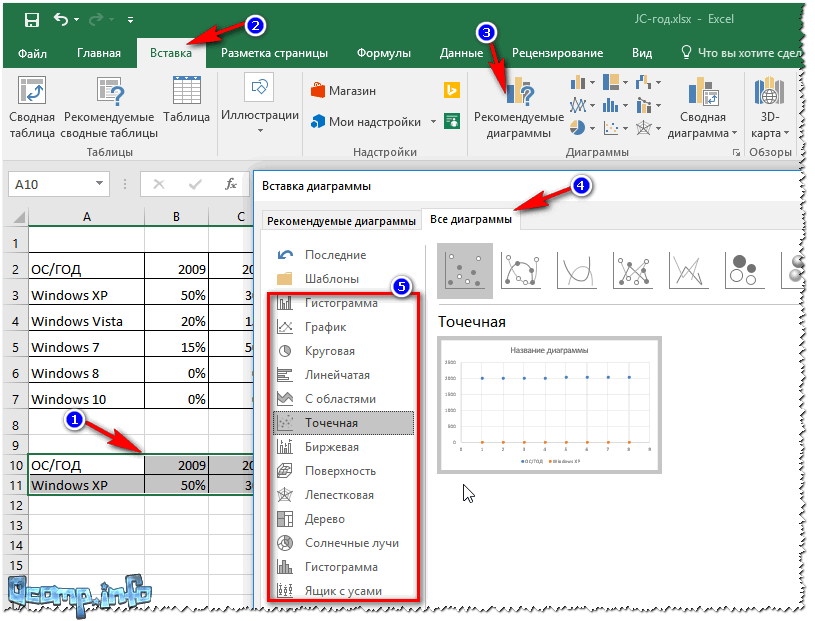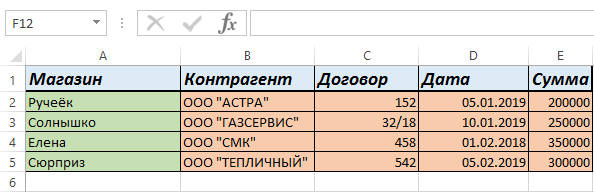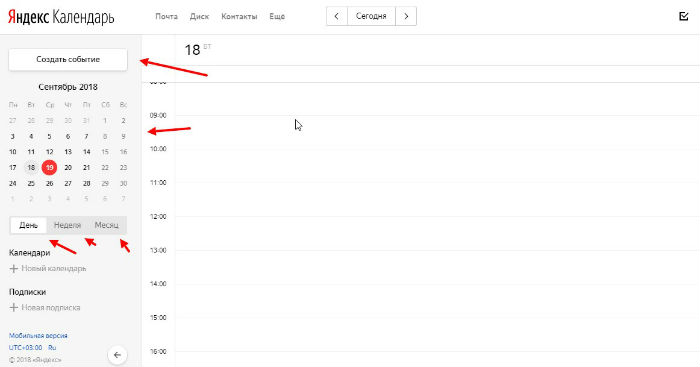Как сделать календарь в excel
Содержание:
- Календарь в программе Дизайн Календарей
- Вечный календарь
- Как сделать адвент календарь
- Меню
- Создание календаря в TKexe Kalender
- Настольный перекидной календарь
- Как сделать календарь из открыток своими руками. Вариант 2.
- Как сделать вечный календарь своими руками в МК?
- Настенный календарь – планер
- Красивый бумажный календарь
- Порядок работы
- Создание макета календаря
- Формирование календаря в Excel
Календарь в программе Дизайн Календарей
Воспользуйтесь программой Дизайн Календарей — это самый удобный и быстрый способ оформить календарь. Софт предлагает сотни готовых оформлений, позволяет загрузить свои фотографии, разместить текст и отметить важные даты. Для работы над фотокалендарем не нужно обладать специальными навыками: дружелюбный интерфейс на русском языке подходит начинающим пользователям. Скачайте Дизайн Календарей и оформите идеальный макет за считанные минуты:
Запустите установочный файл. Во время инсталляции ознакомьтесь с пользовательским соглашением, выберите папку и добавьте ярлык на рабочий стол.
Выберите тип: настенный, настольный, карманный, перекидной или ежемесячник. Также можно сделать все самостоятельно с нуля.
При выборе учитывайте то, как вы планируете распечатать и на какой бумаге
Укажите оформление. В программе более 300 шаблонов, вы можете выбрать любой понравившийся и персонализировать его.
Заготовки делятся на вертикальные и горизонтальные
Импортируйте фотографии любого формата: JPG, TIFF, GIF, BMP, PNG, PSD и другие.
У вас будет возможность добавить еще картинок во время редактирования
Установите дату отсчета: начните с первого месяца или середины года.
Также укажите размер страницы и разрешение (для печати — не ниже 300 dpi)
Скорректируйте детали: вы можете изменить оформление месяцев вручную или выбрать другой стиль, настроить праздники и выделить собственные важные даты, изменить цвет фона, добавить текст, изображение, коллаж.
Установите дату отсчета: начните с первого месяца или середины года.
Также есть возможность сменить язык
Обработайте снимки: кадрируйте, примените к ним тень, контур, рамку или маску. Также можно настроить параметры яркости, контрастности и насыщенности.
Можно изменить прозрачность картинки и повернуть ее
Украсьте макет календаря клипартами. Они разбиты на категории: туризм, романтика, цветы, животные, красота, знаки зодиака и другие. У вас также будет возможность загрузить свой стикер и разместить его на холсте.
Просто перетащите понравившийся на холст
Сохранить работу как изображение, PDF-файл, CMYK, экспортировать в формате PSD или распечатать. Для вывода на бумагу настройте размер, разрешение и ориентацию листа.
Если необходимо, установите маркеры обрезки и поля
Как видите, программа предлагает все необходимые инструменты для того, чтобы сделать календарь своими руками. С ее помощью вы легко оформите подарок, украсите дом или создадите настольный планер. Скачайте редактор и реализуйте любую идею!
Вечный календарь
Из любого твердого материала, такого как фанера или картон, а лучше из дерева, вы можете изготовить вечный календарь. Он будет служить вам долгие годы верой и правдой. В основании-коробочке такого календаря располагается пара кубиков, где нанесены дни недели и брусочек с месяцами. На один кубик наносится минимальный набор чисел с 0 до 5.
На втором кубике наносятся цифры с 0 до 9, цифра 9 не наносится, так как ее роль вполне может выполнять цифра 6. На гранях трех длинных брусков наносятся названия месяцев.
Если вы хотите изготовить такой календарь из дерева, то вам нужно приготовить такие инструменты, как пила, резец, лобзик, чтобы работать с ними по дереву. Выпиливаем кубики и брусочки. Наждачной бумагой необходимо отшлифовать ваши деревянные заготовки.
Надписи на кубики брусочки наносятся различными способами. Если вы уверенны в своих рисовальных способностях, то можете сделать это вручную с помощью кисточки и краски.
Если нет, то сделайте шаблон, который вы бы смогли обводить. Наносить цифры можно также с помощью выжигательного аппарата, резцами по дереву или просто наклеить пуговицы с цифрами. Вы можете пропитать маслом ваши деревянные заготовки, чтобы придать им более привлекательный внешний вид.
Корпус для календаря делается из кусочков фанеры. Задняя стенка должна соответствовать всей длине конструкции из кубиков и брусков. Размер боковой стенки должен соответствовать ширине кубика и ширине задней стенке, высоте кубика и толщине бруска. На дно должно помещаются все кубики и бруски.
Конструкция может быть закреплена столярными гвоздями, либо клеем. Корпус можно украсить, чтобы он выглядел более привлекательно, покрасив его краской или наклеив различные изображения.
Такой календарь не будет пылиться где-нибудь на задворках шкафа, он будет верой и правдой служить человеку, а также украшать помещение.
Как сделать адвент календарь
Сделать такой новогодний календарь совсем не сложно! Это под силу даже самым “нетворческим” мамам. Главное – немного времени, набор нужных материалов и огромное желание сделать приятный сюрприз своим близким.
Для создания рождественского календаря можно использовать все, что есть “под рукой”:
- бумагу — цветную, оберточную, крафтовую;
- картон;
- ткань;
- дерево;
- бытовые мелочи — прищепки, нитки, скотч, скрепки и т.д.
Самый простой вариант, который займет минимум времени – закрепить на нескольких веревочках небольшие бумажные пакеты, наклеить или написать на них номера и наполнить подарками.
Номера для новогоднего адвент календаря, которые вы можете распечатать:
Еще проще – купить готовый набор для изготовления адвент календаря своими руками по типу «сделай сам»:
Легкий в исполнении вариант – сделать адвент календарь из коробок, завернутых в упаковочную бумагу с тематическими новогодними рисунками. Можно использовать коробочки разных форм и размеров – так готовое изделие будет выглядеть еще интереснее.
Нет готовых коробок? Это не проблема. Следуя этому мастер-классу Вы с легкостью сделаете их своими руками.
Любителям поделок придутся по вкусу календари, созданные из трубочек от рулонов туалетной бумаги или бумажных полотенец. Просто загните внутрь края каждой трубки сверху / снизу и получите небольшие емкости для подарочков. Снаружи их можно оригинально украсить и надписать цифры.
А еще из таких трубочек можно сделать милых снеговичков. Достаточно нарисовать им лица, ярко украсить и добавить маленькие вязаные шапочки!
Найдено на AliExpress / Новогодний декор
Чуть больше усилий понадобится, чтобы сделать из таких трубочек креативный рождественский венок. Заверните каждую трубку в яркую бумагу на манер большой конфеты, предварительно положив в середину подарок, и наклейте их на заранее подготовленную круглую основу.
Мамы, которые умеют шить, смогут легко сделать красочные календари, которые можно использовать не один год. Достаточно пристрочить специальные кармашки с номерами на основу в виде елочки или сшить небольшие мешочки для подарков.
Вместо мешочков можно использовать обычные разноцветные носочки!
Найдено на AliExpress / Новогодние гирлянды
Создать декоративные рождественские носочки своими руками Вам поможет этот мастер-класс:
Меню
Панель значковЗначок менюАккордеонВкладкиВертикальные вкладкиЗаголовки вкладокВкладки полной страницыВверх НавигацияОтзывчивый TopnavПанель поискаИсправлена боковая панельБоковая навигацияПолноэкранная навигацияМеню Off-CanvasНаведение с помощью кнопокМеню горизонтальной прокруткиВертикальное менюНижняя навигацияОтзывчивый снимок NavСсылки на нижнюю границуСсылки справаЦентрированные ссылки менюИсправлено менюСлайд-шоу в прокруткеСкрыть Navbar в прокруткеПрикрепленное NavbarВыпадающие окна HoverНажмите «Раскрывающиеся окна»Раскрытие в ТопнавеРаспространение в СиденеОткроется панель NavbarDropupMega MenuпагинацияПанировочные сухариГруппа кнопокГруппа вертикальных кнопокВажная социальная панельОтзывчивый заголовок
Создание календаря в TKexe Kalender
Далее открывается окно программы TKexe Kalender. Так как у вас еще нет файла календаря, то в этом окне нужно нажать на кнопку «Создать новый файл…».
В окне «Создать новый файл календаря», вы должны выбрать папку для размещения файла календаря и дать этому файлу имя. Далее нужно нажать на кнопку «Сохранить».
В следующем окне «Выбор продукта», вы можете выбрать вариант для создания календаря — «Ежемесячный календарь» (один месяц на странице), «Календарь Дня рождения» (без названий дней и года), «Ежегодный календарь» (12 месяцев на странице), а также «еженедельный календарь» и «фото презентации».
В программе TKexe Kalender можно создавать календарь на отдельный месяц. В этом случае ежегодный календарь будет состоять из 12 листов. Оформление каждого месяца календаря будет отличаться, и такой календарь будет выглядеть необычно.
Сейчас разберем создание календаря на целый год. После выбора ежегодного календаря нужно нажать на кнопку «Далее».
В следующем окне «Размер страницы календаря» необходимо выбрать формат страницы будущего календаря — «Книжный формат» или «Альбомный формат». По умолчанию выбран формат A4, но можно выбрать любой из этих форматов: A3, A4, A5, A6.
После выбора формата страницы следует нажать на кнопку «Далее».
В окне программы «Период» выбираете год для создаваемого календаря, выбранный период можно будет изменить позже.
В окне «Шаблоны» нужно выбрать один из трех шаблонов на выбор и потом нажать на кнопку «Использовать выделенный шаблон».
В следующем окне в программе открывается выбранный шаблон. В шаблоне можно выбрать изображение, которое нужно заменить. После нажатия правой кнопкой мыши по этому изображению, в контекстном меню нужно выбрать пункт «Удалить изображение». Выделенное изображение будет удалено.
В окне «Проводник изображений» необходимо выбрать новое изображение, которое находится на вашем компьютере. Затем выбранное изображение нужно перетащить кнопкой мыши на ставшее свободным место в календаре.
В окне «Рисунки» нужно настроить новое добавленное изображение
В настройках следует обратить внимание на размер изображения, его расположение и на различные эффекты
После всех настроек нажимаете на кнопку «ОК».
Изображения можно перемещать мышью в окнах календаря. Размер изображения можно изменять, растягивая или сужая его кнопкой мыши. Также изменять размер изображения можно после нажатия на кнопки «+» и «–» на панели программы.
Вам также может быть интересно:
- 10 сервисов оптимизации изображений онлайн
- 6 сервисов для создания скриншота веб-страницы полностью
Для примера, я вставил в шаблон календаря две обычные фотографии.
После экспериментов с этими настройками, в меню «Параметры» => «Дни (общие параметры)…» можно в окне «Общие настройки дней» выбрать необходимые настройки.
Далее после настроек порядка начала недели и выходных дней, нажимаете на кнопку «ОК».
В меню «Элементы» => «Текстовые окна…» можно выбрать текст, который будет находиться в текстовом окне.
В окне «Текстовое окно», в поле «Текст» необходимо будет вставить ваш вариант текста, а потом следует нажать на кнопку «Шрифт…» для выбора шрифта и его дальнейших настроек.
В окне Шрифт» можно выбрать тип шрифта, его размер, цвет шрифта и сделать другие настройки. Текст можно добавлять и на изображения, которые будут размещены в календаре.
После всех сделанных настроек вы можете отправить календарь на «Печать» или «Сохранить страницу как файл рисунка» в одном из графических форматов. Для этого выбираете место сохранения, формат сохраненного изображения («BMP», «JPEG», «PNG»), а потом нажимаете на кнопку «Сохранить».
Созданный календарь, сохраненный в изображение, можно будет напечатать позже, когда вам это будет удобно.
В программе можно менять содержимое миниатюр каждого месяца. Для этого нужно щелкнуть два раза по миниатюре выбранного месяца. После этого открывается окно «Миниатюры месяцев».
В настройках вы можете менять расстояния, изменять и цвет шрифт названия месяца, названия дней недели и числа дней. Можно выбрать одинаковые настройки для всех месяцев в году, или сделать отдельные, разные настройки для каждого месяца.
В итоге у меня получился вот такой календарь.
Настольный перекидной календарь
Берете тонкий картон или плотную бумагу формата А4. Кладете лист вертикально и с помощью карандаша и линейки наносите горизонтальные линии на таком расстоянии:
- От нижнего края 1 см
- От этой линии наверх 2 см
- От верхнего края 2 см
- Посередине оставшейся центральной части
Теперь нужно сделать сгибы по намеченным линиям.
- Далее следует определиться, где будут располагаться листки календаря и, соответственно, кольца: слева, справа или посередине.
- Помесячные календарные сетки нужно вырезать и наклеить на более плотную бумагу, размер которой по бокам и нижнему краю больше на 3-5 мм, а по верхнему краю на 1-2 см.
- На этих листках в верхней части надо проделать отверстия для колец. Такие же отверстия следует сделать на обеих половинках календаря ближе к центральному сгибу.
- Вставьте в отверстия кольца.
- Прежде чем крепить на них листки календаря, нужно задекорировать основу.
- Можно наклеить на нее цветную или скрапбумагу, украсить кружевом, интересной картинкой, различными декоративными элементами.
- Затем на кольца крепятся листка календаря.
После этого, для придания ему устойчивости полоска шириной 2 см наклеивается на полоску 1 см. Таким образом, у календаря появляется плотное дно, а сам он приобретает форму треугольника.
Как сделать календарь из открыток своими руками. Вариант 2.
Некоторые из нас вели (или еще ведут) дневники, и порой приятно вспомнить некоторые фрагменты своей жизни. В этом календаре сочетаются сразу 2 предмета — календарь и дневник на год.
В течение годы вы записываете все интересное, что произошло с вами или вашим ребенком в тот и другой день, а через год прочитываете все эти записи.
Если каждый год делать подобный дневник, то через 10 лет вам будет очень интересно вспомнить о том, что произошло десятилетие назад.
Вам понадобится:
— небольшая коробка
— 12 открыток
— печать с датой (если нет — можно вручную написать все даты)
— ножницы
— тетрадь в широкую линию
— бечевка.
1. Разрежьте страницы тетради в широкую линию на одинаковые листочки. Можно просто пополам.
2. На каждой бумажке напишите дату. Можно просто на месяц вперед написать, чтобы не тратить много времени, прописывая даты на год вперед.
3. Открытки можете подравнять так, чтобы они были немного больше листов.
4. Разложите все бумажки и открытки в коробочке.
Как сделать вечный календарь своими руками в МК?
Начнём с того что из себя представляет вечный календарь? Вечный календарь представляет из себя небольшое основание типа коробочки, в котором вложены два деревянных кубика и три тонких брусочках. На каждом из кубиков написаны числа, на брусочках название месяцев.
Как распределены цифры, ведь граней у кубика всего шесть, а чисел целых 31? Да очень просто, цифра девять устранена вовсе, её роль исполняет цифра 6, перевёрнутая кверху ногами. Первый кубик обозначающий то, к какому десятку относится число выше 3 значение вообще может не принимать, ну это значит, что максимальное число в месяце у нас какое? Правильно 31-е… Значит, что нам нужно иметь минимальный набор чисел 0, 1, 2 и 3 – это четыре числа остаётся две грани, их отводим под цифры 4 и 5. Итого на первом кубике нанесены следующие цифры: 0, 1, 2, 3, 4, 5. Второй кубик может принимать значения от 0 до 9. Но 10 чисел невозможно отобразить на 6 гранях, верно? Но мы то можем перемещать эти кубики местами, значит можно на нём нанести обязательные числа и недостающие. То есть мы наносим такие цифры: 0, 1, 2, 3, 7, 8. Такие образом мы получили полный набор от 0 до 8 и 9, которая по совместительству 6.
С названиями месяцев, я думаю, вопросов возникнуть не должно 3 длинных бруска по названию на каждой из 4 длинных грани, итого 12 месяцев.
В зависимости от вашей фантазии, опыта, инструмента и, самое главное, умений вы в силах применить совершенно любой материал. Самый простой вариант — это распечатать на принтере заготовку из бумаги и просто склеить всё. Заготовку сделать по типу той, что изображена на фото ниже.
Если вы хоть немного работали с деревом и знаете, что такое лобзик, пила и резец, то этот вариант для вас. Для изготовления понадобится:
- небольшой отрезок дерева;
- лобзик или небольшая пила;
- наждачная бумага разной зернистости;
- принтер для распечатки;
- краски и прозрачный лак;
- набор для резьбы по дереву;
Размеры изделия произвольные. Для начала нужно сделать два кубика одинакового размера, затем из тонкой рейки выпилить три брусочка, длина одного бруска должна быть вдвое длиннее кубика, как вы могли видеть на фотографиях. Теперь нужно отшлифовать наши заготовки с помощью наждачной бумаги. Когда детали стали гладкими и без зазубрин можно приступить к чистовой обработке.
Нужно нанести надписи. Сделать это можно краской, с помощью тонкой кисти, например, такой как в лаках для ногтей. Чтобы было легче можно распечатать трафарет или шаблон для обводки. Если у вас всё отлично с каллиграфией, то можно сделать это от руки. Более экзотическим вариантов будет вырезать все символы резцами для резьбы по дереву, или выжечь выжигателем. После такого способа нанесения можно придать дереву еще более красивый внешний вид. Вырезанные элементы можно либо подкрасить краской, либо тёмным лаком. Всю деталь можно обработать и придать более красивый внешний вид путём обработка способом вымачивания и пропитки маслом, или вываривания в масле, или ускоренная пропитка маслом в разреженной среде, подробнее об этих способах обработки информация представлена в интернете на специализрованных форумах.
Деталь окунается в масло. С этой задачей отлично справится льняное масло.
После того как основные детали готовы стоит сделать корпус для вечного календаря. Для этого нам понадобятся либо несколько кусочков фанеры, либо тонкие планочки из дерева.
Отрезаем заднюю стенку высотой равной высоте кубика, плюс толщина бруска с названием месяца. Далее отрезаются две боковые стенки, их размеры равняются ширина кубика плюс толщина задней стенки и высота кубика плюс толщина бруска с месяцами. Размеры дна соответственно две ширины кубика плюс две ширины боковой стенки, на ширину кубика плюс ширину задней стенки.
Всё это можно либо сбить тонкими гвоздиками, либо склеить с помощью столярного клея или клея ПВА, для этого нам придут в помощь струбцины или прочная верёвка.
А вообще корпус может быть совершенно любым. Например, как изображен на фото выше выглядит очень красиво, для его изготовления нужно распечатать изображения и наклеить их на ваше древесину, а затем сделать немного декора с помощью краски.
Потратив немного времени, вы можете получить такой полезный и красивый сувенир, который будет не стыдно подарить близким людя. Лучший подарок – это подарок, который сделан своими руками. Мастер класс подошёл к концу, ну а для лучшего восприятия мы подготовили небольшую подборку видео роликов на эту тему.
Настенный календарь – планер
Если вы хотите сделать календарь, который будет напоминать вам о важных делах или события, то попробуйте изготовить данный вариант. Возьмите большой лист – ватман, начертите там 12 секторов, либо 31 квадратов.
В каждый из этих секторов вы сможете заносить нужную вам информацию. Обозначьте секторы по месяцам или квадраты по дням. Теперь вы можете добавлять туда любую информацию, касающуюся вашей жизни – планы на ближайшие месяцы, дни рождения ваших близких, отпускные дни, и т.д.
Вы можете сделать универсальный настенный календарь из холста, который будет помогать вам не один год, а несколько. Для этого вам нужно найти холст подходящего вам размера. Нанесите на него границы, у вас должно получиться 7 столбцов и 5 рядов. Это нужно сделать с помощью ленточек. Там, где линии пересекаются, прикрепить красивые булавки. На обратной стороне ленточки можно закрепить с помощью кусачек.
Вам понадобится цветная бумага или картон, из которого нужно сделать квадратики с обозначениями цифр, соответствующие дням недели. Двойным скотчем прикрепите их в каждую ячейку. Названия месяца также можно приготовить из цветной бумаги и наклеить их. Теперь вы можете писать о любых событиях и напоминаниях на стикерах и приклеивать их на нужную вам дату.
Красивый бумажный календарь
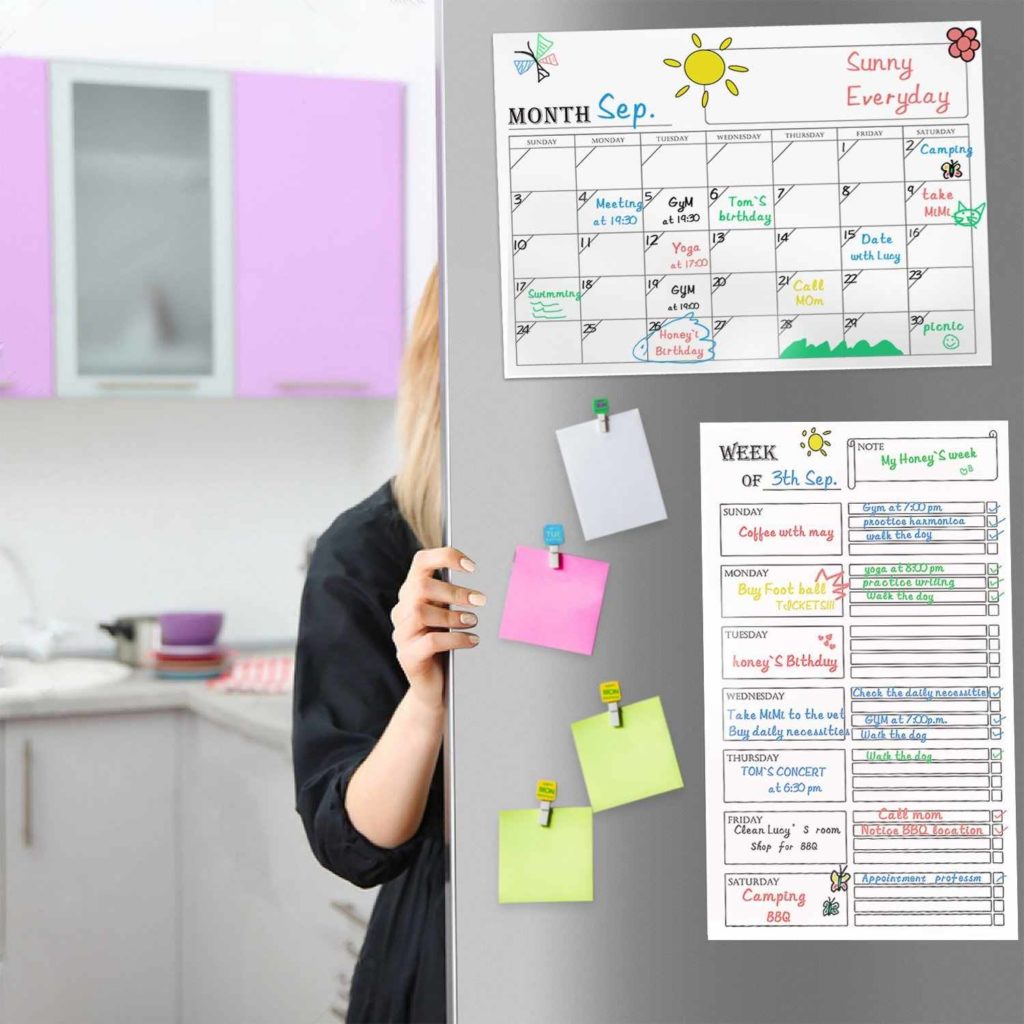
Если вам нравится участвовать в творческом процессе, то вы можете самостоятельно создать личный календарь. Бумажный календарь можно сделать в двух вариантах: на каждый месяц или сразу на год.
Если делать на один месяц, то вам понадобится только лист бумаги или картона и принадлежности для украшения, а также линейка.
Делаем так:
На листе начертите с семь столбиков и разделите их шестью строчками. Старайтесь сделать всё ровно. Напишите дни недели и числа. И далее начинается самое интересное — процесс украшения!
Вы можете нарисовать на календаре любые рисунки. Красиво получится, если использовать необычный шрифт. Посмотрите примеры шрифтов в интернете и подберите понравившийся. Ниже также будут фото примеров.
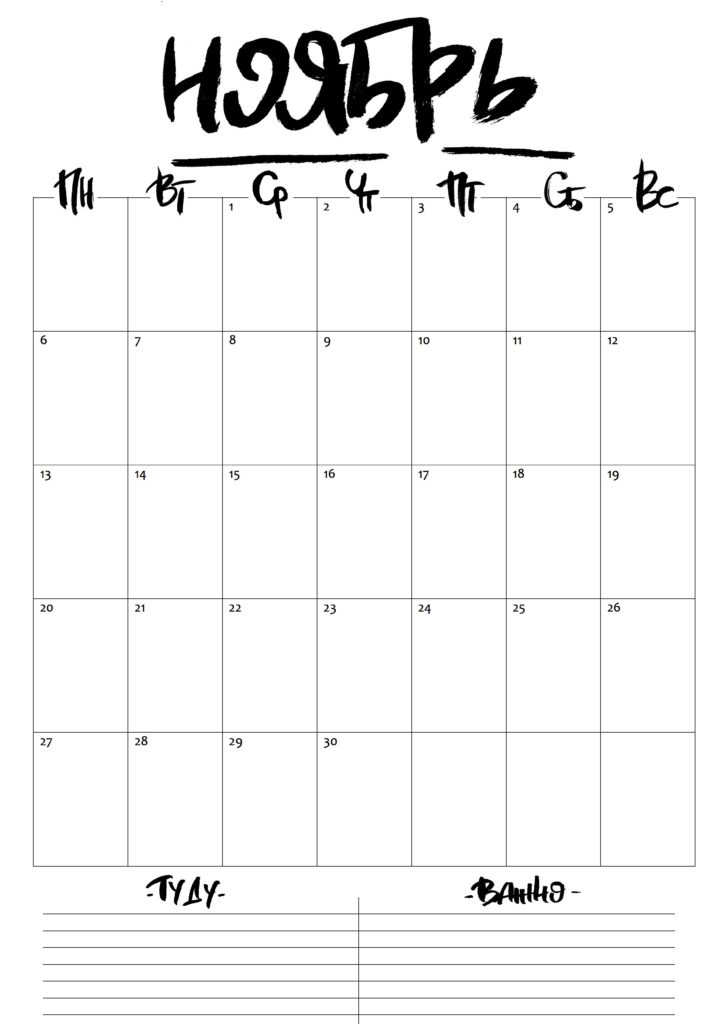
В оформлении такого календаря у вас полная свобода. Вы можете добавить на него наклейки, какие-нибудь аксессуары, олицетворяющие время года. Например, зимой — бумажную снежинку, осенью — красивый опавший листок, фотографии связанные с памятной датой. Плюс такого календаря в том, что его можно повесить где угодно: стены, холодильник. Прикрепить его можно с помощью скотча или магнита.

Чтобы сделать календарь на весь год, понадобится больше материалов: 12 листов бумаги, линейка, украшения, фломастеры, лента или нитка. Здесь вам нужно будет сразу оформить все листы, сложить их и сделать отверстия. Скрепить их лентой и повесить на стену.
Порядок работы
1. Строим прямоугольник размером 950 на 450 пикселов. Заливаем фон жёлтым. Наносим надпись «2016». Рисуем огненные дорожки. В последнюю очередь добавляем клипарт-объекты — картинки PNG на прозрачной основе.
2. Мы решили сделать весёлый календарь. Ведь обезьяна — существо забавное. Подобрали (тоже в Интернет) три иконки с цирковыми обезьянками. Увеличили их и нанесли на нашу заготовку. Получились три шаблона — по числу граней нашей пирамидки-календаря.
3. Там же (в Интернет) нашли календарь в формате PNG. На каждую сторону поместили четыре месяца. Перенесли их по два, дополнительно обработав фрагменты изображений.
4. Из готовых частей составили наш календарь. Дочертили небольшой прямоугольник с одного края, чтобы его можно было склеить или сколоть.
Вот и всё! Осталось распечатать, согнуть и скрепить наш (и ваш:e121:) календарик!
Какой Новый Год без нового календаря. В принципе календарь стал доступной вещью. НО! Но ничто не заменит календарь сделанный своими руками, хоть он будет не такой пестрый, но он будет сделан своими руками. А если этот календарь будет от вас подарком для любящего человека, то можете быть уверенны, что он будет установлен на самое видное место и будет всегда напоминать о вас.
Создание макета календаря
- ❮
- ❯
- August2017
- Mo
- Tu
- We
- Th
- Fr
- Sa
- Su
- 1
- 2
- 3
- 4
- 5
- 6
- 7
- 8
- 9
- 10
- 11
- 12
- 13
- 14
- 15
- 16
- 17
- 18
- 19
- 20
- 21
- 22
- 23
- 24
- 25
- 26
- 27
- 28
- 29
- 30
- 31
Шаг 1) добавить HTML:
Пример
<div class=»month»> <ul> <li class=»prev»>❮</li>
<li class=»next»>❯</li> <li>August<br><span
style=»font-size:18px»>2017</span></li> </ul>
</div><ul class=»weekdays»> <li>Mo</li> <li>Tu</li>
<li>We</li> <li>Th</li> <li>Fr</li>
<li>Sa</li> <li>Su</li></ul><ul class=»days»>
<li>1</li> <li>2</li> <li>3</li> <li>4</li>
<li>5</li> <li>6</li> <li>7</li> <li>8</li>
<li>9</li> <li><span class=»active»>10</span></li>
<li>11</li> …etc</ul>
Пример как работает
Триггер/открытая часть
Используйте любой элемент, чтобы открыть фактический модальный, например <Button> или элемент <a> и указать уникальный идентификатор.
Модальная часть
<div> WITH является элементом контейнера для модального и div с, где вы кладете модальное содержимое (заголовки, абзацы, изображения и т.д.).
Элемент <span> должен использоваться для закрытия модального.
Шаг 2) добавить CSS:
Пример
ul {list-style-type: none;}
body {font-family: Verdana, sans-serif;}
/* Month header */
.month {
padding: 70px 25px;
width: 100%;
background: #1abc9c; text-align:
center;
}
/* Month list */
.month ul {
margin: 0;
padding: 0;
}
.month ul li {
color: white;
font-size: 20px;
text-transform: uppercase;
letter-spacing: 3px;
}
/* Previous button inside month header */
.month .prev {
float: left;
padding-top: 10px;
}
/* Next button */
.month .next {
float: right;
padding-top: 10px;
}
/* Weekdays (Mon-Sun) */
.weekdays {
margin: 0;
padding: 10px 0;
background-color:#ddd;
}
.weekdays li {
display: inline-block;
width: 13.6%;
color: #666;
text-align: center;
}
/* Days (1-31) */
.days {
padding: 10px 0;
background: #eee;
margin: 0;
}
.days li {
list-style-type: none;
display: inline-block;
width: 13.6%;
text-align: center;
margin-bottom: 5px;
font-size:12px;
color: #777;
}
/* Highlight the «current» day */
.days li .active {
padding: 5px;
background: #1abc9c;
color: white !important
}
❮ Назад
Дальше ❯
Формирование календаря в Excel
Иногда в процессе работы пользователю приходится создавать в офисных приложениях различные объекты. Для этого больше всего подходит именно Эксель, так как его функционал позволяет совместить расчёты, текстовую составляющую, графики и многое другое. Поэтому и для создания календаря он вполне подойдет.
- Запустите Эксель. Выберите «Пустую книгу».
Выделите ячейки, начиная с B2, заканчивая H8, зажав левую кнопку мыши.
Создайте сетку на выбранном диапазоне при помощи команды «Все границы».
Выделите ячейки с B2 по H2. Объедините их, воспользовавшись командой «Объединить и поместить в центре».
В получившейся большой ячейке расположите название месяца. В ячейки второй строки введите обозначения дней недели. Выглядеть должно примерно следующим образом.
Отредактируйте ширину ячеек. Для этого выделите используемые столбцы. Кликните правой кнопкой мыши (далее ПКМ). Затем, в выпадающем списке, выберите «Ширина столбца».
В поле ввода в открывшемся окне задайте ширину ячеек. Затем нажмите «OK».
Теперь выделите выходные дни.
При помощи инструмента «Заливка» выберите любой понравившийся вам цвет для выделения выходных дней.
Теперь выберите ячейку с месяцем и проведите те же манипуляции.
Выделите получившуюся заготовку для первого месяца. Скопируйте необходимое количество раз.
Осталось лишь заполнить даты и правильно обозначить месяцы. Календарь готов.
Способ 2: С применением формул
Теперь рассмотрим более сложный способ создания календаря. Он заключается в том, что вы, как при обычной работе с Эксель, формируете таблицу, затем объединяете некоторые ячейки, самостоятельно выбираете оформление для них, после чего в ячейках, в которых будут находиться календарные дни, прописываете соответствующую формулу. В примере создаем один месяц. Остальные можно будет сформировать по аналогии.
- Повторите первые четыре пункта, описанные в первом способе.
- В получившейся большой ячейке напишите название месяца. При стандартных настройках вместо «Январь 2017» в поле отобразится «янв.17». Это не совсем то, что нужно. Поэтому поменяйте формат ячейки. Для этого кликните по ней ПКМ, выберите соответствую строчку. В открывшемся окне выберите «Дата», нужный нам формат отображения и нажмите «OK».
Во второй строке в каждой из ячеек укажите краткое обозначение дней недели.
Выделите незаполненную часть таблицы. В строке формул напишите следующее: После этого нажмите сочетание клавиш «Ctrl», «Shift» и «Enter» на клавиатуре, чтобы изменения вступили в силу.
Вы получили заготовку для календаря на месяц, точно так же вы можете создать остальные месяца. Сделать это не так уж сложно.
Способ 3: Использование специального шаблона
Несмотря на то, что Эксель не является специализированной программой для создания календарей, справиться с этой задачей он может запросто. В современных версиях этого ПО существует множество шаблонов, которые очень удобно применять в ежедневной работе. Некоторые из них как раз подойдут для реализации поставленной задачи.
- Запустите программу Эксель. В открывшемся окне вы увидите предлагаемые для выбора типы шаблонов. Среди них вы найдете категорию Календари.
После этого вам предоставится возможность выбрать подкатегорию (на панели справа) и конкретный шаблон.
В данном случае был выбран шаблон под названием «На каждый год», так как он наиболее универсальный. В открывшемся окне вам остается лишь кликнуть на кнопку «Создать»
Кликните на год непосредственно на календаре. После этого соответствующее число появится в поле ввода данных, где вы можете его изменить. Также имеется возможность использования стрелок, расположенных справа от обозначения года, которые позволяют увеличить или уменьшить значение в ячейке.
При помощи панели «Шрифт» на вкладке «Главная» вы можете изменить шрифт, размер и другие параметры теста, точно так же вы можете поступить с любыми другими участками документа.
Выделите изображение и попробуйте изменить его, используя «Средства рисования». Например, вы можете добавить или изменить фигуры, отредактировать контур или выровнять картинку.
Если вам интересно, каким образом формируется календарь, вы можете кликнуть на любой его «день». В строке формул вы увидите формулу, которая определяет, какое число будет отображено в ячейке.
Изучив эти методы, можно заметить, что создание календаря в Excel — не такое уж сложное занятие.