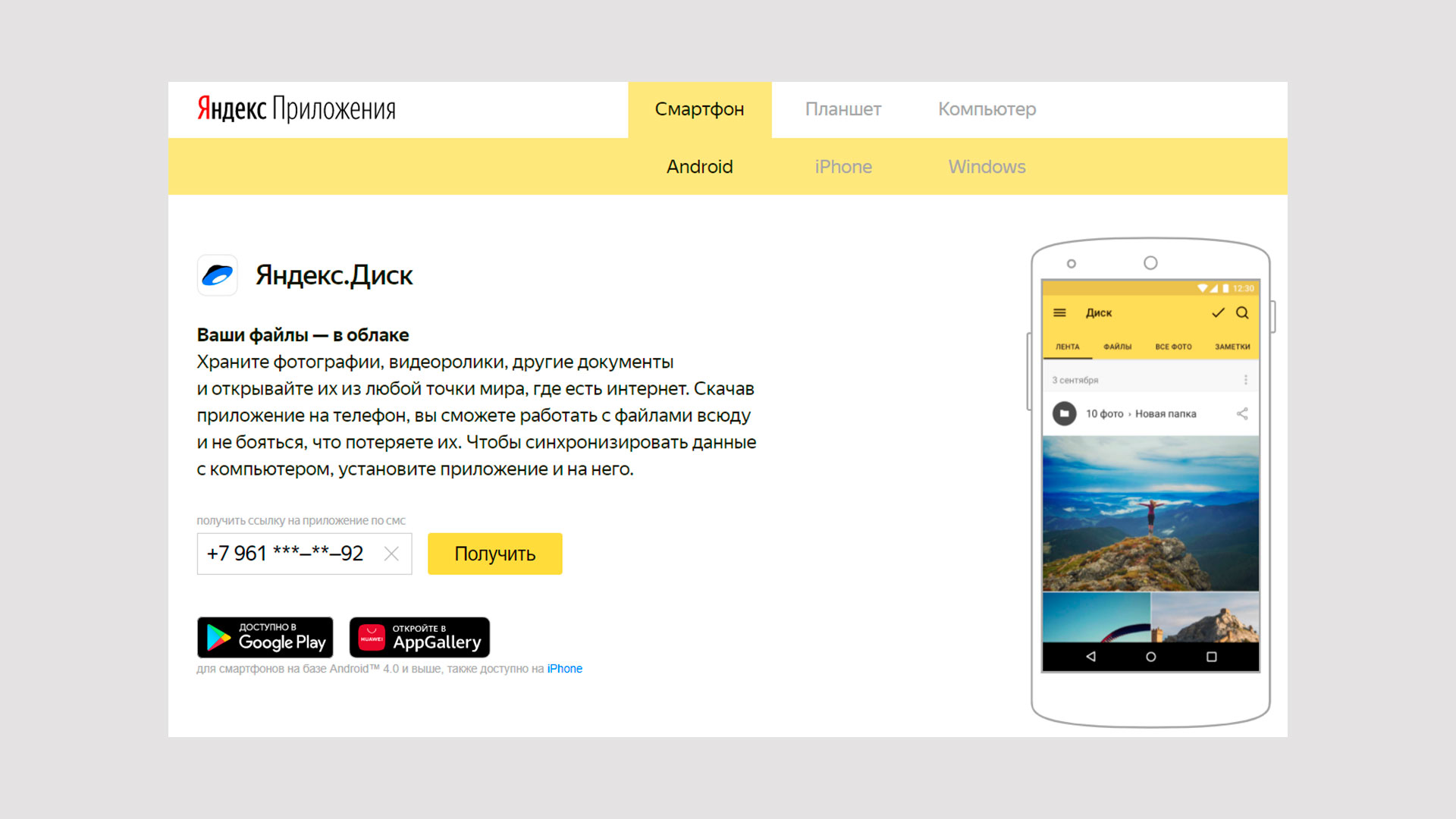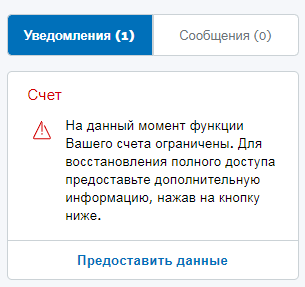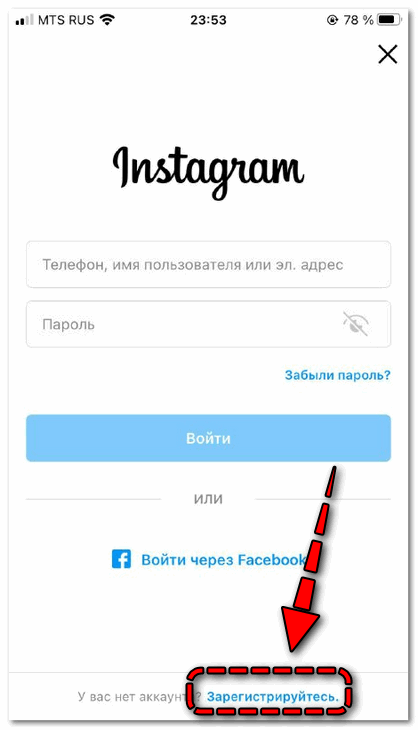Что такое облако в майле и как им пользоваться
Содержание:
- Как управлять облаком
- Как включить или отключить автозагрузку и синхронизацию
- Функции и возможности облака
- Dropbox
- Программа на ПК Disk-O
- Где и как получить облако
- Виды облачного хранилища данных
- iCloud (Apple)
- Как создать облачное хранилище
- Сайты, которые бесплатно раздают облака
- Что такое облако
- Как отправить файл в облако
- Гугл Диск
- Другие облачные хранилища – краткий обзор доступных решений
- Облачный интернет сервис
- Выводы
Как управлять облаком
Для управления облачным пространством можно воспользоваться ПК, войти через него в настройки или скачать специальное приложение, что будет намного удобнее.
Как пользоваться приложением
Как только пользователь авторизуется, он будет опять перенаправлен на главную страницу. Тут необходимо прочитать всю предлагаемую информацию, названия полей. Ввести сведения, указываемые при первичной регистрации. Как только все строки будут заполнены, откроется главная страничка, это может значит лишь то, что все прошло успешно. Сюда и нужно загружать данные с устройства.
 Приложения для облачного хранилища
Приложения для облачного хранилища
Как включить или отключить автозагрузку и синхронизацию
Перед тем, как начинать работу, следует убедиться, что Google аккаунт активен. После этого, рекомендуется выполнить алгоритм действий:
- открыть сервис «Google Фото» на смартфоне с системой Android;
- наверху дисплея есть кнопка «Меню», нажать ее;
- следом кликается клавиша «Настройки», после «Автозагрузка и синхронизация»;
- ползунок необходимо перевести в нужный режим, включить или отключить.
Эти функции можно выключать и просто так, не ожидая, когда в облаке закончится память. Однако такие действия могут привести к некорректной работе, например, при изменении документа на смартфоне, файл останется в прежнем виде на ПК
Поэтому важно отключать такие опции только в том случае, если закончился предоставленный объем
Также данные опции повышают конфиденциальность и отображают изменения, которым подверглись документы, на всех подключенных устройствах, будь то компьютер, ноутбук, планшет или телефон. Поэтому не рекомендуется отключать их без большой необходимости.
Как изменить настройки автозагрузки
Нужно сказать, что любые изменение параметров автозагрузки также повлияют на другие программы, которые используют данную услугу, к примеру, Google Диск. Изменить настройки можно следующим образом:
- для выбора профиля, куда будут загружаться документы, нужно во вкладке «Аккаунт для автозагрузки» нажать на название требуемого аккаунта;
- чтобы изменить габариты загружаемых файлов, например фото, следует кликнуть на «Размер фотографий»;
- нужно нажать по надписи «Выбранные папки», когда необходимо настроить автозагрузку видео и снимков из определенных папок;
- можно загружать файлы в режиме роуминга, для этого в пункте «Когда загружать» переключатель устанавливается в состояние включения.
В том случае, когда пользователю требуется срочно загружать информации и при этом отсутствует подключение к Wi-Fi, можно воспользоваться мобильной связью. Для этого в пункте «Использовать мобильный Интернет» следует установить ползунок «Фото» или «Видеозапись» в положения включения.
При этом рекомендуется помнить, что обслуживающий мобильный провайдер сети может взять плату, это регулируется подключенным тарифным планом.
Функции и возможности облака
Как уже было сказано, основная функция платформы — сохранять данные. Однако это не единственная ее возможность, есть и другие интересные опции. Они представлены в следующем списке:
- организация совместной работы с информацией;
- можно редактировать файлы;
- в аккаунте можно создавать презентации, таблицы и папки;
- есть функция настройки доступа, то есть данные будут видны только избранным людям;
- можно сортировать документы так, как нужно.
Нужно сказать, что опция по настройке доступа к данным больше всего пригодится компаниям и различным организациям, которым требуется очертить круг лиц, получающих разрешение на использование и редактирование определенной информации.
Dropbox
Dropbox – один из самых старых и популярных сервисов облачного хранения.
Почему Dropbox так популярен
В нем много крутых инструментов, упрощающих работу. Подсказки, которые сопровождают при регистрации и установке приложения, и понятный интерфейс ускоряют процесс адаптации. Узнайте больше про онбординг в приложениях изэтой статьи.
Часть функций идентична “Google Диску”: возможность работать вместе в одном файле, оставлять комментарии, управлять уровнями доступа, просматривать историю изменения файла и корзину. Также удаленные файлы можно увидеть в той папке, где они находились до удаления.
В сервисе доступны несколько редакторов на выбор: для текстовых документов (Word, “Google Документы” и Dropbox Paper), таблиц (Excel, “Google Таблицы”) и прочие.
Dropbox предлагает самое большое количество интегрируемых сервисов для упрощения совместной работы: Trello, Slack, Zoom и т. д. Подобные полезные инструменты мы рассматривали в отдельной статье.
Еще сервис имеет реферальную программу, которая позволяет получить до 32 Гб дополнительного места. Подробнее про это можно узнать тут.
Тарифы
Это облачное хранилище предоставляет 6 тарифов: бесплатную версию, личный, семейный и три бизнес-тарифа. Можно приобрести подписку на месяц либо на год. Стоимость в таблице указана за покупку годового плана.
Цены актуальны на июль 2021 года.
|
Тариф |
Цена |
|
Basic – 2 Gb |
Free |
|
Plus – 2 Tb |
9,99 $ в месяц |
|
Family – 2 Tb (общее пространство, максимум 6 пользователей) |
16,99 $ в месяц |
|
Professional – 3 Tb (1 пользователь) |
16,58 $ в месяц |
|
Standard – 5 Tb (от трех пользователей) |
12,50 $/пользователь/месяц |
|
Advanced – неограниченное место (от трех пользователей) |
20 $/пользователь/месяц |
Минусы Dropbox
Во-первых, бесплатный тариф слишком ограничен в функциональности. Свободного места без реферальной системы не хватает. Использовать Dropbox как бесплатный сервис облачного хранения не получится.
Во-вторых, судя по отзывам пользователей, в Dropbox часто наблюдаются технические сбои, которые влияют на скорость синхронизации файлов и работоспособность сервиса. Сложно сказать, как часто такое происходит, потому что при тестировании ничего подобного не было. Однако потенциальная синхронизация файлов по несколько дней пугает.
Программа на ПК Disk-O
Приложение предназначено для доступа к «Облаку Mail.Ru» через стандартный проводник системы. Для работы с ним вам не нужно открывать браузер — просмотр файлов и работа с ними осуществляется через программы, поддерживающие те или иные расширения.
В статье о создании облака, ссылка на которую находится в начале статьи, мы также рассматривали способ авторизации в этой программе. При запуске Disk-O и после авторизации в ней облако будет эмулировано как жесткий диск. Однако отображается он только на момент запуска ПО — если вы завершите работу приложения, подключенный диск пропадет.
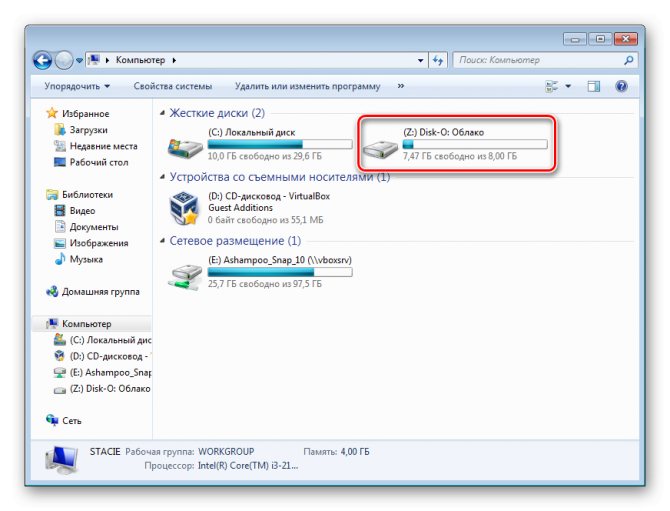
Добавление в автозагрузку
Чтобы программа запускалась вместе с операционной системой и подключалась как диск, добавьте ее в автозагрузку. Для этого:
- Кликните левой кнопкой мыши по иконке в трее.
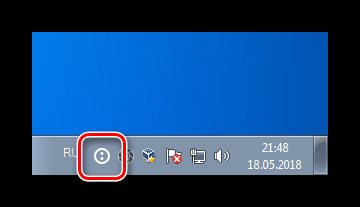
Нажмите на иконку с шестеренкой и выберите «Настройки».
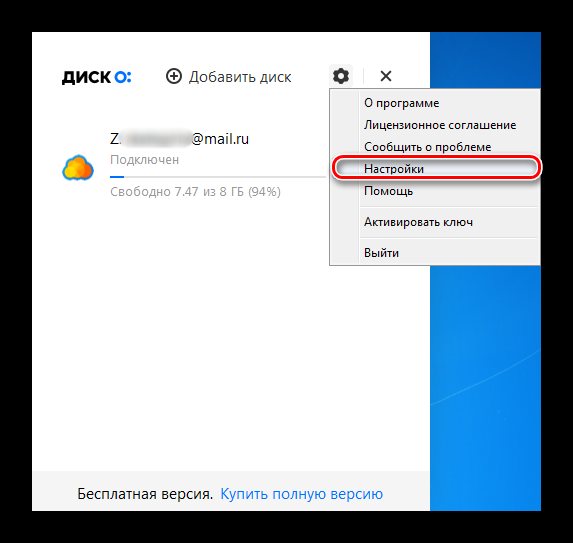
Поставьте галочку напротив параметра «Автостарт приложения».
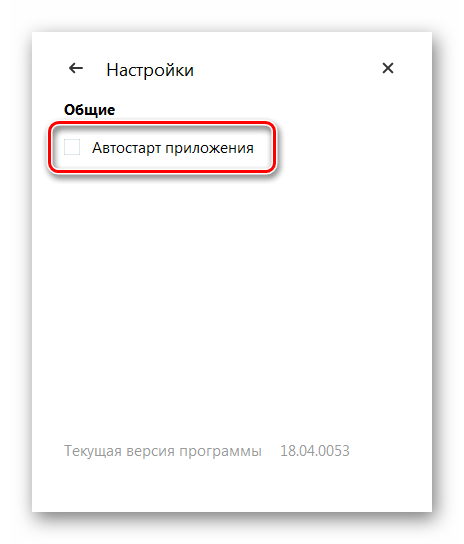
Теперь диск всегда будет находиться среди остальных в папке «Компьютер» при запуске ПК. При выходе из программы он исчезнет из списка.
Настройка диска
Настроек у диска мало, но кому-то они могут оказаться полезными.
- Запустите программу, наведите курсор на подключенный диск и нажмите на появившуюся иконку в виде шестеренки.
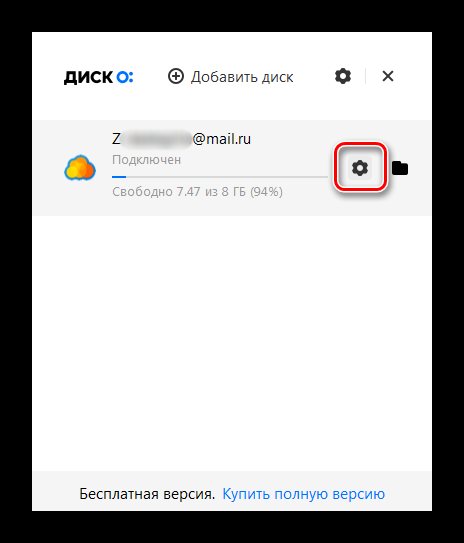
Здесь вы можете поменять букву диска, его имя и включить функцию перемещения удаленных файлов в собственную корзину для быстрого их восстановления.
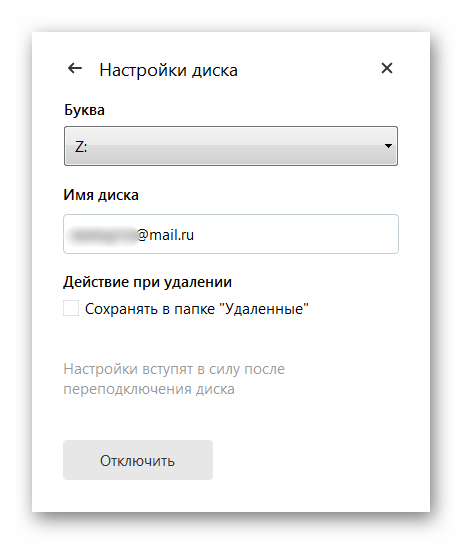
После изменения параметров программа перезагрузится сама.
Просмотр и редактирование файлов
Все файлы, которые хранятся на диске, открываются для просмотра и изменения в программах, соответствующих их расширению.
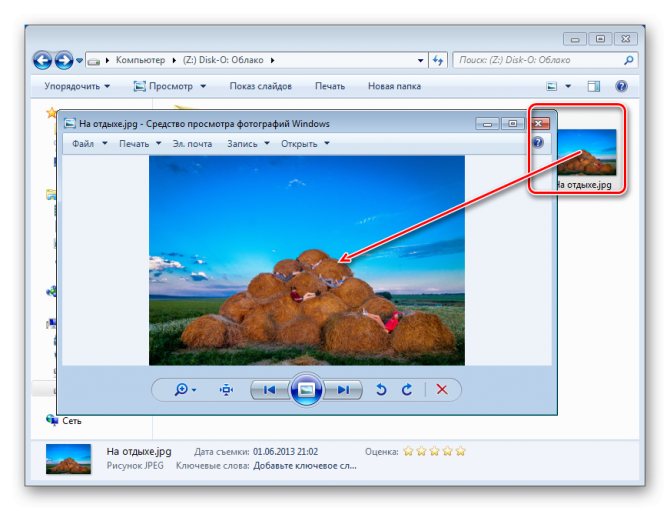
Следовательно, если какой-либо файл не удается открыть, потребуется установить соответствующее программное обеспечение. У нас на сайте вы найдете статьи, посвященные выбору приложений для тех или иных форматов файлов.
Загрузка файлов
Вы можете загружать в «Облако» файлы, добавляя их в папку на компьютере. Сделать это можно обычными способами:
- Перетаскивание. Перетащите файл/папку из любого места ПК. В этом случае произойдет не перемещение, а копирование.
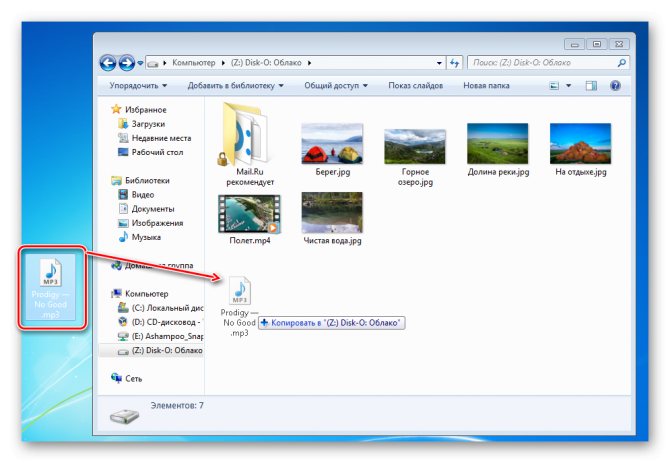
Копирование и вставка. Скопируйте файл, нажав по нему ПКМ и выбрав из контекстного меню пункт «Копировать», а затем нажмите ПКМ внутри облачной папки и выберите «Вставить».
Или используйте сочетание клавиш Ctrl + C для копирования и Ctrl + V для вставки.
Для загрузки объемных файлов рекомендуем использовать именно программу, так как этот процесс происходит гораздо быстрее, чем через браузер.
Получение ссылки на файл
Быстро делиться файлами и папками на диске можно путем получения ссылки. Для этого нажмите правой кнопкой мыши на файл и из контекстного меню выберите пункт «Диск-О: Скопировать публичную ссылку».
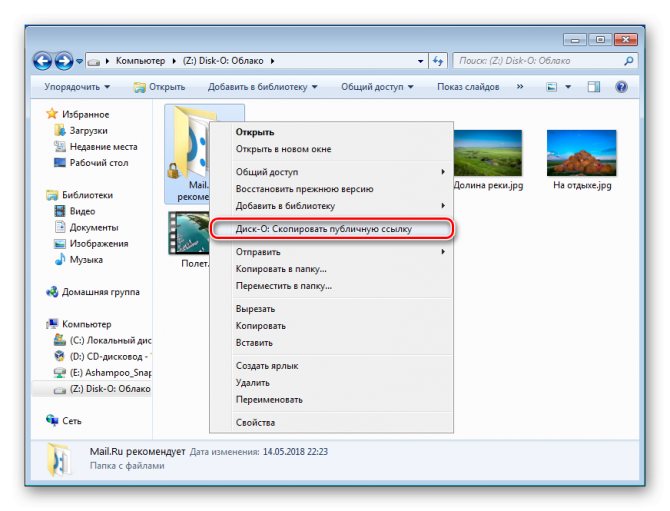
Информация об этом появится в виде всплывающего уведомления в трее.

На этом основные возможности веб-версии и компьютерной программы заканчиваются. Стоит отметить, что Mail.Ru активно развивает собственное облачное хранилище, поэтому в будущем стоит ожидать новых возможностей и функций для обеих платформ.
Опишите, что у вас не получилось. Наши специалисты постараются ответить максимально быстро.
Где и как получить облако
Есть сайты, которые дают пользователям облака. Это как с почтой: есть сайты, на которых можно ее получить. Идем на такой сайт, регистрируемся и получаем облачный сервис для хранения данных.
Нам выделяется какой-то определенный бесплатный объем. На некоторых сервисах он весьма приличный 50-100 ГБ. Если хотите больше, то это за деньги.
А можно несколько раз зарегистрироваться и, соответственно, получить несколько бесплатных объемов. Все бесплатно, все законно!
Самый простой способ получить облако – сделать это там, где у Вас находится почта. Дело в том, что крупнейшие почтовые сайты (Яндекс, Mail, Gmail) бесплатно раздают такие сервисы. Нужно только захотеть.
То есть Вам даже регистрироваться не нужно. Просто открываете свою почту и указываете, что хотите получить облако. Вам сразу же его дают.
Виды облачного хранилища данных
На рынке есть разные типы онлайн облаков, которые специально соответствуют вашим потребностям. Будь то упрощение задач или более эффективное управление операциями, у вас есть широкий спектр облачных хранилищ.
1. Публичное облако
Это инфраструктура, которая позволяет хранить ваши данные в интернете на серверах, которые также остаются доступными для других пользователей. Это количество пользователей ограничено. Стоимость общедоступного облака зависит от объема данных, которые вы сохраняете на сервере. Вы платите столько, сколько храните. Этот тип облачного сервиса предлагает своим пользователям практически бесконечное количество данных.
2. Частное облако
Как следует из названия, оно остается собственностью объекта. Чаще всего это вид облака, подходящий для предприятий, которым нужен полный контроль над своими данными, программным обеспечением и приложениями, которые хранятся на их собственных серверах. Эти серверы могут быть размещены не посредственно не в здании компании. Серверами также может управлять внешний поставщик услуг.
Этот тип облака позволяет клиенту иметь прямой доступ к нему. Установка этого типа сервера требует значительных финансовых и материально технических ресурсов. Это эффективное и безопасное облако остается полностью под контролем пользователя.
3. Гибридное облако
Некоторые компании начали работать с использования этого вида облака. Действительно, гибридное облако представляет собой комбинацию частного и публичного облака. Этот облачный сервис остается прерогативой крупных компаний, которые решают специфические потребности. Фактически, при работе они используют два типа данных (конфиденциальные и не конфиденциальные). Конфиденциальные данные остаются в частном облаке, а другие данные остаются в публичном облаке, откуда любой может получить к ним доступ.
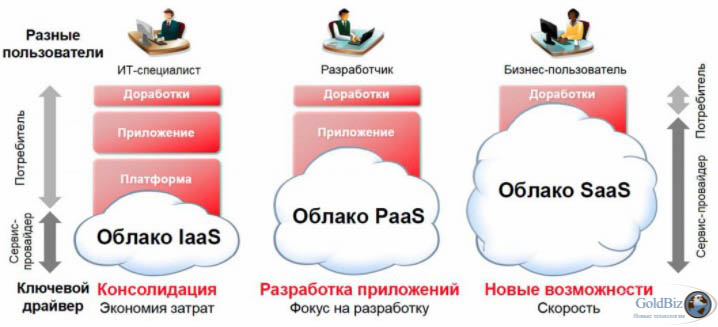 Гибридное облачное хранение данных
Гибридное облачное хранение данных
В зависимости от типа использования можно выделить такие виды облачного хранилища:
- SaaS ( программное обеспечение как услуга ). Вы получаете выгоду от вычислительной мощности удаленных серверов для запуска ваших программ и приложений, не влияя на ресурсы вашего компьютера. Таким образом, программное обеспечение SaaS доступно из любого места (например, не только на территории вашей компании), что делает его особенно практичным в контексте удаленной работы или многонациональных компаний, имеющих офисы по всему миру. Веб почта — простой пример программного обеспечения SaaS. Вместо установки почтового программного обеспечения (например, Outlook , Thunderbird) на вашем цифровом оборудовании, вы можете получить доступ к своей электронной почте прямо через интернет.
- Платформа PaaS ( платформа как услуга ). Это Google Azure, AWS или Google Cloud (сервис Amazon).
- IaaS ( инфраструктура как услуга ).
iCloud (Apple)
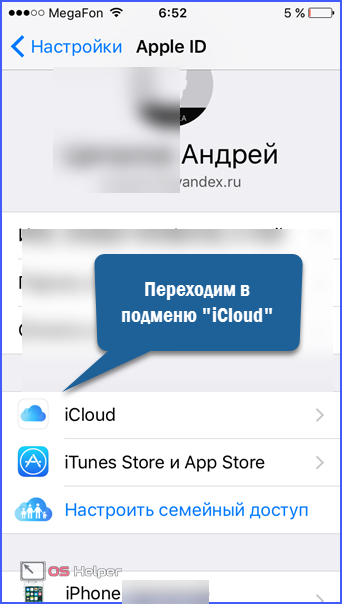
iCloud — фаворит среди облачных хранилищ данных у пользователей продукции Apple. Еще бы, ведь он бесплатный (правда, не очень вместительный) и интегрирован с другими яблочными службами. Сервис предназначен для хранения резервных копий данных с iPhone, iPad и iPod, а также пользовательских медиафайлов, почты и документов (последние автоматически синхронизируются с содержимым iCloud Drive).
Клиентское приложение iCloud поддерживает операционные системы Mac OS X, iOS и Windows. Официального приложения для Android не разработано, но владельцы девайсов на базе этой ОС могут просматривать на своем устройстве почту из облака Apple.
Как создать облачное хранилище
Работа с любым сервисом удаленного хранения информации начинается с регистрации. Как правило, это простая процедура, ничем не отличающаяся от авторизации на любом сайте или в почтовой службе. При использовании облачных хранилищ, предоставляемых Яндекс, или Google пользователю и вовсе не потребуется практически никаких действий – достаточно будет войти под своим существующим аккаунтом и начать работать.
Получив доступ к «облаку», Вы получаете возможность загружать файлы и предоставлять доступ к ним определенным пользователем. При необходимости, следует настроить уровень доступа – некоторым пользователям открыть только просмотр, а другим – редактирование.
Сайты, которые бесплатно раздают облака
Яндекс.Диск – облачный сервис от Яндекса. Если у Вас там есть почта, то у Вас есть и такой диск. Бесплатно и навсегда дается 10 ГБ.
Для получения Яндекс.Диска нужно открыть сайт yandex.ru и зайти в свою почту. Затем открыть вкладку «Диск» (вверху).
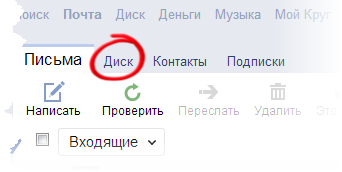
С Вами поздороваются и предложат скачать специальную программу на компьютер для удобной работы с Яндекс.Диском.
Лучше сразу этого не делать – ее всегда можно установить позже. Рекомендую закрыть это окошко и сначала научиться пользоваться Яндекс.Диском без программы.
Вот и все! Загружайте файлы, сортируйте их, делитесь, удаляйте. В общем, облако у Вас уже есть. На него даже уже загружены кое-какие файлы и папки с файлами для примера.
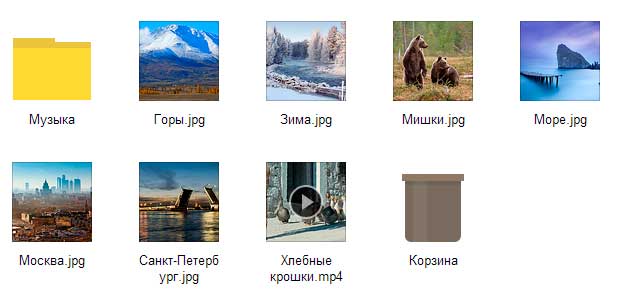
Эти файлы всегда можно удалить. Но рекомендую сначала немного с ними поработать. То есть использовать их в качестве учебных материалов.
Для дальнейшего доступа к Яндекс.Диску нужно проделать все те же самые шаги: открыть сайт yandex.ru, открыть свою почту, перейти во вкладку «Диск».
А можно установить и настроить специальную программу «Диск для Windows» и пользоваться облаком прямо со своего компьютера – не заходя на сайт yandex.ru
Облако Mail.ru – сервис от почтового сайта mail.ru. Бесплатно дается 25 ГБ.
Для получения этого добра нужно всего лишь иметь почтовый ящик mail.ru. Если он есть, то и облако у Вас тоже есть.
Чтобы в него зайти, нужно открыть сайт mail.ru и открыть свою почту. Затем вверху нажать на кнопку «Облако».

Откроется Ваш личный облачный сервис. В него уже загружены некоторые файлы для примера. Их можно удалить, а можно и оставить. В общем, Ваше облако уже готово к работе.
Можно им пользоваться прямо так, через почту, а можно скачать и установить специальное приложение (программу). Тогда облако будет доступно прямо с компьютера – на Рабочем столе появится ярлык для его моментального открытия.
Диск Google (Google Drive) – сервис, который «прикреплен» к почте gmail.com. Бесплатно выделяется 15 ГБ.
Чтобы в него попасть, нужно зайти в свой электронный ящик на сайте gmail.com. Затем нажать на картинку с маленькими квадратиками рядом с Вашим именем (вверху справа) и нажать на пункт «Диск».
Возможно, после этого Гугл задаст Вам пару вопросов. Чуть ниже, на картинках, показано, что ему следует в этом случае ответить.
После этого загрузится Ваше личное облако. На нем уже будет папка с несколькими файлами. Можно эту папку со всем содержимым удалить, а можно и оставить – как хотите.
Итак, диск готов к работе. Можно начинать закачку!
Открывается оно точно таким же образом – через почту. А можно установить специальную программу. Тогда оно будет доступно с Вашего компьютера.
Как мне показалось, это облако гораздо сложнее в использовании, чем все остальные. Не каждый разберется. Но есть определенные плюсы, которых нет в других сервисах. Например, прямо в нем можно создать документ, презентацию, таблицу, форму или рисунок.
То есть прямо в Интернете откроется программа для создания файла нужного типа. Она достаточно проста и позволяет как создать файл, так и сохранить его на Google Диск, а также скачать на компьютер в нужном формате.
Такие программы можно использовать вместо Word, Excel, Power Point. Очень удобно, когда приходится работать за компьютером, на котором они не установлены.
Что такое облако
В двух словах мне бы хотелось рассказать для новичков что же такое облако. Я уже уделял этому вопросу отдельную статью, но полагаю, что читали ее не все. Я не страдаю манией величия.
Итак, если вы знаете что такое хостинг, то не сложно догадаться и о том, что такое облако. По сути, это одно и то же.
Где-то далеко-далеко в офисах Мэйл стоят серверы, по-простому, большие флешки. Вы заводите свой личный кабинет (хранилище) с логином и паролем на этой флешке, а затем скидываете туда свои документы. Доступ к личному кабинету вы можете получить из любого места, зайдя на сайт под своими данными, а также с телефона через приложение или компьютер через программу.
При желании, вы можете присвоить своему документу доменное имя, название, которое затем передадите другу, и он сможет скачать файл на свой компьютер. Это не обязательно. Доступ может быть только у вас, единоличного владельца логина и пароля от личного кабинета.
Как отправить файл в облако
Условия пользования диском различаются в зависимости от конкретного сервиса, но есть общие моменты.
Итак, как сохранить данные в облаке:
- Чтобы сохранить данные в облаке, нужно кликнуть по кнопке «Загрузить», выбрав в окне требуемый элемент, сохраненный на используемом устройстве.
- Чтобы создать новый файл или папку, необходимо выбрать опцию «Создать» и кликнуть на подходящий вариант (папку, документ, таблицу и т. п.).
- В настройках можно указать комбинацию для входа в почту и диск, а также количество пользователей, которые смогут работать в онлайн-режиме.
Безопасно ли такое хранение
Преимущества такого способа очевидны:
- Информацию не потребуется пересылать или скидывать на флешку или жесткий диск. Риски снижаются, так как носитель может сгореть или сломаться, либо же под рукой не окажется устройства с оригиналом файла, и тогда доступ к данным будет утерян. Но элементы в облаке сохранятся навсегда.
- Многие сайты предлагают пользователям загрузить файл в облако бесплатно.
- Информацию можно передать любому юзеру, подключенному к сети. Достаточно лишь поместить его на виртуальный диск и отправить получателю ссылку на элемент.
- Загрузить файл в облако или скачать можно с любого доступного устройства, используя любой браузер или специальное мобильное приложение.
- Залить можно единицы данных всех популярных форматов.
- Ресурс удобно использовать при совместной работе над проектами.
Облачный игровой сервис для гейминга

Сервис предоставляет безопасный доступ к хранилищу одновременно для нескольких лиц. Только пользователи, знающие комбинацию для авторизации, включенные в список ограниченного доступа или получившие URL, смогут закинуть или скачать необходимый объект.
Гугл Диск
Рис. 3 (Кликните для увеличения). Гугл Диск для личных целей: кнопка «Перейти к Google Диску».
В Гугл Диске бесплатно предоставляется 15 Гигабайт облачного пространства.
Чтобы пользоваться Google Диском, понадобится зарегистрировать Гугл почту. Она имеет вид, например, такой: primer01@gmail.com.
Рис. 4. Если нажать кнопку «Создать» в Гугл Диске, можно создать Google Документы, Таблицы, Презентации, Формы, Рисунки, Мои карты, Сайты и др.
Также вместе со своим Диском можно использовать разнообразные сервисы, которые есть у Гугла. Это Google Документы, Таблицы, Презентации, Формы, Рисунки, Мои карты, Гугл Сайты и другие приложения.
Другие облачные хранилища – краткий обзор доступных решений
iCloud Drive – «облачный» сервис, который выделяется на фоне конкурентов полной интеграцией с iOS и OS X. Несмотря на то, что размер бесплатно предоставляемого дискового пространства не велик (всего 5 Гб), доступ к аккаунту возможен без установки дополнительных приложений. Папка iCloud Drive будет доступна из коробки – в iOS имеется иконка на рабочем столе, в Mac – в Finder.
Все документы, созданные с помощью приложений Apple, будут мгновенного сохраняться в «облаке». Кроме этого сервис обеспечивает резервное копирование iPhone или iPad, синхронизирует фото и видео. При этом цены на уровне с прочими облачными хранилищами.
Mega – сверхбезопасный и удобный «облачный» сервис, сопровождающий онлайн-услуги непрерывным криптографическим шифрованием данных. В бесплатном варианте доступно до 50 Гб пространства, которое можно увеличить до 4 Тб за 299 евро в год. Доступ к аккаунту Mega возможен через Windows, Linux, iOS, Mac OS, Android, Blackberry, Windows Phone, специальные плагины для браузеров Chrome и Firefox:
Облако Mail.Ru — довольно перспективное хранилище от Mail.Ru Group, дающее возможность хранить данные в «облаке», а также синхронизировать их на разных устройствах и делиться с другими пользователями.
«Фишка» данного облачного сервиса – большое дисковое пространство, предоставляемое абсолютно бесплатно (25 Гб). Работать с сервисом можно через веб-интерфейс Windows, Mac OS, Android и iOS, Linux. В мобильных приложениях доступна функция мгновенной автозагрузки сделанных на устройстве фотографий и их перенаправление в «облако»:
OneDrive – облачный сервис от Microsoft. До 2014 года он назывался SkyDrive. Данный сервис позволяет работать с OneNote, PowerPoint, Excel, Word интегрируется с Bing, что дает возможность сохранять историю поиска.
Внешне OneDrive очень напоминает Dropbox. Чтобы создать облачное хранилище данных, достаточно иметь аккаунт в любом сервисе Microsoft, в том числе и в Xbox Live. С 2016 года сервис бесплатно предоставляет 5 ГБ пространства, при этом есть возможность увеличить его размеры до 1 Тб всего за 200 рублей в месяц. Обладатели Office 365 могут воспользоваться функцией совместного редактирования файлов с другими пользователями.
Доступ к аккаунту OneDrive возможен через Windows, Mac OS, Android, Windows Phone, iOS и Xbox. Также можно своими руками активировать функцию автоматической загрузки фото и видео, однако с некоторым ограничением – вес одного файла не должен превышать 10 ГБ:
Bitcasa — «облако», позволяющее хранить неограниченный объем данных. Создан данный сервис специалистами Mastercard, VeriSign, Mozy и Classmates.com, которые не понаслышке знают, что такое резервное копирование и безопасное хранение данных. Вся информация в «облако» попадает уже в зашифрованном виде.
Еще одной фишкой Bitcasa является встроенный видеоплеер, позволяющий просматривать ролики и фильмы с любого устройства. При регистрации пользователь получает 25 Гб пространства бесплатно, но при этом может увеличить его до 10 Тб за 99 долларов в год. Вход в аккаунт возможен из любой популярной операционной системы, в том числе OS X и Linux:
Облачный интернет сервис
За системой облачного сервиса спрятана компьютерная достаточно сложная сеть собственно в которой удалено, хранятся пользовательские ресурсы. Поэтому пользователям теперь не надо сохранять собственные файлы на жестком диске, так как их попросту можно скопировать на удаленный сервис, который носит название «облачный». При этом сохраненную информацию можно будет в любое необходимое время извлечь независимо от того где находится пользователь. Самое главное чтобы у него был доступ к интернету.
Помимо этого данные будут находиться в доступе не только для самого пользователя, но, а также для тех с кем он хочет собственной информацией поделиться. Заработок владельцем облачного сервиса заключается в сдаче в аренду или же продаже мест в облаке. На сегодняшний день в нем можно хранить информационные данные, собственно которые на протяжении длительного периода времени будут, находится в доступе в сети интернет.
Принципом его непосредственной работы является то, что вместо установки программы на ПК пользователь будет работать в веб-интерфейсе, в котором отображается информация с хранилища облака. Файл, который находится в облаке будет, находится в свободном доступе либо абсолютно для всех, либо для определенного круга людей.

Выводы
Понятие «аренда машинного времени» возникло еще в прошлом веке, в те времена, когда «персоналки» еще не появились, зато были большие ЭВМ. Собственно, с облаками все то же самое: через аренду мощностей пользователю предоставляют доступ к вычислительным ресурсам или дисковой памяти. А если требуется заплатить, то исключительно за тот объем ресурсов/данных/программных средств, которые действительно необходимы. При этом вам не надо заботиться о том, где и как расположить информацию, нет необходимости следить за обновлениями, выполнять профилактику аппаратного обеспечения, знать, где именно физически размещены данные. Они где-то там, в облаке.