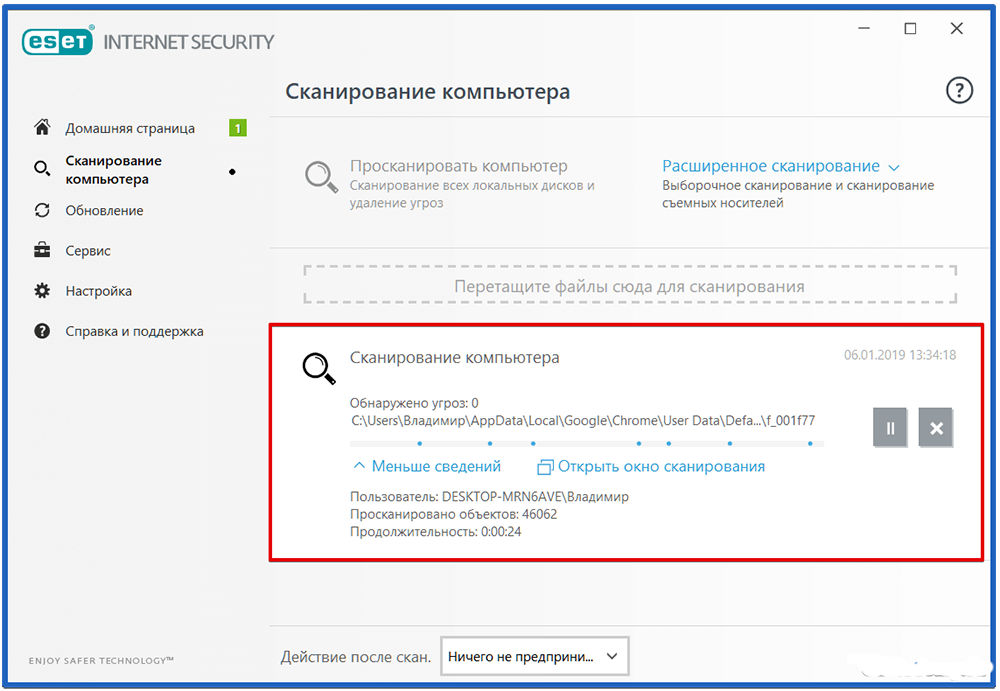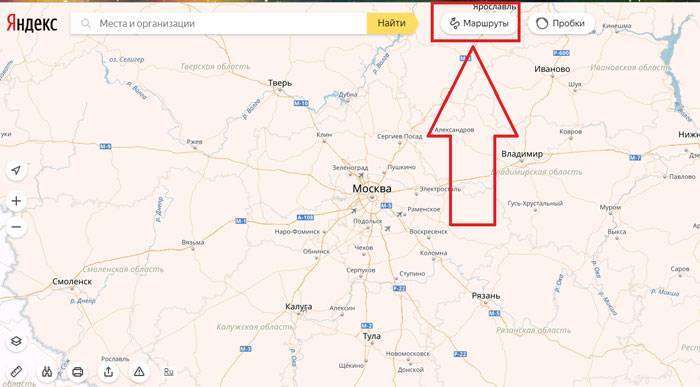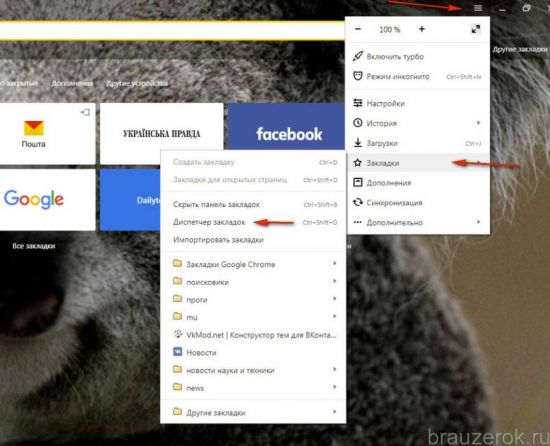Работает ли яндекс.навигатор без интернета или нет?
Содержание:
- Зачем подключать геолокацию?
- Правила работы с навигатором
- Возможные проблемы
- Как включить GPS навигацию на смартфоне
- Требования к устройствам для работы с Яндекс картами
- Особенности онлайн-версии Яндекс.Навигатора
- Дополнительные сервисы
- Как пользоваться Яндекс-навигатором
- Правильная настройка модуля GPS на Android
- Как установить Яндекс Навигатор на Android
- Ответы на часто задаваемые вопросы
- Прокладка маршрута и другие базовые функции
- Как включить GPS-навигацию на телефоне
- Инструкция по использованию
- Правила работы с навигатором
- Google Maps
Зачем подключать геолокацию?
GPS-система обеспечивает корректную работу практически всех стационарных встроенных приложений, связанных с определением времени и географии. Сервисы от «Google»: «GoogleКарты», «GoogleКалендарь» будут работать без ошибок и предоставлять верную информацию владельцу. Клиенту будет легко найти необходимый маршрут, отследить передвижение посылок или такси, можно будет без труда найти необходимый маршрут или оставить отзыв, добавив понравившееся кафе или магазин в «Закладки». GPS – службы также помогут найти смартфон в случае потери, если гаджет синхронизирован с персональным компьютером пользователя.
Также смартфон будет полностью персонализирован: помимо адреса и телефона владельца в устройство можно будет внести необходимые маршруты или заметки для близких людей и родственников, позволяющие без труда найти дом владельца или воспользоваться картой для осмотра достопримечательностей.
Постоянное сохранение маршрута поможет спортсменам в отслеживании прогресса в достижениях.
Правила работы с навигатором
После установки и настройки утилиты на смартфоне или айфоне стоит разобраться, как дальше с ней работать. Это несложно, если предварительно ознакомиться с инструкцией.
Детальные рекомендации по использованию GPS-навигатора:
- Нажимают на поисковик.
- В обозначившемся окошке указывают категорию, которая соответствует теме конечного пункта назначения. Можно ввести адрес вручную.
- Чтобы запустить гаджет голосом, произносят «Слушай, Яндекс» и ждут появления на экране разрешающей команды «Говорите! » Затем озвучивают адрес и место.
- Как только навигатор найдёт требуемый посыл, на карте появляется информационная иконка, где прописаны два наиболее близких маршрута. Необходимо выбрать один по личному усмотрению.
- Дальше ПО входит в режим езды, а сверху видны соответствующие показатели: скорость передвижения, расстояние до ближайшего поворота, сколько времени осталось до конца поездки. Остаётся только придерживаться напутствий диктора, но учитывать, что это техника, и может ошибаться. Поэтому рекомендуется и самому внимательно следить за дорогой.
Дополнительные функции, которые созданы для удобства:
- Ориентирование на дороге по степени загруженности автотранспортом в определённых местах — способ избегать пробок. Активируют опцию так: справа в верхнем углу нажимают на светофор. Сразу же на карте дороги окрасятся в разные цвета (жёлтый, зелёный, оранжевый, красный), указывающие на интенсивность передвижения по ним автомобилей.
- Для добавления комментария к определённому событию на дороге кликают на иконку в виде треугольника с плюсом.
- Одновременно с комментарием можно установить указатель места, к которому нужно осуществить привязку факта. Это может быть авария, ремонтные работы на определённом участке дороги и любое другое происшествие. Достаточно выделить из списка нужный пункт и нажать «Установить».
- После проделанных манипуляций на экране появится указатель. После нажатия на него высвечивается введённая информация.
- Функция отображения парковочных мест появилась в приложении не так давно. Чтобы её включить, выделяют букву Р, которая располагается в нижнем углу.
На этом работа с основополагающими опциями заканчивается. Далее представлены вспомогательные возможности приложения. Так, если нет постоянного интернет-соединения, но карты загружены либо сохранён в памяти маршрут, есть возможность также перемещаться по мобильному навигатору. Схема аналогичная онлайн-режиму. А чтобы сберечь уже проложенный путь, необходимо кликнуть по кнопке «Мои места» и добавить все необходимые данные.
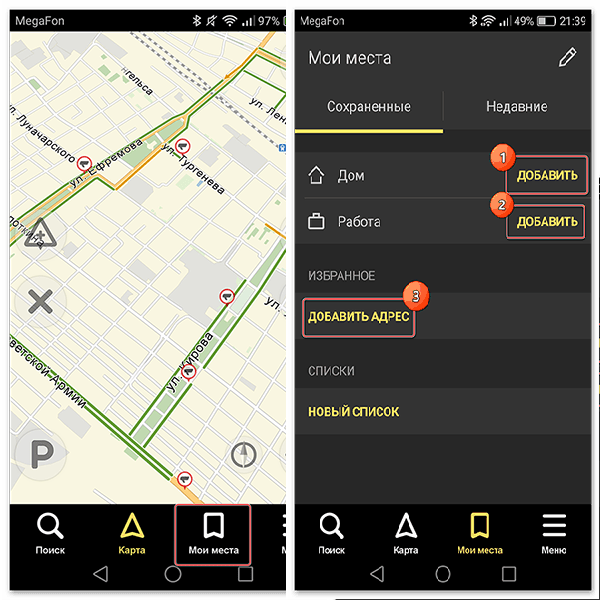
Теперь остаётся только озвучить команду и указать адрес места, куда направляется пользователь.
Работа с инструментами
Для управления инструментами переходят во вкладку меню «Инструменты», где высвечивается список всех доступных. Это возможно сделать только при наличии интернета.
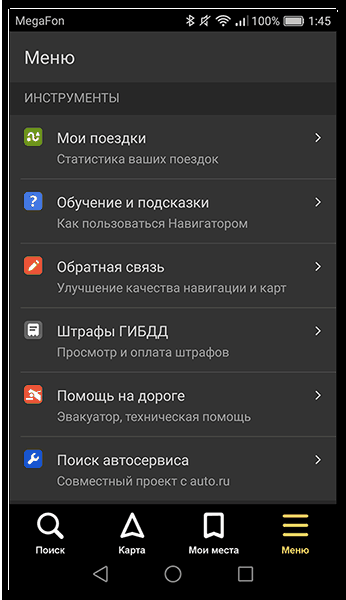
Во вкладке «Мои поездки» активируют данную функцию путём кликания иконки «Сохранить». После чего навигатор будет запоминать всю ранее полученную информацию по передвижениям. В разделе «Штрафы ГИБДД» можно просмотреть сведения об имеющихся на данный момент штрафных задолженностях водителя. Для этого нажимают на кнопку «Проверить». Здесь же есть возможность мгновенной оплаты.
Вкладка «Помощь на дороге» необходима для обращения в случае технических неполадок или необходимости вызвать эвакуатор. После вхождения в раздел указывают местонахождение транспортного средства, пункт назначения и номер телефона для связи.
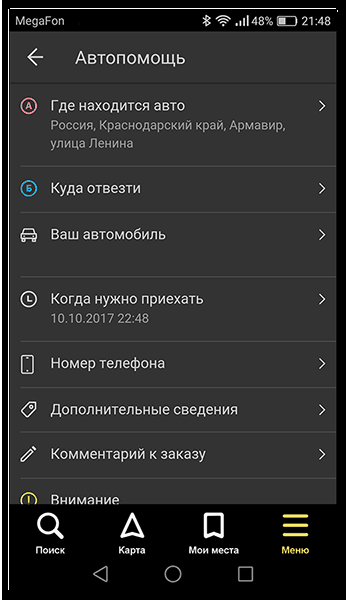
Это все важные моменты, которые необходимо узнать, прежде чем начинать пользоваться навигатором на мобильном гаджете. Приемлемой альтернативой «Яндекс. Картам» станут Google Карты. Вместо Navitel можно воспользоваться программой 2 ГИС.
Возможные проблемы

Как и с любым другим приложением, как и в Яндекс. Навигаторе, так и в Андроид Авто могут возникнуть определенные проблемы, которые необходимо решить для нормальной работы. Стоит рассмотреть подробнее то, как их решать.
Вячеслав
Несколько лет работал в салонах сотовой связи двух крупных операторов. Хорошо разбираюсь в тарифах и вижу все подводные камни. Люблю гаджеты, особенно на Android.
Задать вопрос
Вопрос эксперту
Андроид Авто не подключается к автомобилю.
Это также возможно. К сожалению, утилита не поддерживается всеми автомобилями. На официальном сайте можно посмотреть, какие модели поддерживает приложение, а какие нет.
Не видит посредника AA Mirror.
Если такое произошло, то скорее всего пользователь либо не установил новое обновление приложения, либо не обновил само устройство. Стоит попробовать обновить оба элемента. Если все равно ничего не помогло, то проблема в системном сбое утилиты или же девайса.
Не работает Яндекс. Навигатор.
Для начала необходимо проверить подключение к интернету, так как навигатор работает только при его наличии. Если же интернет есть, а приложение все равно не работает, то стоит проверить обновление как самого устройства, так и утилиты. Возможно, стоит попробовать установить её через официальные источники.
4.7 / 5 ( 35 голосов )
Как включить GPS навигацию на смартфоне
Приобретая новое устройство, обычно, в операционной системе, уже имеется встроенное приложение для навигации, впрочем, чаще всего это Google Карты, которые, хоть и удобны в эксплуатации, но требуют от пользователя, постоянного подключения к интернету.
Операционная система Android, тем и хороша, что на ее можно установить любое ПО, по усмотрению пользователя.
Для начала, необходимо включить GPS модуль и по возможности интернет подключение. Доступ к интернету, поможет быстрее подключаться к спутникам и определить примерное месторасположение.
Включается навигация в настройках системы, а именно, в разделе «Местоположение» или «Геолокация», может еще встречаться «Геоданные». Для включения GPS навигации, необходимо поставить переключатель в активное положение, после чего, можно увидеть, какие приложения имеют доступ к навигационным сервисам.
Другой способ, предназначенный для быстрого включения модуля навигации – это открытие шторки, вертикальным от верхнего края экрана и нажатие на соответствующий значок.
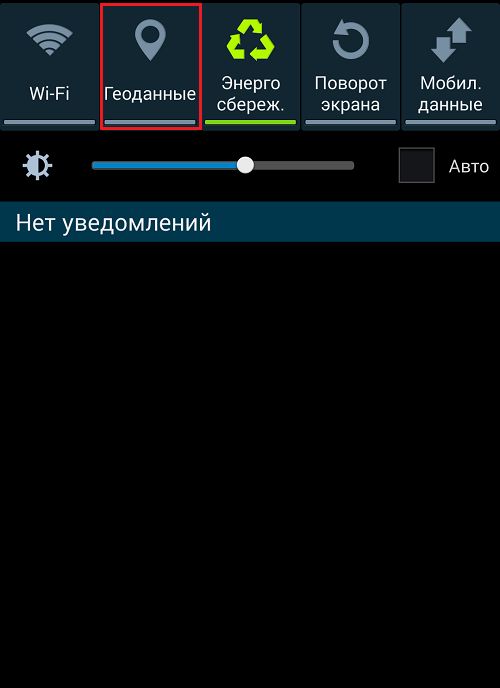
В первом разделе «Режим», можно выбрать точность и скорость позиционирования. Выбирая первый пункт «По GPS, Wi-Fi и мобильным сетям», человек получает максимально быстрое и точное подключение к спутникам, но при этом, следует учесть расход энергии и мобильного трафика.

Наиболее медленной навигацией, является определение местонахождения пользователя, лишь по спутниками GPS.
Требования к устройствам для работы с Яндекс картами
Поговорим о требованиях к устройствам для работы с Яндекс картами. Чаще всего люди используют их на таких устройствах:
- на компьютерах;
- на планшетах;
- в телефонах.
С сервисом Яндекс карта Вы можете работать в браузере, не устанавливая никакую программу на компьютер. Конечно, на более старых компьютерах, Яндекс карты будут просматриваться в низком качестве. Поэтому, лучше пользоваться этим сервисом на новых компьютерах с процессорами — Intel Core, Intel inside. Это нужно для удобного просмотра карты в 3D формате.
На мобильные телефоны и планшеты устанавливают приложения Яндекс карты. Желательно, чтобы телефон был разработан на платформе Андроид 4.1 и до последней версии.
Особенности онлайн-версии Яндекс.Навигатора
У Яндекс.Навигатора есть ряд особенностей, отличающих его от других подобных ресурсов. Основные преимущества:
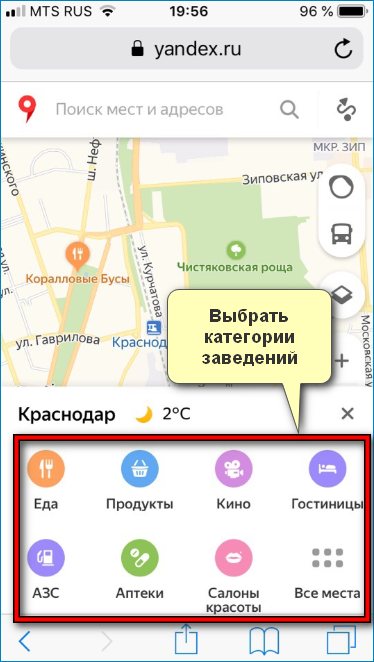
- возможность использовать с любого устройства прямо через браузер без скачивания приложения;
- отображение и комментирование дорожной обстановки: пробок, происшествий, дорожных работ;
- просмотр карты в разных режимах (обычном, со спутника и комбинированном);
- точное измерение длины пути и времени, которое будет на него затрачено;
- возможность виртуально «прокатиться» по проложенному маршруту, просмотрев видео;
- отслеживание передвижения общественного транспорта;
- возможность сохранять на устройство или распечатывать проложенный маршрут.
Дополнительные сервисы
Компания Яндекс содержит центр для анализа дорожных пробок. Он компилирует данные от различных участников движения и сопутствующих источников, которые включают камеры наружного наблюдения, он-лайн сервисы и т.д.
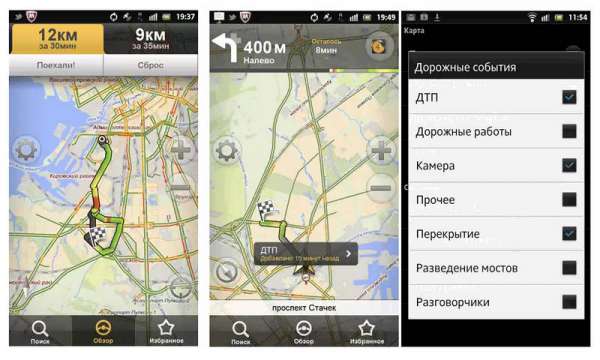
Уровень достоверности получаемых результатов достаточно высок. Также через сервис пробок поступает информация о каких-то ДТП на дороге, которые могут быть прокомментированы участниками или очевидцами событий. Для Питера актуальной является информация о разведенных мостах. Остальные города могут сообщать о ремонте дорог либо иных ситуациях на трассе. Пользователи также могут опровергать какие-то сообщения, оставленные своими коллегами о текущих событиях, заменив данные на более актуальные.
Степень загруженности дорог градуируется по собственной шкале от 1 до 10 баллов. Пути с максимальными показателями в 9 или 10 пунктов желательно объезжать с помощью подземного транспорта или выбирая иные способы доступа.
В настройках есть функция автоматического перехода в ночной режим, выбор одного из встроенных голосов (женский или мужской). Пользователю доступен просмотр памяти, используемый программой, чтобы кэшировать скачанные участки карты. В любой момент кэш возможно почистить.
Как пользоваться Яндекс-навигатором
Чтобы всегда легко находить верную дорогу в любом городе и в любом месте, большинство людей используют GPS навигаторы, однако технологии не стоят на месте: теперь вы можете иметь удобный и быстрый навигатор прямо в своем смартфоне. Сервис Яндекс предоставляет своим пользователям бесплатное приложение «Яндекс.Навигатор», которое призвано доставить вас в любую точку города самым коротким путем. Приложение снабжено дикторами, комментариями от других пользователей, актуальными данными о трафике на дорогах, пробках и ремонтных работах. Скачайте себе данную программу и научитесь ею пользоваться с помощью данной статьи.
1
Скачать Навигатор от Яндекса вы легко можете в Play Market либо AppStore. Нажмите «Установить», после того как нашли приложение и подождите несколько секунд.
Теперь войдите в приложение. Чтобы найти себя на карте вам нужно включить геоданные на телефоне. Откройте трей устройства, проведя по экрану сверху вниз пальцем, нажмите на иконку «Геоданные» и дождитесь, пока она поменяет цвет.
Теперь ваше текущее местоположение моментально определится
Обратите внимание на самую нижнюю панель в программе: здесь расположены все необходимые инструменты для работы с навигатором. Самое основное — поиск маршрута. Попробуйте проложить свой первый путь прямо сейчас
Автоматически ваше местоположение определено, как пункт «А». Найдите пункт назначения на карте и нажмите на это место
Попробуйте проложить свой первый путь прямо сейчас. Автоматически ваше местоположение определено, как пункт «А». Найдите пункт назначения на карте и нажмите на это место.
Если вы не знаете, где искомое место находится, то просто нажмите на иконку «Поиск». В данном меню вы можете либо ввести адрес или название места, либо поискать его в категориях.
Как только система определит доступный список мест, нажмите на нужное.
Теперь вы видите возможные варианты точки «Б» на карте.
Нажмите на одну из них, а затем выберете поле «Поехали!».
Вот и всё. Путь автоматически задан. Если у вас есть несколько вариантов маршрута, то сверху будет указано время и километры для каждого из них. Система также оповестит вас о пробках и ремонте.
Следите за своим путем на панели сверху. Данные инструменты очень пригодятся вам, чтобы быстро сориентироваться на дороге.
2
Чтобы прокладывать путь всего за пару секунд, вы можете добавить наиболее часто посещаемые места в специальный список.
Откройте пункт «Мои места».
- Здесь вы увидите удобные закладки, вроде «Дом» и «Работа». Добавьте в них адреса или точки на карте.
- В разделе «Недавние» вам доступны все адреса, на которые вы не так давно ездили.
3
Авторизованные в системе пользователи могут синхронизировать все параметры на устройствах. Это очень удобно, если у вас несколько телефонов либо, если вы вдруг заблудитесь с другом, у которого есть такое приложение.
Снова нажмите «Меню», а затем на кнопку «Войти».
- Удобство системы в том, что вы можете использовать не только учетную запись Яндекс для авторизации, но и любую социальную сеть.
- Как только вы выполните вход и дадите приложению доступ — авторизация закончена.
4
Приложение имеет удобный интерфейс и множество гибких настроек. Выбрав пункт «Настройки» в меню вам становятся доступны такие параметры:
- Вид карты со спутника или схематичный.
- Загрузка карт новых городов.
- Расположение севера.
Есть и второстепенные интересные пункты:
- Голос диктора. Здесь есть даже Оптимус Прайм.
- Настройка обращения к Яндексу по команде «Слушай, Яндекс».
Выполните настройку приложения под свои запросы и вкусы.
5
В меню есть отдельный пункт «Инструменты». Вам стоит знать, зачем он нужен.
Здесь вы можете помечать свои штрафы, чтобы всегда о них помнить, хранить историю поездки, быстро находить поблизости фирмы по эвакуации автотранспорта, комиссаров. Не забывайте добавлять штрафы, чтобы приложение напоминало о них.
6
Если вы стали свидетелем ДТП либо увидели ремонтные работы на дороге, то вы можете оповестить об этом других водителей.
Нажмите на то место на карте, где произошел затор. Выберите иконку треугольного дорожного знака слева.
- Теперь отметьте, что именно произошло на дороге и выберете ряд при необходимости. Также можно просто оставить комментарий к этому месту, нажав на серую иконку.
- Так просто вы можете иметь связь с другими водителями прямо в своем навигаторе.
https://youtube.com/watch?v=nqBtE5MXlUY
Правильная настройка модуля GPS на Android
Большинство дешёвых смартфонов, представленных в магазине, привозятся из Китая, без минимальной настройки системы. В последствии, этим занимаются сотрудники магазина, меняя язык интерфейса и предустанавливая другие версии операционной системы. Но параметры подключения к спутникам находятся на более «глубоком уровне» и требуют кропотливой работы
Поэтому важно знать, как правильно настроить джипиэс на своём Андроид смартфоне
Настройка GPS через инженерное меню
Редактирование модуля навигации через инженерное меню, в большинстве устройств не нужна. Но китайский производитель деталей MediaTek, когда только выходил на большой рынок имел проблемы с их технологией EPO. Она использовала предварительный расчёт движения спутников. Поэтому, смартфоны, попавшие в другие страны, были настроены на азиатский спутниковый регион.
Рекомендуем: Активация карты памяти на планшете
Для настройки GPS модуля, необходимо скачать приложение MTK Engineer Menu из Play Market. Продукт позволит изменять аппаратные настройки напрямую из оболочки Android
.
Настройку желательно проводить на открытом пространстве и иметь подключение к сети интернет. Заходим в Android Settings и в разделе Location выбираем пункт YGPS. Откроется окно с «условной» картой подключения к спутникам. Нужно поочерёдно нажать на кнопки Hot, Warm, Cold и Full. Кликаем на кнопку AGPS Restart. Теперь программа будет учитывать только актуальные данные о подключениях.
Что делать, если GPS не работает?
До этого мы рассматривали вариант, где навигация работала, но долго подключалась к спутникам из-за неправильно заданной информации. Но, бывает случаю, когда модуль не поработает полностью. Проблему можно разделить на две категории: проблема с деталью или с программным обеспечением.
Аппаратная – модуль имеет физические повреждения, появившиеся в следствие падения или попадания влаги внутрь корпуса. На него может не подаваться питание из-за повреждения микросхемы или GPS был изначально плохого качества. Проблему можно решить, обратившись в специализированный сервисный центр.
Программная – при получении партии дешёвых китайских смартфонов без официальной лицензии, магазины стараются переустановить на нём операционную систему, до «глобальной» версии. Это позволяет включить русский язык и поставить сервисы от Google.
Не все модели имеют официальную подходящую прошивку, поэтому используется любительский образ с максимально схожими характеристики. Часто, такие системы написаны энтузиастами из-за чего некоторые модули некорректно работают, в том числе и GPS. Если прошивка установлена на неподходящий гаджет, то появится целый комплекс проблем. Рекомендуем переустановить её на другую версию, чтобы решить проблему. Часто, пользователи устанавливают Paranoid Android или CyanogenMod.
Рекомендуем: Не включается отладка по USB Android
Как установить Яндекс Навигатор на Android
Последняя версия приложения работает на устройствах с операционной системой Android 4.0 и новее.
Действия по скачиванию и установке стандартные: зайти в Google Play, найти приложение, тапнуть кнопку «Установить», принять условия, подождать, пока утилита загрузится. По окончании загрузки и установки высветится кнопка «Открыть».
При нажатии на эту кнопку на устройстве отобразится карта с указанием точки нахождения. Если этого не произошло, то, скорее всего, на смартфоне отключены GPS-данные. Нужно просто в трее смартфона (верхней панели состояния) включить эту функцию, и Яндекс Навигатор начнёт работать корректно. После того как на экране появилась точка местонахождения, в строку поиска можно вводить нужный адрес или название организации.
Ответы на часто задаваемые вопросы
- Работает ли яндекс навигатор без интернета? Ответ — да работает, но частично. Если у вас скачаны нужные вам карты, вы можете спокойно их просматривать, искать места и изучать дорогу. Без интернета не возможно проложить маршрут.
- Как обновить Яндекс навигатор? Для того что бы обновить свой навигатор нужно зайти в Гугл плей или Ап стор и во вкладке мои приложения посмотреть есть ли обновления для навигатора.
- Что делать если яндекс навигатор не ведет по маршруту? Проверьте включен ли у вас GPS, есть ли активное подключение к интернету, проверьте скорость интернета (полазьте по сайтам, быстро ли грузит страницы), перезагрузите навигатор, перезагрузите телефон, удалите и установите по новой. Если ничего не помогло, удалите и забудьте об этом навигаторе, он вам или вашему смартфону не подходит. У некоторых все работает отлично, у других ничего не работает, смеритесь с этим. Если проблема возникла после обновления или внезапно, скорее всего можно исправить, если сразу после установки поковыряйтесь, если нет ищите другой вариант.
- Не работае яндекс навигатор? Проделайте все тоже что и в пункте 4! Это панацея от всех бед.
- Когда яндекс навигатор не показывает стрелку или не находит местоположение или показывает букву “Я” проверте включен ли GPS и интернет, если нет пунк 4 вам в помощь.
- Яндекс навигатор не прокладывает маршрут без интернета, и с этим в данный момент нужно смириться! Возможно в будущем, это поправят, пока могу порекомендовать только пунк 4 этого списка.
- Почему яндекс навигатор не говорит? Скорее всего зазнался и не считает вас полезным собеседником (шутка), или вы выключили звук в приложении, а возможно вовсе отключили в меню настроек.
Прокладка маршрута и другие базовые функции
Так как же пользоваться «Яндекс.Навигатором» на «Андроид»? Ниже приведены краткие инструкции по использованию функционала приложения-навигатора.
Чтобы начать работать с программой и сделать первоначальные настройки, необходимо выполнить следующее:
- Запустить навигационную программу.
- Подождать, пока модуль GPS закончит процедуру определения собственных координат.
- Коснуться нижней части дисплея смартфона.
- Появится строка меню. Для поиска нажать иконку с лупой.
- Задать параметры поиска, найти нужный адрес (или координаты).
- Нажать кнопку «Поехали» для начала движения по заданному маршруту. Чтобы изменить масштаб, достаточно коснуться наэкранных пиктограмм с плюсом или минусом.
- Цвет линии проложенного маршрута может меняться от зеленого до красного, в зависимости от интенсивности пробок по пути следования автомобиля.
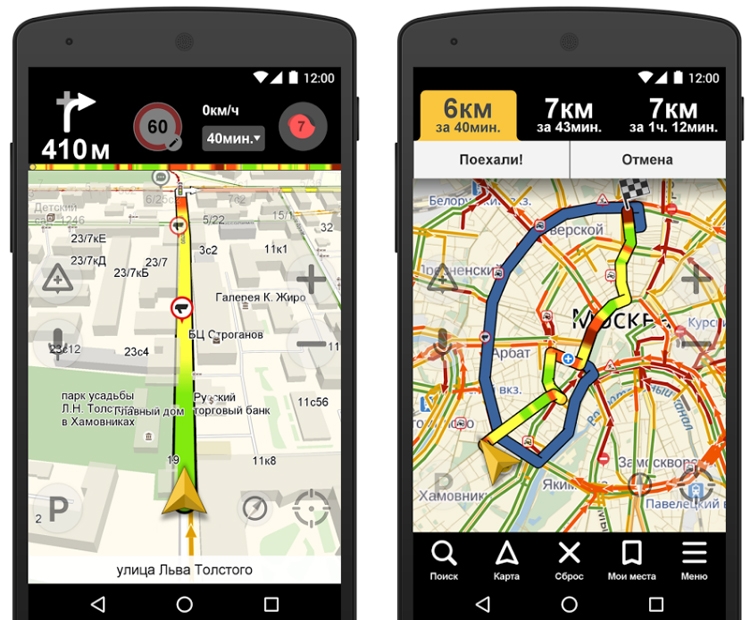
Также в настройках можно выбрать тип отображения карты. Существует три варианта:
- Схема. Отображаются карты, составленные специалистами по картографии. Есть подписи улиц и номера домов. Также помечены различные организации.
- Спутник. В этом случае фоном для карты служит спутниковая фотография местности. Иногда по фотографии проще сориентироваться в незнакомом населенном пункте.
- Народная. К этой категории относятся любительские карты, созданные пользователями сети Интернет. Их использование актуально при отсутствии официальных версий карт по нужному населенному пункту.
Другие настройки навигационного приложения:
- Выбор вида отображения интерфейса (дневной или ночной). Во втором случае экранные цвета инвертируются для лучшего восприятия информации в темноте.
- Выбор голосового сопровождения. Можно выбрать один из трех вариантов: без голоса, женский, мужской.
Как включить GPS-навигацию на телефоне
Геолоколация – важный параметр, который влияет на корректную работу многих встроенных приложений. За счет того, что мы открываем наше местоположение, поступающая информация становится актуальной и адресной.
GPS-навигация – еще одна из систем персонализации, поскольку добавляет маршруты и точки приоритетного пребывания. Зачастую именно эта функция помогает найти устройство в случае его утери. Среди полезных опций следует также отметить:
- Отслеживание устройство родственников (которые предоставили доступ);
- Фиксацию дистанций при занятиях спортом;
- Подсказки объездных путей в случае наличия пробок;
- Формирование карт осмотра достопримечательностей;
- Поиск организаций рядом с местоположением и пр.
Несмотря на очевидные преимущества, можно эту функцию включить или отключить по желанию пользователя. Делается это следующим образом:
- заходим в главное меню настроек телефона;
- выбираем раздел «Местоположение»;
- если операционная система оборудована ползунком, переставляем его в активное положение;
- в выбранном пункте установить параметр «По всем источникам»;
- перезагрузить устройство для установления параметров;
- установить дату и время, если возникнут соответствующие системные оповещения;
- дождаться отклика мобильной системы, которая автоматически завершит процесс подключения геолокации.
Инструкция по использованию
- «Яндекс Навигатор» для нужной платформы.
- Запускаем программу и ждем, пока она определит ваше точное местоположение, используя средства GPS и сигналы сотовых вышек. Когда система сделает необходимые вычисления, вы увидите на экране зеленую метку.
- Коснитесь нижней части экрана, чтобы вызвать панель управления. На ней высвечиваются названия различных функций, которые зависят от текущего состояния. До начала движения появляются такие надписи:
- «Поиск». Эта функция программы открывает меню для определения конечной точки пути;
- «Мои места». Содержит список маршрутов, которые часто используются;
- «Карта». Открывает карту из любого меню;
- «Меню». Состоит из перечня главных настроек.
Правила работы с навигатором
После установки и настройки утилиты на смартфоне или айфоне стоит разобраться, как дальше с ней работать. Это несложно, если предварительно ознакомиться с инструкцией.
Детальные рекомендации по использованию GPS-навигатора:
- Нажимают на поисковик.
- В обозначившемся окошке указывают категорию, которая соответствует теме конечного пункта назначения. Можно ввести адрес вручную.
- Чтобы запустить гаджет голосом, произносят «Слушай, Яндекс» и ждут появления на экране разрешающей команды «Говорите! » Затем озвучивают адрес и место.
- Как только навигатор найдёт требуемый посыл, на карте появляется информационная иконка, где прописаны два наиболее близких маршрута. Необходимо выбрать один по личному усмотрению.
- Дальше ПО входит в режим езды, а сверху видны соответствующие показатели: скорость передвижения, расстояние до ближайшего поворота, сколько времени осталось до конца поездки. Остаётся только придерживаться напутствий диктора, но учитывать, что это техника, и может ошибаться. Поэтому рекомендуется и самому внимательно следить за дорогой.
Дополнительные функции, которые созданы для удобства:
- Ориентирование на дороге по степени загруженности автотранспортом в определённых местах — способ избегать пробок. Активируют опцию так: справа в верхнем углу нажимают на светофор. Сразу же на карте дороги окрасятся в разные цвета (жёлтый, зелёный, оранжевый, красный), указывающие на интенсивность передвижения по ним автомобилей.
- Для добавления комментария к определённому событию на дороге кликают на иконку в виде треугольника с плюсом.
- Одновременно с комментарием можно установить указатель места, к которому нужно осуществить привязку факта. Это может быть авария, ремонтные работы на определённом участке дороги и любое другое происшествие. Достаточно выделить из списка нужный пункт и нажать «Установить».
- После проделанных манипуляций на экране появится указатель. После нажатия на него высвечивается введённая информация.
- Функция отображения парковочных мест появилась в приложении не так давно. Чтобы её включить, выделяют букву Р, которая располагается в нижнем углу.
На этом работа с основополагающими опциями заканчивается. Далее представлены вспомогательные возможности приложения. Так, если нет постоянного интернет-соединения, но карты загружены либо сохранён в памяти маршрут, есть возможность также перемещаться по мобильному навигатору. Схема аналогичная онлайн-режиму. А чтобы сберечь уже проложенный путь, необходимо кликнуть по кнопке «Мои места» и добавить все необходимые данные.
Теперь остаётся только озвучить команду и указать адрес места, куда направляется пользователь.
Google Maps
Поможет навигатор онлайн проложить маршрут с помощью Google: все они характеризуются снимками местности со спутника. Google Maps можно применять и в РФ, но обновления в Россию от этого ресурса приходят не часто.
Карты Google не совсем точно отображают препятствия на пути следования пешехода или транспортного средства в РФ (с опозданием). В мобильной версии навигатора есть функция работы с голосом. Можно сохранить маршрут, что дает возможность передвижения, когда нет интернета. В этом случае вы не будете видеть на карте реальное местоположение пользователя устройства.
Маршрут в Google Maps
Создать схему передвижения в Google Maps просто по инструкции:
- На главной странице ресурса есть указатель «Как добраться?», кликнуть на него.
- Разрешить сайту определить геологическую локацию пользователя (местоположение). Можно в ручном режиме установить начальную и конечную точку.
- Используя навигатор онлайн, проложить путь, который учитывает, как передвигается пользователь (машина, пешком, общественный транспорт, велосипед, самолет). Когда выбранный вид передвижения отсутствует в населённом пункте, онлайн ресурс предупредит об этом.
- Онлайн карты от Google предлагают несколько схем следования от начальной точки до конечной точки пути. Возле каждой схемы пути указано время, необходимое на прохождение. Надо выбрать оптимальный путь и нажать кнопку «по шагам». Можно сохранить маршрут и отправить на мобильное устройство.
Приложение Google Maps для смартфона
Навигатор онлайн в мобильном устройстве от Google – это помощник в дороге, который устанавливается на все устройства, имеющие ОС. Мобильный вариант показывает не только маршрут следования, но и точки ближайшего доступа в интернет Wi-Fi, где можно поесть, заправить авто, посмотреть местные достопримечательности.
Спецификой приложения является его способность показывать отзывы о заведении, в котором находится путешественник. Кроме качества обслуживания в режиме онлайн, приложение покажет и наличие свободных мест там, где можно отдохнуть.
Для того чтобы создать «кривую пути», надо:
- в приложении кликнуть по кнопке «как добраться?»;
- разрешить определить местоположение устройства;
- установить точки (начало и конец маршрута);
- выбрать вид следования (машина, пешком, другой вид), кликнуть «по шагам»;
- маршрут построен, осталось сохранить его.