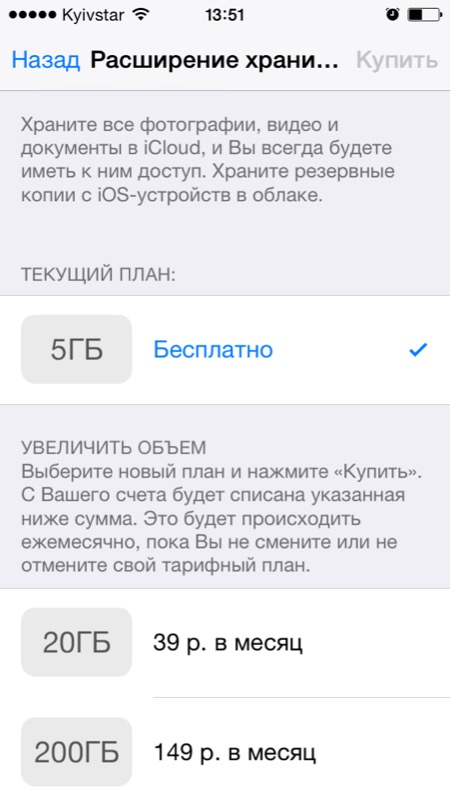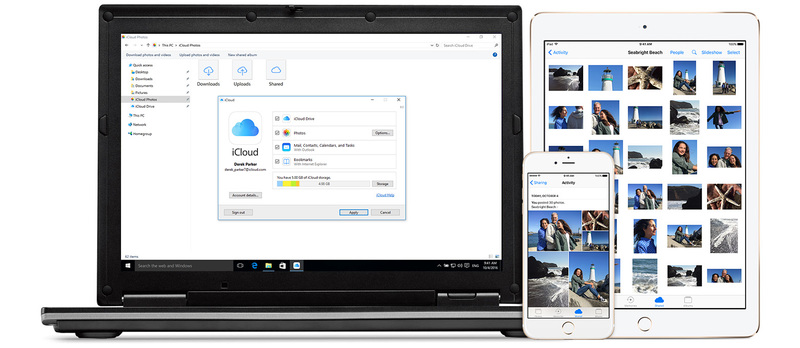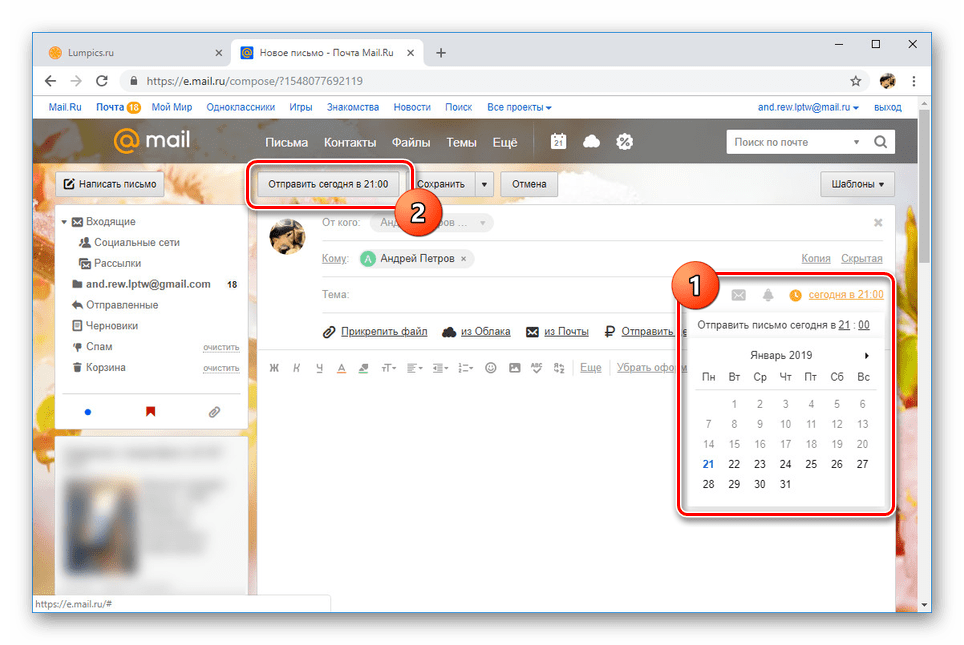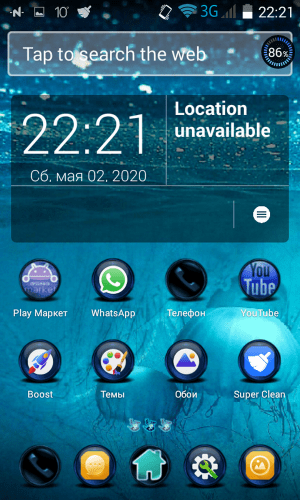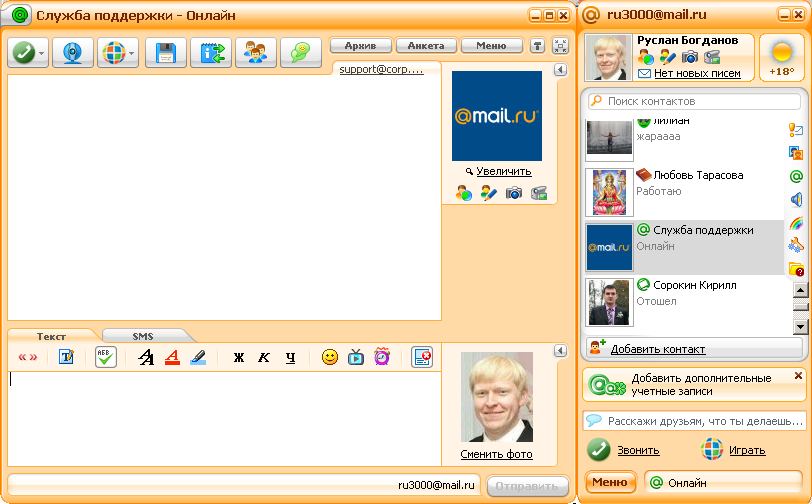Лучшее бесплатное облачное хранилище файлов майл ру
Содержание:
- Работа и развлечение
- Что такое облачное хранилище?
- Облако Mail.Ru
- Что такое облако и при чем здесь аренда
- Облако на смартфоне
- Возможности и преимущества работы с сервисом
- iTunes
- Интерфейс личного кабинета на ПК
- Синхронизация со всеми пользовательскими устройствами
- Где и как получить облако
- Проблемы со входом в iCloud
- Вход в Майл Cloud
- Настройки облака Мэйл ру на Windows
- Как войти в личный кабинет с телефона
- Как создать папку в облаке mail через компьютер
- Как войти в личный кабинет с компьютера
- Компьютер
- В чем плюсы использования облачного хранилища для хранения и обмена файлами?
- Интерфейс личного кабинета на ПК
- Что такое облако
- Интерфейс личного кабинета на ПК
- Особенности облачного хранилища данных
- Как войти в личный кабинет с телефона
- На что следует обратить внимание перед началом работы?
- Объем
- Скачайте Облако Mail.ru для Windows 7 на русском бесплатно
- Почему исчезли свадебные фотографии
Работа и развлечение
Пользователи проекта – это офисные работники, открывающие почтовые ящики каждое утро и просматривающие новости на Mail.ru. вы можете переписываться со своими коллегами из другого города, посредством агента. Не всегда нужно вести переписку, с помощью системы моментального обмена сообщениями решать вопросы намного проще.
В Моем мире можно играть, знакомиться, обмениваться файлами, просматривать видео и слушать аудиозаписи. Вы можете выкладывать свои фотографии. Пользователи будут ставить Вам оценки, размещать комментарии. Вы можете привязать профиль Моего мира к ОК. Тогда Ваши друзья смогут бес труда находить Вас в обеих сетях.
Что такое облачное хранилище?
Для начала определимся, что же это за сервис. Грубо говоря, это файловое хранилище в виде выделяемого дискового пространства на удаленном сервере компании, предоставляющей такие услуги.
Иными словами, в некотором смысле его можно назвать некой виртуальной флэшкой, на которую помещается определенный объем данных. Однако если USB-устройство для доступа к загруженной информации нужно постоянно носить с собой, то к такому сервису (например, облако Mail.Ru или соответствующая служба Google) доступ можно получить и с компьютера, и с мобильного устройства. То есть в самом облаке файлы синхронизируются, а просмотреть их или скачать можно всего лишь введя регистрационные данные (хотя в некоторых случаях это и не требуется).
О том, как пользоваться облаком, написано уже достаточно много
Сейчас обратим внимание на некоторые основные моменты, а также рассмотрим простейшие принципы его использования, подробно разъяснив ситуацию
Облако Mail.Ru
Итак, как было сказано выше, сначала потребуется создать ящик электронной почты, после входа в который на панели сверху во вкладке проектов будет отображен облачный сервис. Это и есть облако «Майл». Как пользоваться им? Проще простого.
Изначально предлагается 25 Гб дискового пространства. Загрузка файлов осуществляется при помощи соответствующей кнопки, которой можно добавлять сразу несколько объектов. Ограничение касается только размера загружаемого файла – он не должен превышать 2 Гб. Перед стартом загрузки можно использовать дополнительные функции, например, создать новую папку, после чего так же просто файлы можно перемещать и удалять
Обратите внимание: в нем нет «Корзины», как в том же сервисе «Яндекс», так что восстановить удаленную информацию не получится
Весьма полезной может оказаться функция создания, просмотра или редактирования файлов. Скажем, у нас имеется документ Word (или он создается прямо в хранилище). Изменить его непосредственно в облаке можно так же просто, как если бы пользователь запускал редактор на компьютере. По окончании работы сохраняем изменения, после чего снова происходит синхронизация.
Для скачивания можно использовать прямой процесс загрузки, но, если требуется поделиться файлом с другом, у которого нет прав доступа к сервису, можно просто сгенерировать ссылку (для этого есть специальная кнопка) и отправить ее по электронной почте.
Что такое облако и при чем здесь аренда
Под облаком подразумевается уникальная технология, позволяющая людям экономить место в памяти на компьютере и смартфонах. При помощи такого веб-сервиса можно хранить все необходимое не в памяти гаджета, которая ограничена по размеру, а на больших по размеру носителях информации на специальном удаленном сервере.
По сути, облако – это огромный жесткий диск в глобальной сети, на котором миллионы пользователей хранят свою информацию. В облаке пользователь может хранить свои фото, видео, бекапы (резервные копии), картинки, тексты и другие файлы.
Облачное хранилище такого типа не принадлежит пользователю. Третьи лица просто позволяют им пользоваться.
Все достаточно удобно – пользователю не приходится хранить информацию на своем телефоне или ноутбуке. Таким образом, получается, что человек берет в аренду кусочек места в Облаке. Такая аренда может быть бесплатной. Хотя для хранения особенно больших объемов информации порой приходится действительно платить ежемесячную арендную плату или плату за объемы хранимых данных.
Открыв облако, пользователь легко получает доступ к своим данным (фото, видео и т.д.) через любое устройство. Потребуется только связь с облаком с помощью интернет соединения.
С помощью облака можно отправлять файлы другим пользователям, или при необходимости дать доступ к любой информации своим родным или знакомым. Для этого достаточно отправить им ссылку на видео, фото или иной файл. Такую ссылку можно получить после того, как видео или другой файл загружены в облако.
Облако на смартфоне
Мобильное приложение имеет ряд преимуществ. Например, загружать на Андроид-версию хранилища фото из памяти телефона после их съемки не нужно: достаточно в программе нажать на синюю кнопку с плюсом «Добавить»
Далее в открывшемся меню мы можем выбрать опцию съемки фотографий на камеру телефона. Фотоснимки будут автоматически сохраняться в хранилище.
На смартфонах, работающих под управлением Андроид, есть возможность включения автоматической загрузки фото и видео снятых камерой телефона.
На айфоне с той же целью можно пользоваться опцией автозагрузки из настроек приложения. Если она включена, фото будут автоматически отгружаться в облако, освобождая память телефона. Аналогично работает опция «Автозагрузка видео».
Чтобы включить автозагрузку фотографий на айфоне необходимо сделать следующие действия:
Перейти в настройки, нажав на соответствующий значёк в левом верхнем углу.
Затем переходим в меню настройки автозагрузки и включаем ее.
Обратите внимание, что для экономии мобильного трафика переключатели «Только по Wi-Fi нужно включить
Возможности и преимущества работы с сервисом
Эпоха флешек и дисков давно прошла — теперь не нужно носить с собой массу устройств для того, чтобы получить доступ к своим данным или поделиться ними с кем-то. Сервис дает возможность доступа к данным и управления ними с каждого девайса и любой мобильной платформы — Windows, Linux 64-bit, Linux 32-bit, MacOS, Android, iOS и WinPhone. Функционал оптимизирован и корректно работает на любых, даже самых старых девайсах.
Компания гарантирует стабильно высокую скорость загрузки и скачивания данных. Сервис не экономит на своих пользователях и никоим образом не ограничивает скорость передачи данных. Она меняется только в зависимости от типа подключения и качества работы провайдера.
Пользуясь услугой, вы можете быть уверены в том, что все ваши файлы защищены от несанкционированного доступа. Это гораздо более надежный способ хранения данных, чем физические носители. Если у вас внезапно выйдет из стоя устройство, на котором вы храните данные, их можно и не восстановить. Если же вложения хранятся в облаке, вы можете с легкостью перенести их на любое устройство, которое подключите к сервису. Для того, чтобы вернуть все файлы, вы можете просто войти в Облако Майл ру и создать на устройстве папку и синхронизировать ее с облачным хранилищем. Сервис ответственно относится к тем данным, которые вы доверяете сервису. Именно поэтому компания создает резервные копии всех файлов на случай, если один из дата-центров выйдет из строя. Именно поэтому компания может гордиться качеством предоставления услуг.
iTunes
Хранилище и приложение, работающее по принципу виртуального. Для сохранения информации напрямую из смартфона надо его кабелем присоединить к стационарному компьютеру. Через айТюнс можно настроить телефон в начальных настройках, сохранив резервные копии в памяти компьютера.
При этом айТюнс не обеспечивает сохранность данных, в отличие от облачного диска. Через айТюнс нельзя восстановить снимки и видеоматериалы, платежные системы ApplePay, TouchID, хранящиеся в iCloud.
Заключение
Хранилище iCloud – сервис, упрощающий работу пользователя, сохраняющий важные файлы. Работает мобильно, просто и удобно с персональных компьютеров. Соединение по WiFi несомненный плюс в отличие от iTunes, где требовалось подключение кабелем к компьютеру.
Виртуальное хранилище сохраняет данные на серверах Apple с усиленным шифрованием и доступ к ним надежно закрыт политикой конфиденциальности компании.
Интерфейс личного кабинета на ПК
После входа через браузер в хранилище отобразится страница, на которой отражены имеющиеся файлы.
В левом верхнем углу отображено оставшееся свободное место для загрузки файлов.
Если кликнуть по кнопке «Увеличить объем», откроется страница, где указан прейскурант цен на увеличение объема памяти диска.
В личном кабинете облачного хранилища можно настроить общий доступ. Данная функция позволяет создать папку (или настроить доступ к уже имеющейся), которая будет видна тем людям, которым пользователь предоставит доступ. В данной папке можно не только хранить, но и редактировать любые файлы (презентации, документы) онлайн совместно с другими пользователями.
Другие пользователи смогут редактировать содержимое папки или загружать в нее новые объекты.
Прямо в личном кабинете облачного хранилища можно бесплатно создавать и редактировать презентации, таблицы и различные документы. Соответствующая кнопка находится под логотипом облачного хранилища.
Так как облако интегрировано с почтой майл.ру, загружать в хранилище можно любые файлы, полученные в письме.
Синхронизация со всеми пользовательскими устройствами
Главное достоинство любого облачного хранилища – его можно синхронизировать практически с любым пользовательским устройством (использовать как некий как сетевой диск).
Приложение облако от мейл.ру доступно как для компьютера под управлением любой операционной системы (десктопные версии приложения), так и для смартфонов (для Андроид и других ОС).

Приложение для операционной системы «Андроид». Внешний вид интерфейса
Установить облако для Андроид можно непосредственно из магазина приложений. Также скачать программу можно с сайта разработчика, ссылка на который приложена выше в статье.
Имея два приложения, одно на компьютере, а другое – на мобильном устройстве, можно синхронизировать все файлы в любое время, в какой точке мира вы бы не находились.
Тематические видеоролики:
Где и как получить облако
Есть сайты, которые дают пользователям облака. Это как с почтой: есть сайты, на которых можно ее получить. Идем на такой сайт, регистрируемся и получаем облачный сервис для хранения данных.
Нам выделяется какой-то определенный бесплатный объем. На некоторых сервисах он весьма приличный 50-100 ГБ. Если хотите больше, то это за деньги.
А можно несколько раз зарегистрироваться и, соответственно, получить несколько бесплатных объемов. Все бесплатно, все законно!
Самый простой способ получить облако – сделать это там, где у Вас находится почта. Дело в том, что крупнейшие почтовые сайты (Яндекс, Mail, Gmail) бесплатно раздают такие сервисы. Нужно только захотеть.

То есть Вам даже регистрироваться не нужно. Просто открываете свою почту и указываете, что хотите получить облако. Вам сразу же его дают.
Проблемы со входом в iCloud
В заключении статьи мы рассмотрим самые частые проблемы и их решение, которые возникают при входе в Айклауд, будь то приложение или веб-версия.
Убедитесь, что Caps Lock выключен, а Apple ID и пароль указан верные
Обратите внимание, что в некоторых странах возможно использование номера телефона как логина Apple ID. Забыли логин или пароль? Воспользуйтесь нашими советами по восстановлению доступа к аккаунту.
Подробнее:Узнаем забытый Apple IDВосстановление пароля от Apple ID
Если в аккаунте включена двухэтапная аутентификация, проверьте правильность вводимого проверочного кода;
Если после входа юзеру доступны не все разделы (например, нет Контактов или Заметок), то стоит перейти в «Настройки» – «Ваш Apple ID» – «iCloud» и включить необходимые функции с помощью переключателей;
При входе в свой Apple ID для активации iCloud пользователь может столкнуться с различными ошибками
Как с ними справиться мы рассказали в следующих статьях.
Подробнее:«Apple ID заблокирован из соображений безопасности»: возвращаем доступ к аккаунтуИсправляем ошибку подключения к серверу Apple IDИсправляем ошибку «Сбой проверки, не удалось выполнить вход»
Убедитесь, что включена функция «iCloud Drive» в настройках iPhone. Как это сделать, описано в начале этой статьи;
Обновите устройство до последней версии iOS. Это помогает при некорректной работе приложения из-за несовместимости;
Файлы не синхронизируются с другими устройствами? Проверьте, на всех ли произведен вход с одинакового Apple ID.
Пользователь может выбирать, каким именно облачным хранилищем ему пользоваться: стандартным Айклоуд или сторонними сервисами. В первом случае необходимо активировать специальную функцию в настройках.
Опишите, что у вас не получилось.
Наши специалисты постараются ответить максимально быстро.
Вход в Майл Cloud
Открыть страницу можно с помощью интерфейса почты или через специальную программу для смартфона или компьютера. Данное ПО выполнено в версиях для всех известных платформ, мобильных и компьютерных.
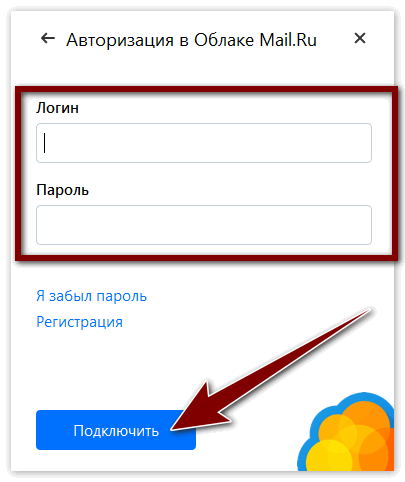
Как войти в клиент Облако
Чтобы пользоваться виртуальным диском, необходимо завести аккаунт на Майл ру. Если нет почтового ящика, нужно его создать. Алгоритм действий следующий:
- Зайти в учетную запись Мэйл ру и авторизоваться.
- Нажать значок Облако и войти в окно приветствия.
- Щелкнуть на надпись Далее и принять условия договора, после чего нажимаем Начать работу.
- Совершен вход в облако на сервер.
- Нажать Приложение для ПК и появляется окно, в котором нужно выбрать ОС и нажать соответствующий значок.
- Вот таким образом можно зайти в веб-приложение.
При этом пользователь получает бесплатно свободное место объемом до 8 Гб. Если внести личные средства, то можно добавить объем. В случае, когда вход осуществляется онлайн с браузера – существует ограничение в размере загружаемого файла (не более 2 Гигабайт).
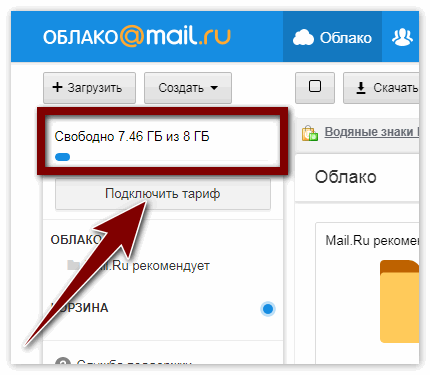
При использовании приложения, проблема отпадает. Редактировать документы и работать с ними нельзя, но есть возможность их скачивать, сохранять и расшаривать в открытый доступ.
Напомним, что Cloud Mail.ru пришло на смену обычному файлообменника от сервиса Мэйл ру. Выше рассмотрели, как совершить вход в Облако от Майл. Благодаря своим преимуществам и удобству, данное хранилище – одно из самых популярных в Рунете.
Настройки облака Мэйл ру на Windows
Есть два вида настроек, с которыми обязательно ознакомиться перед началом полноценной работы с облачным хранилищем:
- Настройки диска;
- Настройки программы;
В настройках диска можно указать:
- Букву, которая будет отображаться в моем компьютере и использоваться для офлайн отображения файлов в windows;
- Имя диска, отображаемое там же;
- А так же при необходимости, можно поставить галочку на пункте «Сохранять в папке «Удаленные». Это позволит восстановить файлы, если они будут удалены случайно;
- При нажатии на кнопку «Отключить», диск будет отключен на компьютере. Его можно в любой момент включить.
При открытии настроек офлайн доступа, откроется окно, в котором можно птичкой отметить файлы и папки, которые можно просматривать без доступа к интернету. Они после этого будут занимать память компьютера.
При нажатии на настройки программы, откроется меню, где можно открыть и ознакомиться с любой интересующей информацией или перейти в сами настройки.
Здесь можно указать следующие параметры:
- Включить или отключить автозагрузку облака при запуске Windows;
- Подключение ускорения загрузки файлов в облако или с него;
- Сохранять файлы, с которыми часто производится работа в облачном хранилище, на компьютере, для удобства их постоянного использования;
- Так же можно указать какое количество памяти на жестком диске можно отвести, для хранения частых файлов и путь, куда эти файлы будут сохраняться;
- Внизу окна настроек можно выбрать язык, на котором будут отображаться все окна программы.
Так же вверху основного окна есть кнопка «Добавить диск», при нажатии на которую можно добавить любое другое облачное хранилиoе и использовать его совместно с mail.ru cloud.
Важно: внимательно отнеситесь ко всем настройкам. В дальнейшем это может сильно упростить работу
Скачка и загрузка файлов на облако mail.ru через приложение Windows
Чтобы скачать файл с облака или загрузить что-то на него, достаточно открыть папку облака mail в windows одним из рассмотренных ранее способов. После этого дальнейшие действия ничем не отличаются от обычного копирования на флешку. Загруженные файлы или папки будут автоматически отображаться в аккаунте на сайте mail.ru.
Как войти в личный кабинет с телефона
Войти на свою страницу с мобильного телефона можно через браузер без установки программы или с помощью мобильного приложения. В первом случае способы входа аналогичны с теми, которые предназначены для ПК.
Во втором случае перед тем, как зайти в облако, приложение необходимо предварительно скачать на телефон.
После установки откроется окно, в котором нужно выбрать «У меня есть облако» или «Я новый пользователь».
После выбора первой кнопки откроется окно, в котором нужно ввести логин и пароль аккаунта почты, к которой привязано хранилище. Далее откроется меню домашней страницы приложения, в котором показано оставшееся свободное место и список действий, которые можно произвести.
В разделе «Загрузки» будут отображены активные загрузки.
На домашней странице приложения откроется галерея, где отображены имеющиеся в хранилище фотографии и видеозаписи. В верхней части экрана отображена функция автозагрузки фотографий. Если поставить галочку напротив этой функции, то все фотографии, которые будут сделаны на телефон, автоматически загрузятся в хранилище.
В правом верхнем углу имеется кнопка настроек, где можно выбрать режим просмотра загрузок: за день, неделю, месяц или год.
В нижней части экрана имеются кнопки для просмотра других файлов.
При нажатии значка «+» в разделе «Файлы» откроется меню загрузки.
В разделе «Документы» можно хранить фотографии или сканы важных документов.
- https://new.mail.ru/
- http://www.lichnycabinet.ru/mail-ru
- https://lumpics.ru/how-to-enter-to-your-account-mail-ru/
- https://m.ok.ru/emailru
- https://cloud-about.ru/mail-cloud-entrance
Как создать папку в облаке mail через компьютер
С помощью ПК создать папку в облачном хранилище можно 2 способами: через установленную на компьютер программу Cloud.mail.ru и в личном кабинете облака через браузер.
Способ №1: Через приложение на ПК
Предварительно на компьютер должно быть установлено облачное хранилище. Для создания директории в облаке необходимо сделать следующее:
- На компьютере найти Cloud Mail.Ru.
- Кликнуть правой кнопкой мышки по свободному месту (или между файлами) и выбрать пункт «Создать».
- Выбрать «Папку».
- Она будет называться «Новая». При необходимости можно дать другое название сразу или через некоторое время, нажав на объект правой кнопкой мышки и выбрав пункт «Переименовать».
Способ №2: в личном кабинете хранилища
После входа в личный кабинет облака откроется основная страница с панелью управления и имеющимися файлами. Далее необходимо:
В левом верхнем углу на панели найти кнопку «Создать папку» и кликнуть по ней.
При необходимости дать объекту новое имя. После этого можно поделиться с другими пользователями созданным элементом. В этом случае откроется окно со ссылкой, которую можно скопировать.Теперь объект будет отображаться на боковой панели личного кабинета.
Как войти в личный кабинет с компьютера
Войти в личный кабинет с ПК можно 4 способами:
- Вход через почту.
Для этого предварительно нужно войти в свой аккаунт почты. Необходимая кнопка находится на главной панели ящика. После нажатия на кнопку система автоматически перенаправит пользователя в облако Mail.Ru вход в личный кабинет, которое привязано к аккаунту почты, заново выполнять вход не нужно.
- Через главную страницу mail.ru.
Слева находится небольшое окошко, с помощью которого можно выполнить вход в почту. Под этим окошком находится ссылка на вход в облако. При нажатии на данную ссылку откроется главная страница облака.
- Через любую поисковую систему.
- Ввести в адресную строку cloud.mail.ru.
После нажатия кнопки поиска или «enter» также откроется главная страница.
Компьютер
В левой части экрана личного кабинета вы увидите приложение, которое можно загрузить на компьютер. Настоятельно рекомендую это сделать. Так как это существенно упрощает работу с Диском.
Выбираете операционную систему, которая у вас установлена.
Все, установочный файл загружен и вы можете активировать его, два раза щелкнув по программе.
Будьте внимательны, чтобы не установить лишние функции. Мне, к примеру, не хочется менять стартовую страницу браузера на мэйловскую.
Теперь вы видите ярлык на рабочем столе. Щелкните два раза и введите логин и пароль, который недавно придумали для своего облака.
Нажав на правую кнопку по файлу, вы откроете дополнительное меню, в котором можете выбрать пункт: «Скопировать публичную ссылку». Выберите эту опцию, передайте ссылку другу и он сможет получить необходимый документ, если введет ваш URL в поисковую строку любого браузера.
В чем плюсы использования облачного хранилища для хранения и обмена файлами?
У облачного способа обмена файлами есть два больших преимущества перед традиционным хранением файлов на жестком диске на компьютере или на флешке.
- Можно легко поделиться файлами с друзьями — достаточно загрузить его в свой облачный аккаунт на одном из сервисов, открыть к нему публичный доступ и дать ссылку.
- Доступ к нужным файлам у вас будет в любое время в любом месте вне зависимости, с какого компьютера вы заходите. Главное только, чтобы был выход в интернет.
- Наконец, если с вашим жестким диском или съемным флеш-накопителем что-то произойдет и информация удалится, то в облачном хранилище данных все будет в полном порядке.
Поэтому облачное хранилище файлов — это очень удобный способ создания резервной копии важных для вас документов. Облачная технология в последнее время получила очень широкое распространение и все время появляются все новые сервисы — бесплатные и платные — предоставляющие данную услугу. И сегодня я бы хотел рассмотреть два самых лучших на сегодняшний день облачных хранилища в русскоязычном интернете — уже зарекомендовавший себя с Яндекс Диск и относительно недавно заступивший на дежурство Облако Mail.Ru.
Интерфейс личного кабинета на ПК
После входа через браузер в хранилище отобразится страница, на которой отражены имеющиеся файлы.
В левом верхнем углу отображено оставшееся свободное место для загрузки файлов.
Если кликнуть по кнопке «Увеличить объем», откроется страница, где указан прейскурант цен на увеличение объема памяти диска.
В личном кабинете облачного хранилища можно настроить общий доступ. Данная функция позволяет создать папку (или настроить доступ к уже имеющейся), которая будет видна тем людям, которым пользователь предоставит доступ. В данной папке можно не только хранить, но и редактировать любые файлы (презентации, документы) онлайн совместно с другими пользователями.
Другие пользователи смогут редактировать содержимое папки или загружать в нее новые объекты.
Прямо в личном кабинете облачного хранилища можно бесплатно создавать и редактировать презентации, таблицы и различные документы. Соответствующая кнопка находится под логотипом облачного хранилища.
Так как облако интегрировано с почтой майл.ру, загружать в хранилище можно любые файлы, полученные в письме.
Что такое облако
В двух словах мне бы хотелось рассказать для новичков что же такое облако. Я уже уделял этому вопросу отдельную статью, но полагаю, что читали ее не все. Я не страдаю манией величия.
Итак, если вы знаете что такое хостинг, то не сложно догадаться и о том, что такое облако. По сути, это одно и то же.
Где-то далеко-далеко в офисах Мэйл стоят серверы, по-простому, большие флешки. Вы заводите свой личный кабинет (хранилище) с логином и паролем на этой флешке, а затем скидываете туда свои документы. Доступ к личному кабинету вы можете получить из любого места, зайдя на сайт под своими данными, а также с телефона через приложение или компьютер через программу.
При желании, вы можете присвоить своему документу доменное имя, название, которое затем передадите другу, и он сможет скачать файл на свой компьютер. Это не обязательно. Доступ может быть только у вас, единоличного владельца логина и пароля от личного кабинета.
Интерфейс личного кабинета на ПК
После входа через браузер в хранилище отобразится страница, на которой отражены имеющиеся файлы.
В левом верхнем углу отображено оставшееся свободное место для загрузки файлов.
Если кликнуть по кнопке «Увеличить объем», откроется страница, где указан прейскурант цен на увеличение объема памяти диска.
В личном кабинете облачного хранилища можно настроить общий доступ. Данная функция позволяет создать папку (или настроить доступ к уже имеющейся), которая будет видна тем людям, которым пользователь предоставит доступ. В данной папке можно не только хранить, но и редактировать любые файлы (презентации, документы) онлайн совместно с другими пользователями.
Другие пользователи смогут редактировать содержимое папки или загружать в нее новые объекты.
Прямо в личном кабинете облачного хранилища можно бесплатно создавать и редактировать презентации, таблицы и различные документы. Соответствующая кнопка находится под логотипом облачного хранилища.
Так как облако интегрировано с почтой майл.ру, загружать в хранилище можно любые файлы, полученные в письме.
Особенности облачного хранилища данных
В некоторых случаях скачивать специальное приложение с Google Play Market не обязательно. Достаточно зайти на сайт любого облака в Интернете, ввести данные для входа и получить доступ к своей информации. Также аккаунт можно зарегистрировать с телефона.
Интерфейс приложения Mega
По такому принципу работает сервис Mega. Он имеет несколько отличительных особенностей:
- моментальная расшифровка данных и быстрая загрузка;
- возможность установки пароля на добавленный в облако файл;
- при регистрации не обязательно указывать свою электронную почту;
- получить доступ к сведениям можно с любого устройства, на котором есть подключение к Интернету;
- отсутствие рекламных вставок.
Таким образом, облачное хранилище помогает пользователям Android-устройств держать свою информацию в безопасности. В облаке можно разместить необходимые сведения, не опасаясь за их утрату. Благодаря вышеизложенной информации не должно возникнуть трудностей с тем, как сохранить в облаке файлы с андроида.
Как войти в личный кабинет с телефона
Войти на свою страницу с мобильного телефона можно через браузер без установки программы или с помощью мобильного приложения. В первом случае способы входа аналогичны с теми, которые предназначены для ПК.
Во втором случае перед тем, как зайти в облако, приложение необходимо предварительно скачать на телефон.
После установки откроется окно, в котором нужно выбрать «У меня есть облако» или «Я новый пользователь».
После выбора первой кнопки откроется окно, в котором нужно ввести логин и пароль аккаунта почты, к которой привязано хранилище. Далее откроется меню домашней страницы приложения, в котором показано оставшееся свободное место и список действий, которые можно произвести.
В разделе «Загрузки» будут отображены активные загрузки.
На домашней странице приложения откроется галерея, где отображены имеющиеся в хранилище фотографии и видеозаписи. В верхней части экрана отображена функция автозагрузки фотографий. Если поставить галочку напротив этой функции, то все фотографии, которые будут сделаны на телефон, автоматически загрузятся в хранилище.
В правом верхнем углу имеется кнопка настроек, где можно выбрать режим просмотра загрузок: за день, неделю, месяц или год.
В нижней части экрана имеются кнопки для просмотра других файлов.
При нажатии значка «+» в разделе «Файлы» откроется меню загрузки.
В разделе «Документы» можно хранить фотографии или сканы важных документов.
- https://lumpics.ru/how-to-enter-to-your-account-mail-ru/
- https://m.ok.ru/emailru
- https://cloud-about.ru/mail-cloud-entrance
На что следует обратить внимание перед началом работы?
Теперь рассмотрим некоторые важные моменты, без которых об использовании облачных сервисов не может быть и речи.
Самое первое и главное – предварительная регистрация, причем в некоторых случаях абсолютно неважно, будет ли она производиться через Интернет при помощи обычного браузера или специального компьютерного или мобильного приложения. Занимает весь процесс несколько минут
Выгодно от стационарных систем отличаются мобильные девайсы с установленными на них операционными системами. Дело в том, что при первом включении для доступа к некоторым расширенным функциям или магазинам типа AppStore или Google Play (Play Market) система изначально предлагает создать учетную запись (зарегистрированный адрес электронной почты и пароль). При этом на смартфоне или планшете уже имеется предустановленное приложение для работы с облачными сервисами. Для удобства на компьютер или ноутбук можно установить их стационарные аналоги (хотя доступ можно получить и через браузер).
Объем
Бесплатное место для хранения каждая компания предлагает в разном объеме. Яндекс Диск – 10 Гб, хотя не так давно эта компания проводила акцию и мне удалось получить бесплатно аж 35 Гб в бессрочное пользование за подключение функции автозагрузки. Я не перекидываю файлы с телефона на Яндекс Диск, а они загружаются автоматически. Вполне возможно, что подобные акции будут повторяться или проходить у других компаний.
Mail.ru не так давно раздавал 25 Гб в бесплатное пользование, но сейчас объем сократился до 8. В принципе, возможно, вас это устроит. Или, вы будете работать с Мэйлом в качестве дополнительного хранения. В купе с Яндексом, Google и еще какими-то системами облачного хранения.
Скачайте Облако Mail.ru для Windows 7 на русском бесплатно
| Версия | Платформа | Язык | Размер | Формат | Загрузка |
|---|---|---|---|---|---|
| * скачайте бесплатно Облако Mail.ru для Windows, файл проверен! | |||||
|
Облако Mail.ru |
Windows 7 |
Русский | 26.5MB | .exe |
Скачать |
|
Диск-О |
Windows | Русский | 27.3MB | .exe |
Скачать |
|
Облако Mail.ru |
Android | Русский | 18MB | .apk |
Скачать |
|
Диск-О |
MAC | Русский | 30.7MB | .dmg |
Скачать |
Обзор Облако Mail.ru
Облако Mail.ru – бесплатное облачное хранилище, разработанное российской компанией Mail.ru Group. Для работы с облачным хранилищем используется одноименный клиент.
Скриншоты
Похожие программы
SpeedFan
Google Earth
DirectX — пакет библиотек, необходимый системе для работы с мультимедиа
ArtMoney
Andy
Hamachi
Tunngle
Game Maker Studio — разработка игр и приложений под различные платформы
IObit Malware Fighter — для удаления вредоносных программ – троянов, кейлоггеров
Mobogenie
Nokia PC Suite
BlueStacks — программа для запуска android приложение на windows
360 Total Security — условно-бесплатное антивирусное программное обеспечение
Fences
Hotspot Shield
7-Zip — бесплатный архиватор для windows
Origin
CPU-Z
Driver Booster Free — программа для поиска и установки новых драйверов
Acronis Disk Director — пакет инструментов для работы с жесткими дисками компьютера
DriverPack Solution — для автоматической установки и обновления драйверов
Cheat Engine
VirtualBox — создание вирутальных машин
Reg Organizer — программное обеспечение для оптимизации и очистки компьютера
Bandicam — программа для снятия скриншотов и записи видео с экрана
Nox App Player — программа для запуска андроид игр и приложений на windows
2GIS
Razer Game Booster — программа для отключения неиспользуемых процессов
Punto Switcher
Radmin
Mathcad
Ammyy Admin
3DMark
Action!
FurMark
Xpadder
Adobe Dreamweaver
Driver Genius — сканирования и обновление драйверов на компьютере
PowerDVD — проигрыватель мультимедийных файлов
CheMax
GOM Player — медиапроигрыватель для Windows
FBReader
Cool Reader
Samsung Kies — подключение телефонов и смартфонов компании Samsung к ПК
Connectify Hotspot
MyPublicWiFi
Nero Burning ROM
Free Studio — пакет объединяющий более 40 мультимедийных программ
WinSCP
ImgBurn
FB2 Reader
FastStone Capture
EasyBCD
STDU Viewer
NVIDIA PhysX
ManyCam
Virtual Router
Dropbox
Adguard
Dr.Web CureIt! — бесплатная утилита для лечения компьютера от вредоносного ПО
Яндекс.Диск
Kaspersky Free — бесплатная версия антивируса от лаборатории Касперского
NOD32 — хороший антивирус для компьютера
iTunes — программа для синхронизации между мобильными устройствами Apple
Rufus
PRO100
Arduino
CGMiner
Maple
Visual Studio
Bitcoin Core
Глаз.ТВ
Kingo Root
Android Studio
Scratch
Firebird
Charles
NVIDIA GeForce
MinerGate
Microsoft .NET Framework — платформа создающая условия установки компьютерного ПО
Eclipse
NVIDIA Inspector — для работы с графической подсистемой
HWMonitor
Core Temp
Display Driver Uninstaller — для удаления устаревших драйверов видеокарт
VueScan
CrystalDiskInfo — диагностическая утилита для проверки жестких дисков
HDD Low Level Format Tool — утилита, предназначенная для форматирования жестких дисков
Ускоритель компьютера — оптимизация операционной системы Windows
Classic Shell
WinThruster — оптимизация операционных систем семейства Windows
Avast Free Antivirus — бесплатный Аваст антивирус для компьютера
Mcafee — антивирусная программа, для защиты компьютера от внешних угроз
Intel Driver
ASUS Update — утилита, предназначенная для обновления BIOS на компьютере
Clownfish
Evernote
GeForce Experience — автоматического поиск драйверов видеокарт компании Nvidia
Облако Mail.ru
CPU Control
Microsoft Security Essentials — антивирус для защищиты операционной системы
ActiveSync
BlueSoleil
Malwarebytes Anti-Malware — частично бесплатная антивирусная утилита
TV Player Classic
CyberGhost VPN
RivaTuner
PuTTY
Trend Micro HijackThis
VMWare Workstation
Supremo
AnyDesk
Rainmeter
RocketDock
Lightshot
TunnelBear
AMD Catalyst Control Center — программа для настройки видеокарт AMD Radeon
Аудио | Видео программы
Графические программы
Microsoft Office
Игры
Интернет программы
Диски и Файлы
Почему исчезли свадебные фотографии
Вспоминаются истории молодоженов, которые пригласили профессионального фотографа на съемку свадьбы. У свадебного фотографа было около 25 гигабайт бесплатного облачного пространства. В летний период он проводил особенно много свадебных съемок. Объем фотографий у него получался очень большой, поэтому бесплатное облачное место у него быстро заканчивалось.
Как поступал свадебный фотограф? Он давал молодоженам ссылку на архив со свадебными фотографиями из своего облака.
Молодые смотрели свои свадебные фотографии, потом оплачивали работу фотографу и уезжали в свадебное путешествие. Однако по возвращении из своей поездки они не могли скачать фотографии из облака фотографа. Ибо они были уже удалены – таким образом фотограф освобождал место в своем бесплатном облаке для следующего свадебного архива.
В чем была ошибка молодоженов? Дело в том, что архив со свадебными фотографиями хранился в облаке фотографа. Доступ (логин и пароль) к этому облаку был только у него.
Молодожены получили ссылку на архив, который находился в облаке у фотографа. Но они сразу же не скачали свадебные фото на свое облако, либо на свой компьютер, либо на какое-то другое свое устройство.
В итоге семейная жизнь начиналась с чистого листа – с отсутствия неповторимых свадебных фотографий. Восстановление информации, удаленной из облака, совершенно невозможно. Мы с этим автоматически соглашаемся, когда регистрируемся и начинаем пользоваться облачным хранилищем, но часто не читаем соглашение об его использовании.
Каким облаком лучше пользоваться
Логичнее всего пользоваться облачным хранилищем на том же сайте, где у пользователя находится его почта. Названия у таких хранилищ на разных сайтах будут разными. Тут все зависит от владельцев сайтов: как они придумали, такое название и будет.
На сайте mail.ru облачное хранилище так и называется: Облако, на сайте yandex.ru – Яндекс.Диск, на сайте Gmail.com – Диск (или Google Диск).