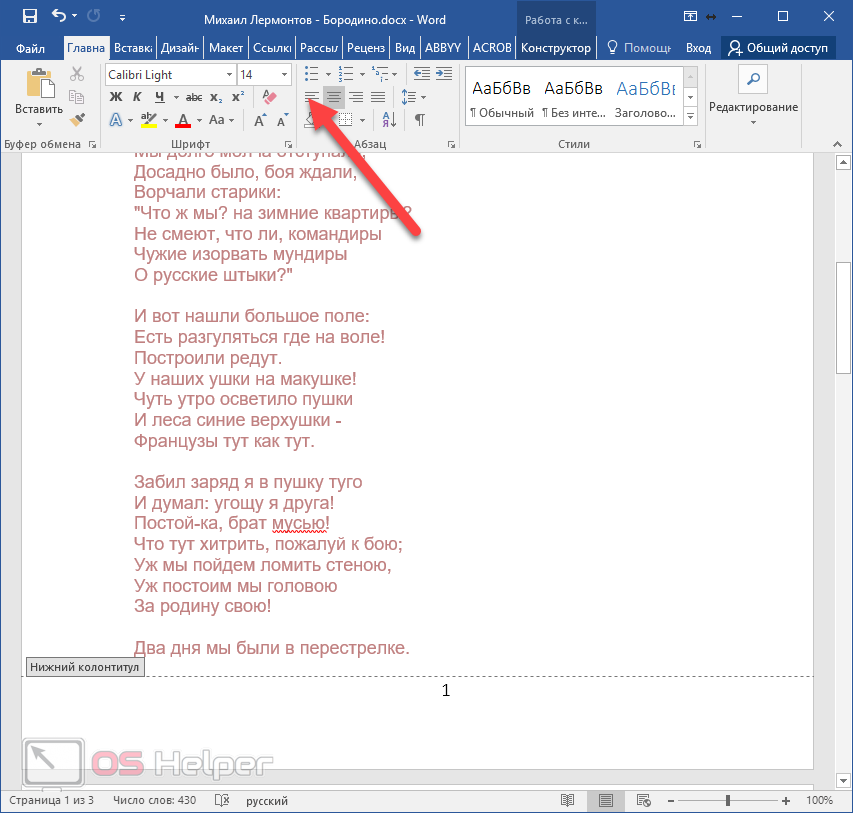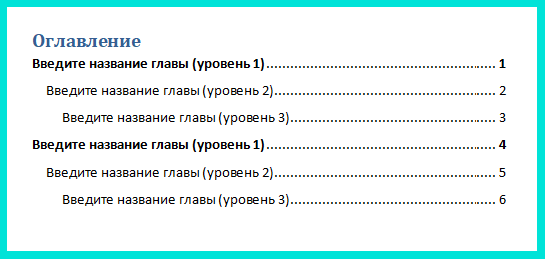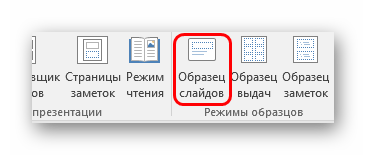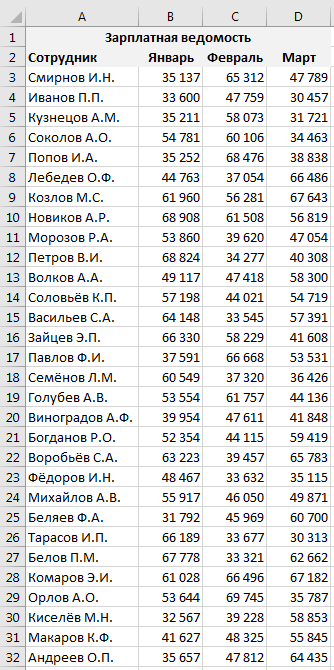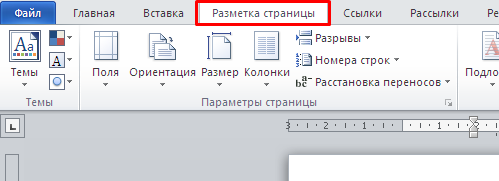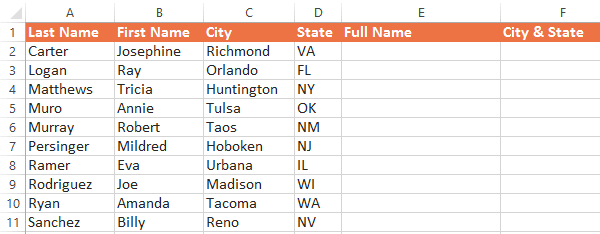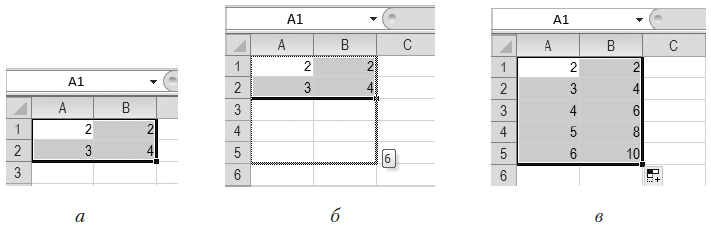Как в эксель пронумеровать страницы
Содержание:
Нумерация в Excel
Пронумеровать страницы в Excel можно при помощи колонтитулов. Они по умолчанию скрыты, располагаются в нижней и верхней области листа. Их особенностью является то, что занесенные в данную область записи являются сквозными, то есть отображаются на всех страницах документа.
Способ 1: обычная нумерация
Обычная нумерация предполагает пронумеровать все листы документа.
- Прежде всего, нужно включить отображение колонтитулов. Переходим во вкладку «Вставка».

На ленте в блоке инструментов «Текст» жмем на кнопку «Колонтитулы».

После этого Эксель переходит в режим разметки, а на листах отображаются колонтитулы. Они располагаются в верхней и нижней области. Кроме того, каждый из них разделен на три части. Выбираем, в каком колонтитуле, а также в какой его части, будет производиться нумерация. В большинстве случаев выбирают левую часть верхнего колонтитула. Кликаем по той части, где планируется разместить номер.


Как видим, появляется специальный тег «&». Чтобы он преобразовался в конкретный порядковый номер, кликаем по любой области документа.

Теперь на каждой странице документа Эксель появился порядковый номер. Чтобы он выглядел более презентабельно и выделялся на общем фоне, его можно отформатировать. Для этого выделяем запись в колонтитуле и наводим на неё курсор. Появляется меню форматирования, в котором можно произвести следующие действия:
- изменить тип шрифта;
- сделать его курсивом или полужирным;
- изменить размер;
- изменить цвет.
Выбирайте те действия, которые хотите произвести для изменения визуального отображения номера, пока не будет достигнут удовлетворяющий вас результат.
Способ 2: нумерация с указанием общего количества листов
Кроме того, можно пронумеровать страницы в Excel с указанием их общего количества на каждом листе.
- Активируем отображение нумерации, как было указано в предыдущем способе.
- Перед тегом пишем слово «Страница», а после него пишем слово «из».
Устанавливаем курсор в поле колонтитула после слова «из». Кликаем по кнопке «Число страниц», которая размещена на ленте во вкладке «Главная».
Кликаем по любому месту документа, чтобы вместо тегов отобразились значения.

Теперь у нас отображается информация не только о текущем номере листа, но и об общем их количестве.
Способ 3: нумерация со второй страницы
Бывают случаи, что пронумеровать нужно не весь документ, а только начиная с определенного места. Давайте разберемся, как это сделать.
Для того, чтобы выставить нумерацию со второй страницы, а это уместно, например, при написании рефератов, дипломных и научных работ, когда на титульном листе не допускается присутствие номеров, нужно произвести действия, указанные ниже.
- Переходим в режим колонтитулов. Далее перемещаемся во вкладку «Конструктор колонтитулов», расположенную в блоке вкладок «Работа с колонтитулами».

В блоке инструментов «Параметры» на ленте отмечаем галочкой пункт настроек «Особый колонтитул для первой страницы».

Устанавливаем нумерацию при помощи кнопки «Номер страницы», как уже было показано выше, но делаем это на любой странице, кроме первой.

Как видим, после этого все листы пронумерованы, кроме первого. Причем первая страница учитывается в процессе нумерации других листов, но, тем не менее, на ней самой номер не отображается.

Способ 4: нумерация с указанной страницы
В то же время, бывают ситуации, когда нужно чтобы документ начинался не с первой страницы, а, например, с третьей или седьмой. Такая необходимость бывает не часто, но, тем не менее, иногда поставленный вопрос тоже требует решения.
- Проводим нумерацию обычным способом, путем использования соответствующей кнопки на ленте, подробное описание чего было дано выше.
- Переходим во вкладку «Разметка страницы».

На ленте в левом нижнем углу блока инструментов «Параметры страницы» имеется значок в форме наклонной стрелки. Кликаем по нему.

Открывается окно параметров, переходим во вкладку «Страница», если оно было открыто в другой вкладке. Ставим в поле параметра «Номер первой страницы» то число, нумерацию с которого нужно проводить. Кликаем на кнопку «OK».
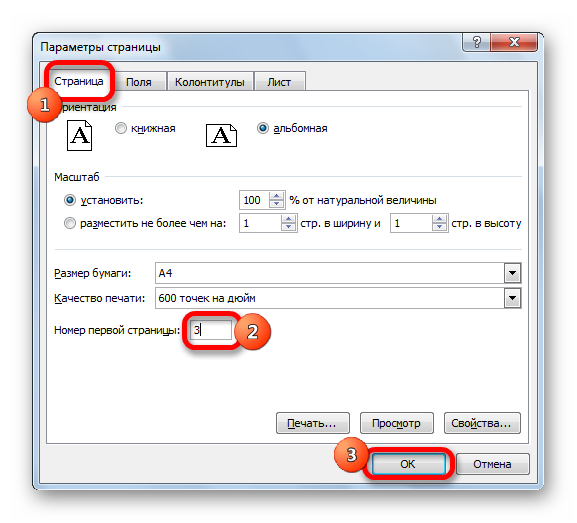
Как видим, после этого номер фактически первой страницы в документе изменился на тот, который был указан в параметрах. Соответственно, нумерация последующих листов тоже сместилась.

Пронумеровать страницы в табличном процессоре Excel довольно просто. Эта процедура выполняется при включенном режиме колонтитулов. Кроме того, пользователь может настроить нумерацию под себя: отформатировать отображение номера, добавить указание общего числа листов документа, нумеровать с определенного места и т.д.
Как в эксель пронумеровать строки и столбцы
- Этот способ применяют когда поставить нумерацию в экселе нужно для несколько строк или столбцов. При этом способе нумерация строк в экселе проводится заполнением каждой ячейки простым вводом цифр в каждую ячейку.
- Этот способ используется чтобы поставить номер по порядку в эксель для большого количества строк и столбцов. При этом способе нужно вручную поставить номер в экселе для первой ячейки.
Как поставить нумерацию в эксель с помощью мышки и клавиатурыЗатем наводите курсор на эту первую ячейки и нажимаете левую кнопку мыши. Курсор нужно навести в нижний правый угол этой ячейки чтобы курсор стал в виде чёрного креста. Нажимаете на клавиатуре клавишу Ctrl и не отпуская её нажимаете левую кнопку мыши. Теперь не отпуская кнопку мыши и клавишу на клавиатуре нужно провести курсор по колонке или по строке и таким образом вы сможете пронумеровать в экселе все ячейки. Чтобы окончательно проставить нумерацию в экселе нужно сначала отпустить кнопку мыши, а потом клавишу на клавиатуре.
- Если вы не хотите пользоваться клавиатурой то нужно будет в Excel номер строки или столбца в первые три ячейки занести вручную записав в них соответственно цифры 1, 2, 3. Затем эти три ячейки выделяют, наводят курсор на ячейку с цифрой 1 и нажимают левую кнопку мыши.
В эксель нумерация строк производится мышкойНе отпуская кнопку мыши ведём курсор к цифре 3 и отпускаем левую кнопку мыши. Когда все три ячейки будут выделены нужно курсор в виде белого креста навести на правый нижний угол ячейки с цифрой 3 чтобы курсор стал в виде чёрного креста. Нажимаете левую кнопку мыши и не отпуская её ведёте курсор по колонке или по строке и у вас автоматически справа от курсора будет отображаться нумерация в Excel данной ячейки. Выделив таким образом нужное количество ячеек в столбце или строке отпускаете левую кнопку мыши и у вас появится порядковый номер в экселе во всех выделенных ячейках.
- Можно сделать нумерацию в эксель автоматическим способом если имеется рядом заполненный столбец какими-нибудь данными или нужно пронумеровать столбец в таблице. Такая автоматическая нумерация в экселе по порядку работает только со столбцами. Для этого нужно будет в эксель номер строки для первых трёх ячеек заполнить вручную записав в них соответственно цифры 1, 2, 3. Затем эти три ячейки выделяют, наводят курсор на ячейку с цифрой 1 и нажимают левую кнопку мыши. Не отпуская кнопку мыши ведём курсор к цифре 3 и отпускаем левую кнопку мыши.
Автоматическая нумерация в эксель производится двойным кликом по чёрному квадратикуКогда все три ячейки будут выделены нужно курсор в виде белого креста навести на чёрный маленький квадратик который находится в правом нижнем углу ячейки с номером 3, при этом курсор должен стать в виде чёрного креста. Теперь чтобы автоматически пронумеровать эксель нужно быстро нажать правую кнопку мыши два раза и столбец сразу автоматически про нумеруется до конца списка или до конца таблицы.
Нумерация страниц в Excel
Как пронумеровать страницы в редакторе Excel, такой вопрос возникает значительно реже, чем вопрос нумерации страниц вордовских документов. Это указывает на то, что начинающие пользователи компьютеров в большинстве случаев вполне обходятся без использования Excel. Номера страниц размещаются в колонтитулах, но порядок действий пользователя здесь несколько отличается от Word.
Выполнить эту операцию можно по разному. Пронумеровать можно как отдельный лист книги Excel, так и все листы сразу. Для выделения нескольких листов, необходимо нажать на ярлычок одного листа и в это время нажать и удерживать «SHIFT» и после этого кликнуть на последний лист, который необходимо пронумеровать. Таким образом вы выделите необходимые листы для нумерации. Для нумерации нескольких (несмежных) листов книги нужно их выделить при нажатой кнопке Ctrl.
Все имеющиеся листы книги нумеруются немного проще. Для этого нажимаем на ярлычок листа и в выпадающем контекстном меню нажимаем «Выделить все листы» Для отмены выделения некоторых листов, необходимо нажать любой невыделенный лист, а если таковые отсутствуют, то, используя правую кнопку мышки, жмём на ярлычок выделенного листа, мы после этого выбираем «Разгруппировать листы».
«ПРОГРЕССИЯ»
В этом случае вам не придется вручную перетаскивать маркер. Список создастся в автоматическом режиме по заданным вами условиям. Рассмотрим два варианта использования прогрессии – быстрое и полное.
В быстром режиме вам необходимо:
- Ввести первую цифру будущего списка.

- Выбрать пронумерованную клетку и все последующие, которые нужно пронумеровать.
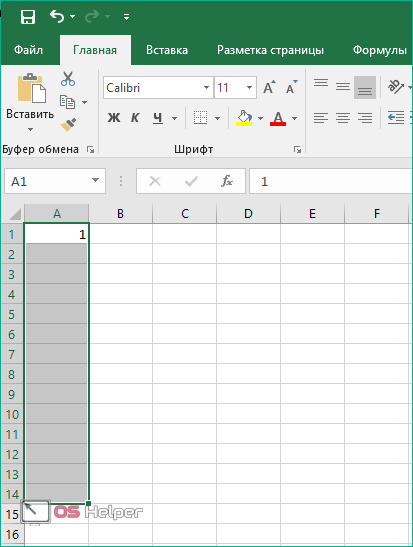
- Во вкладке «Главная» нажать на кнопку «Заполнить» и в меню выбрать пункт «Прогрессия».

- В открывшемся окне просто нажать «ОК».

- Готово! Выделенные поля превратятся в упорядоченный список.

Если вам необходим порядок с определенным шагом в виде разрыва между ячейками, то сделайте следующее:
- Впишите начальные значения с необходимым шагом. Например, «3 6 9 12».
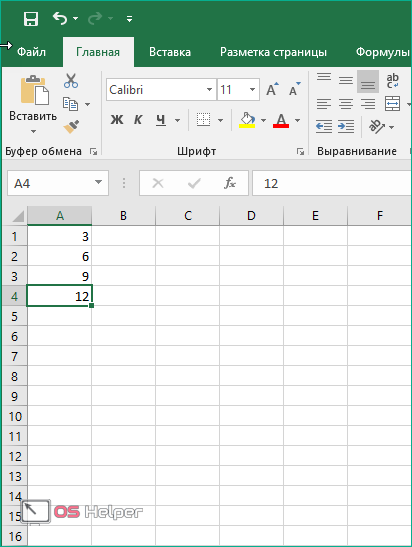
- Выделите заполненные ячейки, которые должны быть пронумерованы.
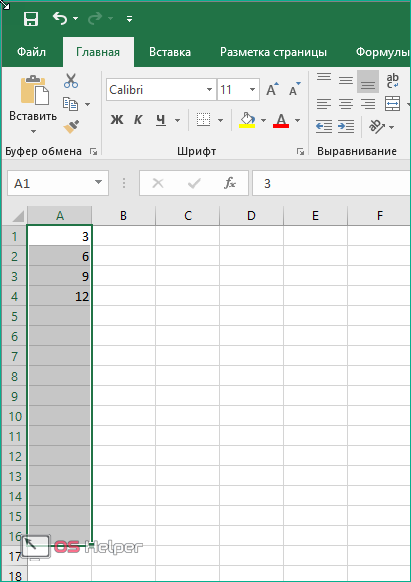
- Снова откройте окно «Прогрессия», как это описано в предыдущей инструкции, и нажмите «ОК».
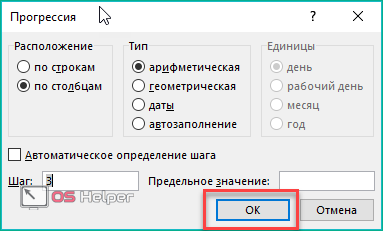
- Теперь вы увидите в документе пронумерованную последовательность.

Теперь разберем подробнее работу с функцией «Прогрессия»:
- Сначала впишите первое число будущего списка.
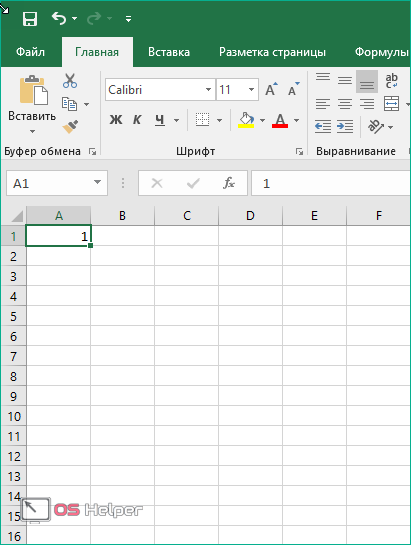
- Зайдите в раздел «Главная», нажмите на «Заполнить» и выберите пункт «Прогрессия».

- В разделе «Расположение» выберите направление нумерации (1), тип прогрессии (2), установите шаг для заполнения (3) и предельное значение (4). Затем кликните на «ОК».
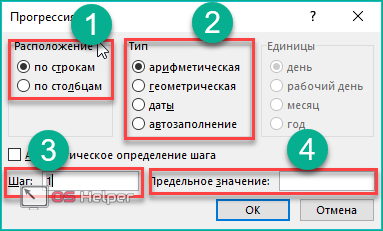
- Вы увидите пронумерованную таблицу по заданным параметрам. С помощью этого способа вам не придется вручную протаскивать маркер и вписывать стартовые значения.
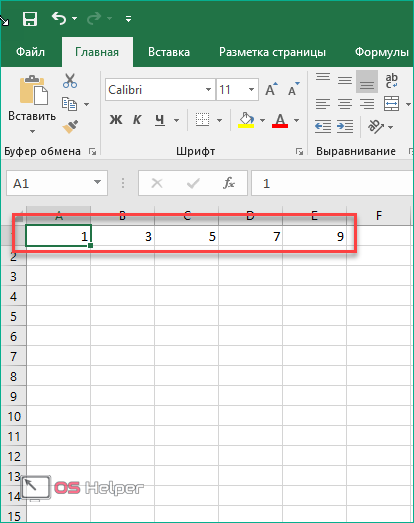
Рассмотрим подробнее типы прогрессии, по которым можно создать пронумерованную таблицу:
- арифметическая последовательность. Этот вариант подразумевает порядковые числа, например, «10 11 12 13» и т. д.;
- геометрическая. С ее помощью создается последовательность посредством умножения каждого предыдущего значения на определенное число. Например, шаг, равный цифре «3», будет создавать ряд «1 3 9 27» и т. д.;
- даты. Удобная функция для нумерации строк и столбцов по дням, месяцам и годам.
- автозаполнение. В этом случае вы вручную задаете определенную последовательность, которую программа продолжает по аналогии.
Как пронумеровать страницы в версии Excel 2003?
К настоящему времени выпущено уже более десятка версий программы Excel. У многих пользователей до сих пор установлен Эксель версии 2003 года. Расположение и функционал инструментов, которые позволяют сделать нумерацию, существенно отличаются от возможностей свежих версий. В Экселе 2003 года нумерацию делают, используя в основном панель параметров.
- Выбрать лист, где требуется сделать нумерацию.
- Открыть панель «Параметры страницы» (Вид — Колонтитулы). Выбрать «Создать верхний колонтитул» (для расположения нумерации сверху) или «Создать нижний колонтитул», если номер должен быть в нижней части.
- В открывшейся панели настройки уточнить место по горизонтали, поставив курсор в одну из трех ячеек — левую, центральную или правую.
- Нажать кнопку вставки номера (вторую слева, с изображением решетки). В выбранном поле появится строчка &. Нажать «ОК» для закрытия панели редактирования колонтитула и кнопку «Просмотр», чтобы убедиться, что содержимое колонтитула вставилось в выбранные позиции.
- При необходимости можно изменить параметры шрифта (гарнитуру, размер, начертание). Для этого надо в окне редактирования выделить строчку & и нажать кнопку «А» (редактирование текста).
- В открывшемся окне «Шрифт» выбрать параметры: гарнитуру, кегль, начертание. Размер поля для колонтитулов можно менять во вкладке «Поля» этой же панели.
- Если необходимо изменить число, с которого начинается нумерация, можно открыть вкладку «Страницы» панели параметров и в поле «Номер первой страницы» внести нужное число.
Нумерация в Excel
Пронумеровать страницы в Excel можно при помощи колонтитулов. Они по умолчанию скрыты, располагаются в нижней и верхней области листа. Их особенностью является то, что занесенные в данную область записи являются сквозными, то есть отображаются на всех страницах документа.
Способ 1: обычная нумерация
Обычная нумерация предполагает пронумеровать все листы документа.
- Прежде всего, нужно включить отображение колонтитулов. Переходим во вкладку «Вставка».

На ленте в блоке инструментов «Текст» жмем на кнопку «Колонтитулы».

После этого Эксель переходит в режим разметки, а на листах отображаются колонтитулы. Они располагаются в верхней и нижней области. Кроме того, каждый из них разделен на три части. Выбираем, в каком колонтитуле, а также в какой его части, будет производиться нумерация. В большинстве случаев выбирают левую часть верхнего колонтитула. Кликаем по той части, где планируется разместить номер.


Как видим, появляется специальный тег «&». Чтобы он преобразовался в конкретный порядковый номер, кликаем по любой области документа.

Теперь на каждой странице документа Эксель появился порядковый номер. Чтобы он выглядел более презентабельно и выделялся на общем фоне, его можно отформатировать. Для этого выделяем запись в колонтитуле и наводим на неё курсор. Появляется меню форматирования, в котором можно произвести следующие действия:
- изменить тип шрифта;
- сделать его курсивом или полужирным;
- изменить размер;
- изменить цвет.
Выбирайте те действия, которые хотите произвести для изменения визуального отображения номера, пока не будет достигнут удовлетворяющий вас результат.
Способ 2: нумерация с указанием общего количества листов
Кроме того, можно пронумеровать страницы в Excel с указанием их общего количества на каждом листе.
- Активируем отображение нумерации, как было указано в предыдущем способе.
- Перед тегом пишем слово «Страница», а после него пишем слово «из».
Устанавливаем курсор в поле колонтитула после слова «из». Кликаем по кнопке «Число страниц», которая размещена на ленте во вкладке «Главная».
Кликаем по любому месту документа, чтобы вместо тегов отобразились значения.

Теперь у нас отображается информация не только о текущем номере листа, но и об общем их количестве.
Способ 3: нумерация со второй страницы
Бывают случаи, что пронумеровать нужно не весь документ, а только начиная с определенного места. Давайте разберемся, как это сделать.
Для того, чтобы выставить нумерацию со второй страницы, а это уместно, например, при написании рефератов, дипломных и научных работ, когда на титульном листе не допускается присутствие номеров, нужно произвести действия, указанные ниже.
- Переходим в режим колонтитулов. Далее перемещаемся во вкладку «Конструктор колонтитулов», расположенную в блоке вкладок «Работа с колонтитулами».

В блоке инструментов «Параметры» на ленте отмечаем галочкой пункт настроек «Особый колонтитул для первой страницы».

Устанавливаем нумерацию при помощи кнопки «Номер страницы», как уже было показано выше, но делаем это на любой странице, кроме первой.

Как видим, после этого все листы пронумерованы, кроме первого. Причем первая страница учитывается в процессе нумерации других листов, но, тем не менее, на ней самой номер не отображается.

Способ 4: нумерация с указанной страницы
В то же время, бывают ситуации, когда нужно чтобы документ начинался не с первой страницы, а, например, с третьей или седьмой. Такая необходимость бывает не часто, но, тем не менее, иногда поставленный вопрос тоже требует решения.
- Проводим нумерацию обычным способом, путем использования соответствующей кнопки на ленте, подробное описание чего было дано выше.
- Переходим во вкладку «Разметка страницы».

На ленте в левом нижнем углу блока инструментов «Параметры страницы» имеется значок в форме наклонной стрелки. Кликаем по нему.

Открывается окно параметров, переходим во вкладку «Страница», если оно было открыто в другой вкладке. Ставим в поле параметра «Номер первой страницы» то число, нумерацию с которого нужно проводить. Кликаем на кнопку «OK».
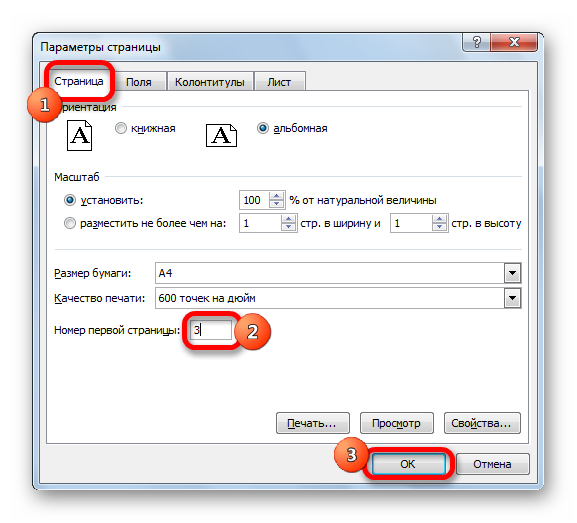
Как видим, после этого номер фактически первой страницы в документе изменился на тот, который был указан в параметрах. Соответственно, нумерация последующих листов тоже сместилась.

Пронумеровать страницы в табличном процессоре Excel довольно просто. Эта процедура выполняется при включенном режиме колонтитулов. Кроме того, пользователь может настроить нумерацию под себя: отформатировать отображение номера, добавить указание общего числа листов документа, нумеровать с определенного места и т.д.
Разметка страницы Excel
В Excel существует достаточно удобный и качественно проработанный инструмент разметки страниц. При его использовании можно сразу просмотреть, каким именно образом будут располагаться на странице все элементы. Сразу же можно отредактировать эти элементы, если такое потребуется. Разметка страницы Excel, как настроить?
Включить режим разметка страницы быстро
Разметка страницы Excel включается и отключается пиктограммой на строке состояния. Также есть три пиктограммы-кнопки, которые переключают режим просмотра. Эти кнопки находятся внизу. Найти их можно рядом с регулятором масштаба. Это:
- обычный вид;
- постраничный;
- режим разметки страницы.
В двух режимах (страничный и разметка) лист разбивается Excel на части. Это используется как раз для демонстрации расположения текста и его вхождения в отдельные листы при печати на бумагу. Убирается это разделение в обычном режиме работы.Помимо описанного способа переключение производится и на вкладке «Вид»:
Вид —>> Лента «Режим просмотра книги» —>> Обычный
В любом из двух описанных случаев Excel выйдет из режима разметки, а документ примет стандартный вид. Также внизу можно увидеть переключение пиктограммы-кнопки
Вкладка Разметка страницы, раздел Параметры страницы
Самая объёмная группа в использовании и в работе — Параметры страницы. Она позволяет настроить конечный вывод и демонстрацию всего содержимого на бумаге:
- Поле. Если заполнить весь лист мелким скученным текстом, больше похожим на чёрный квадрат, всё равно со всех сторон у края листа останутся белые отступы. Это и есть поля — на них принтер не будет печатать ничего. Обычно все принтеры имеют аппаратные особенности, в виду которых не могут напечатать у самого края текст. Однако здесь можно установить дополнительные задачи при печати: можно сделать какое-либо из полей (верхнее/нижнее/левое/правое) шире или уже в зависимости от окончательной компоновки документа. Данные заполняются числами, которые и задают значение отступа до текста.
- Ориентация. Как будет повёрнут лист: в книжном формате или в альбомном. Обычный лист выглядит как белый прямоугольник. Если ширина меньше высоты, то это называется Книжным форматом или ориентацией. Если же ширина больше, то тогда — Альбомным.
- Размер. Стандартный лист, к которому все привыкли, имеет формат А4 (как альбом для рисования). Его половина — А5. Соответственно два листа А4 вместе составляют А3. Параметр «Размер» и позволяет выбрать требуемый размер листа, на который будет производиться печать.
- Область печати. Возможен вариант, при котором потребуется распечатать лишь часть ячеек, даже если в документе присутствуют и необходимы для вычислений все. Изменить это можно как раз в этом параметре.
- Разрывы. С помощью этой кнопки можно указать место, где будет принудительно начинаться новая страница — для удобства демонстрации каких-либо данных. Тут же разрыв и удаляется.
- Подложка. Здесь можно дополнительно выбрать фон документа. Будет выводиться в стиле водяного знака на заднем фоне.
- Печатать заголовки. С помощью открываемой этой кнопкой вкладки можно настроить диапазон ячеек для печати, варьировать печать сетки, заголовков столбцов, примечаний и многого другого. Можно настроить печать шапки таблицы на каждой странице, если данных действительно много.
Заполнение столбца последовательностью чисел
Выделите первую ячейку в диапазоне, который необходимо заполнить.
Введите начальное значение последовательности.
Введите значение в следующей ячейке, чтобы задать образец заполнения.
Совет: Например, если требуется задать последовательность 1, 2, 3, 4, 5. введите в первые две ячейки значения 1 и 2. Если необходимо ввести последовательность 2, 4, 6, 8. введите значения 2 и 4.
Выделите ячейки, содержащие начальные значения.
Примечание: В Excel 2013 и более поздних версиях кнопка » Экспресс-анализ » отображается по умолчанию, если выбрано несколько ячеек с данными. Для завершения этой процедуры кнопку можно проигнорировать.
Перетащите маркер заполнения , охватив диапазон, который нужно заполнить.
Примечание: По мере перетаскивания маркера заполнения через ячейки Excel показывает предварительное значение. Чтобы изменить образец, перетащите маркер заполнения, удерживая нажатой правую кнопку мыши, а затем выберите образец.
Чтобы ввести последовательность в возрастающем порядке, перетащите маркер вниз или вправо. Чтобы ввести последовательность в убывающем порядке, перетащите маркер вверх или влево.
Совет: Если маркер заполнения не виден, возможно, его сначала необходимо отобразить. Дополнительные сведения см. в статье Отображение или скрытие маркера заполнения.
Примечание: При добавлении, перемещении или удалении строк эти числа автоматически не обновляются. Последовательную нумерацию можно обновить вручную, выбрав два числа в правильной последовательности и перетащив маркер заполнения в конец нумерованного диапазона.
Ручная нумерация
Если таблица небольшая, то быстро пронумеровать строки можно и вручную, но как быть, если в ней несколько десятков, а то и сотен позиций?
Рассмотрим, как сделать список вручную. Для этого нужно ввести данные в первые 2 ячейки таблицы как показано ниже, выделить их и растянуть на необходимое количество строк вниз.
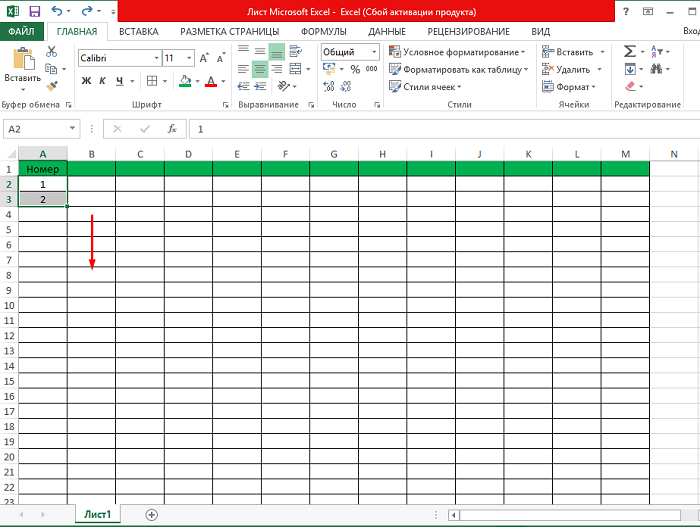
Допустим, в нашей таблице будет 18 заполненных строк, тогда растягиваем цифры на 16 клеточек вниз и получаем нужную нумерацию.
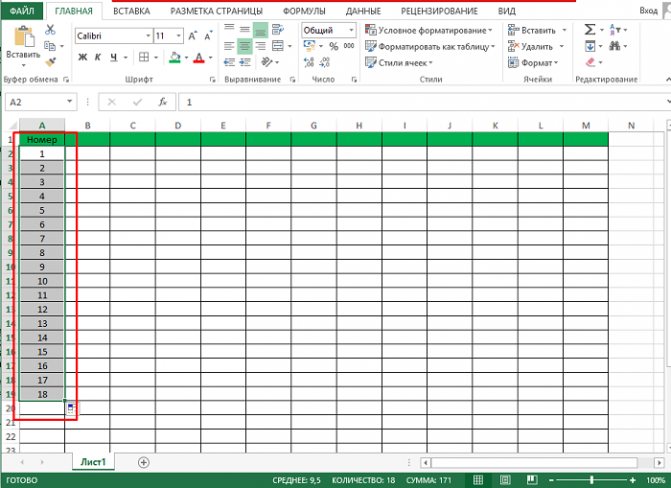
Второй способ – автоматическая нумерация, она позволяет не только присвоить номера строчкам в Excel по порядку автоматически, но и пронумеровать ячейки между пустыми строками или отфильтровать некоторые позиции, пронумеровать строчки повторяющего текста или сделать исчисление через 1 позицию.
Номер страницы на VBA
Вставить номера страниц в Excel можно с помощью колонтитулов, но если мы хотим добавить номер страницы в ячейку на листе, то такой способ не подходит. Воспользуемся параметром листа PageSetup.Pages.Count, который определяет количество страниц заданного листа, отправляемых на печать.
Алгоритм поиска номера страницы следующий — для всех листов, находящихся между двумя заданными листами, суммируем количество находящихся на них страниц.
Возвращаемся в редактор Visual Basic и добавляем в модуль новую функцию:
Visual Basic
Function PageNumber(SheetName1 As String, SheetName2 As String) As Integer ‘функция PageNumber (аргументы SheetName1 и SheetName2 в виде текста) возвращающая целые значения
Dim FirstPage As Integer, LastPage As Integer ‘инициализация переменных
Application.Volatile True ‘автоматический пересчет
PageNumber = 0 ‘возвращаемое значение = 0
FirstPage = Worksheets(SheetName1).Index ‘получение номера начального листа
LastPage = Worksheets(SheetName2).Index ‘получение номера конечного листа
For i = FirstPage To LastPage — 1 ‘цикл по листам
PageNumber = PageNumber + Sheets(i).PageSetup.Pages.Count ‘прибавление количества страниц текущего листа к возвращаемому значению
Next i
End Function
|
1 |
FunctionPageNumber(SheetName1 AsString,SheetName2 AsString)AsInteger’функция PageNumber (аргументы SheetName1 и SheetName2 в виде текста) возвращающая целые значения DimFirstPage AsInteger,LastPage AsInteger’инициализация переменных Application.Volatile True’автоматический пересчет PageNumber=’возвращаемое значение = 0 FirstPage=Worksheets(SheetName1).Index’получение номера начального листа LastPage=Worksheets(SheetName2).Index’получение номера конечного листа Fori=FirstPage ToLastPage-1’цикл по листам PageNumber=PageNumber+Sheets(i).PageSetup.Pages.Count’прибавление количества страниц текущего листа к возвращаемому значению Nexti EndFunction |
Таким образом, полученная функция ищет количество страниц между двумя листами, которые задаются в качестве аргументов.
Возвращаемся в Excel и введем новую формулу для подсчета номеров страниц:
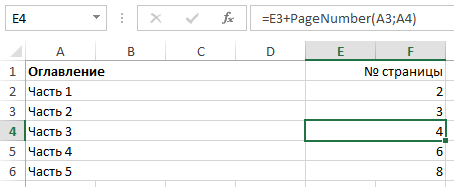
При этом на листах «Часть 3» и «Часть 4» (из предыдущего примера) мы дополнительно добавили данные, чтобы лист стал включать в себя несколько страниц.
К сожалению, минусом данного варианта определения номера страницы является скоростью работы функции.
При выполнении операции PageSetup.Pages.Count Excel для каждой страницы обращается к настройкам печати принтера, что на книгах большого размера приводит к долгому времени расчёта функции.