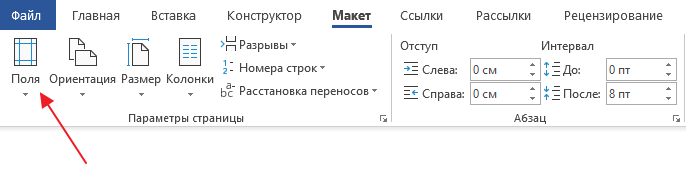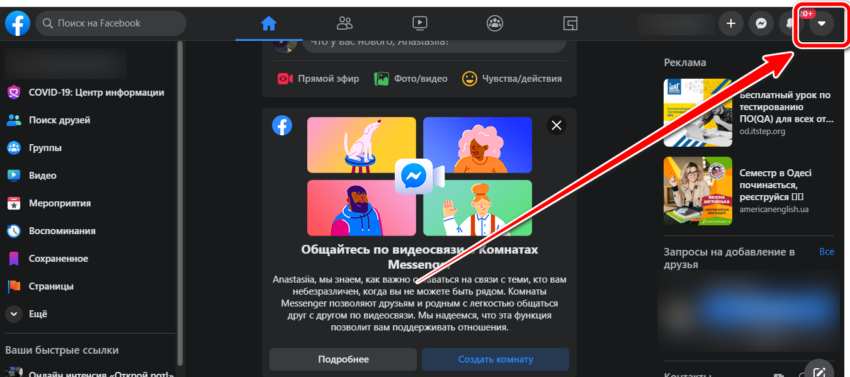Как в «ворде» поменять местами страницы: советы офисным работникам
Содержание:
- Как копировать страницу в word целиком. Копирование страниц в Word
- Проведение разметки
- Нумерация страниц в Word 2007, 2010, 2013 и 2016
- Как переместить страницу в word
- Другие интересные вопросы и ответы
- Использование разрывов
- Выделение текста
- Документы «красивый» и «правильный»
- Замена слов в Ворде по всему документу
- Как в ворде можно поменять страницы местами
- Как сделать автоматическую нумерацию строк/столбцов в таблице в Ворде
- Методы замены страниц
Как копировать страницу в word целиком. Копирование страниц в Word
Копировать обычный текст в продуктах Microsoft Office очень легко. Но если там присутствует какие-то стили, разметка, картинки или мультимедиа – они могут не сохраниться.
И вам придётся всё настраивать заново. А это сложно и долго. Лучше прочитайте, как скопировать страницу в Word. Вы сможете быстро перенести весь контент в документ.
И не будете опять менять разметку и решать, где написать жирным, а где – курсивом.
В документ Ворд информацию можно вставить по-разному
Перед тем как скопировать страницу в Ворде, стоит её выделить . Но как охватить большую статью на шестьдесят листов? Ведь делать это курсором – неудобно. Или вам нужно отметить абзац, строчку, слово?
Вот как поступить, чтобы выделить:
- Некий произвольный фрагмент. Зажмите Shift и стрелочками перемещайте курсор Word.
- Весь документ. Подойдёт сочетание клавиш Ctrl+A.
- Строку. Выведите мышь чуть левее того места, в котором расставлены абзацы и кликните.
- Страницу. Откройте Правка – Найти – Перейти и вместо номера введите команду «\page» (без кавычек)
- Предложение. Кликните по нему с зажатой клавишей Ctrl.
- Слово. Двойной клик по надписи.
- Абзац. Тройной клик по фрагменту.
Вам понадобится
Программа PDF2Word или ABBYY PDF Transformer. Загрузка программ доступна на официальных сайтах: www.toppdf.com и www.pdftransformer.abbyy.com.
Инструкция
После того, как вы добавите файл, перед вами откроется диалоговое окно, в котором можно выбрать различные варианты настроек конвертации. Например, на вкладке Graphics вы можете выбрать режим копирования текста без картинок.
Затем вам будет предложено выбрать папку, в которую будет сохранен полученный документ Word. После этого начнется процесс конвертации, время выполнения которой будет зависеть от размера исходного файла. По окончании конвертации будет открыт полученный документ Word.
Если вы установили ABBYY PDF Transformer, откройте раздел программы «Конвертировать документ PDF» и выберите PDF файл, нажав кнопку «Открыть PDF».
В меню слева вы можете выбрать настройки конвертирования и путь к папке с конечным файлом.
После того, как настройки будут сделаны, нажимайте кнопку «Конвертировать» и через некоторое время перед вами откроется готовый документ Word.
Скачивая из Интернета различные документы, созданные в текстовом редакторе Microsoft Word, вам, возможно изредка попадаются такие, в которых нельзя скопировать защищенный текст и сам он запрещён к редактированию. В отдельных случаях на ресурсах, где размещены нужные вам файлы, указывается отдельно и пароль для снятия с них блокировки.
Но зачастую его нет, а угадать или подобрать его дело хлопотное. Обычно, документы Word защищаются владельцем от копирования и редактирования через функцию под названием «Защитить документ», расположенную в меню редактора «Рецензирование».
Поэтому, если владелец не хочет чтобы вы могли воспользоваться текстом в других своих целях, как кроме прочитать, это его право. Но что делать пользователю, если ему ну очень нужно скопировать текстовое содержимое, которое защищёно от копирования и редактирования или только определённую его часть?
Для этого существует очень простой способ, о котором я расскажу далее. Предупреждение — этот способ можно использовать только для извлечения текстового содержимого, а другие элементы, такие как картинки, мультимедиа-объекты, будут игнорироваться!
ПОДГОТОВИТЕЛЬНАЯ РАБОТА. Запускаем текстовый редактор Microsoft Word и создаём новый документ. По умолчанию он всегда запускается с пустым.
Как скопировать защищенный текст
Переходим в раздел меню «Вставка», находим «Вставить объект», нажимаем на маленькую стрелочку возле него и кликаем по «Текст из файла…».
Выбираем нужный файл и нажимаем кнопку «Вставить».
После этой процедуры мы можем начинать работу с текстом. Редактировать, копировать и т.п.
После окончания работы с файлом переходим в меню «Сохранить как…» и сохраняем его под желаемым именем.
На этом пока всё! Вы узнали как скопировать защищенный текст. В следующей статье-инструкции я расскажу вам о способе, с помощью которого сможем снять защиту с запрещённого к редактированию документа. Советую не пропустить!
Проведение разметки
Разметка страницы Word представляет собой настройку различных параметров отображения. Она включает в себя различные виды ориентаций листа, полей и размеров, а также проведение нумерации.
Выбор ориентации
Правильная настройка предусматривает выбор ориентации страницы. Для пользователей доступно только 2 варианта: книжная и альбомная. В первом случае лист будет располагаться вертикально, а во втором — горизонтально. Чтобы настроить или изменить ориентацию, нужно выполнить такие действия:
- В верхнем меню документа Microsoft Word открывают пункт «Разметка страницы».
- В нём находят блок «Параметры страницы».
- Левой кнопкой мыши нажимают на иконку «Ориентация».
- В выпадающем меню выбирают нужный вариант.
- Завершают редактирование кликом мышки на свободном месте документа.
Форматирование полей
В программе Майкрософт Ворд можно легко добавить на страницу поля и быстро вернуть первоначальный вид документа. Всё это нужно для того, чтобы разметить текст и подготовить его к печати.
Правильная последовательность действий:
- Открывают документ и находят в горизонтальном меню вкладку «Разметка страницы».
- В списке появившихся команды выбирают «Поля».
- После клика левой кнопкой мыши появится выпадающее меню с вариантами полей.
- Нажав на один из них, документ автоматически обновится и предстанет в изменённом виде.
Изменение размера
В Microsoft Word по умолчанию стоит размер страницы 21×29,7 см
Далеко не всем он подходит, поэтому каждому пользователю важно знать, как установить собственные значения этого параметра. Для этого нужно открыть документ и выполнить несколько действий в такой последовательности:
- В горизонтальном меню переходят во вкладку «Разметка»;
- В появившемся поле находят команду «Размер».
- В выпадающем списке появится множество стандартных вариантов. Среди них будет один подсвеченный размер, который ранее был применён к листу.
- Передвинув ползунок вниз, находят ссылку «Другие размеры».
- Кликают по ней левой кнопкой мыши и открывают диалоговое окно, где находятся искомые параметры (ширина и высота).
- С помощью мышки или клавиатуры вводят нужный размер.
- Сохраняют изменения путём нажатия кнопки «OK».
Нумерация листов
Разметка страниц в Ворд будет неполной, если на них не вставить номера страниц. Эта процедура считается наиболее трудной. Главная сложность заключается в большом количестве вариантов нумерации.
Наиболее популярные способы:
- Стандартный. Чтобы пронумеровать все страницы, начиная с первой, переходят во вкладку «Вставка» (расположена в горизонтальном меню программы). В появившемся окне выбирают пункт «Номера страниц». Кликнув по нему, появится выпадающий список, где останется выбрать один из вариантов расположения (например, вверху, внизу, на полях).
- Титульный. Этот вариант нумерации предусматривает пропуск титульного листа, который часто отводят для написания темы работы, указания авторства и прочей информации. Начинают процесс с простановки номеров стандартным способом. После этого переходят на титульный лист документа и в верхнем меню ищут вкладку «Разметка страницы». Нажимают на стрелкой (расположена в нижней части блока) и открывают диалоговое окно «Параметры». Там находят вкладку «Источник бумаги» и переходят на неё. В блоке «Различать колонтитулы» ставят отметку напротив надписи «Первой страницы». Нажимают «OK», тем самым сохраняя внесённые изменения.
- С пропуском первого листа. Такой вариант разметки позволяет начать нумерацию со второй страницы. Для выполнения задачи проводят те же действия, что и в титульном способе. После этого переходят во вкладку «Вставка», где ищут пункт «Номера». Опускаются по выпадающему списку и находят функцию «Формат номеров». В появившемся окне есть блок «Нумерация», в котором ставят значение «0» около надписи «Начать с:». Нажимают кнопку «OK» и сохраняют изменения.
- С пропуском 2 страниц. Для простановки такой нумерации в Word предусмотрена функция разрыв разделов. Перед её использованием нажимают на иконку «Отобразить все знаки» (находится в блоке «Абзац»). Затем передвигают курсор в конец 2 листа, открывают раздел «Разметка» и кликают на пункт меню «Разрывы». В появившемся диалоговом окне выбирают «Следующая страница». Выполнив эти действия, опускаются в конец 3 листа и делают двойной клик по колонтитулу. В открывшемся окне выбирают вкладку «Конструктор» и пункт «Как в предыдущем разделе». После этого снова переходят на 3 лист и в верхнем меню выбирают «Формат номеров страниц». В нём ставят значение «1» напротив слов «Начать с:». Нажимают «OK».
Нумерация страниц в Word 2007, 2010, 2013 и 2016
Во всех версиях старше Word 2003, нумерация осуществляется одинаково. Скриншоты ниже представлены на примере Word 2016, но они подойдут и для более старых версий.
Для добавления нумерации в открытом документе перейдите на закладку «Вставка». В разделе «Колонтитулы» кликните пункт «Номер страницы» и выберите позицию нумерации. На скриншоте ниже я выбрал расположение в нижнем колонтитуле с размещением по центру. Нажмите на рисунок, чтобы увеличить его.
После этого действия в конце каждой страницы появится нумерация, а также отображение верхнего и нижнего колонтитула. Для того, чтобы закрыть отображение колонтитулов нажмите кнопку «Закрыть окно колонтитулов».
При желании, можно изменить формат нумерации, например, сделав цифры не арабскими, а римскими. Для этого опять зайдите в закладку «Вставка» и в пункте «Номера страниц» откройте «Формат номеров страниц».
Здесь вы можете выбрать внешний вид, а также с какой цифры начнётся нумерация. Зачем это может потребоваться вы узнаете в следующем абзаце.
Убираем нумерацию с титульного листа
В большинстве учебных заведений одним из требований к оформлению документа значится отсутствие нумерации на титульном (первом) листе. Если просто включить нумерацию страниц, как было показано выше, то нумерация будет и на первом листе. Чтобы начинать нумерацию с первой страницы, но при этом не отображать её на титульном листе, необходимо сделать следующее.
Перейдите на закладку «Источники бумаги» и поставьте галку «Различать колонтитулы первой страницы». После этого нажмите ОК.
Теперь нумерация осуществляется, как и раньше, но на первой странице не отображается её номер, в нашем случае номер 1.
Когда требуется, чтобы нумерация не отображалась на первой странице (титульный лист), а на второй, чтобы она начиналась с цифры 1, необходимо в меню «Вставка» — «Номер страницы» — «Формат номера страницы» поставить нумерацию с 0. Таким образом первая страница будет с номером 0 без отображения, а вторая страница будет начинаться с номером 1, третья страница с цифрой 2 и так далее.
Нумерация с третьей страницы
Немного усложним задачу. Нам необходимо, чтобы нумерация была, но не отображалась на первой и второй странице. Ведь первая страница обычно является титульным листом, вторая может быть оглавлением, где также не требуется нумерация.
Для нумерации с третьей страницы потребуется сделать операцию под названием «Разрыв страницы». Для начала верните все настройки нумерации по умолчанию, если вы скрыли отображение нумерации на титульном листе. Предположим, что на данный момент у вас включена нумерация с первой страницы и на титульном листе отображается цифра 1, на второй странице цифра 2 и так далее.
Для удобства, включите отображение всех знаков в Word. Для этого на закладке «Главная» кликните по кнопке «Отображать все знаки».
Теперь, когда у вас отображены все знаки в документы, включая пробелы и пустые строки, кликните левой кнопкой мыши на последний символ на первой странице документа. Потом на закладе «Макет» щёлкните «Разрывы» — «Следующая страница».
Проделайте такие же действия со второй страницей документа. Если вы всё сделали правильно, то включенная функция отображения всех символов покажет вам в конце первой и второй страницы линии разрывов. На картинке ниже они показаны красными стрелочками.
Сейчас третья страница пронумерована цифрой 1. Если хотите, чтобы она была пронумерована цифрой 3, то в меню «Вставка» — «Номер страницы» — «Формат номера страницы» установите значение «Начинать с 3».
Осталось только одна проблема, на первых двух страницах у нас отображаются номера страниц. Чтобы их убрать, выберите первую страницу, перейдите в закладку «Макет» — «Параметры страницы». Далее в закладке «Источник бумаги» проставьте галки рядом с пунктом «Различать колонтитулы первой страницы».
Проделайте такие же действия и на следующей странице вашего документа.
Таким образом мы смогли сделать так, чтобы на первых двух страницах нумерация не отображалась и начиналась с третьей, при чём с той цифры, которую мы захотим.
Кстати, данный способ с разрывом, позволяет начать нумерацию не только с третьей страницы, а абсолютно с любой.
Для удаления нумерации, два раза кликните на какой-нибудь номер страницы и нажмите клавишу DEL. Все номера будут удалены из документа.
Как переместить страницу в word
Полосы прокрутки, расположенные на правой и нижней границах окна документа, позволяют прокручивать в вертикальном и горизонтальном направлениях текст активного документа. Для быстрой прокрутки используйте бегунки полос прокрутки. Если полосы прокрутки не отображены на экране, их можно вывести с помощью команды Сервис-Параметры. Затем выбрать вкладку Вид и в группе Показывать установить флажки опций вертикальную полосу прокрутки и горизонтальную полосу прокрутки.
С помощью вертикальной полосы прокрутки можно передвигаться по всему документу. Положение бегунка на вертикальной полосе прокрутки отражает текущую позицию в документе по отношению ко всему документу. Дополнительные возможности перемещения по документу обеспечивает кнопка Выбор объектаперехода (о ней будет рассказано далее) в нижней части полосы прокрутки. Кроме того, щелкнув на бегунке полосы, вы увидите номер текущей страницы и текст первого на этой странице заголовка.
Перемещая бегунок по вертикальной полосе прокрутки, вы можете остановиться на любой странице, так как рядом с бегунком всегда указан номер страницы.
Если вы работаете над большим документом, очень трудно найти то место в тексте, где выполнялись последние изменения. Word запоминает последние три позиции вставки в документе, в которых вы что-либо изменяли. Для возврата к месту его редактирования воспользуйтесь комбинацией клавиши (Shift+F5). Следующие два нажатия (Shift+F5) будут последовательно перемещать курсор в предыдущие две позиции ввода или редактирования.
Более сложные задания выполняйте с помощью кнопки Выбор объекта перехода, расположенной в нижней части вертикальной полосы прокрутки. Например, вы можете перемещаться по документу прямо до следующего или предыдущего исправления. Для этого щелкните на кнопке с кружком (между кнопками с двойными стрелками) внизу вертикальной полосы прокрутки. Выберите пиктограмму Исправления с изображением ручки. Теперь все позиции точек вставки в документе, в которых вы будете вносить изменения, будут автоматически запоминаться. Для перехода к любой из них последовательно щелкайте на кнопках с двойными стрелками вверх, или вниз. Также можно выбрать просмотр по другим объектам, таким, как страницы, примечание, заголовки, подписи, рисунки и так далее.
С помощью команды Правка-Перейти можно переместить курсор в любое место документа. Для того чтобы открыть вкладку Перейти диалогового окна Найти и заменить, команду Правка-Перейти, нажмите комбинацию клавиш (Сtrl+G) или клавишу (F5), или дважды, щелкните на любом из первых двух элементов строки состоя. Эта вкладка содержит список элементов документа, к которым вы можете перейти в вашем документе: абзац, строка, сноска, примечание, рисунок, таблица и так далее. Это же диалоговое окно содержит вкладки Найти и Заменить.
Чтобы воспользоваться вкладкой Перейти, выберите элемент в списке Объект перехода для перехода к нему в документе. Если вы хотите перейти к следующему элементу, щелкните на кнопке Далее; чтобы перейти к заданному элементу, введите его номер в поле Введите. Поле Введите меняет свое название в зависимости от выбранного объекта. Например, если вы выбрали объект Строка , поле Введите изменит свое название на Введите номер строки .
С помощью вкладки Перейти также можно перейти вперед или назад на заданное количество элементов относительно текущего положения. Выберите желаемый элемент и введите в поле Введите знак «+» или «-«, затем относительное значение, на которое вы хотите переместиться. Например, для того чтобы переместиться вперед на семь страниц, в списке Объект перехода выберите значение Страница и введите+7 в текстовое поле Введите номер страницы . Для перемещения на семь страниц назад в списке Объект перехода выберите элемент Страница и введите -7 в текстовое поле Введите номер страницы.
В поле Введите также можно задать процентное соотношение значения смешения выбранных в списке элементов. Например, для перемещения от начала к середине документа выберите в списке Объект перехода объект Страница, в поле Введите номер страницы введите значение 50% и щелкните на кнопкеПерейти.
Вы можете также комбинировать элементы, указывая начальные буквы их названий. Например, для перемещения на 33 строку на странице 72 выберите элемент Страница и введите р72133 в поле Введите номер страницы. Затем щелкните на кнопке Перейти.
Для перехода к конкретному тексту выберите команду Правка-Найти.
Другие интересные вопросы и ответы
Как поменять страницы местами в Word?
Гость4
Поменять страницы местами — это значит какую-то часть текста переместить вперед или назад.
Для этого нужный текст (даже несколько страниц) просто копируете выделением мышкой, переходите на нужное новое место и вставляете на необходимое место. Затем проверяете все ли вы сделали правильно и удаляете уже ненужный текст.
Можно это сделать и выделяя кнопками — «CTRL+С» означает копировать, а «CTRL+V» — вставить.
Но вас наверное больше интересует сохранность правильной нумерации страниц в документе. Так если вы будете все делать именно вышеописанным способом, то вся нумерация страниц будет правильная.
При использовании с разрывом страниц иногда выходит путаница страниц, которая легко устраняется переходом на кнопку «Вставка» — затем «Удалить номера страниц» и следом «Пронумеровать страницы».
Новая нумерация будет правильная.
Vladimir B.3
Как обойти антиплагиат?
Evgeny Garfild70
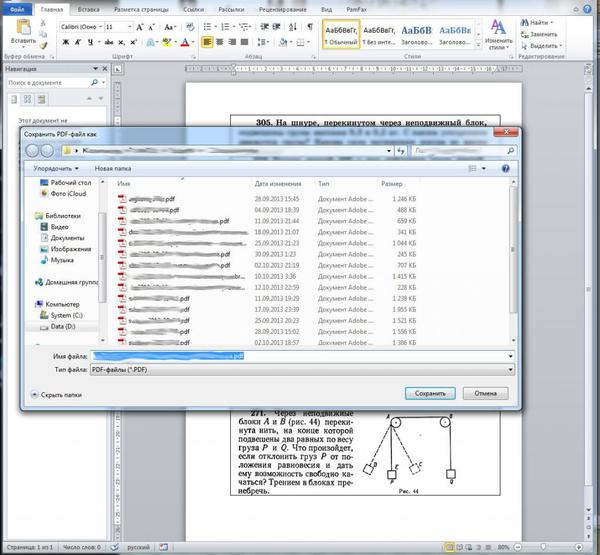
Я отношусь к тем людям, кто считает, что работа, полностью написанная «от руки» не только трата времени, но и усвоение важных для Вашей специальности знаний.
Но если времени все-таки жалко, то расскажу вам о темной стороне обхода антиплагиата))
Во времена появления этой системы была полная анархия – достаточно было заменить кириллические о, е, а и т.д. на латинские и твоя работа становилась уникальной.
Сейчас обойти антиплагиат стало намного тяжелей.
Я в свое время частично писал код для сайта, который в автоматическом режиме обходил антиплагиат, впрочем и обходит до сих пор (aнтиплaг ру). Правда с того времени прошло уже почти три года и старый метод, которым пользуется этот сайт перестал быть актуальным и вот-вот должен кануть в летах. Они просто вставляют якорями куски текста в документ, за счет чего поднимается уникальность. Правда есть одно «но» по статистике этот метод вычисляют чуть ли не в 50 % случаев.
По роду своей деятельности не так давно анализировал похожие сервисы, и я был в шоке – до сих пор больше половины сайтов вставляют этот невидимый мусорный текст в файл!
Не сочтите за рекламу, но единственный сервис с точки зрения «чистоты» и эффективности обхода антиплагиата оказался этот сайт
В расширенном отчете на антиплагиат.ру я не нашел скрытых блоков текста, символов и прочей грязи, притом в ворде документ остался внешне без единого изменения.
Надеюсь, информация была полезной.
Удачи в бою!
Олег Мирный75
Как поменять местами страницы в Ворде?
Как в документе Word можно поменять местами несколько страниц?
Какие в Ворде существуют способы, позволяющие поменять страницы местами?
Ксарфакс1
Поменять страницы местами — это значит какую-то часть текста переместить вперед или назад.
Для этого нужный текст (даже несколько страниц) просто копируете выделением мышкой, переходите на нужное новое место и вставляете на необходимое место. Затем проверяете все ли вы сделали правильно и удаляете уже ненужный текст.
Можно это сделать и выделяя кнопками — «CTRL+С» означает копировать, а «CTRL+V» — вставить.
Но вас наверное больше интересует сохранность правильной нумерации страниц в документе. Так если вы будете все делать именно вышеописанным способом, то вся нумерация страниц будет правильная.
При использовании с разрывом страниц иногда выходит путаница страниц, которая легко устраняется переходом на кнопку «Вставка» — затем «Удалить номера страниц» и следом «Пронумеровать страницы».
Новая нумерация будет правильная.
Татьяна1006
Использование разрывов
Последовательность действий следующая:
- Ставите курсор в конце страницы
- Переходите во вкладку Разметка страницы на Панели управления
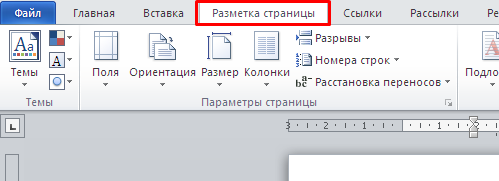
- Ищете кнопку Разрывы и из выпадающего списка выбираете Следующая страница
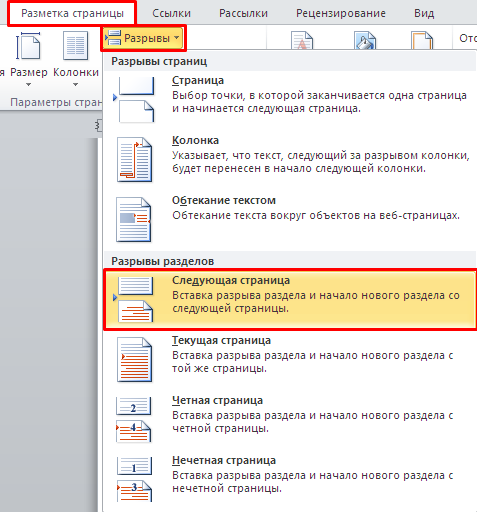
Чтобы убедится в добавлении разрыва, включаете режим видимости скрытых символов форматирования нажатием кнопки «Пи» в блоке Абзац. Если отображается надпись, которая показана на картинке, значит все сделано правильно.
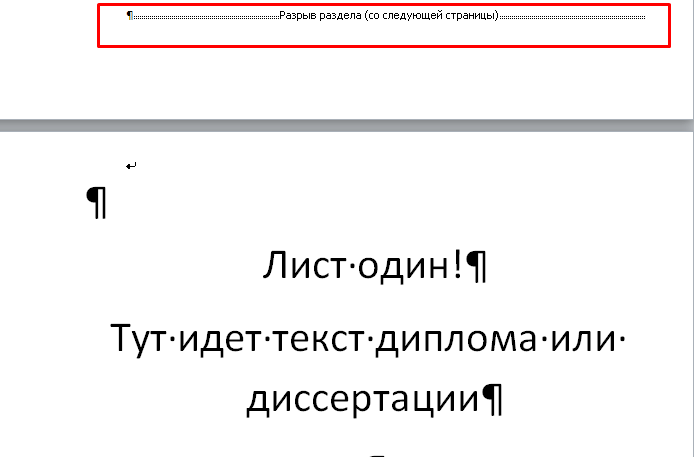
- Повторяете те же действия, чтобы было два разрыва подряд.

- Затем выделяете лист, который нужно поставить на место первого листа, нажимаете Ctrl+X (вырезать), ставите курсор между двух разрывов и вставляете текст нажатием Ctrl+V.
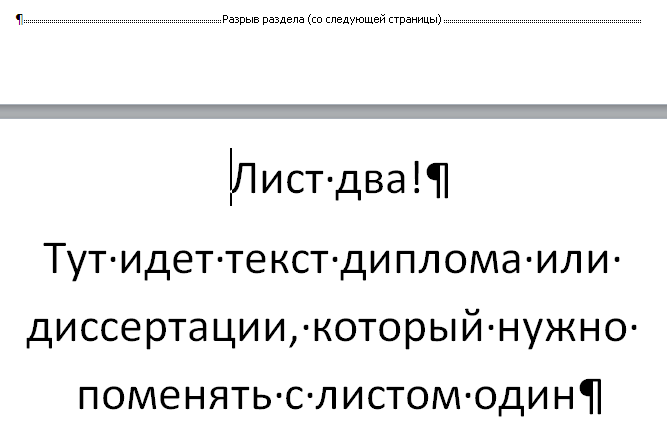
- В конце удаляете все лишние абзацы и форматируете страницы по отдельности, при этом, за счет разрывов, они не влияют друг на друга и не смещаются относительно рабочего листа.
Как видите, использование такой как функции разрыв страницы позволяет работать с отдельной страницей, не влияя на остальной текст. При этом с листом можно производить любые действия, будь то ориентация, поля, цвет фона и прочие встроенные инструменты форматирования текстового редактора Microsoft Office Word.
Жми «Нравится» и получай только лучшие посты в Facebook ↓
Выделение текста
Перед тем как скопировать страницу в Ворде, стоит её выделить. Но как охватить большую статью на шестьдесят листов? Ведь делать это курсором — неудобно. Или вам нужно отметить абзац, строчку, слово?
Вот как поступить, чтобы выделить:
- Некий произвольный фрагмент. Зажмите Shift и стрелочками перемещайте курсор Word.
- Весь документ. Подойдёт сочетание клавиш Ctrl+A.
- Строку. Выведите мышь чуть левее того места, в котором расставлены абзацы и кликните.
- Страницу. Откройте Правка — Найти — Перейти и вместо номера введите команду «page» (без кавычек)
- Предложение. Кликните по нему с зажатой клавишей Ctrl.
- Слово. Двойной клик по надписи.
- Абзац. Тройной клик по фрагменту.
Документы «красивый» и «правильный»
Создание пользователем любого текстового документа начинается с его главной страницы. Все прекрасно представляют, как она выглядит. Это как раз то место, где обычно выбирается тип шрифта и его размер. К сожалению, многие пользователи, изучив эту операцию, на этом и заканчивают свое знакомство с текстовым процессором.
Признайтесь, как вы обычно начинаете готовить документ? Правильно. Пишете название, а потом выровняв его по центру, увеличиваете размер шрифта и добавляете ему «жирности». Именно так поступает 99% пользователей и считает, что теперь документ стал «красивым». Беда в том, что «красивый» не значит «правильный». Работать с этим текстом конечно можно, но вот редактировать его будет сложно.
Вернемся все же, к нашему главному вопросу о том, как поменять местами страницы. В «Ворде 2003» и последующих версиях предусмотрена такая замечательная функция как создание структуры документа. Выполняется это все на той же главной странице. Именно та область, которую пользователи считают «лишней», и дает возможность создать правильно структурированный документ, с которым в дальнейшем можно легко и продуктивно работать.
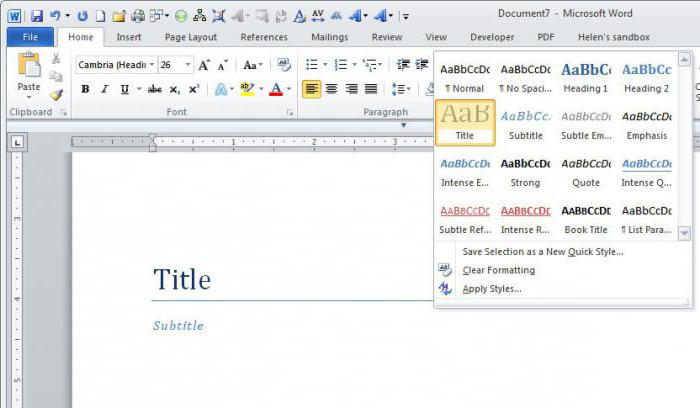
Написав название своего документа, следует применить к нему стиль «заголовок 1», а соответственно, последующие разделы помечать как «заголовок 2» и так далее до самого конца. Что это дает? Вы получаете структурированный документ, любые изменения в который можно вносить, не разрушая его стиль оформления.
Замена слов в Ворде по всему документу
Никто не застрахован от грамматических и пунктуационных ошибок при создании любого вида текстового документа. Замена в Ворде позволит не тратить много времени на исправление и вычитывание текста. Заменить слово одно на другое, сменить символ пробела на нижнее подчёркивание и еще многое другое можно сделать с помощью функции «Заменить». Рассмотрим подробнее, где она находится и как правильно её использовать.
Открытие окна «Заменить»
Перед тем, как научится правильно заменять слова в тексте по всему документу, нужно знать, каким образом осуществлять вызов функции «Замена». Существует три метода:
Метод 2: Панель навигации
Вызвать панель «Навигация» можно сочетанием клавиш «Ctrl+F», если в документе данное окно скрыто. Далее нажать на треугольник и выбрать «Заменить». Откроется диалоговое окно «Найти и заменить».
Метод 3: Вкладка «Главная»
Открыть вкладку «Главная» нажать по кнопке «Заменить» в разделе «Редактирование».
Возможности окна «Замены»
Многим пользователям функция замены известна тем, что с её помощью можно быстро сделать замену символа по документу или отдельному фрагменту. Но на этом возможности команды «Заменить» не заканчиваются. Рассмотрим все по порядку.
Замена слов и фраз в Ворде
Когда набирается текст очень быстрым темпом и еще всеми десятью пальцами, невозможно не промазать по нужной клавише. А бывают и такие ситуации, когда в реферате или курсовой много повторений одного и того же слова, такие моменты можно исправить. Открыв окно «Найти и заменить» следует выполнить действия:
- Для начала надо расширить функционал данной панели, нажав по кнопке «Больше»;
- Перед фразой «Найти» напишите слово или знак, который необходимо найти и заменить. Например, нужно заменить слово «Знак» на синоним.
Напротив «Заменить на» напечатайте слово в нужном падеже или словоформе, на которое будет заменено предыдущее. Ниже в параметрах поиска установите галочку напротив «Только слово целиком».
В нашем случае, под команду поиск и замену не будут попадать словообразования, такие как «Знаковые» или «Знаки». И нажмите «Заменить все». Закройте окно замены слов, нажав по кнопке «Закрыть».
Теперь вы знаете, каким образом можно заменить слова в Ворде, если много повторений. Можно более точно настроить замену, используйте кнопку «Специальный».
Форматирование документа
Когда перед пользователем огромный текст в несколько десятков страниц, то постоянное проматывание и внесение корректировки ужасно выматывает. Посредством функции «Заменить» вносить форматирование по тексту будет в разы быстрее.
- Откройте окно «Найти и заменить»;
- В строке «Заменить на» укажите слово или пункт, к которому нужно применить форматирование;
- Кликните по «Формат» и выберите нужный пункт форматирования;
- Откроется новое соответствующее окно, в котором сможете задать необходимые параметры;
- Нажмите на «Ок». И кликните по «Заменить все» и «Закрыть»;
- В результате по всему документу ранее указанное слово «символ» изменится в соответствии с заданным шрифтом, размером и начертанием.
kakvworde.ru
Как в ворде можно поменять страницы местами
При написании больших работ, таких как диплом или диссертация, основной текст содержит много разделов, подразделов и глав. При финальной верстке документа иногда возникает необходимость переместить одну страницу на место другой без нарушения форматирования. Сегодня разберемся, как в ворде листы поменять местами.
Самый простой способ – выделить целую страницу нажать Вырезать в блоке Буфер обмена во вкладке Главная на Панели инструментов и вставить в нужном месте, а пустой лист удалить многократным нажатием клавиши Del или Backspace, в зависимости от того, где находится курсор мыши. Однако при таком методе замены нет гарантии, что остальной текст не будет смещен или изменен. Поэтому рекомендуем воспользоваться другим способом.
Как сделать автоматическую нумерацию строк/столбцов в таблице в Ворде
Иногда исследователи программы WORD спрашивают, как пронумеровать строки или столбцы, не добавляя при этом волшебного слова «автоматически». Желающие, конечно, могут это сделать, тупо проставив номера по-порядку вручную, но…. А если таблица большая? Или по завершении этой довольно монотонной и утомительной работы появится необходимость вставить какие-либо данные, то… вы понимаете, что волосы рвать придется на своей головушке.
Поэтому давайте привыкнем, что, если нумерация, то автоматическая, тем более, что делается она наипростейшим образом. Хотите сделать нумерацию строк в таблице в Ворде — выделяйте ее первый столбик, переходите во вкладку «Главная», раздел «Абзац» и кликайте по кнопке «нумерованный список». Все! Теперь при добавлении строк хоть в начало, хоть в середину таблицы они дисциплинированно будут выстраиваться по-порядку.
Абсолютно так же действуем для проведения нумерации столбцов, выделяя при этом верхнюю (или любую нужную) строчку.
ТА-ДАММ! На этом торжественном аккорде разрешите статью о столбцах и строчках таблицы WORD считать завершенной. В следующий раз поговорим о работе с табличными данными. Думаю, друзья, что у вас не осталось вопросов, но, если я что-то упустила, пишите в комментах, задавайте вопросы. Отвечаю всем и всегда.
А эти статьи вы уже прочли? Нет? Тогда советую ознакомиться:
Методы замены страниц
- Как в «Ворде» поменять местами страницы, если текст не размечен? Самый простой вариант решения. Выделяем текст на выбранной странице и затем вырезаем его любым удобным способом. Это может быть комбинация клавиш или пиктограмма со значком ножниц на главной странице или в выпадающем меню, появляющемся по нажатию правой кнопки мышки. Пролистываете документ до нужного места и вставляете выбранный фрагмент в общий текст.
- Как в «Ворде» поменять местами страницы, если они пронумерованы? Решение полностью совпадает с описанным в первом примере. Разница лишь в том, что документ можно не пролистывать, а в меню «Найти» задать переход сразу на нужную страницу по ее номеру. Нумерация при этом не пострадает, Word сам приведет ее в соответствие.
- Как в «Ворде» поменять местами страницы в режиме структуры? Переходя в этот режим, вы можете легко передвинуть необходимый вам фрагмент структурированного текста на его новое место в документе простым перетягиванием.