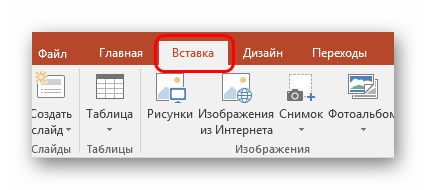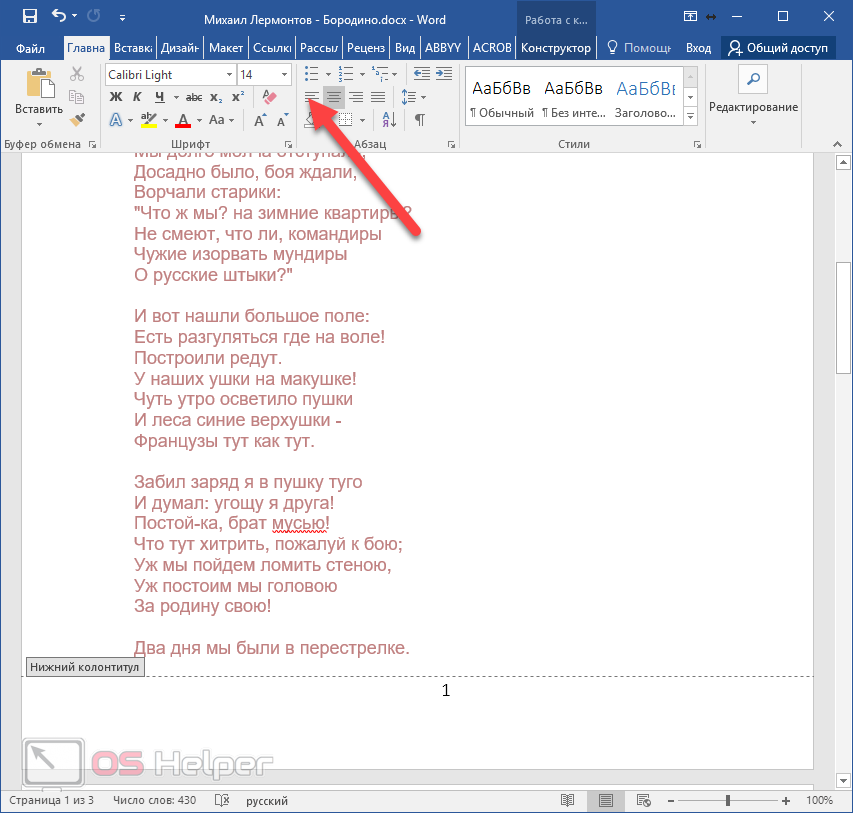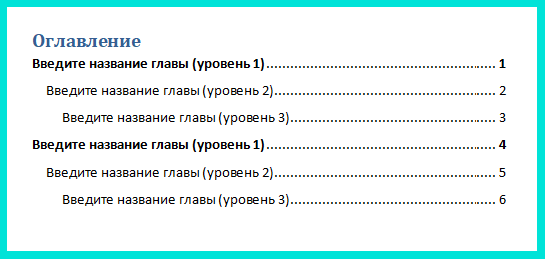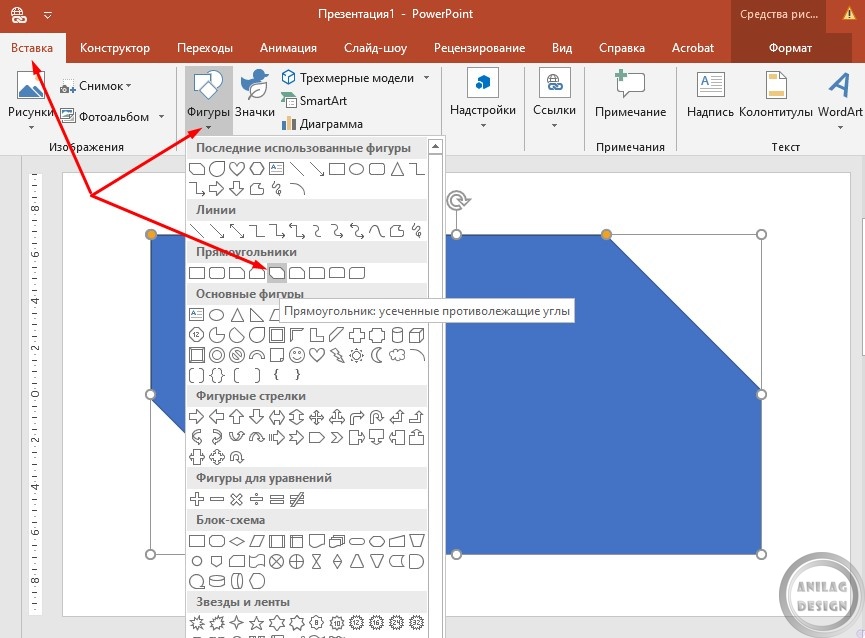Как пронумеровать слайды
Содержание:
- Как создать презентацию (на примере PowerPoint и «Google Презентаций»)
- Как настроить стили всех номеров слайдов одновременно
- Смещение нумерации
- Неверный способ нумерации
- Вставка и изменение номеров слайдов, даты или нижнего колонтитула на слайдах
- Инструкции для PowerPoint 2016, 2013, 2010 и 2007
- Настройка нумерации
- Смещение нумерации
- Не нумерующихся слайдов не бывает!
- Добавление номеров слайдов в презентацию PowerPoint
- Как пронумеровать слайды в powerpoint 2016
- Нумерация слайдов. Как пронумеровать слайды в презентации PowerPoint?
- Как нельзя вставлять номера слайдов
- Настройка нумерации
Как создать презентацию (на примере PowerPoint и «Google Презентаций»)
Так как PowerPoint пока еще самая распространенная программа для создания слайдов, рассмотрим пошагово процесс на ее примере (будем работать в версии 2010-го года, но она не сильно отличается от более современной). Параллельно, для тех, кто не использует Windows, будем показывать, как делать то же самое в бесплатных Google Slides.
Выбор формата
Начинать создание презентации нужно с выбора формата. Два самых популярных — 4:3 и 16:9 (для широкоэкранных дисплеев). Раньше стандартом считался формат 4:3, поэтому в версии PowerPoint 2010-го года по умолчанию выбран именно этот формат. Чтобы его изменить, перейдите на вкладку «Дизайн», щелкните на «Параметры страницы», откройте выпадающий список «Размер слайдов» и выберите соотношение 16:9.
Создание нового слайда
На вкладке «Главная» нажмите кнопку «Создать слайд» и выберите макет. По сути, можно нажать на любой макет, так как дополнительные элементы при необходимости всегда можно добавить позже с помощью соответствующих кнопок в разделе «Вставка».
В «Google Презентациях» аналогичная кнопка находится примерно на том же месте, но не имеет названия — просто плюсик.
Выбор фона слайда
Чтобы изменить фон, нажмите на «Стили фона» во вкладке «Дизайн», а затем на «Формат фона». Это же окошко можно открыть с помощью контекстного меню: щелкните правой кнопкой мыши по слайду и выберите «Формат фона».
В этом окне можно выбрать в качестве фона цвет, градиент, текстуру, узор или изображение. С помощью ползунка внизу можно отрегулировать прозрачность, если, к примеру, фоновое изображение делает неразличимым текст на слайде.
Для выбора фона в Google Slides есть отдельная кнопка на панели инструментов.
Можно выбрать цвет, градиент, изображение, а также восстановить (удалить) фон, если это необходимо.
Вставка объектов
Основная работа по оформлению слайдов — это вставка и размещение на них различных объектов (текста, рисунков, таблиц и т. д.). За эту функцию в PowerPoint отвечает вкладка «Вставка». Если макет предусматривал объект, то его можно вставить прямо на слайде.
В презентациях «Гугла» немного по-другому: на панели только несколько элементов (текст, картинка, фигура, линия), все остальное — в разделе «Вставка» главного меню.
Работа с объектами
Когда объект создан/добавлен, его можно перемещать по слайду и настраивать (менять размер, цвет, форму и т. д.). У каждого элемента есть свои настройки (у таблиц — одни, у надписей — другие, у изображений — третьи), изменить которые можно щелкнув по нему, а затем — на появившуюся вкладку «Формат».
В Google Slides при выделении объекта в правой части панели появляется кнопка Параметры форматирования».
Добавление анимации и эффектов
За добавление переходов между слайдами и анимации к объектам в PowerPoint отвечают вкладки «Переходы» и «Анимация» соответственно.
Во вкладке «Переходы» можно также задать параметры смены слайдов: будет это происходить по щелчку или автоматически по истечении определенного времени. Чтобы применить анимацию к объекту, нужно выделить его и на соответствующей вкладке выбрать нужный эффект и настроить параметры. От длительности зависит, насколько быстрым или медленным будет эффект. Задержка указывает программе на продолжительность паузы перед началом анимации.
Настроить переходы в Google Slides можно с помощью одноименного пункта меню «Слайд». Кнопка «Анимировать» на панели инструментов появляется автоматически при выделении объекта.
Сохранение презентации
Это заключительный этап создания презентации. В PowerPoint предусмотрено несколько форматов, в которых можно сохранить готовый файл. Это собственный формат PPT (PPTX — в более поздних версиях), статичные PDF, PNG, JPG, TIFF (в виде изображений можно сохранять как отдельные слайды, так и всю презентацию архивом), а также видеофайлы.
«Google Презентации» позволяют скачать готовый файл в формате PPTX, ODP, PDF, TXT и отдельные слайды в качестве изображений JPEG, PNG и файла формата SVG.
Это было краткое описание процесса создания презентаций. Рассмотрены самые базовые функции. Но их достаточно, чтобы начать делать первые презентации. Со временем, по мере освоения программ, вы начнете открывать для себя новые возможности и даже научитесь использовать доступные инструменты нестандартными способами.
Как настроить стили всех номеров слайдов одновременно
Представьте, что у вас презентация на 50 слайдов и вы хотите отредактировать внешний вид нумерации (к примеру, поменять шрифт). Ходить и 50 раз тыкать одно и тоже действие согласитесь утомительно. Не надо этого делать, так как есть очень простой способ. Однако который сработает только если вы добавили нумерацию правильно, как было описано в пунктах выше. Для скорейшего выполнения задачи идите «ВИД» > «Образец Слайдов»

Там на образце – «мастер макете» вы можете поменять стиль и местоположение номера, и все изменения применятся для всех макетов слайдов. И собственно для всех слайдов данного макета, что нам и требовалось.
Также можно отредактировать и сделать свой стиль для слайдов конкретного макета. Образец слайдов довольно мощный инструмент, пожалуйста пользуйтесь им при дизайне Ваших презентаций. Подробнее о б этой функции читайте в статье Все о шаблоне и теме в PowerPoint .
Смещение нумерации
К сожалению, с помощью встроенных функций нельзя настроить нумерацию так, чтобы четвертый слайд отмечался как первый и далее по счету. Однако здесь тоже есть, с чем повозиться.
- Для этого нужно перейти во вкладку «Дизайн».
Здесь нас интересует область «Настроить», а точнее кнопка «Размер слайда».
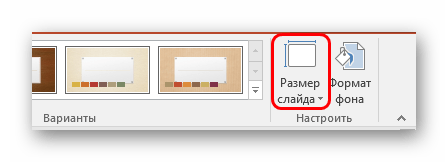
Ее нужно развернуть и выбрать самый нижний пункт – «Настроить размер слайдов».

Откроется специальное окно, и в самом низу здесь будет параметр «Нумеровать слайды с» и счетчик. Пользователь может выбрать любой номер, с него и будет начинаться отсчет. То есть, если выставить, например, значение «5», то первый слайд будет пронумерован, как пятый, а второй – как шестой, и так далее.
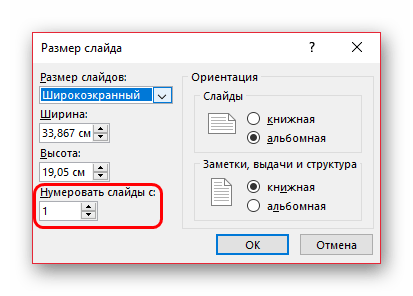
Остается нажать кнопку «ОК» и параметр будет применен ко всему документу.
Помимо этого, здесь можно отметить небольшой момент. Можно установить значение «0», тогда первый слайд будет нулевым, а второй – первым.
Далее можно просто снять нумерацию с титульного листа, и далее презентация будет нумероваться со второй страницы, как с первой. Это может пригодиться в презентациях, где титульник не нужно учитывать.
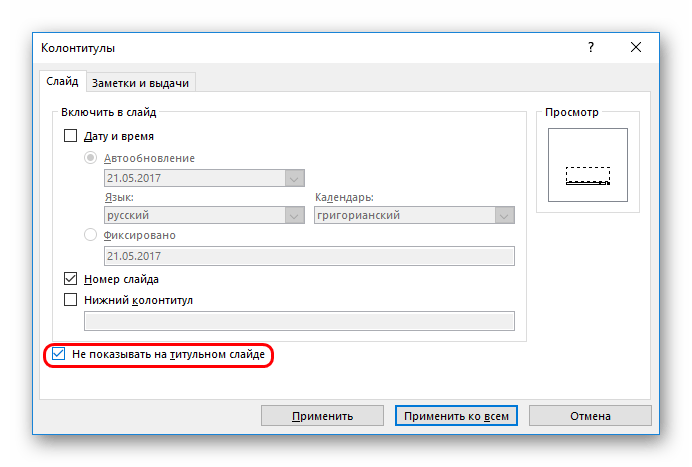
Неверный способ нумерации
Незнание возможностей PowerPoint ведет к тому, что пользователи либо отказываются от нумерации вовсе, либо используют неверный подход. Последний чаще всего предполагает обращение к опции «Фигуры» из вкладки «Вставка».
Перед тем как вставить номер слайда в PowerPoint подобным образом, стоит подумать о последствиях. Во-первых, названный подход потребует намного больше времени, чем автоматическая нумерация, предусмотренная программой. Во-вторых, это никак не упростит процесс передвижения по слайдам, для чего собственно нумерация и предназначена.
Вывод очевиден – выделяйте время для знакомства с дополнительными возможностями PowerPoint. Так вы не только овладеете новыми навыками, но и существенно улучшите, упростите и ускорите процесс разработки презентаций.
Доброго времени суток, уважаемый читатель! Из этой статьи ты узнаешь, как сделать нумерацию слайдов в программе Microsoft Power Point. Во время демонстрации слайдов у многих зрителей возникают вопросы по вашей презентации. Однако, после окончания вашего выступления, им порой сложно сказать, какой по счёту из показанных ранее слайдов их интересует. Приходится перебирать практически все слайды в презентации для того, чтобы найти нужный. Согласитесь – это не очень удобно. Как можно создать собственноручно нумерацию слайдов, чтобы она подходила под стиль презентации и давала ей дополнительный притягательный эффект, являясь, по сути, фишкой данной презентации? Вы хотите научиться делать подобные вещи? Тогда читайте эту статью внимательно.
Вставка и изменение номеров слайдов, даты или нижнего колонтитула на слайдах
В PowerPoint можно добавлять и удалять автоматическую нумерацию слайдов, скрывать номер титульного слайда и менять расположение номеров слайдов. Вы также можете добавлять на слайды сведения о дате и времени.
Если функция нумерации слайдов кажется вам слишком сложной, проголосуйте за предложение по ее улучшению.
Щелкните заголовок раздела ниже, чтобы открыть его и прочесть подробные инструкции.
На вкладке Вставка нажмите кнопку Номер слайда.
На вкладке Слайд установите флажок Номер слайда.

Если вы хотите скрыть номер на титульном слайде, также установите флажок Не показывать на титульном слайде.
Выберите команду Применить ко всем.
В теме, примененной к презентации, определено стандартное расположение номеров слайдов, как показано на рисунке ниже. Чтобы узнать, как изменить его, см. раздел «Изменение положения номеров на слайдах».


На вкладке Вставка нажмите кнопку Номер слайда.
На вкладке Слайд снимите флажок Номер слайда.
Нажмите кнопку Применить ко всем.
На вкладке Вставка нажмите кнопку Номер слайда.
На вкладке Слайд установите флажок Не показывать на титульном слайде.
Нажмите кнопку Применить ко всем.
На вкладке Вид нажмите кнопку Образец слайдов.
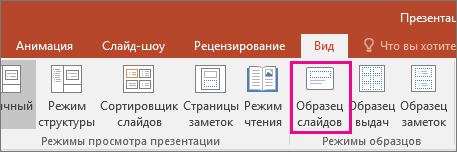
В верхней части области эскизов выберите эскиз образца слайдов.
В области Слайд выберите и удерживайте заполнитель номера страницы, пока он не превратится в четырехстороннюю стрелку, и перетащите его в новое место.
Завершив настройку, нажмите Закрыть режим образца.
(PowerPoint 2013 или 2016). На вкладке Конструктор нажмите кнопку Размер слайда и выберите пункт Настроить размер слайдов.
(PowerPoint 2010 или более ранние версии) На вкладке Дизайн нажмите кнопку Параметры страницы.
Задайте значение параметра Нумеровать слайды с, нажимая стрелку вверх или вниз, чтобы выбрать число, с которого нужно начать нумерацию:
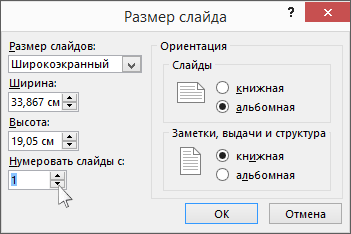
Нажмите кнопку ОК.
На вкладке Вид в группе Режимы просмотра презентации нажмите кнопку Обычный.
В левой части экрана в области с эскизами слайдов щелкните эскиз первого слайда презентации.
На вкладке Вставка в группе Текст нажмите кнопку Дата и время.
Откроется диалоговое окно Колонтитулы.
На вкладке Слайд установите флажок Дату и время, а затем выберите желаемую дату.
Чтобы при открытии или печати презентации дата и время каждый раз заменялись на текущие значения, установите переключатель Автообновление и выберите нужный формат даты и времени.
Чтобы указать определенную дату, установите переключатель Фиксировано, а затем в поле Фиксировано укажите нужную дату.
Задав фиксированную дату для презентации, можно легко определить, когда были внесены последние изменения.
Чтобы добавить дату и время на все слайды в презентации, нажмите кнопку Применить ко всем.
На вкладке Вставка нажмите кнопку Колонтитулы.
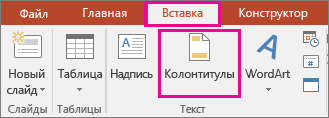
На вкладке Слайд установите флажок Нижний колонтитул.
В поле под надписью Нижний колонтитул введите необходимый текст, например «Служебное, конфиденциальное».
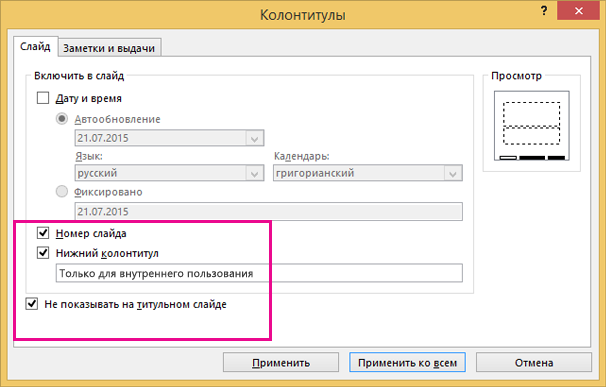
Если вы не хотите, чтобы на титульном слайде был нижний колонтитул, установите флажок Не показывать на титульном слайде.
Чтобы добавить нижний колонтитул на все слайды, нажмите кнопку Применить ко всем, а если вы хотите добавить его только на текущий слайд — кнопку Применить.
На вкладке Вставка нажмите кнопку Колонтитулы.
На вкладке Слайд снимите флажок Нижний колонтитул.
Чтобы удалить нижний колонтитул со всех слайдов презентации, выберите команду Применить ко всем. Чтобы удалить колонтитул только с текущего слайда, выберите команду Применить.
Инструкции для PowerPoint 2016, 2013, 2010 и 2007
Вы хотите создать презентацию в спешке, используя цветовую схему и форматирование другой презентации, такой как собственный шаблон дизайна вашей компании, дополненный фирменными цветами и логотипом.
Если у вас есть существующая презентация PowerPoint, в которой используется нужный шаблон дизайна, это простой процесс, позволяющий скопировать дизайн слайд-мастера вместе со шрифтами, цветами и графикой в новую презентацию.
Для этого нужно открыть оба файла PowerPoint, а затем выполнить простое копирование/вставку между ними.
Как скопировать мастер слайдов в PowerPoint 2016 и 2013
Откройте вкладку Вид презентации, в которой содержится мастер слайдов, из которого вы хотите скопировать, и выберите Мастер слайдов в области Основные виды .
На панели миниатюр слайдов в левой части экрана щелкните правой кнопкой мыши (или нажмите и удерживайте) мастер слайдов и выберите Копировать
Обратите внимание, что на левой панели, мастер слайдов – это уменьшенное изображение большего размера – вам может потребоваться прокрутить до самого верха, чтобы увидеть его. Некоторые презентации содержат более одного слайд-мастера.
На вкладке Вид выберите Переключить Windows и выберите новую презентацию, в которую вы хотите вставить мастер слайдов
Обратите внимание, что если вы не видите другую презентацию PowerPoint из этого раскрывающегося меню, это означает, что другой файл не открыт. Откройте его сейчас, а затем вернитесь к этому шагу, чтобы выбрать его из списка.
На вкладке Вид новой презентации выберите кнопку Мастер слайдов , чтобы открыть вкладку Мастер слайдов .
Нажмите правой кнопкой мыши или удерживайте нажатой клавишу на панели слева и выберите Вставить , чтобы вставить слайд из другой презентации.
Теперь вы можете выбрать Закрыть главное представление , чтобы закрыть эту вновь открытую вкладку в PowerPoint.
Изменения, внесенные в отдельные слайды в исходной презентации, например стили шрифтов, не изменяют шаблон дизайна этой презентации. Поэтому графические объекты или изменения шрифта, добавленные к отдельным слайдам, не копируются в новую презентацию.
Как скопировать мастер слайдов в PowerPoint 2010 и 2007
Нажмите или коснитесь вкладки Вид в презентации, содержащей мастер слайдов, с которого вы хотите скопировать, и выберите Мастер слайдов .
На панели миниатюр слайдов в левой части экрана нажмите правой кнопкой мыши или удерживайте нажатой клавишу мастера слайдов и выберите Копировать
Обратите внимание, что мастер слайдера – это уменьшенное изображение в самом верху страницы. Некоторые презентации PowerPoint имеют более одной.
На вкладке Вид выберите Переключить Windows и выберите новую презентацию, в которую вы хотите вставить мастер слайдов.
На вкладке Вид новой презентации откройте Мастер слайдов .
На панели миниатюр нажмите или коснитесь местоположения мастера слайдов, щелкнув правой кнопкой мыши (или коснитесь и удерживайте) пустой мастер слайдов, чтобы выбрать Вставить
Другой вариант – щелкнуть/нажать только под последним макетом слайда и выбрать значок кистью, чтобы сохранить тему презентации, из которой вы скопировали.
На вкладке “Мастер слайдов” выберите Закрыть основной вид .
Настройка нумерации
Можно посчитать, что нумерация проводится стандартно и это делает ее плохо вписываемой в дизайн слайда. На самом деле, стилистику можно спокойно изменять вручную.
- Для этого отправляемся во вкладку «Вид».
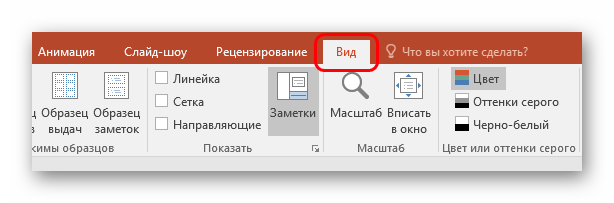
Здесь потребуется кнопка «Образец слайдов» в области «Режимы образцов».
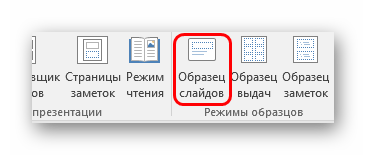
После нажатия программа перейдет в специальный раздел работы с макетами и шаблонами. Здесь на разметке шаблонов можно увидеть поле для нумерации, помеченное как (#).
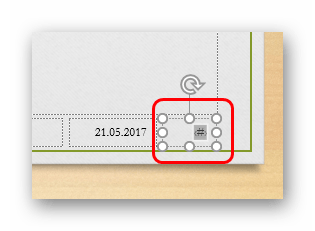
Здесь его можно спокойно переместить в любое место слайда, просто перетащив мышкой окно. Также можно перейти во вкладку «Главная», где откроются стандартные инструменты для работы с текстом. Можно задать тип, размер и цвет шрифта.

Остается только закрыть режим редактирования шаблонов, нажав «Закрыть режим образца». Все настройки будут применены. Стилистика, а также положение номера будут изменены в соответствии с решениями пользователя.
Важно отметить, что данные настройки применятся только к тем слайдам, которые носят тот же макет, с которым работал пользователь. Так что для одинаковой стилистики номера придется настраивать все шаблоны, которые используются в презентации
Ну, или использовать одну заготовку для всего документа, настраивая содержимое вручную.
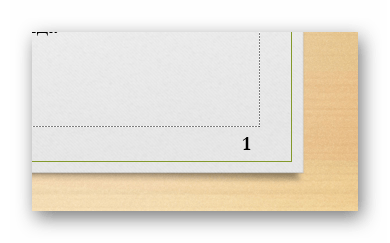
Также стоит знать, что применение тем из вкладки «Дизайн» тоже меняет как стилистику, так и расположение раздела нумерации. Если на одной теме цифры находятся на одной позиции…

…то на следующей – уже в другом месте. Благо, разработчики постарались располагать данные поля в соответствующих стилистически местах, что делает это достаточно привлекательным.

Смещение нумерации
К сожалению, с помощью встроенных функций нельзя настроить нумерацию так, чтобы четвертый слайд отмечался как первый и далее по счету. Однако здесь тоже есть, с чем повозиться.
- Для этого нужно перейти во вкладку «Дизайн».
Здесь нас интересует область «Настроить», а точнее кнопка «Размер слайда».
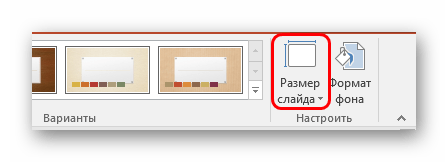
Ее нужно развернуть и выбрать самый нижний пункт – «Настроить размер слайдов».

Откроется специальное окно, и в самом низу здесь будет параметр «Нумеровать слайды с» и счетчик. Пользователь может выбрать любой номер, с него и будет начинаться отсчет. То есть, если выставить, например, значение «5», то первый слайд будет пронумерован, как пятый, а второй – как шестой, и так далее.
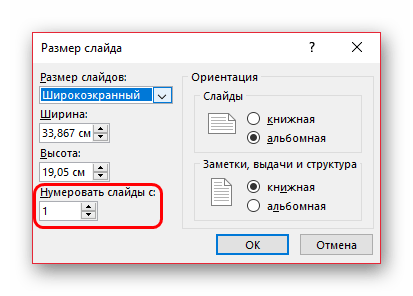
Остается нажать кнопку «ОК» и параметр будет применен ко всему документу.
Помимо этого, здесь можно отметить небольшой момент. Можно установить значение «0», тогда первый слайд будет нулевым, а второй – первым.
Далее можно просто снять нумерацию с титульного листа, и далее презентация будет нумероваться со второй страницы, как с первой. Это может пригодиться в презентациях, где титульник не нужно учитывать.
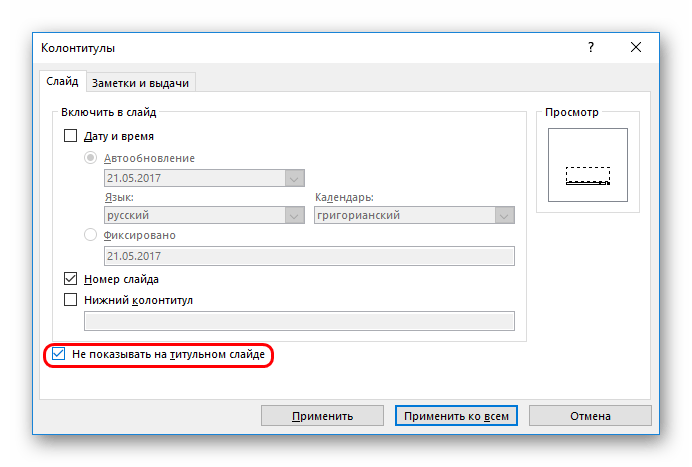
Не нумерующихся слайдов не бывает!
Итак, дорогие читатели мы освоили с вами два способа создания нумерации и научились видоизменять ее отображение. Но я не исключаю такого, что некоторые из вас, следуя мои советам вдруг обнаружат, что нужных цифр-то и не видно. Что же делать, если не нумеруются слайды?
Возможно, в том макете, который вы взяли за основу поле для нумерации вообще не предусмотрено. Поэтому переходим во вкладку «Вид» и выбираем «Образец слайдов». Далее, оставив курсор на первом базовом образце, активируем пункт «Разметка образца». Перед вами откроется поле, в котором будет перечень элементов. Напротив «Номер слайда» должна стоять галочка. Если ее нет, то добавьте и у вас появиться соответствующее поле.
- Следующая причина, по которой не видно номера – неудачный подбор цветовой гаммы. Увлекшись оформлением презентации, вы незаметно для себя сделали цифру и фон за ней одинакового цвета. Попробуйте изменить оттенок одного из элементов, и вы останетесь довольны результатом.
- Третий случай – номер слайда оказывается перекрытым изображением или фоном. В этом случае наводим на то место, где должна быть цифра и вызываем контекстное меню. В котором выбираем «На задний план». Элемент становиться подложкой, а номер, так же представляющий собой некий слой, становиться верхним и видимым.
Как видите, мои дорогие друзья, с такой простой вещью как нумерация слайдов можно делать очень много чего полезного и интересного. Надеюсь, перечисленные мной приемы работы в Пауэр Поинт вы опробовали, освоили и запомнили.
На этом я прощаюсь с вами до новых встреч.
Желаю всем успехов в создании оригинальных презентаций.
При создании слайдов в редакторе PowerPoint каждый автор вносит свою нумерацию. Это помогает вести работу, добавляет некую особенность и выделяет автора среди других. Когда количество слайдов большое, то нумерация позволяет быстрее найти нужную информацию. Интерфейс программы очень прост, это значительно упрощает работу пользователям без опыта. Вся презентация создается в непринужденном режиме. Основы работы в оболочке PowerPoint рассказывают на уроках информатики еще в школе.
Вся работа начинается с опции «Вставка». Здесь имеется функция «Номер слайда». Запомните, дальнейшие действия всегда нужно начинать именно с этой команды.
При работе с полем «Номер слайда» имеется масса дополнительных возможностей:
- указать время и дату;
- сделать активным поле «номер слайда»;
- добавить поле «нижний колонтитул»;
- пользователь может выбрать, нужно ли вставлять нумерацию на титульном листе работы.
Все выбранные настройки можно применить к одному конкретному слайду или сделать их актуальными для всей презентации.
При добавлении нумерации можно выбирать настройки цвета, стиля шрифта, размера нумерации. Это напрямую зависит от стилистики и оформления Вашей работы. Если слайд по какой-то причине будет задублирован, то нумерация будет продолжаться.
По стандартам оформления документов, рефератов, курсовых и прочих научных работ является неприемлемым отсутствие нумерации. Поэтому приложение очень актуально для массы пользователей
В университетах страны особое внимание процессу нумерации документов уделяется в рамках дисциплины «Стандартизация и сертификация»
Если не нужно проставлять номера страниц, то опцию нумерации страниц можно легко убрать. Это необходимо, когда работа готовится для личного пользования или ради удовольствия. В случае необходимости, добавить ее можно в течение нескольких минут, сделав активным поле нумерации слайда в настройках. Эта процедура не нанесет вреда общей целостности документа. При выполнении чьего-либо заказа уточняйте момент соответствия работы общепринятым стандартам.
Добавление номеров слайдов в презентацию PowerPoint
Чтобы добавить номера слайдов, откройте презентацию PowerPoint с несколькими добавленными слайдами и перейдите на вкладку «Вставка».
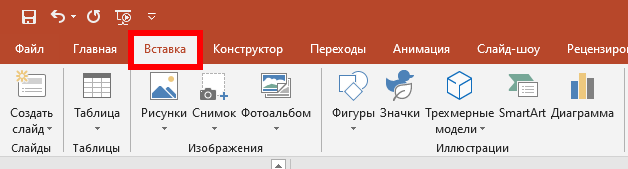
Отсюда в разделе «Текст» вам нужно выбрать кнопку «Колонтитулы».
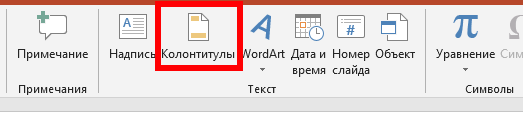
Откроется окно опций «Колонтитулы». Чтобы добавить номера слайдов в слайды PowerPoint, на вкладке «Слайд» установите флажок «Номер слайда».
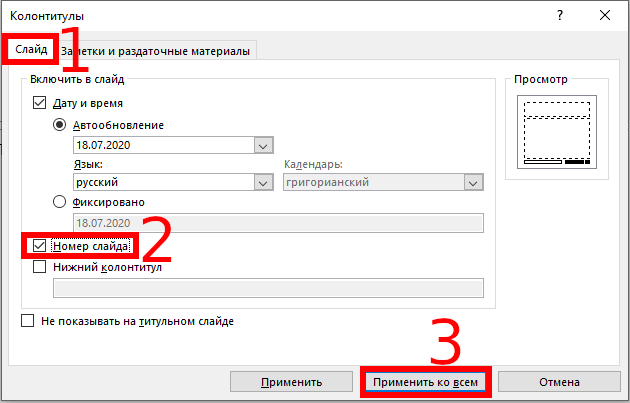
Нажмите кнопку «Применить ко всем», чтобы добавить номера слайдов ко всем слайдам.
После применения номера ваших слайдов появятся на каждом из ваших слайдов в правом нижнем углу. Если вы разбили презентацию PowerPoint на разделы, вам нужно будет повторить это действие для каждого раздела.
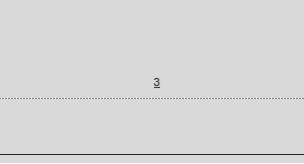
Как пронумеровать слайды в powerpoint 2016
В PowerPoint можно добавлять и удалять автоматическую нумерацию слайдов, скрывать номер титульного слайда и менять расположение номеров слайдов. Вы также можете добавлять на слайды сведения о дате и времени.
Если функция нумерации слайдов кажется вам слишком сложной, проголосуйте за предложение по ее улучшению.
Щелкните заголовок раздела ниже, чтобы открыть его и прочесть подробные инструкции.
На вкладке Вставка нажмите кнопку Номер слайда.
На вкладке Слайд установите флажок Номер слайда.
Если вы хотите скрыть номер на титульном слайде, также установите флажок Не показывать на титульном слайде.
Выберите команду Применить ко всем.
В теме, примененной к презентации, определено стандартное расположение номеров слайдов, как показано на рисунке ниже. Чтобы узнать, как изменить его, см. раздел «Изменение положения номеров на слайдах».
На вкладке Вставка нажмите кнопку Номер слайда.
На вкладке Слайд снимите флажок Номер слайда.
Нажмите кнопку Применить ко всем.
На вкладке Вставка нажмите кнопку Номер слайда.
На вкладке Слайд установите флажок Не показывать на титульном слайде.
Нажмите кнопку Применить ко всем.
На вкладке Вид нажмите кнопку Образец слайдов.
В верхней части области эскизов выберите эскиз образца слайдов.
В области Слайд выберите и удерживайте заполнитель номера страницы, пока он не превратится в четырехстороннюю стрелку, и перетащите его в новое место.
Завершив настройку, нажмите Закрыть режим образца.
(PowerPoint 2013 или 2016). На вкладке Конструктор нажмите кнопку Размер слайда и выберите пункт Настроить размер слайдов.
(PowerPoint 2010 или более ранние версии) На вкладке Дизайн нажмите кнопку Параметры страницы.
Задайте значение параметра Нумеровать слайды с, нажимая стрелку вверх или вниз, чтобы выбрать число, с которого нужно начать нумерацию:
Нажмите кнопку ОК.
На вкладке Вид в группе Режимы просмотра презентации нажмите кнопку Обычный.
В левой части экрана в области с эскизами слайдов щелкните эскиз первого слайда презентации.
На вкладке Вставка в группе Текст нажмите кнопку Дата и время.
Откроется диалоговое окно Колонтитулы.
На вкладке Слайд установите флажок Дату и время, а затем выберите желаемую дату.
Чтобы при открытии или печати презентации дата и время каждый раз заменялись на текущие значения, установите переключатель Автообновление и выберите нужный формат даты и времени.
Чтобы указать определенную дату, установите переключатель Фиксировано, а затем в поле Фиксировано укажите нужную дату.
Задав фиксированную дату для презентации, можно легко определить, когда были внесены последние изменения.
Чтобы добавить дату и время на все слайды в презентации, нажмите кнопку Применить ко всем.
На вкладке Вставка нажмите кнопку Колонтитулы.
На вкладке Слайд установите флажок Нижний колонтитул.
В поле под надписью Нижний колонтитул введите необходимый текст, например «Служебное, конфиденциальное».
Если вы не хотите, чтобы на титульном слайде был нижний колонтитул, установите флажок Не показывать на титульном слайде.
Чтобы добавить нижний колонтитул на все слайды, нажмите кнопку Применить ко всем, а если вы хотите добавить его только на текущий слайд — кнопку Применить.
На вкладке Вставка нажмите кнопку Колонтитулы.
На вкладке Слайд снимите флажок Нижний колонтитул.
Чтобы удалить нижний колонтитул со всех слайдов презентации, выберите команду Применить ко всем. Чтобы удалить колонтитул только с текущего слайда, выберите команду Применить.
Расскажем о самом простом и действенном способе вставить номера слайдов в PowerPoint, чтобы с ними было удобно работать (прятать, настраивать стили). Также Вашему вниманию антитренд – как нельзя нумеровать презентации (см. в конце статьи).
Нумерация слайдов. Как пронумеровать слайды в презентации PowerPoint?
Нумерация в презентации PowerPoint.
Если необходимо добавить на все слайды презентации номера слайдов (то есть пронумеровать слайды), то как это можно сделать?
Как сделать нумерацию слайдов в презентации PowerPoint?
Для простановки нумерации слайдов перейдите во Вкладку Вставка меню Текст. Выберите Номер слайда.

Откроется окно Колонтитулы. В меню Слайд находим строку Номер слайда. Ставим галочку напротив. Если нумерация не требуется на титульном слайде выберите соответствующий пункт.
Щелкните на кнопку Применить, если необходимо назначить нумерацию для одного файла. Щелкните кнопку Применить ко всем, для соответствующего действия.

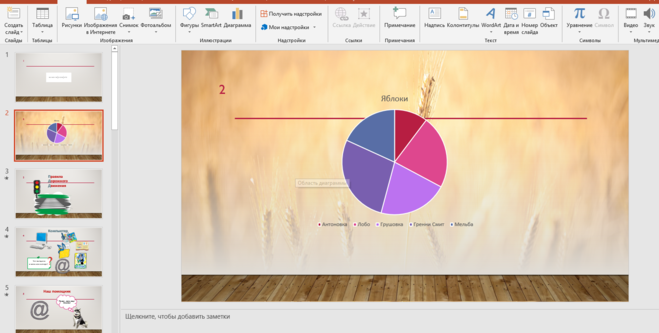
Иногда возникает необходимость пронумеровать слайды в презентации. В программе PowerPoint нумерация слайдов настраивается довольно просто.
Для того, чтобы сделать нумерацию слайдов в презентации PowerPoint, нужно:
1) В главном меню PowerPoint выбрать раздел «Вставка».
Выбираем «Колонтитулы» или «Номер слайда» — в обоих случаях открывается одно и то же окно.

2) На вкладке «Слайд» отмечаем флажок «Номер слайда».
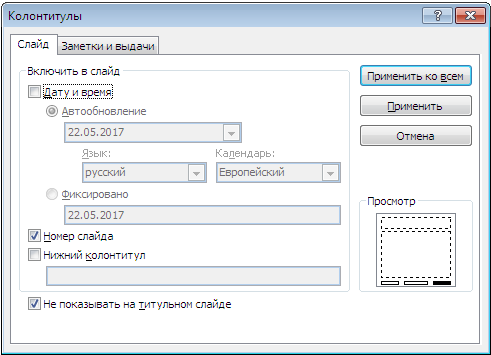
3) Нажимаем «Применить ко всем». В этом случае пронумеруются все слайды в презентации.
Если нужно сделать номер для одного слайда, то нужно нажать на кнопку «Применить».
Стоит отметить, что местоположение номера слайда будет зависеть от темы, в которой сделан дизайн презентации. В некоторых случаях номер будет находится внизу, в некоторых — наверху и т.д.

Также имеется возможность самостоятельно изменять внешний вид номера слайда презентации и перемещать его в другое место.
Для этого нужно навести курсор мыши на номер и щёлкнуть на нём. Появиться специальный прямоугольник.
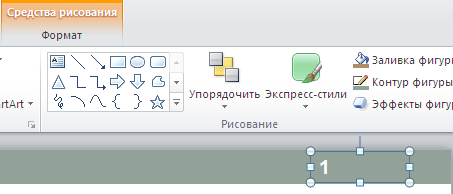
Чтобы переместить номер, достаточно перетащить данный прямоугольник в нужное место.
Для изменения шрифта, цвета и др. параметров оформления номера достаточно выбрать соответствующие команды на панели инструментов.
Для удаления номера достаточно нажать клавишу «Delete».
Параметры нумерации на всех слайдах презентации.
В Powerpoint имеется возможность изменять расположение номера слайда для конкретной темы оформления.
Для этого нужно в главном меню выбрать «Вид» -> «Образец слайдов».
Место для номера отмечено знаком » «. Выделяем этот знак и настраиваем расположение и внешний вид.
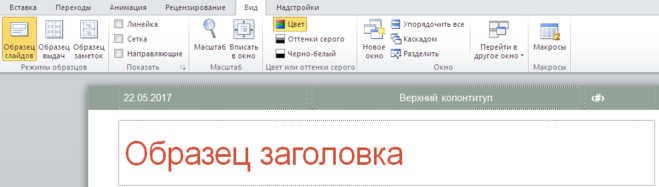
Если нужно начать нумерацию не с 1, а с другого числа, то нужно выбрать «Дизайн» -> «Параметры страницы».
Выбираем нужное число в поле «Нумеровать слайды с».
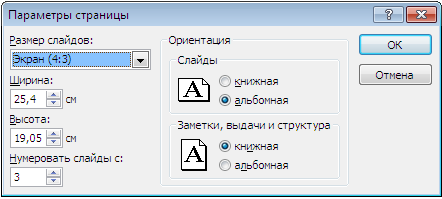
Для начала нужно посмотреть, есть ли на слайде «окошко» под номер. Если его нет, нужно его создать, выбрав нужную фигуру из меню которое находится под кнопкой «вид». Возьмем например, прямоугольник и растянем слегка его мышкой в нижнем углу страницы справа или в другом месте, где угодно.
Далее нажмем «вставка» и в меню «текст» выберем номер слайда. Если нужно пронумеровать все слайды, то в выпадающем окне «слайд» поставим галку на «номер слайда» и нажмем «применить ко всем». Если в вашей презентации есть титульный лист, то нужно еще будет отметить галкой пункт «не показывать на титульном листе», тогда нумерация пойдет со второго слайда. Нужно обязательно в этом случае проверить, отмечен ли ваш слайд как титульный в теле презентации, если нет, то отметить его таковым.
Также есть возможность пронумеровать только часть слайдов.
Смотрите дополнительно видео на сайте Большой Вопрос
Как нельзя вставлять номера слайдов
Вроде бы номер слайда – это просто текстовое поле, иногда с формой и заливкой, вроде бы можно его просто вставить и размножить на слайды.
Но этот подход не годится, т.к. при попытке изменить стиль или положение, да и ту же последовательность номеров – у вас начнутся сложности.
Пользуйтесь способами описанными в начале статьи!
Здравствуйте, дорогие друзья. Офисный пакет от Microsoft предоставляет отличную программу для создания презентаций и без ее использования сейчас тяжело представить проведение семинаров, лекций, защиту бизнес-планов или научных работ.
Чем больше у вас знаний и навыков при работе с таким ПО, тем легче и быстрее создается новый документ. Поэтому сегодня я поделюсь небольшими хитростями и расскажу, как в powerpoint пронумеровать слайды.
Нумерация – отличный способ определить структуру презентации и упростить работу с ней. Гораздо проще назвать цифру слайда, чем долго рассказывать сотруднику, что «надо перейти на страницу, на которой изображено или написано то-то и то-то». Кроме того, распечатав документ, вы сможете не запутаться, собирая его для переплета.
Не исключаю вариант, что среди вас будут сторонники оформительских изысков, предпочитающие избавляться от «бюрократических» элементов в пользу декоративных деталей. В этом случае можно эффективно вписать нумерацию в стильное оформление слайда, и я расскажу, как это можно сделать.
Чтобы сразу сориентировать вас по терминологии и нюансам скажу, что номер слайда в стандартном отображении размещается в нижнем левом углу поля колонтитула. Но при желании мы можем вставить его в любое место.
Настройка нумерации
Не всегда стандартное решение, которое предлагает программа, вписывается в ваш проект. Вы спокойно можете отредактировать дизайн слайда, воспользовавшись для этого вспомогательными инструментами. Инструкция проста, как и в остальных случаях. Главная задача – лишь следовать указаниям и не отклоняться от плана:
- Запустите проект и перейдите во вкладку «Вид», которая находится в меню сверху.
- Теперь вам необходимо отыскать раздел «Режим образцов» и кликнуть по кнопке «Образец слайдов».
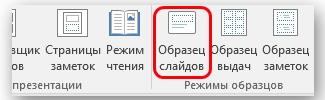
После того, как вы выберете упомянутую выше опцию, система перенесёт вас в уникальный режим работы с макетами и различными шаблонами. Изучая внешний вид, на разметке вы сможете увидеть специальное поле для нумерации, которое помечено символом «#».
- Первым делом вы можете без каких-либо затруднений взять и при помощи ЛКМ перетащить данный компонент в любое место на слайде. Если откроете вкладку «Главная», перед вами отобразятся инструменты для взаимодействия с текстом. Вы можете без каких-либо проблем отредактировать тип, размер и даже цвет шрифта.
- Когда всё будет готово, потребуется закрыть режим редактирования шаблона. Для этого отыщите кнопку «Закрыть режим образца» в верхней части окна и кликните по ней. Все внесённые изменения будут сохранены. Стиль нумерации будет соответствовать тем параметрам, которые вы только что задали.
Есть ещё одна тонкость, о которой стоит знать. В тот момент, когда вы используете темы из раздела «Дизайн», будьте готовы к тому, что расположение нумерации может меняться, как и стилистика оформления. К примеру, один вариант дизайна содержит нумерацию сверху.

Альтернативный внешний вид предлагает нумерацию уже слева снизу. В любом случае, дизайнеры старались сделать так, чтобы любой из вариантов смотрелся максимально привлекательно.