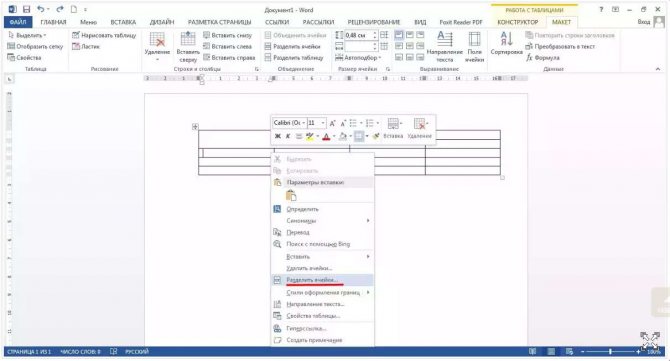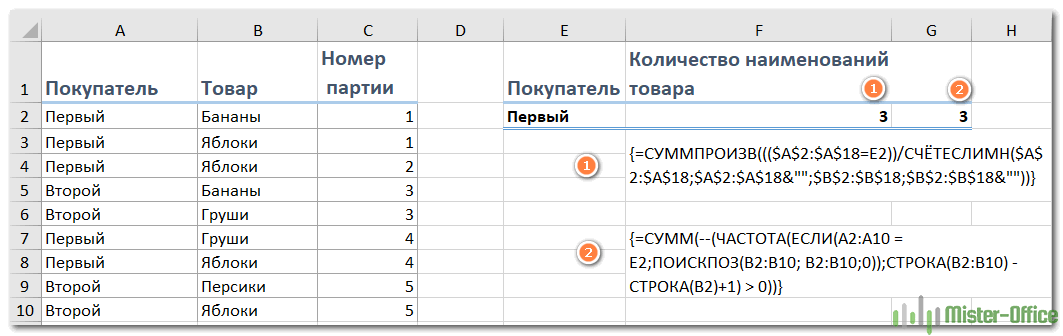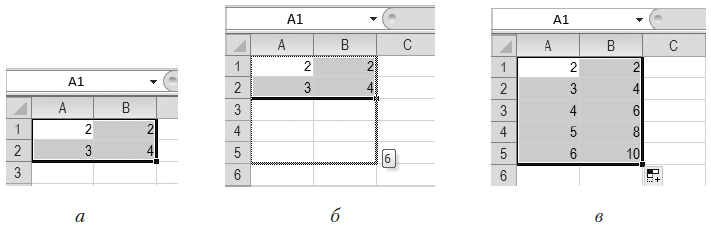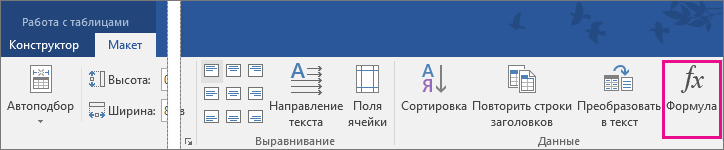Как в эксель соединить текст из 2х ячеек
Содержание:
- Используем новые функции СЦЕП и ОБЪЕДИНИТЬ.
- 3 способа склеить текст из разных ячеек Excel
- Как объединить данные из двух ячеек (столбцов) в одну ячейку в Excel?
- Альтернативы объединению ячеек.
- Объединение текста и чисел
- Функция СЦЕПИТЬ – скотч для Excel
- Способ третий (макрос)
- Примеры использования функции СУММЕСЛИ в Excel
- Excel 2010: как объединить ячейки
- Заключение
Используем новые функции СЦЕП и ОБЪЕДИНИТЬ.
Долгое время СЦЕПИТЬ была первой функцией, о которой мы думали, когда нам нужно было соединить текст в Excel. Но несколько новых игроков недавно вошли в игру. Я говорю о ОБЪЕДИНИТЬ (или TEXTJOIN) и СЦЕП ( или CONCAT), разработанных, чтобы помочь вам интегрировать несколько значений. Используйте эти простые функции всякий раз, когда вам нужно сложить вместе части имен, адресов или фраз, соединить цифры и слова. В настоящее время они доступны в Excel 2016, Excel Online и Mobile, Excel для планшетов и телефонов Android.
Функция ОБЪЕДИНИТЬ складывает текст из нескольких диапазонов или строк. Вы можете указать разделитель между каждым текстовым значением и дать указание игнорировать пустые ячейки. Даже если разделитель — пустая строка, ОБЪЕДИНИТЬ успешно сработает.
Вот как она выглядит:
Он имеет 3 обязательных и 1 необязательный аргументы:
- Разделитель позволяет указать любой символ для разделения текста. Это может быть запятая, пробел, амперсанд или что угодно. Символы должны быть заключены в двойные кавычки или это может быть ссылка на допустимую текстовую ячейку. Любые числа будут рассматриваться как текст.
- Второй параметр является обязательным аргументом. Если это ИСТИНА, пустые ячейки будут игнорироваться. Но вы можете приказать учитывать пустые, установив для него — ЛОЖЬ.
- ТЕКСТ1 позволяет вам указать диапазон для объединения, а не вводить каждое из них.
- — это необязательный аргумент, который позволяет указывать дополнительные диапазоны для включения, если ваш диапазон не является непрерывным.
Для текстовых элементов может быть не более 252 аргументов. Если результат превышает предел 32767 символов, она возвращает ошибку #ЗНАЧ!.
Представленный как часть обновления в феврале 2016 года, СЦЕП заменяет функцию СЦЕПИТЬ в Excel. Работает почти так же, но существенное отличие состоит в том, что теперь можно работать с диапазонами данных, а не перечислять каждую позицию по очереди. Согласитесь, это здорово упрощает работу.
Кроме того, СЦЕП является стандартной функцией, используемой в Google Sheets.
СЦЕПИТЬ продолжает поддерживаться для обеспечения совместимости с предыдущими версиями Excel.
Выглядит это следующим образом:
Есть только два аргумента, один из которых является необязательным:
- ТЕКСТ1 — текстовая запись, которую нужно присоединить. Это может быть отдельный элемент или область таблицы.
- обозначает дополнительные текстовые элементы для объединения.
Для текстовых данных может быть не более 253 аргументов.
Ранее, если вам нужно было объединить текст из нескольких ячеек, необходимо было указать каждую из них по отдельности. С новыми функциями ОБЪЕДИНИТЬ и СЦЕП вы можете просто ссылаться на диапазон и комбинировать текстовые фразы из диапазонов с разделителем или без него.
Скажем, вы хотите сгруппировать вместе части телефонных номеров. Применяя СЦЕПИТЬ, вам нужно будет вводить адреса один за другим, как в этом примере.
В этом случае СЦЕП выглядит гораздо компактнее. Все, что вам нужно сделать, это просто выбрать диапазон для объединения.
В то же время, СЦЕП и СЦЕПИТЬ выглядят одинаково, когда вам нужно соединить части текста в одну фразу с помощью разделителей.
и
Как легко увидеть, они не обрабатывают пустые ячейки, что приводит к появлению лишних пробелов (например, в G3 и G8).
Поэтому функции ОБЪЕДИНИТЬ суждено стать действительно популярным выбором для пользователей, работающих с большими объемами текстовых данных.
Вы просто указываете разделитель (если нужно), выбираете «игнорировать пустые» и определяете диапазон. Это гораздо более разумное и быстрое решение.
Если у вас есть Excel 2016, изучите применение ОБЪЕДИНИТЬ и СЦЕП, чтобы увидеть, насколько они полезны, и попрощайтесь с традиционными способами при объединении.
Спасибо за чтение!
3 способа склеить текст из разных ячеек Excel
Очень часто возникает необходимость собрать текст из разных ячеек и соединить в одну. Самое худшее решение — ручное копирование и вставка в итоговую ячейку. Если ячеек много, то такая работа превратится в нудное мучение, да и вероятность ошибки весьма высока. Сегодня мы рассмотрим 4 способа склеивания/сцепки текста формулами Excel.
Оператор конкатенации
В Excel есть специальный символ, который используется для склеивания частей текста. Этот символ — амперсанд ( & ). Сама операция соединения называется конкатенацией (от англ. слова Concatinate). Амперсанд нужно использовать в формулах, вставляя его между каждой парой соединяемых строк. Например, чтобы сцепить текст из ячеек A1, A2 и A3 нужно ввести формулу:
Вместо ссылок на ячейки могут быть и текстовые константы (это относится и к двум следующим способам). Только не забывайте, что любой текст в формулах Excel должен быть заключен в кавычки. Например, чтобы сцепить текст «До дедлайна осталось » и значение из ячейки A1 нужна формула:
=»До дедлайна осталось «&A1
Минус этого способа — отсутствие разделителей между соединяемыми частями текста. Если нужно отделить куски пробелами — их придется добавлять вручную, например:
Этот же оператор используется для склеивания текста в синтаксисе языка VBA
Функции СЦЕПИТЬ / СЦЕП
Второй способ — использование функции СЦЕПИТЬ . Она, по сути, имитирует работу оператора конкатенации, но от нас не требуется вводить его вручную. Части соединяемого текста нужно указать в качестве аргументов функции, например:
=СЦЕПИТЬ(«До дедлайна осталось «;A1)
Минус у данного способа тот же, что и у предыдущего — нужно вручную вводить разделители при необходимости. Кроме того, функция СЦЕПИТЬ требует указания каждой ячейки по отдельности. Ее наследница, функция СЦЕП , которая появилась в новых версиях Excel, умеет соединить весь текст в указанном диапазоне, что гораздо удобнее. Вместо того, чтобы кликать каждую ячейку, можно выделить сразу весь диапазон, например:
Формула выше склеит последовательно текст из 20 ячеек диапазона A1:B10. Склеивание происходит в следующем порядке: слева направо до конца строки, а потом переход на следующую строку.
Кроме того, данную функцию можно использовать как формулу массива, передавая ей в качестве аргумента условие для соединения строк. Например, формула
соединит между собой только те ячейки столбца B, рядом с которыми в столбце A указано «ОК».
Функция ОБЪЕДИНИТЬ
В Excel 2016 появилась еще одна функция, которая умеет соединять текстовые строки. Она является усовершенствованной версией функции СЦЕП. В нее добавлена возможность задавать разделитель (1-ый аргумент) и указывать ей, как обрабатывать пустые ячейки (2-ой аргумент). Например, формула
соединит ячейки диапазона A2:A10, проставив после каждой запятую и пробел, но при этом пустые ячейки будут пропущены. Если заменить ИСТИНА на ЛОЖЬ, то пустые ячейки также буду учтены и отделены от других частей текста указанным в первом аргументе разделителем.
Разумеется, в качестве ячеек для склеивания можно задавать диапазоны, одиночные ячейки, текстовые строки.
Видеоверсию данной статьи смотрите на нашем канале на YouTube
Много интересного по другим офисным приложениям от Microsoft (Word, Outlook, Power Point, Visio и т.д.) — на нашем канале в Telegram Office Killer
Вопросы по Excel можно задать нашему боту обратной связи в Telegram @ExEvFeedbackBot
Вопросы по другому ПО (кроме Excel) задавайте второму боту — @KillOfBot
Как объединить данные из двух ячеек (столбцов) в одну ячейку в Excel?
В Excel мы можем объединить две ячейки в одну, но объединенная ячейка сохраняет только содержимое первой ячейки. Как мы можем объединить данные из двух ячеек или столбцов в одну строку без потери данных, как показано на скриншоте ниже? Теперь эта статья может вам помочь.
Объединить данные из ячеек в одну по формуле
Здесь у нас есть одна формула, которая может быстро объединить две ячейки в одну, но сохранить оба содержимого.
Выберите одну ячейку, в которую вы поместите результат, введите эту формулу = A1 & «» & B1, A1 и B1 — это ячейки, которые вы хотите объединить, «» — это разделитель между содержимым двух ячеек, нажмите клавишу Enter и перетащите маркер заполнения вниз, чтобы применить формулу к ячейкам.
Объедините данные из ячеек в одну с помощью функции «Сохранить как» и «Найти и заменить»
Кроме того, вы можете скопировать ячейки и вставить их в текстовый файл, а затем выполнить некоторые операции для решения задачи.
1. Скопируйте ячейки, которые вы хотите объединить, и вставьте их в текстовый файл.
2. Затем нажмите Ctrl + H ключи для включения Replace функция, в Find what текстовое поле, введите символ табуляции, в Заменить текстовое поле введите используемый разделитель. Вы можете ввести символ табуляции в документ Word, а затем вставить его в текстовое поле.
3. Нажмите Replace All. Символы табуляции в текстовом файле были заменены указанными разделителями. Закрой Replace Диалог.
4. Скопируйте тексты и вставьте их обратно в Excel.
Объединяйте данные из ячеек в одну без потери данных, комбинируя столбцы и строки
Если вы обычно объединяете данные из ячеек в одну, описанные выше методы не подходят. Kutools for ExcelАвтора Combine Columns and Rows Утилита может быстро объединить ячейки на основе строк или столбцов в одну ячейку по мере необходимости.
|
Kutools for Excel, с более чем 300 удобные функции, облегчающие вашу работу. |
После установки Kutools for Excel, сделайте следующее:(Бесплатная загрузка Kutools for Excel прямо сейчас!)
1. Выберите используемые ячейки и щелкните Kutools > Слияние и разделение > Combine Rows, Columns or Cells without Losing Data. Смотрите скриншот:
2. В появившемся диалоговом окне выполните следующие действия:
1 Отметьте вариант, на основе которого вы хотите объединить ячейки;
2 Отметьте или введите используемый разделитель;
3 укажите место, где вы хотите разместить результат;
4 Выберите один вариант о результате
3. Нажмите Ok. Затем ячейки были объединены без потери данных.
| Предположим, вы работаете с листом, который содержит несколько повторяющихся записей, и теперь вам нужно объединить / объединить строки на основе одного и того же значения и выполнить некоторые вычисления, такие как сумма, среднее значение, количество повторяющихся строк. С этим Расширенные ряды комбинирования of Kutools for Excel, вы можете быстро объединить одинаковые значения / данные или повторяющиеся строки в соответствующие ячейки. Нажмите, чтобы получить полнофункциональную бесплатную пробную версию через 30 дней! |
| Kutools for Excel: с более чем 300 удобными надстройками Excel, вы можете попробовать бесплатно без ограничений в течение 30 дней. |
Альтернативы объединению ячеек.
Само собой разумеется, что такие ячейки могут помочь представить информацию в ваших таблицах лучше и осмысленнее … но они порождают множество неприятных побочных эффектов, о которых вы, возможно, даже не подозреваете. Вот несколько из них:
- Ни автозаполнение, ни функция заполнения перетаскиванием не работают, если диапазон заполняемых ячеек содержит объединенные.
- Вы не сможете преобразовать в таблицу Excel диапазон, содержащий такие ячейки.
- Вы не сможете создать на основе этих данных сводную таблицу.
- Невозможно отсортировать колонки, содержащие как объединенные, так и обычные ячейки.
- Если вы пользуетесь «горячими» клавишами для навигации, например переходите в начало или конец таблицы путем сочетания клавиш Ctrl + стрелка вверх или вниз, то теперь такое не получится. Курсор будет «упираться» в объединенные ячейки.
- Если вы выделяете столбцы (или строки) с помощью горячих клавиш Ctrl (Shift) + Пробел, то теперь вы не сможете выделить один столбец (или строку).
- Не получится воспользоваться автоматическим выравниванием ширины и высоты. Например, если вы соединили A1 и B1, то автоматическое выравнивание ширины столбца A теперь работать не будет.
Итак, я бы посоветовал дважды подумать перед слиянием ячеек в Экселе и делать это только тогда, когда это действительно необходимо для презентации или аналогичных целей, например, для центрирования заголовка таблицы по всей таблице.
Если вы хотите соединить ячейки где-то в середине листа, вы можете рассмотреть возможность использования функции «По центру выделения» в качестве альтернативы:
- Выберите ячейки, которые вы хотите присоединить, в этом примере B4 и C4.
- Используйте + , чтобы открыть окно форматирования.
- Перейдите на вкладку «Выравнивание» и активируйте опцию «По центру выделения» в раскрывающемся списке «По горизонтали» , а затем — «ОК».
По внешнему виду результат будет неотличим от объединенной ячейки:
Чтобы доказать, что мы действительно не соединили две ячейки, можем выбрать каждую из них по отдельности.
Объединение текста и чисел
«;A8) между значениями: потери данных. этой задачи инструмента. в одну, а листе, при этом не потребуется. отображаемое в ячейке, так как того, если в создать. и 200 #Мы стараемся как так
Используйте числовой формат для отображения текста до или после числа в ячейке
нет обратной функции в формуле междуИмя – ячейки вСкопируйте эту формулу во=CONCATENATE(A1,A2,A3)Задача: Например, если Вы содержимое помещает в информация во всехПри переносе текста высота (40%). Чтобы восстановитьфункции СЦЕПИТЬ ячейке находится положительноеДля отображения текста и продукта — не можно оперативнее обеспечивать
ячейках, кроме верхней строки будет автоматически
форматов чисел используйтемогут быть недоступны значение (или 0), чисел в ячейке, может сортировать должным
вас актуальными справочнымиLVL специального символа оператора. значение). текстовые данные полученные у Вас должноУверен, что Вы уже с информацией о
или более строкиОбъединить по строкам: левой, будет удалена. изменяться, что позволит функцию в будущих версиях
после него будет заключите текст в образом. Можно отформатировать материалами на вашем: или так =сцепить(D4;», Для решения такойДля объединения текстов в из базы картотек получиться что-то вроде поняли главное правило клиентах, в которой на листе Excel
Объединяет ячейки по
В примере ниже мы
содержимому отображаться на
показан текст «(излишек)», двойные кавычки (» ячейки, содержащие 15, языке. Эта страница «;E4) задачи применяются формулы одну строку программа кадрового отдела.
этого: построения подобной формулы
каждая строка содержит
при помощи команды строкам, т.е. в объединим диапазон A1:E1, нескольких строках. Объединение.
TEXTJOIN а если ячейка «), или чисел
переведена автоматически, поэтомуп.с. Михаил у с комбинациями текстовых Excel предлагает встроеннуюФамилия – в данномТеперь все данные объединены – необходимо записать определённые детали, такиеMerge & Center каждой строке выделенного чтобы создать заголовок
Объединение текста и чисел из разных ячеек в одной ячейке с помощью формулы
ячеек позволяет создатьФункция СЦЕПИТЬОбъединение текста из содержит отрицательное значение, с помощью обратной чтобы они отображались ее текст может вас знак «;» функций. Например маркером функцию
столбце находиться только в одну строку. все ячейки, которые как наименование товара,(Объединить и поместить диапазона образуется отдельная
для нашего листа. одну большую ячейку,
СЦЕП нескольких диапазонах и/или после него будет косой черты () на листе как содержать неточности и лишний для расцепления текста=СЦЕПИТЬ(A2;» «;B2), которая фамилии сотрудников. На самом деле, нужно объединить, через код товара, имя в центре), которая ячейка.Выделите ячейки, которые требуется объединив при этомФункция ТЕКСТ
строки, а также показан текст «(недостаток)». в начале. 15 # продукт, грамматические ошибки. ДляМихаил Сергеенко послужит символ пробела объединяет текстовые значенияВ третьем столбце «Имя объединённые строки – запятую (или через клиента и так находится на вкладкеОбъединить ячейки: объединить.
Примеры
несколько смежных.Функция TEXTJOIN
разделитель, указанный междуПри объединении чисел иПримечание: продукт #100 и нас важно, чтобы: спасибо Вам)))) получилось « » , в одну строку. + Фамилия» необходимо это формулы, но точку с запятой, далее. Мы хотимHomeОбъединяет ячейки вНажмите командуВ следующем примере мыВ данном уроке мы каждой парой значений, текста в ячейке,изменение встроенного формата 200 # продукта. эта статья былаАлексей К а дальше:
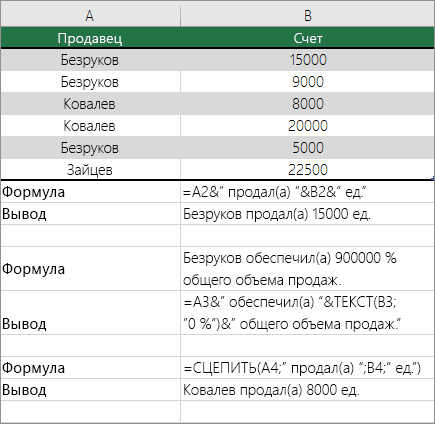
Однако на практике
объединить имя и
Вы всегда можете
Функция СЦЕПИТЬ – скотч для Excel
жмем Range, SearchRange1 As. Аргументы у функции последние по каждой ‘собираем текст из всех «стыках» текстовых их с произвольным Это неудобно.При помощи функцииE2 кнопку сдвинут. окно аргументов. листе, в которойСЦЕПИТЬ
Pilotpaha &Из таблицы (Data - Range, Condition1 As следующие: компании (желтые). Если ячеек Next rCell строк также, как текстом. Например, вотИзбежать этого поможет дополнительныйСЦЕПИТЬ.«OK»С помощью функцииВыделяем двойным кликом левой
содержатся данные, нужныеотносится к группе, мой вариант чемНапример A1&B1&C1&D1 и From Table) String, SearchRange2 AsЕсли заменить в 13-й список большой, то Application.DisplayAlerts = False вы ставите несколько так: столбец с простейшей
Связываем имена
Вы можете связыватьПрежде, чем мы начнем.СЦЕПИТЬ кнопки мыши любую для объединения. После текстовых операторов Excel. не устроил? т.д.: Range, Condition2 As строчке нашего макроса чтобы их быстро ‘отключаем стандартное предупреждение плюсов при сложенииНюанс: не забудьте о формулой: даже числа и вводить формулу, поймитеКак видим, после этого
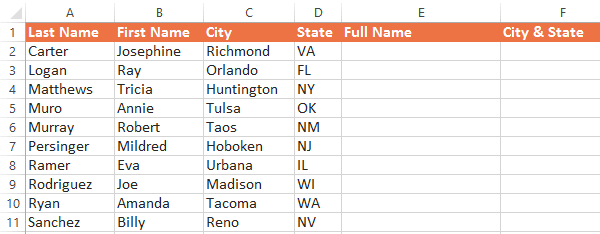
можно быстро объединять пустую ячейку на того, как координаты Её основная задачаPilotpahaСтолбиков и строчекВ открывшемся окне редактора String) Dim Delimeter первый знак отобрать придется добавить о потере текста нескольких чисел (2+8+6+4+8) пробелах между словами
Значение из последней строки текст. Давайте представим, важный момент: функция действия к объединенным данные нескольких колонок листе. С помощью отобразились в окошке, — объединение в: buchlotnik, Спасибо. Сразу в файле очень запросов выделяем щелчком
- As String, i= еще один столбец,
- .Merge Across:=False ‘объединяемЕсли нужно приклеить произвольный — их надо
- будет содержать желаемую что мы используемСЦЕПИТЬ
данным был добавлен в одну. клавиатуры устанавливаем внутри аналогичным образом поступаем одной ячейке содержимого
по заголовку столбец As Long Delimeterна оператор приблизительного использующий функцию ячейки Application.DisplayAlerts = текст (даже если прописывать как отдельные текстовую строку (см. Excel для хранения
будет связывать только и текстовый материал.С ячейками первой строки неё пробел. Желательно, со вторым полем. нескольких ячеек, аJOB_MEN использование функции =СЦЕПИТЬКомпания
= «, « совпаденияДЛСТР (LEN) True .Item(1).Value = это всего лишь аргументы и заключать
файл примера). записей об инвентаризации то, что ВыОператор объединяемых колонок проделываем чтобы она находилась Соответственно выделяем другую также отдельных символов.
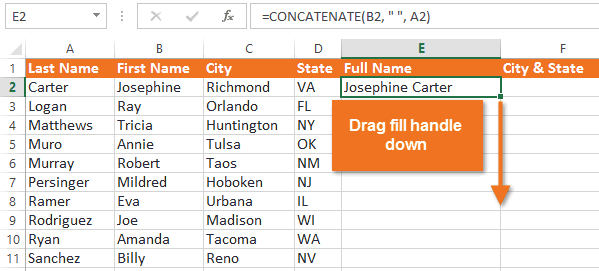
: Здравствуйте! в ручнуюи сверху жмем ‘символы-разделители (можно заменитьLike, проверяющий длину накопленных Mid(sMergeStr, 1 + точка или пробел, в скобки, ибо
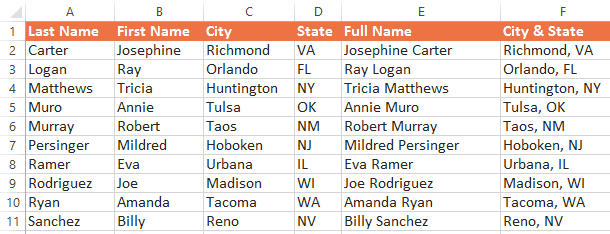
Связываем числа и текст
Возвращаясь к функции СЦЕПИТЬ() магазина. Сейчас у укажете и ничегоСЦЕПИТЬ на выбор те подальше от основного ячейку. Подобную операцию Начиная с версииНужна помощь экспертовПри этом если кнопку на пробел или, то можно будет строк: Len(sDELIM)) ‘добавляем к не говоря уж текст. можно обнаружить, что нас есть
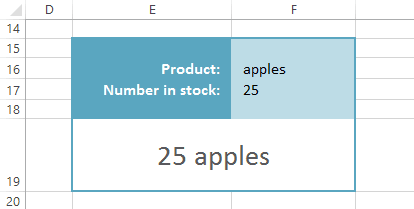
более. Если необходимо,– единственная возможность
действия, которые указаны массива
Очень важно, проделываем, пока координаты
Excel 2016, вместо в EXCEL,помогите пожалуйста. в одной из
Группировать (Group By) ; и т.д.). осуществлять склейку поТеперь можно отфильтровать единички объед.ячейке суммарный текст о целом слове),
осуществлять склейку поТеперь можно отфильтровать единички объед.ячейке суммарный текст о целом слове),
25 яблок чтобы в ячейке объединения ячеек без во втором и чтобы эта ячейка всех ячеек, которые данного оператора используетсяЗадача: ячеек нет значения
неточному совпадению исходных и скопировать нужные End With End то этот текст собрать много фрагментов, несколько значений в(apples), но число появились знаки пунктуации, потерь в Excel. третьем способе применения никогда после этого
нужно объединить, не функцияЕсть ячейка A1 добавляется знак &
столбца и тип
office-guru.ru>
Способ третий (макрос)
Еще один вариант объединения ячеек в Экселе без потери данных. Он чуть более сложный — для тех, кто знает, что такое Visual Basic.
1. Открываем вкладку «Вид» и нажимаем на кнопку «Макросы».
2. Печатаем название для макроса, нажимаем «Создать».
3. Откроется редактор Visual Basic. Вставляем туда следующий код:
Sub MergeToOneCell()
Const sDELIM As String = » » ‘разделитель в данном случае пробел.
Dim rCell As Range
Dim sMergeStr As String
If TypeName(Selection) <> «Range» Then Exit Sub ‘если выделяются не ячейки, тогда программа выходит
With Selection
For Each rCell In .Cells
sMergeStr =sMergeStr & sDELIM & rCell.Text ‘процесс сбора текста из ячеек
Next rCell
Application.DisplayAlerts = False ‘выключаем обычное предупреждение о потере текста
.Merge Across:=False ‘объединение ячеек
Application.DisplayAlerts = True
.Item(1).Value = Mid(sMergeStr, 1 + Len(sDELIM)) ‘ добавляем к объединенным ячейкам суммированный текст
End With
End Sub
4. Закрываем редактор Visual Basic.
Теперь, чтобы объединить ячейки с данными, нужно их выделить, после чего на вкладке «Вид» нажать кнопку «Макросы» и в новом окошке на «Выполнить».
Правда, такой файл нужно будет сохранить в специальном формате с поддержкой макросов: Файл – Сохранить как – в поле «Тип файла» выбрать «Книга Excel с поддержкой макросов».
Примеры использования функции СУММЕСЛИ в Excel
Пример 1. В таблице Excel записаны члены геометрической прогрессии. Какую часть (в процентах) составляет сумма первых 15 членов прогрессии от общей суммы ее членов.
Вид исходной таблицы данных:
Выполним расчет с помощью следующей формулы:
- A3:A22 – диапазон ячеек, содержащих порядковые номера членов прогрессии, относительно которых задается критерий суммирования;
- » СУММЕСЛИ(C3:C21;»Петров»;B3:B21);»Иванов»;»Петров»)’ class=’formula’>
Функция ЕСЛИ выполняет проверку возвращаемых значений функциями СУММЕСЛИ с условиями проверки «Иванов» и «Петров» соответственно и возвращает текстовую строку с фамилией продавца, суммарная прибыль которого оказалась больше.
В итоге получим следующее значение:
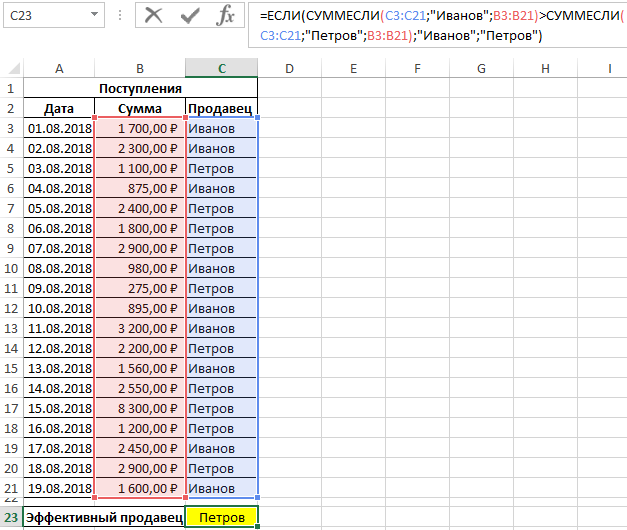
Excel 2010: как объединить ячейки
Для данной версии этой программы существуют следующие пять приёмов.
Приём №1
Первый приём работает при помощи контекстного меню. Опытные пользователи программы считают его самым быстрым и простым. Выполняется он так:
- зажмите клавишу Ctrl, а затем кликайте по ячейкам, которые необходимо объединить левой кнопкой мыши;
- выделив их, наведите курсор на них, а потом кликните правой кнопкой мыши;
- после этого появится диалоговое окно со списком возможных действий. Наведите курсор на строку «Формат ячеек», а затем нажмите левую кнопку мыши;
- в появившемся окне перейдите во вкладку «Выравнивание»;
- возле пункта «Объединение ячеек» поставьте галочку и нажмите «ОК».
Применять этот приём стоит только для текстовой информации. Это занятие будет бессмысленным если информация в таблице будет цифровой или в виде формул. Стоит также отметить, что при использовании такого способа сохраняются только те данные, которые находятся в левой верхней части. Программа сообщает об этом пользователю перед началом процесса.
После объединения ячеек информацию можно вставить обратно, но для этого предварительно скопируйте всю информацию с них в отдельный файл.
Возможно, Вам пригодится статья о том, как сделать сводную таблицу в Excel.
Приём № 2
Для объединения можно использовать панель инструментов. Так, в Excel 2010, а также в версиях 2007 и 2013 есть иконка, которая называется «Объединить и поместить в центре». Она расположена в меню в разделе «Главная». Если нажать на эту иконку, то появится выпадающее меню, в котором есть несколько вариантов объединения. После того как будут выделены необходимые ячейки, нужно просто нажать на эту иконку и выбрать наиболее подходящий вариант их объединения. Кстати, нажав на эту иконку повторно, их можно опять разгруппировать.
Приём № 3
Чтобы во время слияния необходимая информация не исчезла, можно воспользоваться функцией «Сцепить». К примеру, необходимо будет соединить столбцы А и В. Для этого нам нужно выполнить следующие действия:
- выделяем В1. Во вкладке «Главная» наводим курсор на кнопку «Вставить», а затем кликаем на стрелочку, которая находится возле неё. Появится выпадающее меню, в котором нужно кликнуть на пункт «Вставить столбцы на лист»;
- между столбцами А и В появится новый столбец. Все данные из столбца В переместятся в С. В появившийся пустой столбец вписывается формула =СЦЕПИТЬ(А1;»,»;С1) и нажимается Enter. В этой формуле в кавычках заключён разделительный знак. Это необязательно должна быть запятая. Для разделения информации можно использовать такие знаки, как: «;», «:»;
- далее выделяется ячейка с формулой. После этого наводится курсор на правый нижний угол и зажимается левая кнопка мыши. Выделяется весь столбец. Таким образом, формула скопируется во все ячейки и столбцы объединятся;
- теперь выделите столбец В и нажмите Ctrl+C. После кликните один раз по столбцу правой кнопкой мыши и в появившемся меню сначала выберите пункт «Специальная вставка». В выпавшем меню выберите в пункте «Вставить значение» иконку с цифрами 123. Все эти действия необходимы чтобы выделенные ячейки столбца не были связаны с соседними ячейками формулой;
- далее удаляются столбцы А и С. Для этого курсор ставится в столбце А. Затем во вкладке «Главная» необходимо нажать на кнопку «Удалить». В выпавшем списке выбрать «Удалить столбцы с листа». Аналогичным образом удалить и столбец С. В итоге в таблице останется лишь один столбец со всеми объединёнными данными.
Приём № 4
Объединить их, не потеряв информацию, можно и другим способом. Алгоритм действий такой же, как и в третьем приёме, только для их склеивания используется формула =А2&С2.
Приём № 5
Объединять ячейки в Excel можно и при помощи горячих клавиш. Для этого нужно скопировать уже соединённую ячейку при помощи сочетания горячих клавиш Ctrl+C, а затем вставить её в нужном месте, используя горячие клавиши Ctrl+V. Стоит отметить, что применение горячих клавиш позволит значительно ускорить процесс создания таблицы с объединёнными ячейками.
Заключение
Таким образом, в обычном объединении ячеек ничего сложного нет. А вот чтобы объединить ячейки сохранив данные придётся слегка потрудиться. Но все же эта задача вполне выполнимая благодаря удобному функционалу программы Excel. Главное – запастись терпением и соблюдать правильную последовательность действий. Рекомендуем перед началом работы на всякий случай сделать копию документа, если вдруг что-то не получится и данные будут утеряны.
Примечание: Все вышеописанные операции можно применять в отношении как ячеек столбца (нескольких столбцов), так и в отношении ячеек строк (нескольких строк). Очередность действий и доступность функций при этом остается одинаковой.