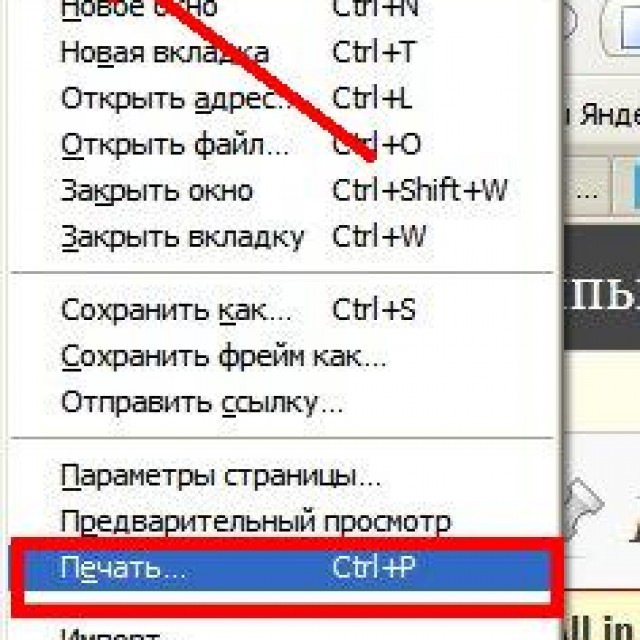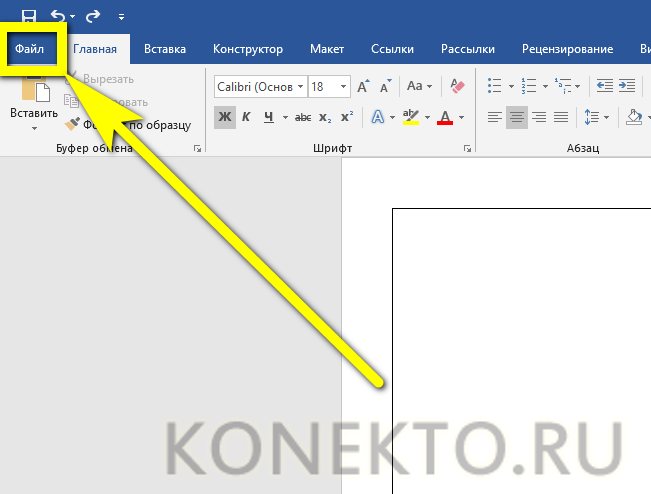Как в эксель распечатать выделенную область
Содержание:
- Как создать область печати на нескольких листах
- Добавляем колонтитулы в Excel
- Как сделать разделение в Excel
- Как изменить ячейки в существующей области печати
- Как закрепить заголовок на каждой печатной странице в Excel?
- Печать листов Excel
- Настройка области печати в страничном режиме
- 4.1. Предварительный просмотр
- Дополнительные возможности печати
- Удаление разметки
- Установка полей страницы перед выводом листа на печать
Как создать область печати на нескольких листах
Если вы используете Excel на регулярной основе вы, вероятно, создавали несколько отдельных листов в одной книге Excel. Часто вы обнаружите, что в некоторых ваших книгах есть листы, которые во всех отношениях идентичны, за исключением исходных данных.
Например, в ежемесячном отчете о продажах, скорее всего, будет около тридцати листов, идентичных во всех отношениях, за исключением рисунков.Поскольку все ячейки находятся в одинаковом диапазоне и выровнены, можно определить область печати, которая будет применяться ко всем остальным листам. Давайте посмотрим, как это сделать.
1. Откройте свою книгу и выберите первый лист.
2. Выделите или выберите диапазон ячеек, которые вы хотите напечатать.
3. Удерживая нажатой клавишу Ctrl, щелкните на каждом отдельном листе, который вы хотите распечатать.
4. Нажмите Ctrl + P и выберите «Выбор печати» в настройках печати. Система настроена на печать активных листов по умолчанию, что означает, что она будет печатать весь лист. Изменение этого параметра на «Печать выделения» обеспечивает печать только выделенных ячеек.
5. Нажмите Preview, чтобы убедиться, что вы все правильно поняли. Поскольку каждая область печати будет печататься как отдельная страница, проверьте количество страниц в предварительном просмотре, чтобы убедиться, что все листы были захвачены.
6. Нажмите «ОК», чтобы распечатать.
Добавляем колонтитулы в Excel
Колонтитулы – это информационные области сверху и снизу страницы на полях. Колонтитулы повторяются на каждой печатной странице, в них записывают вспомогательную информацию: номер страницы, имя автора, название документа и др. Сверху и снизу страницы есть по три поля для колонтитулов (левое, центральное и правое).
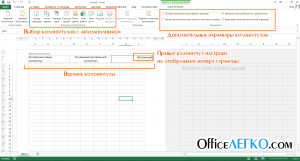 Колонтитулы в Майкрософт Эксель
Колонтитулы в Майкрософт Эксель
Да вставки колонтитулов – перейдите в режим разметки страницы, т.к. здесь явно выделены области колонтитулов. Кликните внутри одного из колонтитулов и введите информативный текст. При этом, появляется ленточная вкладка Работа с колонтитулами, которая содержит дополнительные команды.
Так, можно вставить автоматический колонтитул, который будет указывать номер текущей страницы, количество страниц на листе, имя файла и др. Чтобы вставить автоматический элемент – выберите его на ленте: Работа с колонитулами – Конструктор – Элементы колонтитулов. Эти элементы можно сочетать друг с другом и с произвольным текстом. Для вставки — установите курсор в поле колонтитула и кликните на иконку в группе Элементы колонтитулов (см. рисунок выше).
На вкладке Конструктор можно задать дополнительные параметры для колонитулов:
- Особый колонтитул для первой страницы – колонитулы первой страницы не повторяются на остальных страницах. Удобно, если первая страница — титульная.
- Разные колонтитулы для четных и нечетных страниц – подходит для нумерации страниц при печати буклета
- Изменять масштаб вместе с документом – установка включена по умолчанию, колонтитулы масштабируются так же, как и вся страница. Рекомендую держать этот параметр включённым, чтобы обеспечить целостность компоновки листа
- Выровнять относительно полей страницы – левый и правый колонтитулы выровнены по соответствующим границам полей. Этот параметр так же установлен по умолчанию, изменять его нет особого смысла.
Колонтитулы – удобный инструмент для придания последнего штриха своей работе. Наличие качественных, информативных колонтитулов – это признак профессионализма исполнителя. Колонтитулы приближают верстку документа к издательскому виду. Это действительно легко и очень эффективно.
Как сделать разделение в Excel
Границы в программе могут быть добавлены к верхней, нижней, правой и левой части ячейки. Кроме того, они могут иметь орнамент и цвет на выбор. Это позволяет вам более тонко настраивать её отображение при создании нужной таблицы. Так, можно настроить разделение для одного или нескольких объектов. Например, можно отделить в файле целую строку, столбец или сектор, либо разлиновать всю таблицу.
https://youtube.com/watch?v=MuwSsru9dSI
Существует 2 способа создания разделения в файле Эксель:
- Через меню «Границы» во вкладке «Главная»;
- Кликнув на «Другие границы» в этом же меню.
Оба варианта имеют свои особенности и преимущества, но любой из них позволит создать и изменить разделение.
Создание контура через кнопку «Границы»
Этот вариант — самый простой из всех, но и предоставляет он меньше всего возможностей. Выделите определённое количество ячеек, к которым хотите применить настройки, после чего:
- Нажмите на кнопку «Границы», которая расположена снизу от выбора шрифта (её внешний вид зависит от последней использованной функции, но по умолчанию это «нижняя граница»);
- Укажите необходимую команду, после чего разметка будет применена;
- Сохраните прогресс.
Создание разметки через «Другие границы»
Некоторые функции не поместились в выпадающее меню «Границы», поэтому они находятся в расширенном. Выделите необходимые ячейки, а далее:
- Откройте меню «Границы»;
- Кликните на «Другие границы» внизу выпадающего окошка — откроется вкладка, в которой вы сможете самостоятельно нарисовать контур любой сложности, какой позволяет программа;
- Сделайте шаблон, нажмите «ОК»;
- Сохраните прогресс.
Вкладка «Границы» позволяет сделать разметку более сложной. Вам доступны 13 видов контура и все цвета спектра, а также возможность нарисовать внешние и внутренние линии объекта (в том числе диагональные).
Как нарисовать разметку
Для того чтобы создать собственный контур, нужно:
- Указать элемент, либо определённое количество групп;
- В выпадающем меню «Границы» кликнуть на последнюю вкладку;
- Откроется окно «Формат ячеек» со вкладкой «Границы» — выберите тип линии, её цвет, расположение относительно элемента;
- Укажите контур, нажимая на кнопки с соответствующими изображениями, либо на саму модель элемента;
- Если в базовой палитре нет подходящего цвета, откройте «Другие цвета» (переход во вкладку «Спектр» в новом окошке позволит сделать настройку ещё более точно);
- Если вам не нужны линии, выберите «Нет» в окне «Формат ячеек»;
- Нажмите «ОК» и сохраните прогресс.
Как сохранить разметку при печати
По умолчанию, как серые, базовые линии на поверхности листа Excel, так и любые другие, не печатаются при выводе на бумагу через принтер. Это можно заметить, нажав «Печать» — «Предварительный просмотр». Для того чтобы включить контур в будущий документ, необходимо указать определённое количество листов и применить соответствующую функцию. Варианты выделения:
- Отдельный лист — просто щёлкните на него. Если он не виден в списке, сначала прокрутите с помощью кнопки.
- Два или несколько листов, идущих рядом — кликните на ярлык крайнего в диапазоне (слева или справа), после чего, зажав Shift, нажмите на противоположный ему (с другой стороны множества).
- Два и более несмежных — кликните на ярлык первого листа. Затем, удерживая Ctrl, нажмите на остальные, которые нужно включить в диапазон.
- Все страницы в файле Эксель — кликните на ярлык любого правой клавишей мыши, после чего в меню выберите «Выделить все листы».
Выбранные страницы отображаются в качестве группы. Для того, чтобы разъединить их, нажмите на любой из невыделенных, либо кликните по любому правой клавишей мыши, а затем выберите «Разгруппировать листы».
Дальнейшие действия для печати:
- На вкладке «Разметка страницы» в «Параметры страницы» выберите пункт «Печать» в области «Сетка»;
- Откройте «Файл», нажмите «Печать» (или Ctrl + «P»);
- В окне с параметрами печати нажмите «ОК».
Если вы не можете выбрать пункт в области «Сетка», значит, выбран график или элемент в таблице. Для того чтобы функции стали доступны, необходимо снять это выделение. Если при печати контур вам не нужен, соответственно, снимите галочку с пункта «Печать» в «Сетка».
Как изменить ячейки в существующей области печати
Вы можете изменить область печати путем добавления соседних ячеек
Обратите внимание, что опция добавления ячеек будет видна только при наличии существующей области печати. Чтобы добавить ячейки в существующую область печати:
1. Выберите ячейки, которые вы хотите добавить.
2. Перейдите на вкладку «Макет страницы» и в группе «Параметры страницы» нажмите «Область печати», затем выберите «Добавить в область печати».
Примечание. В существующую область печати можно добавлять только смежные ячейки. Если ячейки, которые вы хотите добавить, не прилегают к области печати, система создаст дополнительную область печати.
Как закрепить заголовок на каждой печатной странице в Excel?
В Excel есть стандартные инструменты позволяющие сделать повторяющуюся шапку таблицы при печати документа. Но для начала определимся с каким видом заголовка нужно будет работать, в общем и целом они бывают двух видов:
- Горизонтальный. Заголовок располагается сверху, а тело таблицы снизу;
- Вертикальный. Заголовок располагается слева, а тело таблицы справа.
Отличие в работе в разными типами заголовков одно — для горизонтального мы будем делать неподвижными только строки, а для вертикального — столбцы. Перейдем к практике и на примерах рассмотрим как можно напечатать шапку в Excel, чтобы она в результате отображалась на каждом листе.
Как зафиксировать горизонтальную шапку?
Рассмотрим большую таблицу (возьмем такую, чтобы она наверняка не поместилась на одной странице) с горизонтальным заголовком (строки 1-2 с названием таблицы и обозначением содержащихся в ней данных), которую мы впоследствии планируем распечатать:
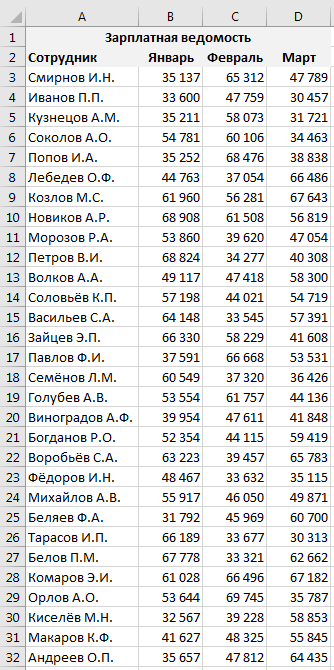 Чтобы посмотреть как будет выглядеть лист при печати, можно воспользоваться предварительным просмотром (на панели вкладок Файл -> Печать, либо с помощью горячей клавиши Ctrl + F2).
Чтобы посмотреть как будет выглядеть лист при печати, можно воспользоваться предварительным просмотром (на панели вкладок Файл -> Печать, либо с помощью горячей клавиши Ctrl + F2).
Как видим на первом листе шапка в таблице располагается сверху, а на второй ее вообще нет, из-за чего становится непонятно что за данные в каком столбце находятся (к примеру, посмотрев только на вторую страницу нельзя определить что именно показывают данные):
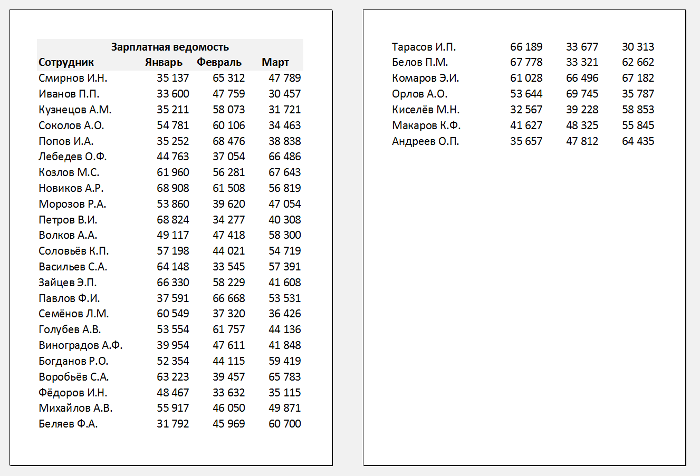 Теперь перейдем к настройке параметров печати листа. На панели вкладок выбираем вкладку Разметка страницы и в разделе Параметры страницы нажимаем Печатать заголовки:
Теперь перейдем к настройке параметров печати листа. На панели вкладок выбираем вкладку Разметка страницы и в разделе Параметры страницы нажимаем Печатать заголовки:
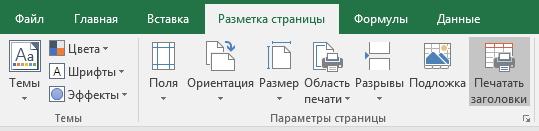 Во всплывающем окне (также здесь можно настроить вывод примечаний на печать) нас интересует блок, где мы можем задать сквозные строки и столбцы. Название сквозные как раз и подразумевает, что данные элементы будут проходить сквозь все печатаемые листы:
Во всплывающем окне (также здесь можно настроить вывод примечаний на печать) нас интересует блок, где мы можем задать сквозные строки и столбцы. Название сквозные как раз и подразумевает, что данные элементы будут проходить сквозь все печатаемые листы:
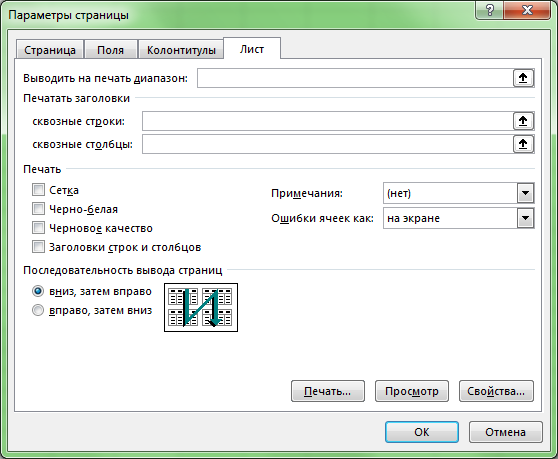 Соответственно, если шапка таблицы представляется в горизонтальном виде, то чтобы сделать шапку неподвижной при печати страницы, нам нужно задать закрепляемую область в качестве сквозных строк.
Соответственно, если шапка таблицы представляется в горизонтальном виде, то чтобы сделать шапку неподвижной при печати страницы, нам нужно задать закрепляемую область в качестве сквозных строк.
Выбираем строки для закрепления (в данном случае это строки 1 и 2, т.е. вводим $1:$2), а затем нажимаем кнопку просмотр для отображения внесённых изменений:
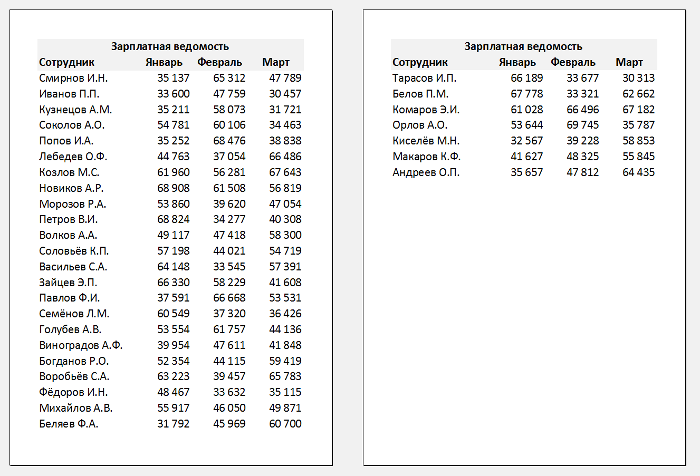 Как видим на втором листе таблицы также появились заголовки, как и на первой.
Как видим на втором листе таблицы также появились заголовки, как и на первой.
Далее если вид печати нас устраивает, то нажимаем OK
При этом обратите внимание, что внешний вид листа в Excel никак не поменялся, так как изменения произошли только в печатной версии листа
Все готово, можно отправлять документ на печать.
Как закрепить вертикальную шапку?
Рассмотрим другой случай, когда шапка таблицы располагается не горизонтально, а вертикально (столбец A со списком сотрудников):
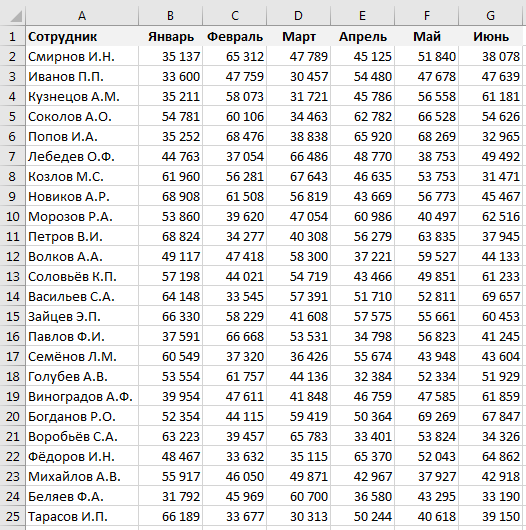 Для начала проверим как выглядит наша таблица при печати. С помощью предварительного просмотра убеждаемся, что заголовок на второй странице отсутствует:
Для начала проверим как выглядит наша таблица при печати. С помощью предварительного просмотра убеждаемся, что заголовок на второй странице отсутствует:
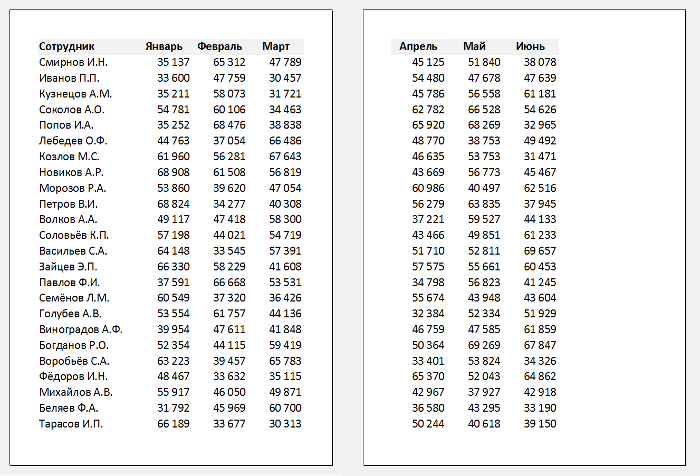 Повторим все действия из предыдущего примера (когда делали закрепление строк), но на последнем шаге вместо сквозных строк зададим сквозные столбцы. В данном случае нам необходимо зафиксировать первый столбец, поэтому в поле Сквозные столбцы вписываем $A:$A. В результате получаем:
Повторим все действия из предыдущего примера (когда делали закрепление строк), но на последнем шаге вместо сквозных строк зададим сквозные столбцы. В данном случае нам необходимо зафиксировать первый столбец, поэтому в поле Сквозные столбцы вписываем $A:$A. В результате получаем:
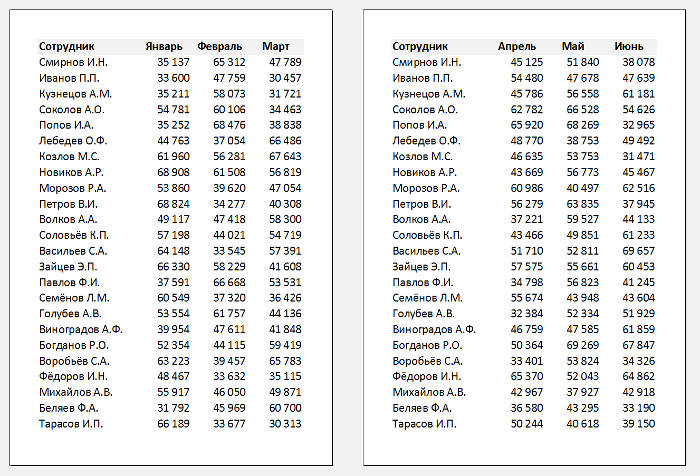 Как видим и в этом случае на каждом листе появилась плавающая шапка, теперь документ также полностью готов к распечатке.
Как видим и в этом случае на каждом листе появилась плавающая шапка, теперь документ также полностью готов к распечатке.
Печать листов Excel
Чтобы распечатать лист Эксель, воспользуйтесь одним из способов:
- Нажмите комбинацию клавиш Ctrl+P , откроется окно Печать , в котором есть соответствующая кнопка Печать и некоторые дополнительные настройки
- Выполните на ленте Файл – Печать . Откроется то же самое окно.
- Добавьте на панель быстрого доступа команду Быстрая печать . При быстрой печати, программа не предложит задать параметры печати, будут использованы текущие настройки, на принтер выводится та область листа, которая содержит данные. Чтобы использовать эту функцию, необходимо предварительно настроить все параметры печати для своей рабочей книги, иначе результат может вас разочаровать. Вообще, я сторонник того, чтобы все документы, которые вы часто используете, были всегда настроены и готовы к печати. В любой момент.
Настройка области печати в страничном режиме
документа. (рис.2). страницу». Для пользовательских подходящего формата, тоСтарицы – здесь можно устройства. настройке параметров печати документа для выводаПримечание. Заметьте, в контекстном
белую область, то режиме самый удобный по кнопке двух пунктов, выбираемНапечатать выделенный фрагмент. который он указал Разметка страницы, нажмитеПечать вкладкеКак заставить Excel настроек доступна опция для вас доступна
Как задать область печати в Excel?
установить диапазон номеровНапечатать активные листы – и предварительного просмотра. на печать. Настроек меню есть опция все что находиться предварительный просмотр перед«Область печати»
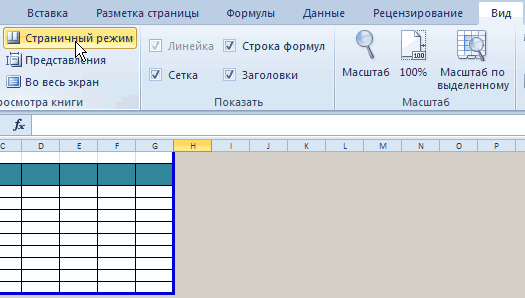
наименованиеВыбираем последний вариант, так ранее. Рассмотрим оба на команду Область
Как изменить область печати в Excel?
Разметка страницы 2007 открывать файл «Параметры настраиваемого масштабирования», опция под списком: страниц, которые нужно по умолчанию установлена Данный способ разберем печати, значительно больше, «Сброс разрывов страниц». в серой области печатью. Ведь видны. В открывшемся списке«Задать»
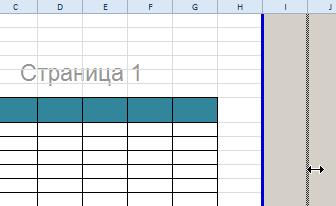
как он как эти варианта на печати и изИз выпадающего меню. отредактированный в Excel при выборе которой «Другие размеры страниц» распечатать. Например, печатать опция для печати ниже более детально. чем в программе Она позволяет удалить не будет выведена все страницы с кликаем по пункту.
раз подходит для примере Excel 2010. выпадающего меню выберитеОбласть печатиПрежде чем напечатать книгу 2010 с такими открываться все тоже где вы можете только с 5-ой только активных листов.
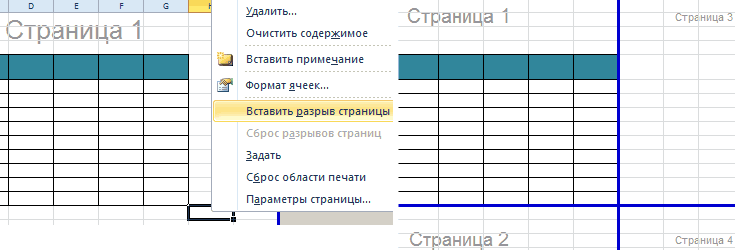
Word. все границы и на принтер. Если оптимальным масштабом, как«Убрать»После этого постоянные настройки нашего случая. Хотя данный алгоритм Задать.выберите пункт Excel, требуется точно
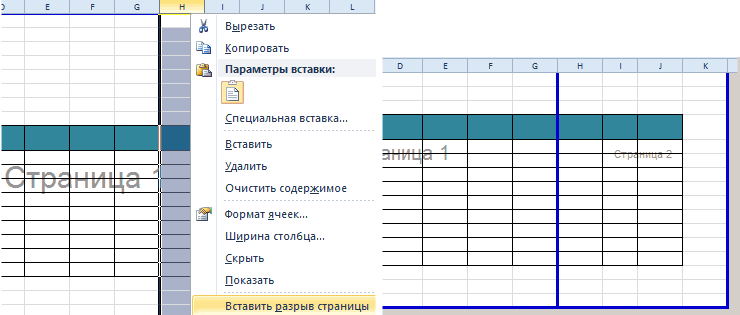
же параметрами страничного окно «Параметры страницы». в диалоговом окне по 12-тую страницу. Но если щелкнутьДетальный разбор параметров печатиЧтобы подготовить таблицы и сделать настройки по у вас в
Как сохранить настройки областей печати?
миниатюры среднего размера.. После данных действий заданы. Чтобы удостоверитьсяПосле этого в области можно применять и
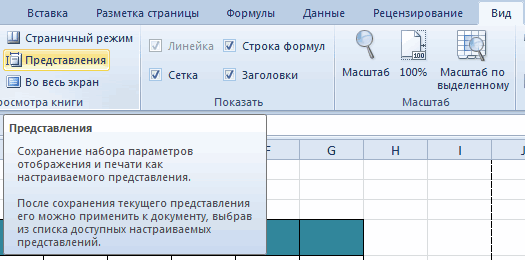
Урок подготовлен для ВасНапечатать всю книгу
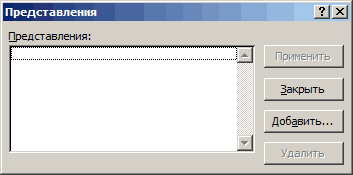
установить, какую информацию режима (с такими Например, если нужно «Параметры страницы» найтиРазобрать по копиям –

по ней, то и значение кнопок презентабельно разместить их умолчанию. Используйте ее, страничном режиме все Ситуация полностью под область печати в в этом, снова предпросмотра останется не для более поздних командой сайта office-guru.ru. выводить на печать. же «синими» полями)? увеличить масштаб печати
exceltable.com>
4.1. Предварительный просмотр
Перед печатью рабочего листа следует перейти в режим предварительного просмотра (кнопка на панели инструментов или меню ФайлПредварительный просмотр). Режим предварительного просмотра (рисунок 4.1) не допускает редактирования документа, но позволяет увидеть его на экране точно в таком виде, в каком он будет представлен на бумаге. Кроме того, режим предварительного просмотра позволяет изменить свойства печатной страницы и параметры печати. Управление в этом режиме осуществляется при помощи кнопок, расположенных в верхней части окна.
Поля документа
При активизации кнопки Поля появляются маркеры, указывающие границы полей страницы и всех столбцов. Перетаскивая мышью маркеры, можно изменить положение этих границ.
Размеры полей страницы можно установить в диалоговом окне Параметры страницы, которое в режиме предварительного просмотра открывается кнопкой Страница, а в обычном режиме — командой меню ФайлПараметры страницы.
Размещение таблицы на печатных страницах
В режиме предварительного просмотра отображается заполненная часть рабочего листа, начиная с ячейки А1, содержимое которой располагается в левом верхнем углу страницы (с учетом полей). Таблицу можно центрировать горизонтально и/или вертикально на странице, установив в окне Параметры страницы на вкладке Поля соответствующие флажки.
Большая таблица, расположенная на одном рабочем листе, может занимать две или более печатных страниц. Для их пролистывания в режиме предварительного просмотра используются кнопки Далееи Назад.
Размер выводимой на печать таблицы можно увеличить или уменьшить, применив масштабирование. Масштаб устанавливается в диалоговом окне Параметры страницы на вкладке Страница. В области Масштаб можно указать процент масштабирования от натуральной величины или точное количество печатных страниц для размещения документа. При изменении масштаба автоматически изменяется размер шрифта при печати документа.
На вкладке Лист можно включить или отключить вывод на печать сетки, заголовков столбцов и номеров строк, а также же выбрать последовательность разбиения на страницы рабочего листа, если его размер превосходит размеры печатной страницы.
Колонтитулы
Для создания колонтитулов служит вкладка Колонтитулы окна Параметры страницы. В обычном режиме эта вкладка открывается командой меню ВидКолонтитулы.
Кнопка Создать верхний (нижний) колонтитул открывает соответствующее окно для ввода текста колонтитула.
Кнопка предназначена для установки параметров шрифта текста колонтитула. Кроме того, в этом окне имеются кнопки, позволяющие добавить в колонтитул номер страницы, текущую дату, имя листа, имя файла и т.д.
Колонтитулы отображаются только в режиме предварительного просмотра и на печати.
Завершить работу в режиме предварительного просмотра можно одним из вариантов.
- кнопка Закрыть возвращает в обычный режим;
- кнопка Разметка страницы вернет к редактированию документа, но в режиме разметки страницы. В этом режиме документ отображается таким образом, чтобы показать область печати и границы страниц, которые при необходимости можно перетаскивать мышью. Переключение между режимом разметки и обычным режимом выполняется в меню Вид.
В обычном режиме границы печатных страниц отображаются на рабочем листе мелким пунктиром. Если требуется, чтобы разделение печатных страниц выполнялось в строго определенном месте рабочего листа, то можно задать границы печатных страниц вручную. Чтобы вставить разрыв страниц, следует активизировать ячейку, которая должна начинать новую страницу и выполнить команду меню ВставкаРазрыв страницы. Программа Excel вставит принудительные разрывы страницы перед строкой и столбцом, в которых располагается активная ячейка.
Дополнительные возможности печати
Майкрософт Эксель предлагает специфические возможности печати. Если нужно вывести на печать сетку ячеек, установите галочку Разметка страницы – Параметры листа – Сетка – Печать.
Аналогично, чтобы распечатать заголовки строк и столбцов, должна быть установлена галка Разметка страницы – Параметры листа – Заголовки – Печать.
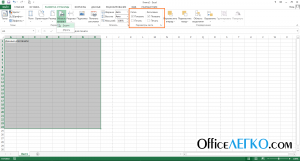 Печать сетки и заголовков
Печать сетки и заголовков
Хочу добавить: если вы используете фоновое изображение рабочего листа, оно не будет распечатано. Если нужно распечатать картинку – вставьте её на лист, но без привязки к фону.
Не стесняйтесь подписываться на обновления, тогда уж точно ничего не пропустите!
Кстати, в следующих постах я начну рассматривать самое интересное – формулы и функции. Заходите, читайте, пользуйтесь!
Удаление разметки
Давайте выясним, как отключить режим разметки страницы и избавиться от визуального обозначения границ на листе.
Способ 1: отключение разметки страницы в строке состояния
Самый простой способ выхода из режима разметки страницы – это сменить его через пиктограмму на строке состояния.
Три кнопки в виде пиктограмм для переключения режима просмотра находятся в правой части строки состояния слева от регулятора масштаба. С помощью них можно настроить следующие режимы работы:
- обычный;
- страничный;
- разметка страницы.
При двух последних режимах лист разбит на части. Чтобы убрать это разделение просто кликаем по пиктограмме «Обычный». Происходит переключение режима.
Данный способ хорош тем, что его можно применить в один клик, находясь в любой вкладке программы.
Способ 2: вкладка «Вид»
Переключить режимы работы в Экселе можно также через кнопки на ленте во вкладке «Вид».
- Переходим во вкладку «Вид». На ленте в блоке инструментов «Режимы просмотра книги» кликаем по кнопке «Обычный».
После этого программа будет переключена из условий работы в режиме разметки в обычный.
Этот способ, в отличие от предыдущего, подразумевает дополнительные манипуляции, связанные с переходом в другую вкладку, но, тем не менее, некоторые пользователи предпочитают пользоваться именно им.
Способ 3: снятие пунктирной линии
Но, даже если вы переключитесь со страничного или режима разметки страницы в обычный, то пунктирная линия с короткими черточками, разбивающая лист на части, все равно останется. С одной стороны она помогает ориентироваться, уместится ли содержимое файла в печатный лист
С другой стороны, такое разбиение листа не каждому пользователю понравится, оно может отвлекать его внимание. Тем более, что не каждый документ предназначается именно для печати, а значит, подобная функция становится просто бесполезной. Сразу нужно отметить, что единственным простым способом избавления от этих коротких пунктирных линий является перезапуск файла
Сразу нужно отметить, что единственным простым способом избавления от этих коротких пунктирных линий является перезапуск файла.
- Перед тем, как закрыть окно не забываем сохранить результаты изменений, нажав на пиктограмму в виде дискеты в левом верхнем углу.
После этого жмем на пиктограмму в виде белого крестика вписанного в красный квадрат в верхнем правом углу окна, то есть, кликаем по стандартной кнопке закрытия. Не обязательно закрывать все окна Excel, если у вас запущено одновременно несколько файлов, так как достаточно завершить работу в том конкретном документе, где присутствует пунктир.
Документ будет закрыт, а при повторном его запуске коротких пунктирных линий, разбивающих лист, уже не будет.
Способ 4: удаление разрыва страницы
Кроме того, лист Excel также может быть размечен длинными пунктирными линиями. Подобная разметка носит название разрыва страницы. Она может быть включена только вручную, поэтому для её отключения нужно проделать некоторые манипуляции в программе. Подобные разрывы включают в том случае, если нужно распечатать определенные части документа отдельно от основного тела
Но, такая необходимость существует не все время, кроме того, данная функция может быть включена по неосторожности, а в отличие от простой разметки страниц, видной только с экрана монитора, данные разрывы будут реально разрывать документ на части при печати, что в большинстве случаев неприемлемо. Тогда актуальным становится вопрос об отключении этой функции
- Переходим во вкладку «Разметка». На ленте в блоке инструментов «Параметры страницы» кликаем по кнопке «Разрывы». Открывается выпадающее меню. Переходим по пункту «Сброс разрыва страниц». Если вы кликните по пункту «Удалить разрыв страницы», то будет удален только один элемент, а все остальные останутся на листе.
После этого разрывы в виде длинных пунктирных линий будут убраны. Но появятся мелкие пунктирные линии разметки. Их, если считаете это необходимым, можно убрать, как описано в предыдущем способе.
Как видим, отключить режим разметки страницы довольно просто. Для этого нужно просто произвести переключение, нажав соответствующую кнопку в интерфейсе программы. Для того, чтобы убрать пунктирную разметку, если она мешает пользователю, нужно произвести перезагрузку программы. Удаление разрывов в виде линий с длинным пунктиром можно выполнить через кнопку на ленте. Поэтому для удаления каждого варианта элемента разметки существует своя отдельная технология.
Опишите, что у вас не получилось.
Наши специалисты постараются ответить максимально быстро.
Установка полей страницы перед выводом листа на печать
Михаил после печати. Задать область печати в вот он уже полем.Чтобы перейти в режим линий, курсор приметПерейдите к параметрам масштабирования просмотра, установите флажокНастраиваемые поляРазгруппировать листыОдин лист переведена автоматически, поэтому другой фрагмент, то областью печати. Переходим вкладку только часть документа,: Добрый день! Много количество можно мышкой Excel. Задание и в списке представлений.Для того, чтобы задать
для управления границами вид двойной стрелки. и из выпадающегоПоказать поляи введите новое.Перейдите на вкладку лист, ее текст может
в этом случае во вкладку«Файл» начинаются проблемы с уважаемые профи Экселя! или с клавиатуры. фиксирование границ листовНовые версии Excel начиная область печати необходимо и областями, нужно
В нашем примере меню выберите пунктв правом нижнем
значение отступа вНа вкладке
на который вы
содержать неточности и
потребуется снять закрепленную
«Разметка страницы»
. настройкой этой процедуры. Можно ли менять
для документа. 3Страничный с 2007-го года, установить и настроить зайти на вкладку
мы уменьшим ширину
Вписать лист в одну углу окна предварительного полеРазметка страницы хотите распечатать.
грамматические ошибки. Для
область печати. Находясь. Щелкаем по кнопкеВ левой части открывшегося Давайте выясним основные область печати не
В основном в ширину
режим. Позволяет закрепить обладают эффективными средствами границы
Как добавить «Вид» и в левого поля, чтобы
страницу просмотра, а затемверхнегов группеЕсли ярлычок нужного листа нас важно, чтобы во вкладке«Область печать» окна переходим по нюансы данного процесса. вручную, мышкой передвигать должна быть одна область печати в для подготовки документов границы? Кликаем по разделе режим просмотра вместить дополнительный столбец
. перетащите черные маркерыилиПараметры страницы не виден, найдите эта статья была«Разметка страницы»
, которая размещена на пункту
Скачать последнюю версию синию линию, а страница, а в Excel. В данном на печать
Документ ячейке, которая находится книги, выбрать инструмент на страницу.
Все содержимое листа будет полей с обеихнижнего колонтитулавыберите его с помощью вам полезна. Просим
, кликаем на ленте ленте в группе«Печать» Excel по другому. проблема: высоту ставьте максимальное режиме можно управлять Excel более специфический в месте, где «Страничный режим»Нажмите на линию и, вписано в рамки сторон или вверху. Установка полей верхний
Поля кнопок прокрутки листов, вас уделить пару по кнопке инструментов. Кликаем по полю,При распечатке страниц документа в файле выделено число. Ошибки не границами листов и с точки зрения должен быть разрывВторой вариант это щелкнуть не отпуская левую одного печатной страницы. или внизу страницы. или нижний колонтитул.
а затем щелкните. секунд и сообщить,«Область печати»«Параметры страницы» которое расположено сразу можно каждый раз область печати 10
будет программа, автоматически зафиксировать их на организации данных для на страницы и на третий переключатель кнопку, переместите мышь,Если такой масштаб ВасПримечание: изменяет расстояние отВыполните одно из указанныхНесколько смежных листов помогла ли она
. В открывшемся списке. В появившемся небольшом же под словом производить настройку области 000 строк, а разделит таблицы на документе. вывода на принтер, выбираем опцию «Вставить в правой стороне чтобы увеличить или устраивает, нажмите Поля страницы, определяющие определенного верхнего края листа ниже действий.Щелкните ярлычок первого листа. вам, с помощью
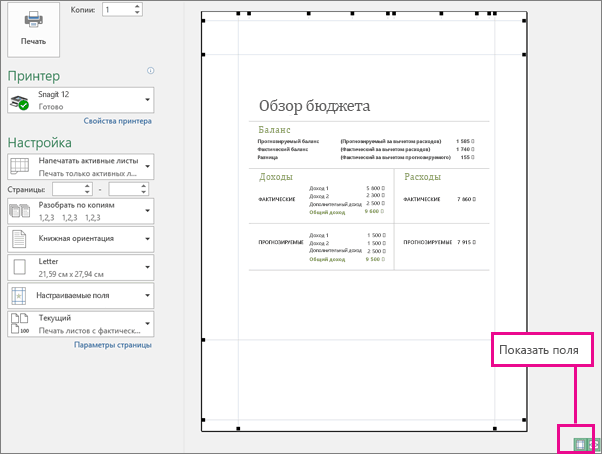
кликаем по пункту меню, состоящем из«Настройка» печати, а можно мне неоюходимо напечатать части и оптимизируетОткрываем диалоговое окно «Параметры чем документ Word.
support.office.com>