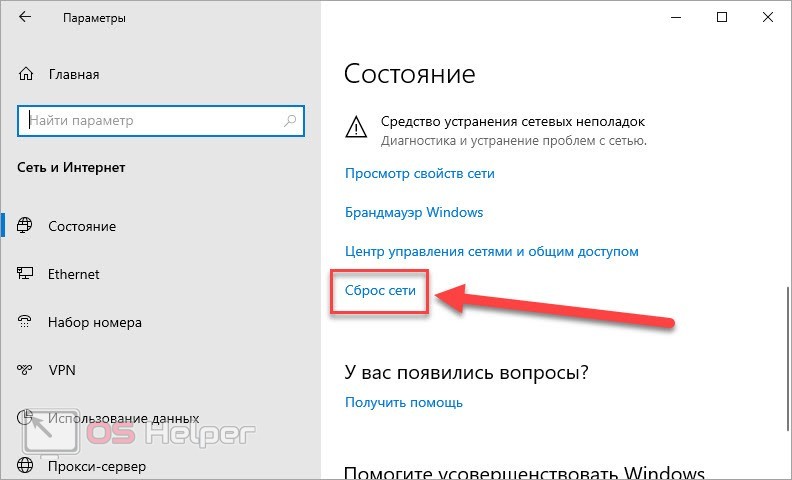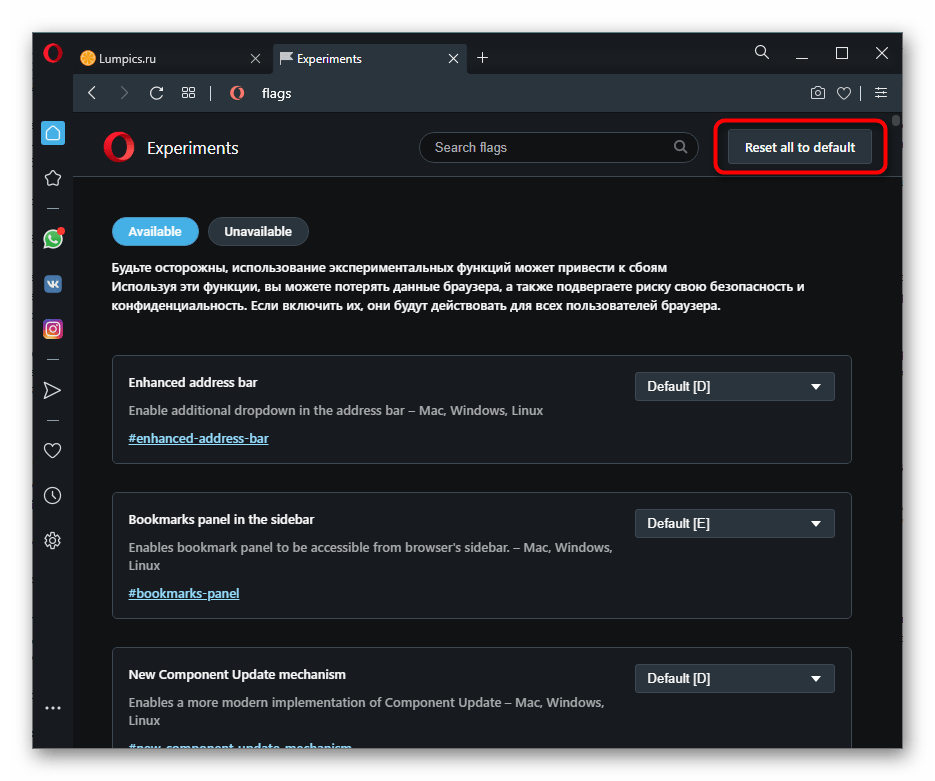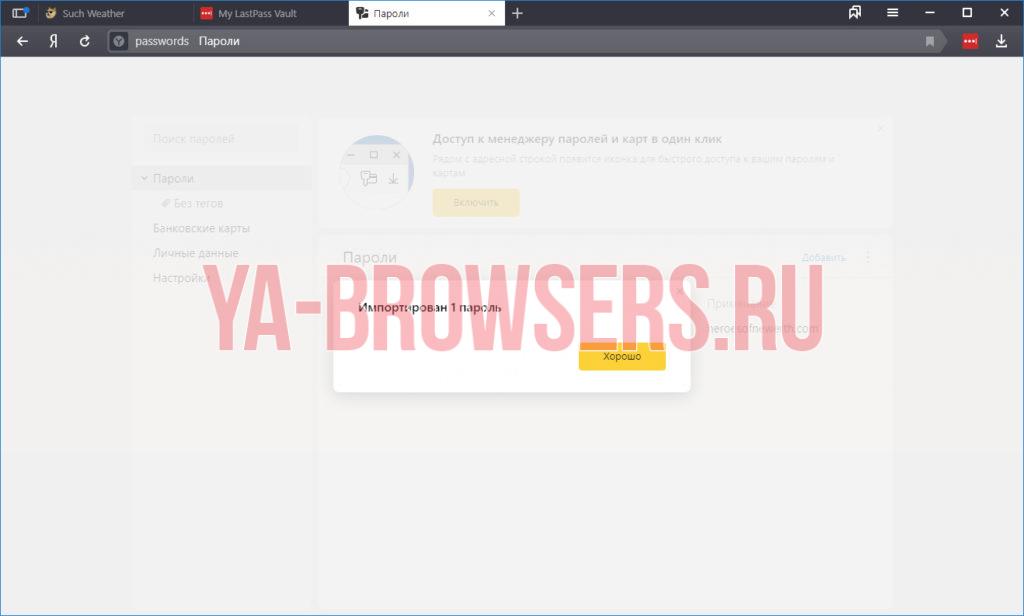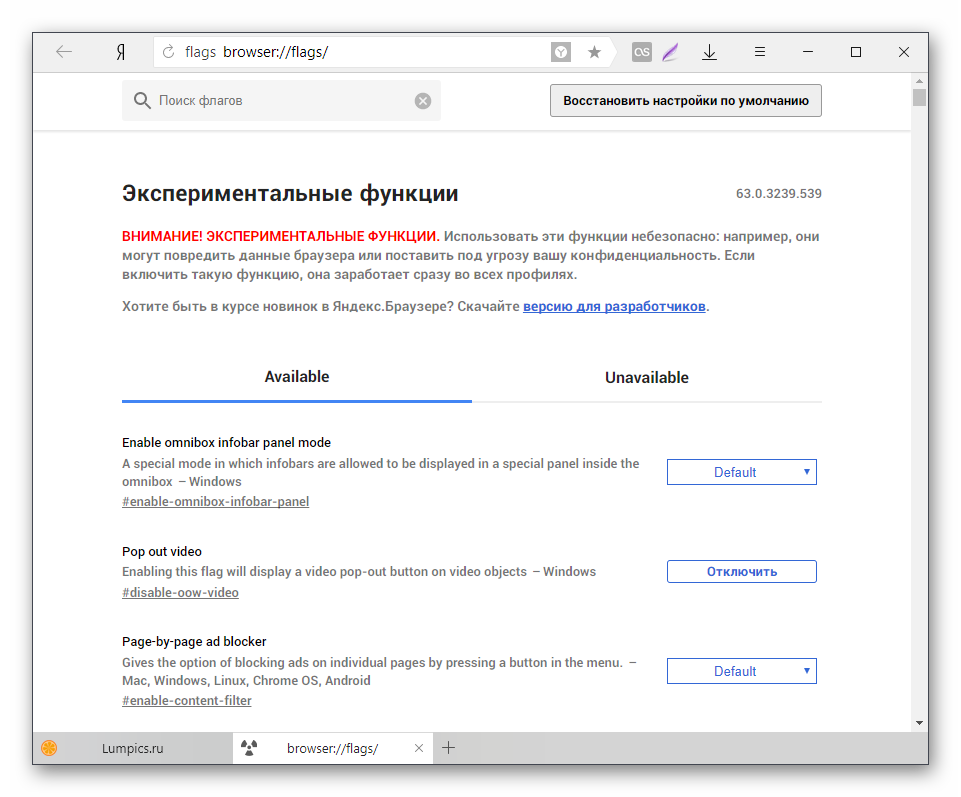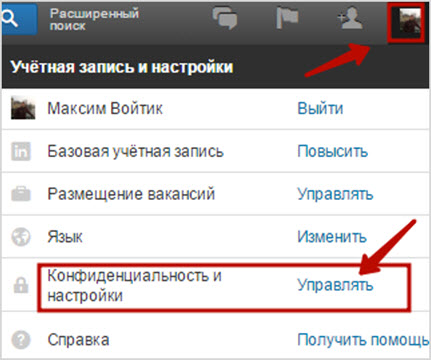Невозможно установить безопасное соединение яндекс браузер: как отключить
Содержание:
- Почему в Яндекс браузере не отключается Protect
- В яндекс браузере
- Прошивка и жесткий сброс
- Обновление
- Файлы Cookie
- Как исправить ошибку «Ваше соединение не защищено» в браузере Chrome
- 1. Перезагрузите страницу
- 2. Убедитесь, что вы не используете общедоступный Wi-Fi
- 3. Очистите кэш, куки и историю браузера
- 4. Попробуйте режим инкогнито
- 5. Проверьте настройки даты и времени вашего компьютера
- 6. Проверьте антивирусное программное обеспечение или программу интернет-безопасности
- 7. Вручную перейдите к небезопасному соединению (небезопасно)
- 8. Игнорируйте ошибку сертификата SSL из ярлыка Google Chrome (небезопасно)
- Примеры ошибок
- 1. Ошибка «Подключение не защищено»
- 2. Ошибка «Часы спешат» / «Часы отстают»
- 3. Ошибка «Подключение к сайту защищено не полностью» / «Части этой страницы не защищены»
- 4. Ошибка «Этот сайт не может обеспечить безопасное соединение»
- 5. Ошибка «На сервере используется слабый эфемерный открытый ключ Диффи-Хелмана»
- Невозможно установить безопасное соединение андроид
- Что такое «незащищенное подключение» и в чем преимущества защищенного
- В чем причина ошибки – «Невозможно установить безопасное соединение»?
- Подробности
Почему в Яндекс браузере не отключается Protect
Есть несколько причин, почему не получается выполнить деактивацию стандартными способами. Встроенное расширение не выключается в редких случаях, тому причиной может послужить:
- Установлен родительский контроль, запрещающий вносить изменения в браузер. Входим под управляющим аккаунтом, далее отключаем контроль и затем вносим изменения в настройки веб-обозревателя;
- Нет прав доступа для выполнения процедуры. Если администратор не выдал права на редактирование настроек программ в системе, обращаемся к нему с просьбой отключить функцию или входим в профиль ОС с правами админа;
- Файлы браузера были повреждены, изменения не могут быть применены или не сохраняются. Переустанавливаем браузер и неисправность исчезнет;
- Включена автоматическая синхронизация аккаунта и выключена загрузка изменений на сервер. При каждом запуске браузер проверяет исходные настройки профиля, сохранённые на сервере, и исправляет все отличия. Достаточно отключить синхронизацию и система безопасности выключится раз и навсегда.
Отключить защиту Protect в Яндекс браузере несложно, все действия может выполнить даже начинающий пользователь, но предварительно рекомендуем взвесить все за и против этой процедуры. Условно говоря, если человек активно пользуется гаджетами или компьютером меньше 1-2 лет, лучше не отключать эту функцию.
- https://lifehacki.ru/nevozmozhno-ustanovit-bezopasnoe-soedinenie-v-yandeks-brauzer/
- https://googlechro-me.ru/nevozmozhno-ustanovit-bezopasnoe-soedinenie-yandex-brauzer-otklyuchit/
- https://guidecomp.ru/kak-vklyuchit-otklyuchit-i-udalit-zashhitu-protect-iz-yandex-brauzera-na-windows-i-android.html
В яндекс браузере
В принципе здесь всё тоже самое, что и в мазиле, но всё же рассмотрю наиболее популярные из них, которые возникают именно в браузере Яндекс.
Система давно не обновлялась
Дабы проверить сертификацию требуется воспользоваться сервисами, которые уже встроены в ОС. Технологии развиваются, например, если на сайте поддерживаются те элементы, о которых Виндовс даже не знает, то браузер может не дать доступ к этому сайту.
В «Пуске» запустите «Панель управления», откройте «Безопасность и система» и перейдите в категорию «Центр обновлений Windows». Нажмите «Установить обновления» и немного подождите.
Далее требуется перейти в раздел «Настройка параметров». В графе «Важные обновления» нужно выставить значение «Устанавливать автоматически».
Настройка даты
Зачастую, как я уже упоминал ранее, сбиваются настройки времени и даты. Нажмите на значок времени и даты и укажите «Изменение настроек». Вы можете произвести настройку самостоятельно, щелкнув по кнопке «Изменить», а также применить автоматизированную синхронизацию, нажав «Время по интернету».
Не забудьте нажать «Изменить параметры».
Установите галочку рядом с пунктом «Синхронизировать» и выберите предпочитаемый сервис. Подтвердите действия кнопкой «ОК».
Прошивка и жесткий сброс
Если все предыдущие способы не помогали, то можно сделать жесткий сброс (Hard Reset) устройства — программно (через настройки) или аппаратно. Программный сброс можно найти в настройках любого устройства («Сброс к заводским настройкам»). Жесткий аппаратный сброс с помощью зажатия определенных аппаратных кнопок делается у всех устройств по разному — об этом можно узнать в интернете.
Также можно установить другую прошивку на смартфон, либо переустановить оригинальную вручную. Еще один похожий способ — установка свободного пакета GApps через рекавери. Перед жестким сбросом и другими экстремальными способами решения проблемы с Google Play обязательно нужно сделать резервную копию устройства .
- Вставьте в устройство другую SIM-карту и добавьте аккаунт Google.
- Запустите мастера первоначальной настройки устройства.
- Выключите двухфакторную авторизацию в аккаунте Google.
- Выключите Google Play и Сервисы Google Play в меню приложений, удалите данные, включите и перезагрузите устройство.
Большинство людей сталкиваются с неполадками в работе Гугл сервисов, одной из самых распространенных является проблема подключения в популярном сервисе «Google Play». Перечитав сотни советов, перерыв просторы интернета в поисках причины, многие все таки не находят ее решения.
Одним из первоначальных шагов к решению данной проблемы, является специализированная программа под названием Freedom. Она создана для осуществления покупок ресурсов внутри приложения « ». Данный способ устранения проблемы заключен в том, что если ранее, Вы уже устанавливали эту программу, но потом удалили, все можно вернуть, установив её еще раз. Итак, скачиваем программу Freedom, устанавливаем ее открываем, нажимаем «Stop», затем закрываем и опять удаляем.Если этот способ не принес никакого результата, нужно перейти ко второму способу.
Решаем проблему: Не удалось установить надежное соединение с сервером
В данном способе устранения ошибки, идем по пути /system/ect там ищем файл «Hosts ». Открываем в текстовом редакторе этот файл и добавляем » 127.0.0.1 localhost «. Чтобы сохранить настройки этой операции, нужно перемонтировать /system в режиме r/w или с помощью AdAway восстанавливаем стандартный hosts.
Наверное у большинства пользователей установлена популярная программа «». В третьем способе, нужно зайти в свой аккаунт GMail через этот клиент. В большинстве случаев, именно этот способ и срабатывает, но если и в этот раз ничего не получается, можно опробовать четвертый способ.
Дата и время могут играть не последнюю роль в мобильных устройствах на базе Андроид, причина неправильного подключения может скрываться в неправильно установленной дате и времени. Попробуйте заново установить настройки даты и времени. Если и это Вам не помогает, переходим к пункту 5.
Пятый способ заключается в перепрошивке Хард Резет. Не нужно забывать, о том что при этом абсолютно все данные с Вашего мобильного устройства будут потеряны, поэтому лучше заранее сделать резервную копию системы.
Все необходимые сведения о прошивках для конкретно Вашего гаджета, Вы можете обнаружить на сайте
Сегодня если у современного человека не заходит в плей маркет, у него сразу возникает паника, ведь невозможно представить успешных и молодых людей без смартфона, планшета или компьютерного устройства. А все эти устройства бесполезны без приложений. Сегодня вся эта техника – это атрибуты нашей повседневной жизни, и как это часто бывает, любой предмет обихода рано или поздно устаревает или ломается. Все, что создает человек – не вечно, и даже виртуальные системы также дают сбой. Одним из наиболее популярных запросов среди обладателей устройств с Android системой, является тема: не могу зайти в Плей Маркет. Действительно, многомиллионная аудитория ежедневно сталкивается с различными сбоями в сервисах или работе техники, также часто встречаются ошибки Google Play , потому стоит углубиться в этот вопрос и узнать, в чем же собственно причина, по которой пользователь не может зайти в Play Market.
Обновление
Если ваша система давно не обновлялась, то в ней не обновлялись и корневые сертификаты, которые также используется при обращении к сайтам. Дабы вам вручную не обновлять все сертификаты, я советую вам выполнить полное обновление вашей операционной системы. Во-первых, при обновлении заштопываются «дыры» в безопасности, что снижает риск атаки вирусов. Во-вторых, у вас всегда будут свежие сертификаты. В-третьих, решаются проблемы с некоторыми программами, драйверами и утилитами, работающими со свежими версиями ОС.
Windows 10
- «Пуск» – «Параметры».
- «Обновление и безопасность».
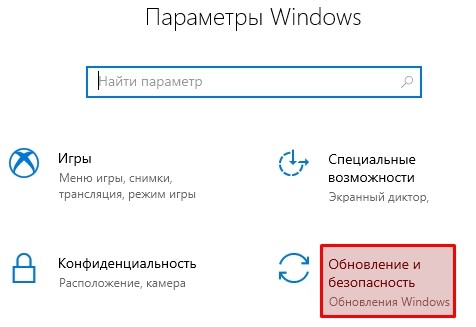
- Переходим на вкладку «Центр обновления Windows» и нажимаем по кнопке «Проверить обновление». Далее нужно подождать, пока обновление скачается и установится к вам в систему.
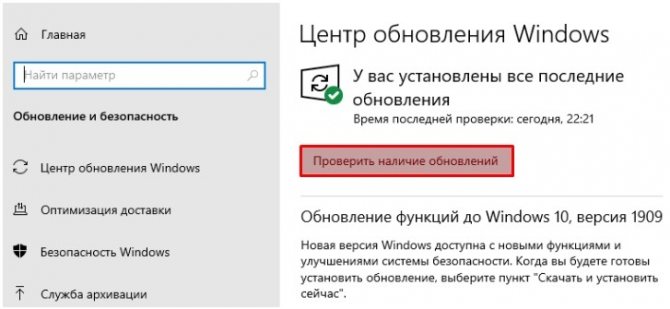
Windows 7
«Пуск» – «Панель управления» – «Центр обновления Windows».
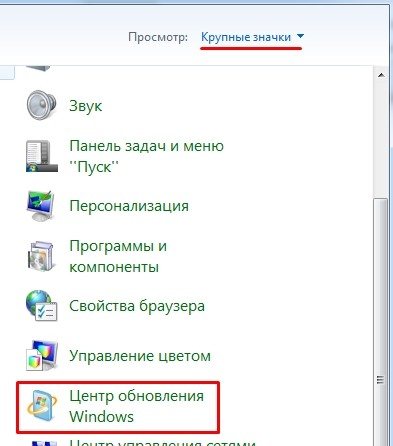
Нажимаем по кнопке «Проверка обновлений». После того как ОС найдет все обновления, установите их на ПК.
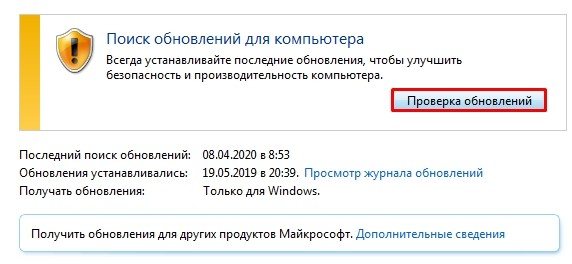
Файлы Cookie
Если в последней версии браузера не получается открыть необходимый сайт из-за ошибки, то можно воспользоваться старой версией Яндекс. Если ее нет на ПК, то можно загрузить с официального сайта. Если снова появится ошибка, то можно ее закрыть и перейти на сайт без блокировки.
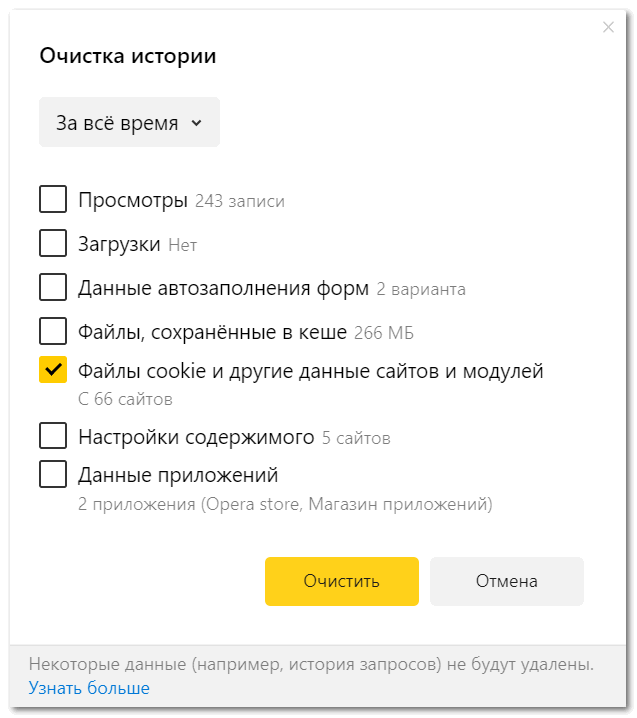
Другой проблемой может стать файлы cookie, которые нужно периодически очищать. Если этого не делать, то браузер будет показывать подобные ошибки. Для очистки файлов куки необходимо открыть настройки, историю браузера и кликнуть «Очистить». После пункта «Очистить историю» находится 5 строчек с настройками, на первые 4 нужно поставить галочку. Таким образом, можно сократить появление ошибок в Яндекс обозревателе при открытии сайтов.
Как исправить ошибку «Ваше соединение не защищено» в браузере Chrome
Хотя SSL-сертификат является основной проблемой, вызывающей эту ошибку, это может быть проблема на стороне клиента. Хорошая новость в том, что это легко исправить. Мы собрали 8 простых способов исправить ошибку «Ваше подключение не защищено» в Google Chrome.
1. Перезагрузите страницу
Как только вы увидите сообщение об ошибке на вашем экране, первое и самое простое, что вы можете сделать, это перезагрузить страницу. Это может показаться глупым, но очень часто этого достаточно. Скорее всего, SSL-сертификат переиздаётся или ваш браузер не может отправить запрос на сервер.
2. Убедитесь, что вы не используете общедоступный Wi-Fi
Это может звучать смешно. Тем не менее, использование общедоступной сети, такой как в кафе или Wi-Fi в аэропорту, является наиболее распространённой причиной, по которой пользователи видят эту ошибку.
Почему?
Публичные сети обычно работают через HTTP. Поэтому, если вы выполняете транзакции через общедоступный Wi-Fi, введённая вами информация не будет зашифрована. Она будет отображаться в виде текста, и каждый, кто использует одну и ту же сеть Wi-Fi, может украсть ваши личные данные. Ваш браузер автоматически покажет эту ошибку, чтобы предупредить вас.
3. Очистите кэш, куки и историю браузера
Время от времени кэш вашего браузера и раздел cookie могут быть перегружены и могут вызывать ошибку.
Чтобы очистить кэш браузера Google Chrome, выполните следующие действия.
- Найдите и щёлкните три точки в правом верхнем углу окна Google Chrome
- Нажмите Дополнительные инструменты
- Нажмите Очистить данные просмотра в подменю.
- Проверьте флажки рядом с Историей просмотра и Кэшированным изображением и файлами
- Нажмите кнопку Очистить данные, чтобы завершить шаг.
4. Попробуйте режим инкогнито
Кэш вашего браузера, куки и история могут быть важны. Не волнуйтесь, вам пока не нужно ничего удалять. Во-первых, вы можете проверить, является ли кэш причиной проблемы, попробовав режим инкогнито.
Используя режим инкогнито, вы используете браузер без кэша, файлов cookie или истории браузера. Чтобы перейти в режим инкогнито, вы можете нажать на три точки в правом верхнем углу окна Google Chrome. Выберите Новое окно в режиме инкогнито. Далее попробуйте зайти на сайт в режиме инкогнито. Если возникает подобная проблема, значит причина не в кэше вашего сайта и файлах cookie.
5. Проверьте настройки даты и времени вашего компьютера
Этот может показаться немного странным. Ошибка может появиться, потому что ваша дата и время не установлены правильно. Браузеры рассчитывают дату и время вашего компьютера, чтобы проверить действительность SSL-сертификата.
Обычно дата и время устанавлены в будущее, когда ваш сертификат больше не действителен. Или он установлен в прошлое, когда вы ещё не настроили SSL-сертификат. Проверка правильности даты и времени может решить проблему.
6. Проверьте антивирусное программное обеспечение или программу интернет-безопасности
Некоторые антивирусные программы и программы интернет-безопасности сканируют HTTPS. Если эта функция включена, она будет блокировать необычные сертификаты SSL или соединения. Чтобы это исправить, вам нужно отключить функцию «сканирования SSL».
Если вы не можете найти настройки, попробуйте отключить антивирус и снова открыть веб-сайт. Если ошибка больше не появляется, вы можете переключить антивирусное программное обеспечение.
7. Вручную перейдите к небезопасному соединению (небезопасно)
Ошибка не может помешать вам посетить веб-сайт. Вы всё равно можете перейти на сайт на свой страх и риск. Чтобы продолжить, нажмите на ссылку Дополнительно -> Перейти к domain.com внизу экрана ошибки.
8. Игнорируйте ошибку сертификата SSL из ярлыка Google Chrome (небезопасно)
Обработка небезопасного соединения вручную устраняет проблему временно. Если вы не хотите, чтобы это предупреждение вас беспокоило, игнорируйте ошибку SSL-сертификата от Google Chrome.
Помните, что этот метод переведёт лишь к тому, что вы перестанете видеть уведомление об ошибке, но оно всё ещё может не позволять вам получить доступ к небезопасным веб-сайтам.
Чтобы использовать этот метод, вам необходимо выполнить следующие действия
- Щёлкните правой кнопкой мыши ярлык Google Chrome на рабочем столе.
- Нажмите Свойства
- В поле Target добавьте – ignore-certificate-errors
- Нажмите ОК
- Если появляется код ошибки NET::ERR_CERT_COMMON_NAME_INVALID, обойдите его, нажав Продолжить
- Заново зайдите на сайт и теперь ошибка исчезнет.
Примеры ошибок
1. Ошибка «Подключение не защищено»
В англоязычной версии браузера: Your connection is not private.
Код ошибки: ERR_CERT_COMMON_NAME_INVALID.
Что означает: доменное имя сайта не совпадает с именем в SSL-сертификате.
Что делать: почистить кэш или зайти на сайт с другого браузера.
Код ошибки: ERR_CERT_AUTHORITY_INVALID.
Что означает: SSL-сертификат выпустил неверный/неизвестный центр сертификации.
Что делать: почистить кэш или зайти на сайт с другого браузера.
Код ошибки: ERR_CERT_REVOKED.
Что означает: центр сертификации отозвал сертификат. Обычно это бывает, когда сертификат забыли продлить после истечения срока действия. На сайте он по-прежнему стоит, но уже не действует.
Что делать: почистить кэш или зайти на сайт с другого браузера.
Код ошибки: ERR_SSL_PINNED_KEY_NOT_IN_CERT_CHAIN.
Что означает: на сайте используется устаревшая технология HPKP (HTTP Public Key Pinning).
Что делать: почистить кэш или открыть сайт в другом браузере. Если не помогло, проблема на стороне веб-сайта.
2. Ошибка «Часы спешат» / «Часы отстают»
В англоязычной версии браузера: Your clock is behind / Your clock is ahead.
Код ошибки: ERR_CERT_DATE_INVALID.
Что означает: неправильная дата выпуска или истечения сертификата. Обычно такая ошибка возникает из-за того, что время на компьютере и сервере отличаются.
Решение: проверьте время и дату на устройстве. Если дата и время правильные, попробуйте очистить кэш.
3. Ошибка «Подключение к сайту защищено не полностью» / «Части этой страницы не защищены»
В англоязычной версии браузера: Your connection to this site is not fully secure / Parts of this page are not secure.
Mozilla FirefoxGoogle Chrome
Что означает: после установки SSL-сертификата на сайте ещё остались элементы, которые загружаются по HTTP. Например, изображения. Если их загружали до установки сертификата, в ссылках останется HTTP.
Что делать: владельцу сайта придётся обновить ссылки вручную.
Просматривать сайт со смешанным контентом безопасно, но личные данные на нём лучше не оставлять.
4. Ошибка «Этот сайт не может обеспечить безопасное соединение»
В англоязычной версии браузера: This site can’t provide a secure connection.
Код ошибки: ERR_SSL_VERSION_OR_CIPHER_MISMATCH.
Что означает: произошла ошибка при выборе протокола TLS. Обычно появляется, если сайт работает на сервере с устаревшим ПО или версия браузера слишком старая. В первом случае это ошибка на стороне сайта, во втором — на стороне посетителя.
Что делать: обновить браузер или использовать другой. Если не помогло, сайт использует более старые протоколы, которые можно включить только вручную. В этом случае есть риск, что личные данные, которые вы введете на сайте, попадут в руки мошенников.
Код ошибки: ERR_BAD_SSL_CLIENT_AUTH_CERT.
Что означает: браузер и сервер в последний момент не смогли установить безопасное соединение. Часто случается из-за антивируса. В его настройках что-то по ошибке не дает браузеру и серверу договориться, в итоге происходит сбой аутентификации.
Что делать: отключите антивирус или отключите в его настройках фильтрацию протоколов SSL/TLS.
5. Ошибка «На сервере используется слабый эфемерный открытый ключ Диффи-Хелмана»
В англоязычной версии браузера: Server has a weak ephemeral Diffie-Hellman public key.
Код ошибки: ERR_SSL_WEAK_EPHEMERAL_DH_KEY.
Что означает: на сайте стоит слабый SSL-сертификат.
Что делать: лучше закройте сайт, если увидели такое предупреждение. Ваши данные здесь не в безопасности.
Достаточно часто браузеры вроде Google Chrome или Yandex при попытке входа на какой-то сайт выдают пользователю сообщение об ошибке net::ERR_CERT_AUTHORITY_INVALID. Большинство рядовых юзеров не знают, что делать в такой ситуации, ведь сообщение появляется снова и снова. Но тут всех нужно обнадежить: такая ошибка, в основном, характерна только для одного-двух ресурсов, а не всех сайтов в интернете (хотя встретить можно и такое). Далее предлагается рассмотреть причины возникновения такого сбоя и основные методики исправления сложившейся ситуации. Все решения предельно просты, и использовать их сможет любой человек, даже отдаленно не имеющий понятия о сетевых настройках и организации доступа к интернету. Впрочем, начнем с самого простого – выяснения причин такого явления, а только потом будет принимать решение по выбору оптимального метода устранения сбоя.
Невозможно установить безопасное соединение андроид
Google-аккаунт: способы решения проблемы
Сообщение отредактировал KEEPERekb — 20.01.19, 23:16
Взяла HTC Wildfire, всё вроде ок. НО не добавляется аккаунт google. Из- за этого не могу пользоваться телефоном в полной мере. сижу и мечтаю как года- нибудь откроется Маркет (
Сообщение отредактировал vmaxim — 05.02.13, 07:21
omikudzi, Что значит не добавляется.
Описывайте проблему ЧЕТЧЕ:— Что делаете?— Что ожидаете?— Что происходит или не происходит?
кстати, думаю у меня тоже самое
проблема вот в чем: есть гугл аккаунт, при входе в маркет с телефона он предлагает подключить аккаунт гугл, ввожу данные, затем экран показывает, мол, выполняется вход, это займет не более 5 минут. затем выскакивает сообщение «не удается установить надежное подключение к серверу для передачи данных. возможно, это временная неполадка либо ваш телефон не поддерживает передачу данных. » и так уже недели две
как бы что делать?
аппарат HTC Hero, ОС 2.1-update1, ПО 3.32.411.2
Если не ошибаюсь, в случае появления ошибки, связанной с «надёжным соединением» надо использовать режим GSM, а не WCDMA.
Сообщение отредактировал Бодтэк — 20.09.10, 17:02
У меня интернет и по GSM(EDGE) и по Wi-Fi, один хрен, не работает мастер подключения аккаунта. Через проводник нормально захожу. Почему аккаунт отвалился от отправки в picasa непонятно.Я помню, что когда принёс телефон из магазина, стал первый раз подключать аккаунт, то тоже трабл был — по wi-fi не хотел подключаться ни в какую, пришлось на GSM переключать сеть, тогда проехало. А теперь вообще никак :beee:
Сообщение отредактировал Dimonira — 20.09.10, 21:21
Произвёл некие изыскания в сети и оказалось, что проблема с подключением основного/дополнительного аккаунта гугла МАССОВАЯ! И гугл её не решил. Проблемы есть у людей по всему миру, — с подключением основного аккаунта, дополнительного, через wi-fi и даже после сброса установок до заводских.У некоторых байда с аккаунтом случилась после обновления системы (как и у меня).Вот пара тем из форума:Error adding an additional Google accountCannot add a Google account via WiFi
В первой теме есть ссылка на программу Android — Add Account (на сайте и исходники), которая «в ручную» добавляет аккаунт.Программа находится здесь. Ссылки: скачать программу (apk) и исходники.Сам пока не пробовал.
Сообщение отредактировал Dimonira — 21.09.10, 15:18
Замечу только, что обновление я не устанавливал. В разделе инфо о телефоне — Версия ОС 2.1 Update 1. Номер сборки 2.03.405
о пишет ошибку Error: java.lang.SecurityException: caller uid 12345 is different than the authenticator’s uid.
что делать? (HTC legend)
Сам столкнулся на Galaxy S
Получилось только после входа через программу YouTube в аккаунт.
То есть зашел в программу YouTube там в Аккаунты, там набрал свой ЛОГИН (полностью с @gmail.com) и ПАРОЛЬ (в инструкции выше написано что без пароля)После этого этот аккаунт появился и в общем списке в настройках «Учетные записи и синхронизация».
НО что главное заработал СТАНДАРТНЫЙ аплет по добавлению аккаунтов google (то есть через стандартное меню «Учетные записи и синхронизация» -> «Добавить аккаунт»)
Столкнулся на планшете ZT-180. (android 2.1)
Что такое «незащищенное подключение» и в чем преимущества защищенного
Для начала стоит разобраться, как сегодня работает схема передачи данных в веб-пространстве. Во времена зарождения интернета практически все сайты были незащищенными, и в случае соединения компьютера с любым из них данные передавались в открытом виде. Провайдер и другие пользователи сети могли видеть любую информацию, будь то комментарий, логин или пароль. Мошенники бессовестно пользовались этой брешью и «угоняли» конфиденциальные данные клиента.
Позже для повышения безопасности был разработан специальный протокол HTTPS, благодаря которому данные стали передаваться в зашифрованном виде. С тех пор участники сети, видя, что на сайт поступает какая-то информация, уже не могут получить к ней доступ, поскольку не способны ее расшифровать.
Сегодня посещение ресурсов по протоколу HTTP и HTTPS является абсолютно надежным, сайты работают идеально, а переходы на страницы выполняются быстро и без задержек. При этом в адресной строке браузера (например, Chrome) появляется иконка в виде закрытого замочка. Дело в том, что для использования функции шифрования любой владелец сервиса должен устанавливать сертификат безопасности SSL. Пользователи его не видят, они просто заходят на ресурс для выполнения своих задач. Кстати, иногда возникает еще ошибка «Сбой шифрования Андроид». Мы описали рекомендации по решению данной проблемы, поэтому читайте нашу отдельную статью.
Незащищенное подключение может быть опасно, причем не только из-за блокировки любимого сайта. При переходе на веб-ресурс без защищенного протокола, Android-устройство подвергается факторам риска:
- Хищение персональных данных (паролей, логинов, номеров банковских карт и счетов);
- Несанкционированный сбор конфиденциальной информации;
- Подмена cookies и использование в своих мошеннических целях;
- Блокировка доступа к странице или сайту.
Проблема с незащищенным подключением чаще всего возникает в том случае, если нарушены два условия.
- Владелец не выпустил сертификат для конкретного сайта или он перестал действовать в связи с окончанием срока его действия. При обращении сразу появляется уведомление «Подключение не защищено». Значок https становится перечеркнутым, а браузер выдает комментарии типа:
- «ERR_CERT_AUTHORITY_INVALID»;
- «ERR_CERT_WEAK_SIGNATURE_ALGORITM»:
- «ERR_CERT_COMMON_NAME_ INVALID ».
- Настройки сети прописаны неверно. К подобному сбою могут привести вредоносные программы или вирусы, отправляемые злоумышленником, пытающимся похитить конфиденциальную информацию (пароли, номера банковских карт и т. п.).
Существует еще ряд причин, подробнее о которых пойдет речь далее. Там же будут описаны действия, способные избавиться от каждой конкретной проблемы.
В чем причина ошибки – «Невозможно установить безопасное соединение»?
Причин появление этой ошибки в Яндекс браузере несколько.
- Возможно проблема в сертификатах SSL, сайты обязаны предоставлять их браузеру. Но по какой-то причине этого не происходит или сертификаты игнорируются браузером.
- Яндекс.Браузер проверяет цепочку соединений, если на линии имеется ДНС-узел, который проверить по каким-то причинам невозможно, то подключение будет заблокировано. Тоже самое произойдет, если будут использованы VPN-соединение или proxy-сервер.
- Соединение будет сброшено в том случае, если ваш браузер зайдет на ресурс без https сертификата, где требуются ввести личные данные пользователя.
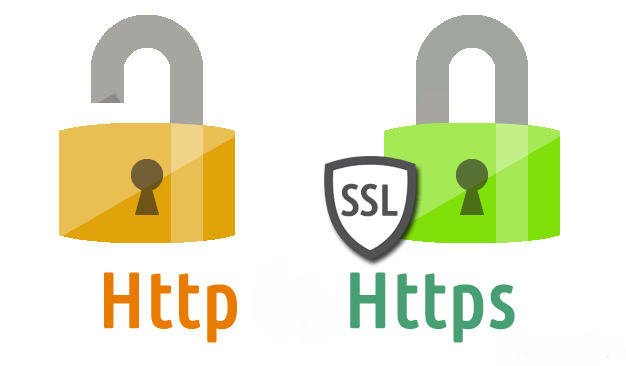
Подробности
Такая ошибка случается из-за SSL-сертификатов, которые используются для установки защищенного соединения. Некоторые сайты ими не обладают, или же они просроченные. И поэтому браузер не может их проверить или не считает валидными. Отсюда и проблемы со входом на тот или иной ресурс.
Существует простой способ, как обойти такую защиту. И его мы рассмотрим в первую очередь.
Также стоит упомянуть, что причиной неполадки могут быть не сами сертификаты безопасности, а «битые» данные браузера или же неправильное время на компьютере (в случае с их просрочкой).
Обход проверки
В целом проверку валидности SSL-сертификатов отключать не стоит, поскольку это негативно отразится на пользовательской безопасности, зато ее можно обойти. И осуществляется это в несколько кликов:
- Посетите интернет-страницу, на которой отображается описываемая ошибка.
- Щелкните мышкой по пункту «Подробности», расположенному чуть ниже текстового блока.
- А затем активируйте опцию «Создать исключение…».
Таким способом проще всего убрать защищенное соединение в Yandex, а вернее, ошибку, связанную с ее отсутствием.
Но как поступать, когда подобная проблема появляется слишком часто? Вполне возможно, что она связана не с сертификатами, а с пользовательскими файлами в интернет-обозревателе. Или же причина в неправильно настроенном времени на компьютере или ноутбуке.
Имеет смысл почистить куки-файлы. В результате вы выйдите из учетных записей на всех сайтах, но никакие пользовательские данные, формы автозаполнения или сохраненные пароли не будут удалены. Чистка осуществляется так:
- Воспользуйтесь комбинацией клавиш Ctrl + H, чтобы посетить страницу «История».
- Щелкните ЛКМ на кнопку «Очистить…», расположенную в левой нижней части экрана.
- В новой форме укажите период «За все время».
- Отметьте пункты «Файлы, сохраненные в кэше» и «Файлы cookie и другие данные с сайтов и модулей».
- Нажмите на желтую кнопку.
- Перезапустите браузер.
Неправильное время в системе
Ошибка «Этот сайт не может обеспечить безопасное соединение» в Яндекс.Браузере может быть связана с невозможностью определить срок действия сертификатов, поскольку на компьютере установленные неправильные дата и время. В Windows имеется функция автоматического определения этих параметров. А вызывается она так:
- Нажмите Win + R.
- Выполните команду timedate.cpl.
- Перейдите в новом окне ко вкладке «Время по Интернету».
- Затем кликните на кнопку настройки.
- Включите единственную опцию, если она отключена.
- Поочередно нажмите на «Обновить сейчас» и «ОК» в новом окне.
- А в «Дата и время» — на «Применить» и «ОК».
- Перезапустите интернет-обозреватель.