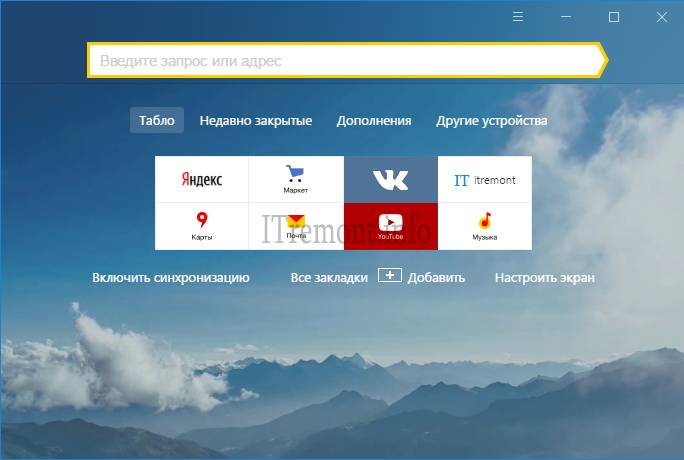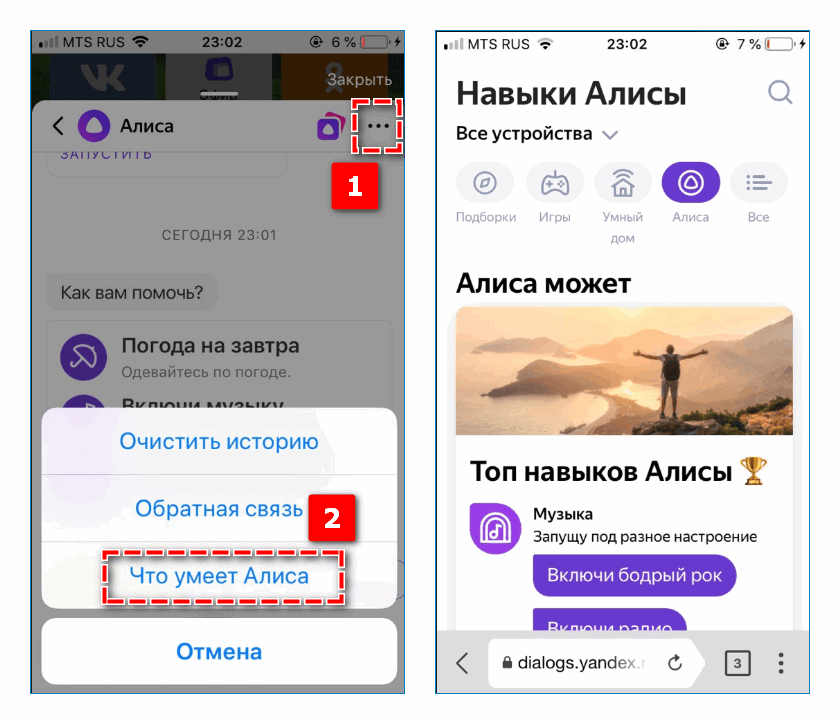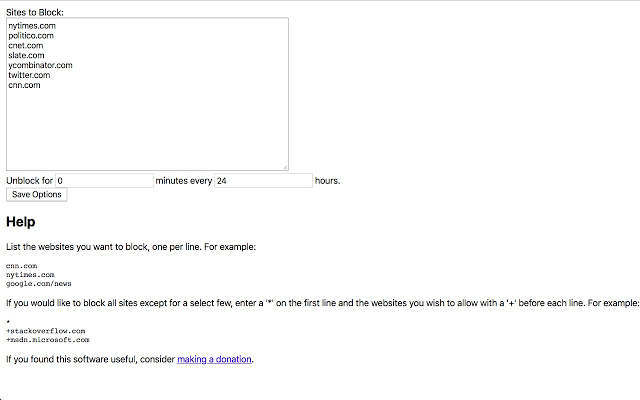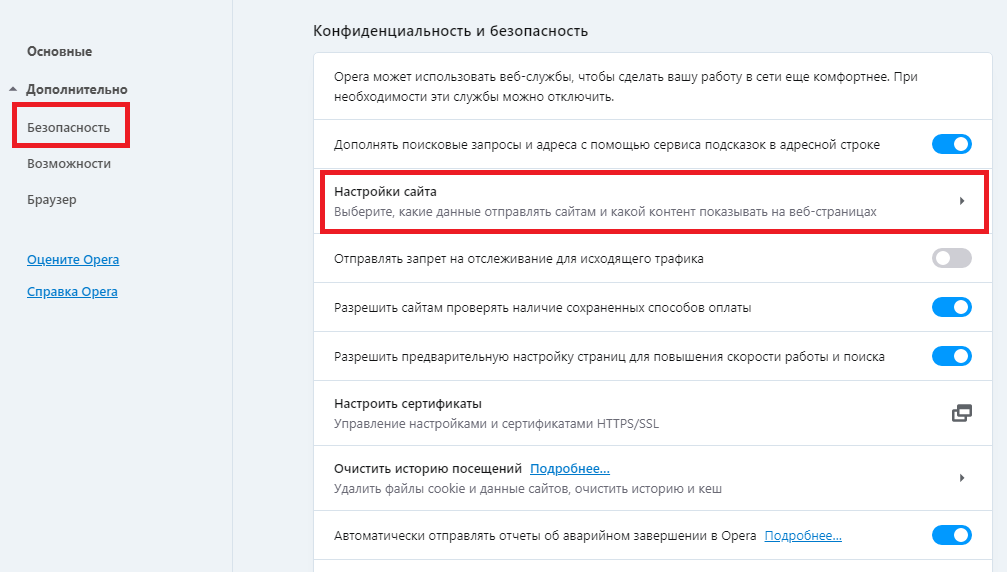Как отключить protect в яндекс браузере: инструкция
Содержание:
- Быстрый доступ к настройкам
- Соблюдение осторожности
- Как отключить защиту Protect в Яндекс браузере
- Как полностью отключить систему Protect в Яндекс браузере
- Отключение Protect в Яндекс.Браузере
- Как отключить защиту Protect в Яндекс браузере
- Как отключить Protect в Яндекс браузере на телефоне, планшете Андроид
- Выключение защиты Protect в Яндекс браузере – инструкция
- Что такое защищенный режим в Яндекс.Браузере
- Зачем нужна функция и чем грозит ее отключение
- Если надо открыть опасную страницу: меры безопасности
- Выключение Protect в обозревателе на ПК
- Отключение в мобильной версии браузера
- Можно ли полностью удалить Protect из Яндекс.Браузера
- Почему Protect не отключается
- Как отключить Protect
- Защита браузера при скачивании: для чего нужна
- Яндекс Protect — основные функции:
- Включение режима
Быстрый доступ к настройкам
Быстрый доступ
к настройкам выглядит следующим образом:
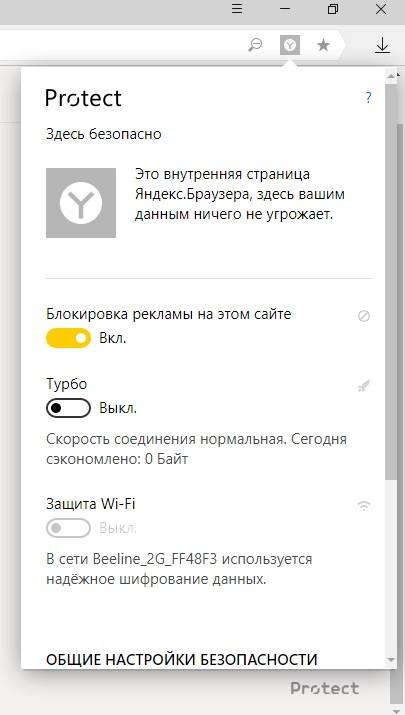
Интернет уже давно стал частью повседневной жизни, и практически все явления окружающего мира в нём так или иначе присутствуют. В том числе не самые приятные. Мошенники тоже используют сеть: крадут чужие пароли и денежные средства, выманивают у пользователей личные данные, рассылают спам с чужих адресов и аккаунтов.
Браузер — основная программа для связи с интернетом. В таких условиях ему недостаточно быть удобным, быстрым и надёжным. Одним из важнейших требований становится безопасность. Браузер должен предотвращать угрозы заранее, ещё до того, как данным или устройству нанесён ущерб. Для этого в Яндекс.Браузере используется технология активной защиты Protect, объединяющая несколько защитных механизмов.
Яндекс.Браузер предостерегает пользователей, когда они начинают вводить пароль на подозрительных страницах. У Браузера есть список важных сайтов, пароли от которых нужно защищать: почтовые сервисы, социальные сети, сайты банков и платёжных систем. В него попадают и сервисы, пароли от которых пользователь сохранил сам. Также в браузере хранятся паролей для этих сайтов. Как только пользователь устанавливает курсор мыши в поле для ввода пароля на любом сайте, которого нет в списке, активируется система защиты. Когда пароль набран до конца, Яндекс.Браузер вычисляет его хеш и временно блокирует отправку данных в сеть
Если полученный хеш совпадает с одним из отпечатков, хранящихся в браузере — то есть пользователь вводит пароль от важного сайта на другой странице — показывается предупреждение:
Если пользователь знаком с этим ресурсом и доверяет ему, то уже введённый пароль передаётся на сайт и происходит авторизация. При отказе от входа заполненное поле очищается, поэтому пароль не могут перехватить. Сайты, которые Яндекс уличил в использовании фишинга, заносятся в специальную базу. Если попытаться открыть такую страницу в Яндекс.Браузере, он посоветует не переходить на неё.
Соблюдение осторожности
Конечно, современные приложения для чистки системы существуют, но зачем вообще они нужны, если можно быть бдительным и все. Многие пользователи совершают весьма глупые ошибки, из-за которых могут потерять средства, свою анонимность в сети и многое другое.
Общие рекомендации для предотвращения установки «Яндекс браузера» и подобных приложений вновь:
- Не скачивайте приложения из неизвестных источников. Да, приложения могут быть дорогие, но прежде всего вы платите за вечную лицензию и свою личную безопасность, что важнее всего.
- Если уж и скачали какой-нибудь файл, то внимательно читайте пользовательское соглашение, а также смотрите на все пункты выбора установки, ведь в них может быть, например, установка Mail.ru Agent и других вирусных приложений и тогда вопрос того, как убрать окно «Яндекс Защитника» будет для вас обыденным делом.
- Не принимайте файлы через «Скайп» или с облачных сервисов хранения.
- Проводите своевременную очистку системы от мусора.
Как отключить защиту Protect в Яндекс браузере
Внимательные пользователи Яндекс.Браузера сразу заметили, что обозреватель получил новый, немного видоизмененный логотип, но это не самое главное, – ключевым нововведением последней версии браузера от Яндекса является технология активной защиты, именуемая Protect. А пользователи браузера уже ищут инструкции не только как включить, но и как отключить Protect в Яндекс браузере.
Технология Protect состоит из нескольких защитных компонентов:
- защита паролей;
- защита в общественной сети Wi-Fi;
- блокирование подозрительных мошеннических ресурсов;
- проверка всех скачиваемых файлов.
Защита от Protect браузера
Protect предоставляет пользователям своевременную защиту, управлять которой практически не нужно, – Яндекс браузер сделает все сам. Главной целью разработки является предотвращение возникновения угроз, а не в устранении их последствий:
- Предотвращение кражи паролей. Пароли могут предоставлять доступ к переписке или даже денежным средствам. Для кражи паролей мошенники обычно используют фишинговые сайты: при переходе на определённую ссылку, которая, как правило, ведет на ресурс, похожий тому, на котором вы находитесь, происходит кража личных данных. Яндекс Protect же предупреждает пользователей, когда они начинают вводить пароли на потенциально опасных ресурсах. Если же пользователь вводит пароль на сайте, которому доверяет, то будет произведена авторизация.
- Защита в публичных сетях Wi-Fi. Под публичными сетями понимают – интернет в магазинах, торговых центрах, аэропортах, общественных местах. Такие подключения обычно защищены очень ненадёжным WEP-шифрованием. То есть пользователь, который подключается к такой сети, делит ее с окружающими. Если кто-то поблизости запустит программу-сниффер, то она будет перехватывать данные, которые передавали участники сети, что, естественно, может привести к непредсказуемым последствиям, а при отключенной технологии защиты Яндекс Protect подобной защиты не будет.
- Блокировка мошеннических и опасных сайтов. Включённый Яндекс Protect постоянно проверяет интернет на наличие вредоносного программного обеспечения; проверяет даже добропорядочные ресурсы, которые иногда могут распространять вредоносное ПО. Все адреса зараженных и подозрительных сайтов попадают в базу Яндекса, которая обновляется пару раз на сутки и включает в себя тысячи ссылок. При попытке перехода на один из подозрительных сайтов, браузер заблокирует его и покажет предупреждение, как на изображении ниже.
Как отключить технологию Яндекс Protect
Технология Protect от Яндекса только была внедрена в браузер, а разработчики уже пообещали, что в будущем будет внедрены новые механизмы, которые будут бороться с прочими угрозами. Но, несмотря на свою пользу, пользователи также замечали, что браузер часто блокирует сайты, которые не несут угроз. Не всех такое положение дел устраивает, поэтому я решил попробовать отключить защиту Protect Яндекс. Чтобы выключить технологию Протект для начала необходимо найти иконку в виде трех полосок, а там выбрать пункт «Настройки».
После открытия настроек листаем страницу в самый низ и ищем кнопку «Показать дополнительные настройки». Теперь переходим к блоку настроек «Защита личных данных» и снимаем галочку с «Включить защиту от вредоносных программ», то есть отключить защиту Protect от вредоносных программ.
Вот собственно и все, теперь защита Protect неактивна, то есть отключена. Замечу, что ее всегда можно включить обратно, ведь никакие модули не подлежат удалению, они только отключаются.
выключить protect яндекс браузере
Как полностью отключить систему Protect в Яндекс браузере
Существует способ снять защиту Протект в обозревателе Яндекс в полной мере. Особенно полезно при наличии корпоративного фаервола или активного антивируса.
Как выполнить выключение дополнения Протект в браузере Яндекс:
- Идём на вкладку «Безопасность» в Яндекс веб-обозревателе.
- Снимаем выделение со всех пунктов, находящихся на этой странице.
Полезно! Если установить неактивное положение всей системы, браузер становится уязвимым и легко подвергается заражению. Рекомендуем заменить встроенное расширение на плагины, например, Adblock или AdGuard, они не только блокируют рекламу, но и защищают от фишинга.
Отключение Protect в Яндекс.Браузере
Благодаря защитнику пользователь защищен не только от модифицирования браузера, но и перехода на небезопасные страницы, что очень важно, поскольку подобных сайтов в интернете довольно много. Протект работает очень просто: у него есть постоянно обновляемая база опасных ресурсов, которую он использует в целях обеспечения безопасности
Перед тем, как пользователь совершит переходит на сайт, браузер проверит его наличие в этом черном листе. Кроме того, Protect обнаруживает вмешательство других программ в работу Яндекс.Браузера, блокируя их действия.
Поэтому мы вам, как и сама компания Яндекс, не рекомендуем отключать защиту браузера. Обычно пользователи выключают защитник в случае, когда скачивают на свой страх и риск сомнительный файл из интернета или пытаются установить расширение в браузер, но Protect не дает это сделать, блокируя потенциально опасные объекты.
Если вы все же решили отключить Протект в Яндекс.Браузере, то вот как это можно сделать:
- Нажмите «Меню» и выберите «Настройки».
В верхней части экрана переключитесь на вкладку «Безопасность».
Нажмите кнопку «Отключить защиту браузера». В этом случае все текущие выставленные настройки сохранятся, но будут деактивированы до определенного момента.
Выберите время, в течение которого Протект будет неактивен. Временное выключение пригодится в случае, если Протект блокирует установку дополнения или скачивание файла. «До ручного включения» отключает работу защитника, пока пользователь самостоятельно не возобновит его работу.
Если же вы не хотите полностью приостанавливать работу компонента, уберите галочки с тех параметров, которые не требуют защиты.
Чуть ниже отображаются приложения, которые по мнению Яндекс.Браузера могут отрицательно сказаться на его работе. Объективно говоря, сюда нередко попадают совершенно безобидные программы, например, CCleaner, очищающий веб-обозреватель от мусора.
Снять блокировку с любого приложения вы можете, наведя курсор на него курсор и выбрав «Подробности».
В окне выберите «Доверять этому приложению». Больше запуск того или иного ПО не будет блокироваться Яндекс.Протектом.
Несмотря на то, что основная защита отключена, частично Протект продолжает функционировать. При необходимости снимите галочки с других компонентов, которые находятся внизу страницы.
Отключенные параметры будут находиться в этом состоянии, пока не будут включены заново вручную.
Этот простой способ отключит технологию Protect в вашем браузере. Мы еще раз хотим посоветовать не делать этого и предлагаем почитать, как этот защитник оберегает вас, пока вы находитесь в интернете. В блоге Яндекса есть интересная статья, посвященная возможностям Protect — https://browser.yandex.ru/security/. Каждая картинка на той странице кликабельна и содержит полезную информацию.
Как отключить защиту Protect в Яндекс браузере
Иными словами, защита WiFi (шифрование) и режим Турбо (шифрование+сжатие) это две стороны одной и той же новой технологии. Работает это на Windows, OS X и Android.
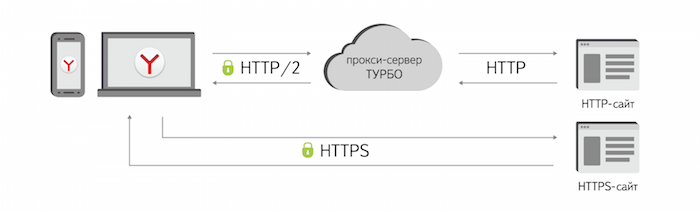
Защита паролей уже о совсем другой угрозе. Если какой-то нехороший сайт маскируется под Google или ВКонтакте, то невнимательный пользователь может запросто ввести там свой пароль. Сами понимаете, пароль будет украден. Поэтому проверять адрес в омнибоксе нужно всегда.
Яндекс.Браузер теперь сравнивает хэши ваших паролей от популярных и важных сайтов с теми, которые вы вводите. И если браузер видит, что вы вводите пароль, например, от Google на сайте, который им не является, то появится вот такое предупреждение (при этом соединение с сайтом будет заблокировано до подтверждения):

Работает на Windows и OS X.
Помимо этих двух новых технологий также объявили об использовании обновленной проверки скачиваемых файлов на вирусы. Плюс к этому в браузере продолжает работать защита через SafeBrowsing API (блокировка известных плохих страниц).
Скачать Яндекс.Браузер для Windows и OS X
Как отключить Protect в Яндекс браузере на телефоне, планшете Андроид
Также как и на компьютере, в мобильном Яндекс браузере полностью отключить Protect не получится. Для управления настройками Protect, необходимо кликнуть по значку «Статуса соединения». Произвести необходимые настройки.
Команда Яндекс.Браузера представила несколько новых фишек, которые ориентированы на защиту пользователей. Например, теперь можно не бояться публичных WiFi-сетей — браузер зашифрует передаваемые данные. А еще при вводе пароля на сайте-подделке пользователь будет предупрежден о риске.
Возможно вы уже знаете, что если WiFi-точка не требует при подключении ввод пароля в системе, то это говорит об отсутствии какого-либо шифрования. Т.е. весь HTTP-трафик может быть перехвачен мошенником, который вытащит из него пароли, логины и даже ваши интимные фоточки. Понятно, что протокол HTTPS защищает от этого. Но светлое будущее еще не наступило, и даже такая известная платежная система, как WebMoney, отдает главную страницу в HTTP, как бы приглашая всех мошенников слямзить остатки с вашего кошелька. В общем, из-за этой проблемы лично я стараюсь не подключаться к халявному интернету. Уж лучше израсходую лимит своего 3G/LTE.
А что с этим теперь делает Яндекс.Браузер? Если соединение с сетью происходит через открытую точку WiFi (или даже закрытую, но со слабой защитой WEP), то весь HTTP-трафик зашифровывается и передается по HTTP/2 через прокси-сервер до конечного сайта. Кстати, режим Турбо теперь тоже шифрует трафик. Для этого пришлось его полностью переписать, отказавшись от старого кода Оперы.
Выключение защиты Protect в Яндекс браузере – инструкция
Полностью удалить защиту Protect из Яндекс браузера нельзя, так как она вшита в веб-обозреватель, ее можно только выключить.
Как отключить защиту Protect в Яндекс браузере:

- Открыть меню браузера, нажав на значок с 3 горизонтальными полосками в верхнем правом углу окна браузера, рядом с кнопками «Закрыть» и «Свернуть»;
- Выбрать пункт «Настройки»;
- Выбрать раздел «Безопасность» в верхнем навигационном меню;
- Чтобы полностью отключить защиту Protect в Яндекс браузере необходимо убрать все галочки в разделе «Защита от угроз», как это показано на скриншоте ниже:
- Проверять безопасность посещаемых сайтов и загружаемых файлов (это и есть защита Protect, убираем галочку обязательно);
- Отправлять информацию о подозрительных файлах и сайтах в Яндекс (отключаем, чтобы не передавать лишние данные);
- Антифишинг банковских карт (отключать не обязательно);
- Открывать страницы онлайн-банков и платежных систем в защищенном режиме (данный режим открывается только на страницах банков и платежных систем, поэтому отключать не обязательно).
Что такое защищенный режим в Яндекс.Браузере
Защищенный режим в Яндекс.Браузере является частью комплексной встроенной защиты Protect. Он предназначен для совершения более безопасных платежей и передачи конфиденциальных данных от пользовательского компьютера к серверу сайта. Это обеспечивается за счет более строгой проверки сертификатов, которыми должен обладать каждый надежный и честный интернет-ресурс.
Он включается тогда, когда вы открываете страницы с веб-банкингом и платежными системами. Понять, что режим работает, можно по визуальным отличиям: вкладки и панель браузера из светло-серых превращаются в темно-серые, а в адресной строке появляется зеленый значок со щитом и соответствующая надпись. Ниже вы видите, как выглядит обычная страница интернет-сайта:

А так — защищенный режим:

При использовании темной темы в Yandex различия между обычным и защищенным режимом не так бросаются в глаза, однако все же можно различить разные оттенки серого цвета на вкладках и умной строке.
Что происходит при включении защищенного режима
Когда никаких проблем с сертификатом не обнаруживается, происходит отключение расширений на время сеанса в безопасном режиме; по закрытии этой вкладки расширения активируются обратно автоматически. Такая мера защиты необходима, поскольку в некоторые из дополнений встраивается вредоносное ПО, и платежные данные могут быть украдены или подменены. Исключение составляют только проверенные лично Яндексом менеджеры паролей — они продолжат работу даже в защищенном режиме.
Второе, что делает режим Protect ― строго проверяет сертификаты HTTPS. Если сертификат банка устарел или не относится к числу доверенных, то данный режим не запустится.
Яндекс не рекомендует совершать электронные платежи на тех сайтах, где не включается защищенный режим. Это может быть небезопасно. Подробнее о сертификатах вы можете прочитать в отдельной статье Яндекса по этой ссылке.
Можно ли самому включить защищенный режим
Как уже было сказано ранее, Protect запускается самостоятельно, но только при условии, что эта возможность активирована в его настройках. Проверить это можно, через кнопку меню перейдя в «Настройки» браузера, переключившись на вкладку «Безопасность» и поставив галочку напротив пункта «Открывать страницы онлайн-банков и платежных систем в защищенном режиме».

Пользователь и сам может без труда включить защищенный режим на любой странице, где хочет обезопасить ввод персональных данных и заставить браузер более строго проверить сертификат, подтверждающий уровень доверия к нему. Единственное требование — сайт должен использовать протокол HTTPS, а не HTTP. После ручного включения режима сайт добавляется в список защищаемых. Сделать это можно так:
- Проверьте, какой протокол использует сайт. Для этого посмотрите на значок, стоящий левее адреса сайта. Если там нарисован глобус, значит это обычный HTTP, а если замок — значит HTTPS. Вы также можете просто кликнуть по адресной строке, чтобы просмотреть адрес сайта, где всегда указывается протокол в виде «http://» или «https://».

Кликните по этому значку с замком и выберите «Подробнее».

Опуститесь в самый низ всплывшего окошка и рядом с «Защищенный режим» измените состояние на «Включено».

При успешном результате вы увидите изменение цвета шапки браузера, надпись «Защищенный режим», а если нажать на иконку замка еще раз, появится подтверждение активации безопасного режима, где его можно в любой момент выключить, кликнув по переключателю.
Яндекс.Protect, безусловно, защищает пользователей от мошенников в интернете. Его плюсом является то, что пользователь может добавлять сайты для защиты вручную, а также может отключать безопасный режим при необходимости. Мы не рекомендуем без особой надобности выключать его, в особенности если вы периодически или часто совершаете платежи в интернете либо контролируете свои финансы онлайн.
Зачем нужна функция и чем грозит ее отключение
На сайтах злоумышленники могут хранить вредоносные коды. При переходе на опасный ресурс этот код скачивается на ПК. Технология активной защиты Protect как раз блокирует запуск такого сайта.
Что вирусы могут делать на компьютере:
- тормозить его работу;
- удалять или искажать важные файлы системы;
- похищать информацию, в том числе пароли от электронных кошельков, интернет-банкинга;
- получать доступ к удаленному управлению ПК (включение микрофона, камеры и запись данных).
Даже если сайта нет в списке, но на лицо все признаки опасного ресурса, Яндекс отправляет его на проверку. Если вирусы там находят, страница тоже блокируется.
Окно блокировки предлагает варианты действий:
- Посмотреть данные о вирусах, которые находятся на сайте.
- Открыть его безопасную копию.
- Покинуть сразу страницу.
- Проигнорировать предупреждение и открыть полную версию сайта.
Защита Protect Яндекс.Браузера не заменяет антивирус, который устанавливается на ПК. Она только предотвращает попадание вредоносного кода в ОС. Вирусы могут передаваться на ПК также через подключенные флешки, внешние жесткие диски и другие носители. Для полной защиты ПК нужно использовать и антивирус, и Protect.Они не конфликтуют, поэтому отключать антивирус не нужно.
Если надо открыть опасную страницу: меры безопасности
Перед тем как зайти на сайт, лучше перестраховаться:
- Выключить JavaScript в обозревателе. Для этого перейти в настройки, прокрутить список до расширенных настроек и в параметре JavaScript поставить «Запрещен».
- Отключить элементы для запуска PDF и Flash. Для этого ввести в адресной строке browser://plugins. Снять галочки с двух элементов PDF и c Adobe Flash Player.
- После посещения сайта проверить ПК с помощью своего антивируса или бесплатных сканеров (портативных антивирусов, которые не конфликтуют с основным: Dr.Web CureIt, Kaspersky Virus Removal Tool).
Выключение Protect в обозревателе на ПК
Чтобы отключить защиту Протект в браузере Яндекс для всех сайтов, нужно:
- Кликнуть по иконке в виде трех линий справа вверху. Выбрать пункт «Настройки».
- Перейти в раздел «Безопасность». Нажать на главный параметр «Проверять безопасность проверяемых сайтов и загружаемых файлов», чтобы убрать с него галочку.
- Дополнительно деактивировать остальные пункты, если нужно. Например, отправку информации о подозрительных файлах в Яндекс или использование DNS-сервера для шифрования данных.
Отключение в мобильной версии браузера
Чтобы убрать защиту, нужно:
- Открыть приложение. Кликнуть по трем точкам в поисковой строке. Выбрать пункт «Настройки».
- Прокрутить меню до «Защищать соединение при работе в небезопасных Wi-Fi-сетях».
- Нажать на галочку, чтобы деактивировать параметр.
Можно ли полностью удалить Protect из Яндекс.Браузера
Убрать защиту полностью, то есть удалить функцию из браузера можно, но только через ручное удаление отдельных файлов, которые отвечают за нее. А это приведет к выходу приложения из строя. Придется ее переустанавливать.
Почему Protect не отключается
Редко, но функция может отказываться выключаться. Почему и что в этом случае делать:
- У текущего профиля ОС отсутствуют права на изменение настроек приложений. Нужно зайти в учетную запись администратора на ПК и уже через нее отключить Протект в Яндекс.Браузере. Либо можно запустить браузер от имени администратора (кликнуть правой клавишей по ярлыку и выбрать соответствующую опцию).
- В настройках приложения активна автоматическая синхронизация аккаунта и отключена загрузка изменений на сервер. Когда браузер запускается, он проверяет настройки, которые сохранены на сервере, и исправляет все параметры, которые не совпадают. Нужно просто выключить автоматическую синхронизацию: открыть настройки, перейти в параметры синхронизации и нажать на ссылку «Отключить».
- Файлы обозревателя повреждены. В этом случае поможет только переустановка.
Заходить на заблокированный сайт можно только в случае, если есть уверенность в его безопасности. Для этого нужно в красном окошке нажать на «Игнорировать это предупреждение» или лучше на «Безопасная копия». В настройках обозревателя можно и вовсе отключить Protect, но тогда и вся ОС станет уязвимой. Protect не заменяет антивирус на ПК, а идет как дополнение к нему.
Как отключить Protect
Вся проблема в том, что игнорировать выдаваемое сообщение (конечно же я не рекомендую это делать) можно однократно, т.е. при следующей попытке зайти на сайт предупреждение и красный экран появятся снова.
Теперь давайте рассмотрим как отключить Protect в Яндекс Браузере. В правом верхнем углу щелкаем по иконке в виде трех полос и выбираем пункт «Настройки».
Пролистываем страницу в самый низ и нажимаем на кнопку «Показать дополнительные настройки». Далее переходим к блоку настроек «Защита личных данных» и убираем галочку с пункт «Включить защиту от вредоносных сайтов и программ».
Вот и все, защита будет отключена.
Каждый день появляются все новые и новые способы атак мультимедийных устройств и гаджетов по средствам написания вредоносных кодов и программ. Как же уберечь себя, и не стать жертвой злоумышленников, преследующих разные цели?
Казалось бы — все довольно просто, ставишь себе антивирусную программу, и вуаля — защита готова! Однако, к сожалению, все не всегда так просто, как хотелось бы. В первую очередь, на это влияет огромное количество выходящих на рынок антивирусных технологий и программ. Конкуренция, это конечно здорово — она, как правило, рождает повышение качества обслуживания, уменьшение, в то же время, стоимости продукта, и, как правило — максимально лояльное и приветливое отношение к потенциальному клиенту. В связи с этим, мы можем наблюдать,на сегодняшний день, как бесплатное, так и платное антивирусное и антишпионское обеспечение. Бесплатные версии, конечно, немножко «урезаны», и, по большому счету направлены на то, чтобы проявить себя пользователю в тех либо иных аспектах своей работы. Однако, для рядового пользования и обычно серфинга по интернету,зачастую, их вполне достаточно.
Оплачивать лицензию и расширять возможности своего антивируса или нет — дело индивидуальное, и, решаться должно, всегда на Ваше усмотрение. Рекомендуется же, делать это в том случае, если данные, которые Вы вводите в компьютер — имеют материальную, либо высокую моральную ценность. Т.е. — когда, Вы, например, периодически что-либо оплачиваете, по средствам online сервисов, Вы становитесь куда более привлекательной целью для злоумышленников.
Защита браузера при скачивании: для чего нужна
В загружаемых из интернета данных может быть вредоносное программное обеспечение, которое способно нанести вред пользовательским данным и компьютеру в целом. В этом случае Яндекс браузер не дает скачать подозрительный файл.
Проверка происходит довольно быстро. Сразу после начала загрузки часть информации отправляется на сервера Яндекса. Рядом с адресной строкой отображается иконка скачиваемого файла. Его открыть невозможно до тех пор, пока значок полупрозрачного цвета. Это значит, что характеристики сканируются и сравниваются с базами данных.
Небезопасный файл помечается красным восклицательным знаком. Обозреватель не даст его открыть: отобразится предупреждение, что по данным Яндекса данные заражены и заблокированы от случайного открытия. Самому файлу присваивается расширение infected, и он перестает представлять угрозу.
Предупреждение о подозрительных файлах
Система защиты Яндекс браузера предупреждает пользователя, что есть подозрение, что загружен опасный файл. После запуска он может работать в фоновом режиме, самостоятельно устанавливать нежелательное ПО или расширения, а также посещать веб-страницы. Если такое может происходить, появляется уведомления, что файл подозрителен, а рядом с его иконкой в загрузках отображается восклицательный знак.
Рекомендуется сразу удалять подозрительные данные, но если все равно его нужно открыть, то действуйте согласно инструкции:
- Нажмите на иконку в виде полос, чтобы перейти в меню обозревателя.
- Выберите пункт «Загрузки».
- Наведите курсор мыши на нужный файл, пока не появятся кнопки рядом с ним.
- Нажмите на «Еще» и выберите «Открыть».
Куда сохраняются скачанные файлы
Если нужно найти вредоносный или подозрительный файл на жестком диске компьютера, то нужно перейти в папку «Загрузки», которая находится на локальном диске C. По умолчанию, все данные сохраняются по такому пути: Локальный диск C – Пользователи – Имя_пользователя – Загрузки.
Перейдите в раздел загрузок в Яндекс браузере, наведите курсор мыши на файл, нажмите на стрелку и в появившемся меню выберите «Открыть папку».
Чтобы изменить каталог для загрузок, действуйте так:
- Через главное меню перейдите в «Настройки».
- Слева выберите раздел «Инструменты».
- В блоке «Загруженные файлы» определите путь к директории, отметив параметр «Сохранять в:».
При выборе параметра «Всегда спрашивать, куда сохранять» будет отображаться Проводник системы, через который можно указать путь для конкретного файла.
Яндекс Protect — основные функции:
Условно всю интернет-защиту, представляющуюся системой Protect, можем разбить на 4 группы по типам угроз.
Безопасность сетей
Любой продвинутый интернет-пользователь знает, что общественные Wi-Fi – это зона повышенной опасности. Системный администратор заведения или хакер может без особого труда перехватить данные, отправляемые другим пользователем. По умолчанию они передаются в оригинальном виде, то есть информацию может прочитать любой. Единственное исключение – HTTPS-подключение. SSL-протокол в нём требует от браузера предварительную шифровку данных, а расшифровываются они уже на сервере.
Неужели пользоваться бесплатным интернетом сегодня опасно? Всё так и было до выхода системы защиты Яндекс Протект. Она повторяет практически то же самое, что и делает HTTPS-подключение – шифрует весь трафик перед отправкой. Злоумышленник по-прежнему может перехватить данные, но они будут в зашифрованном виде. Взлом займёт очень много времени и потребует специальное оборудование. Без установок типа ASIC подбор пароля может занять тысячи лет.
Функция «Безопасный Wi-Fi» создаёт HTTPS-шлюз для тех сайтов, которые поддерживают только HTTP-подключение. Безопасность пользователя возрастает во много крат, при этом без каких-либо лишних манипуляций.
Проверка файлов
Какой самый распространённый способ заражения компьютера пользователя вирусами? Правильно, внедрение вредоносного кода в скачиваемые файлы. Хакеры модифицируют различные популярные файлы: драйвера, программы, утилиты и прочее. Вместо или вместе с желанным приложением в систему попадает вирус. Пользователь не может самостоятельно определить, представляет ли файл опасность.
То, что не может человек, умеет Яндекс Protect. Функция сканирования файлов представляет собой облачный антивирус. Во время загрузки Яндекс подключает антивирусное ПО из облака для анализа содержимого файла. Сканирование проводится по многочисленным алгоритмам, поэтому обойти систему очень сложно. Если файл представляет собой угрозу, в 99% случаев система защиты Yandex обнаруживает её и блокирует дальнейшую загрузку. Главное достоинство функции, не считая безопасность – она не тратит ресурсы компьютера на сканирование и всё проводит незаметно для пользователя.
Однако, есть и недостаток – некоторые файлы ошибочно определяются опасными. Особенно часто система блокирует кряки, различные патчи к играм и прочие полулегальные данные. Загрузить их просто не получится без выключения технологии защиты.
Блокировка опасных сайтов
Ресурсы Яндекса позволяют каждый день проверять миллионы сайтов. Роботы компании обходят веб-ресурсы и, в случае обнаружения сомнительного кода, добавляют его в чёрный список.
Ещё базу данных опасных сайтов формируют сами пользователи Яндекс.Браузера. В случае заражения системы или загрузки вредоносного сайта Яндекс сразу начинает к нему настороженно относиться. Если случай повториться, веб-ресурс попадает в чёрный список. Алгоритм работы системы – секретная информация, но он действительно работает.
Защита паролей
Связка логинов с паролями – это самая желанная информация для злоумышленников. С их помощью, хакеры могут узнать личную информацию, загрузить важные данные или взломать платёжные системы. Способов кражи паролей много, а самый популярный из них – фишинговые сайты. Третья сторона создаёт сайт с полностью идентичным дизайном какому-то известному веб-ресурсу, к примеру, ВКонтакте. Если пользователь введёт логин с паролем, данные сразу отправляются злоумышленникам.
Браузер от Яндекса выдаёт предупреждение в случае ввода пароля на опасных страницах. Система направлена на защиту ключевых для пользователя сервисов: почты, соц. сетей, платёжных систем и т. д. Если кто-то пытается создать мошенническую систему вокруг таких сайтов, Яндекс быстро пресекает эту попытку.
Ещё одна функция защиты паролей – необходимость ввода мастер-ключа для показа сохранённых в браузере данных для авторизации. В других браузерах посмотреть пароли может любой человек, кто получит доступ к браузеру. Компьютеры в общественных местах становятся очень уязвимы. В случае с Яндекс.Браузером никто без ввода мастер-пароля не сможет посмотреть данные для входа на сайты.
Включение режима
При активации защиты происходит отключение всех пользовательских расширений, и браузер активирует режим строгой проверки сертификатов. Проблемы возникают в случае, если сертификат:
- недействителен или устарел;
- неизвестен;
- установлен сторонним программным обеспечением.
Автоматическая активация
Система защиты по умолчанию активируется на сайтах платежных систем, банков или других ресурсов, использующих оплату. При посещении подобных площадок рядом с адресной строкой появляется название и специальный значок.
Ручная активация
Protect также может быть активирован вручную на любом сайте в случае, когда он не запустился автоматически или имеются подозрения в угрозе безопасности.
Чтобы принудительно включить безопасный режим в Яндекс.Браузере, необходимо:
- Слева от браузерной строки нажать на «Статус соединения».
- Появится блок Protect. В нем открыть вкладку «Подробнее».
- В открывшемся окне можно настраивать разрешения для сайта. Здесь же активируется функция «Защищенного режима».