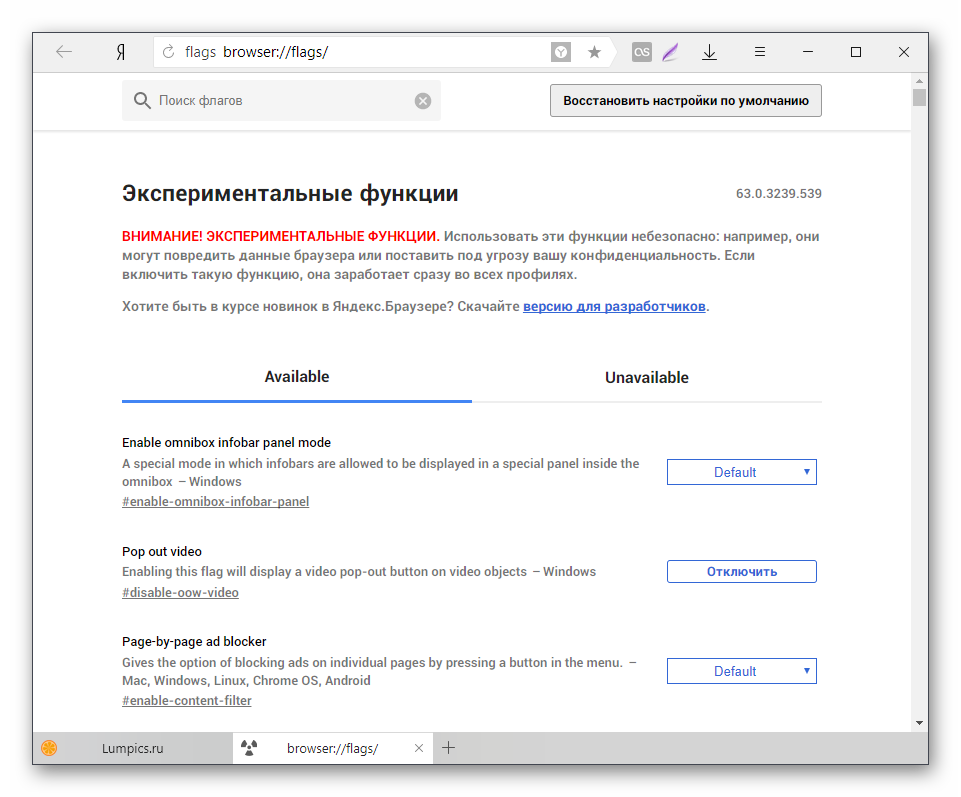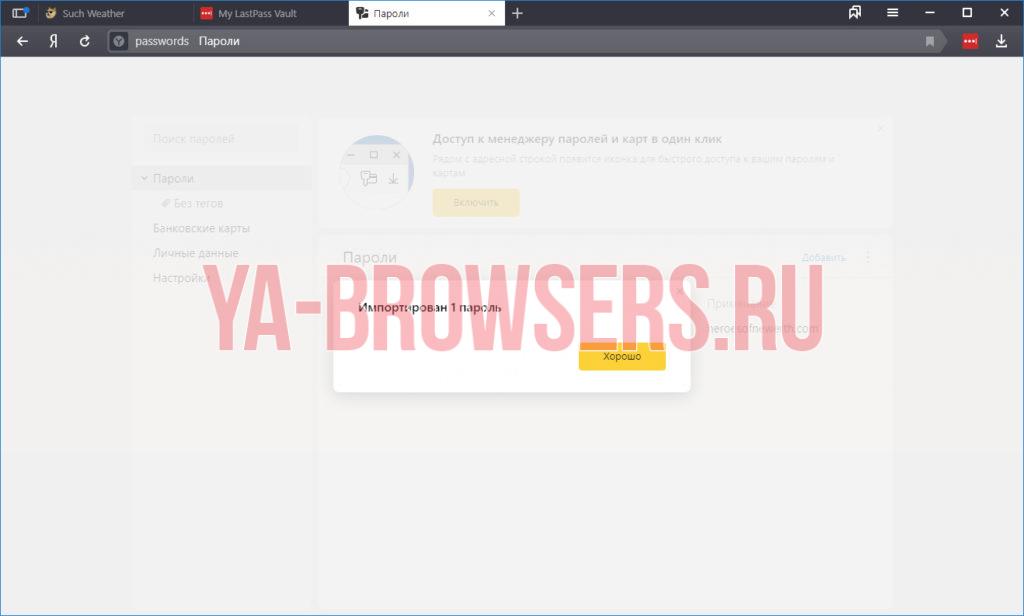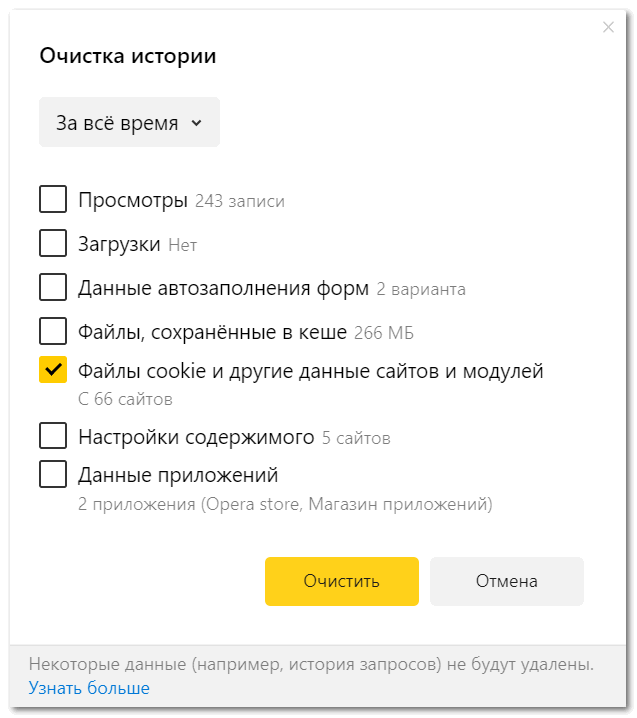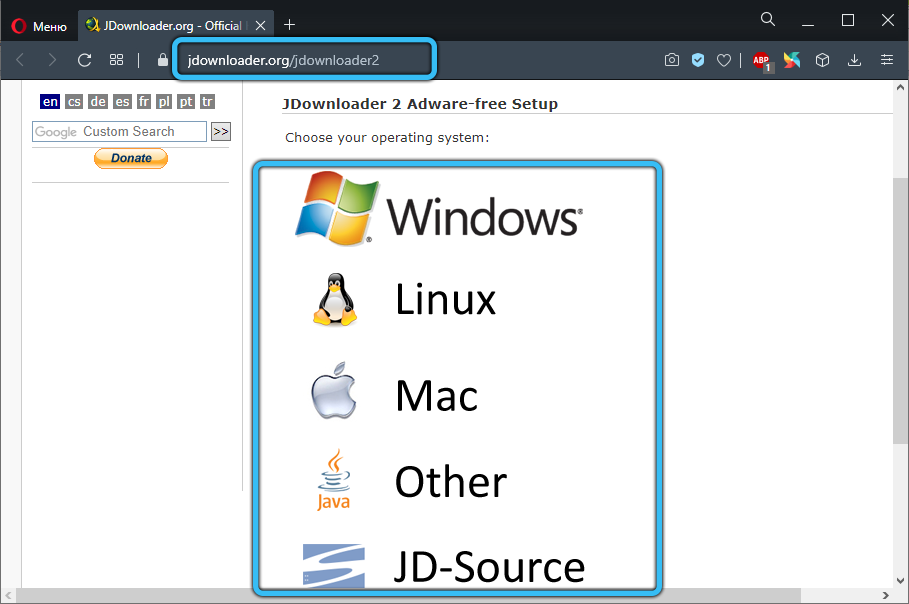Яндекс.браузер перестал открывать страницы
Содержание:
- Что делать, если не работают все браузеры
- Причина 5: Измененные экспериментальные настройки
- Пробуем сменить dns в настройках сетевого подключения
- Работа браузера
- Страница не отвечает – что делать с этим сбоем в браузере
- Исправление ошибок в реестре windows
- Причины, по которым веб-сайты могут отключиться
- Проверка на вирусы
- Перечень причин, по которым не работает браузер, и их устранение
- Решение
- Некорректные настройки proxy- сервера
- Решение проблемы
- Анализ проблемы
Что делать, если не работают все браузеры
В случае когда «взбунтовались» сразу все браузеры, а не какой-то один, следует бить тревогу, так как с уверенностью можно сказать, что ваш компьютер стал жертвой вирусной атаки. В ситуацию необходимо вмешиваться незамедлительно, чтобы вредоносное ПО не повредило другие системы компьютера.
Проверка компьютера на наличие вирусов
Прежде всего, необходимо устранить угрозу и только после этого устранять последствия. В противном случае, проблемы вернуться уже со следующим запуском операционной системы, а может и раньше. Потому, при возникновении странной ситуации с любой программой необходимо запустить глубокое сканирование в файлах Windows. Причём лучше использовать не одну антивирусную программу, а две или даже три. Некоторые вирусы умеют маскироваться от определённых защитников, однако комплексный поиск сильно сужает возможность вредоносного ПО избежать обнаружения.
Можно пользоваться набором из нескольких утилит:
- Антивирус Kaspersky Free;
- Avast Free Antivirus;
- AVG AntiVirus;
- Bitdefender Antivirus.
Каждый лучше держать на отдельной флешке, чтобы вирусы не могли добраться и каким-либо образом воздействовать на файлы. Процесс сканирования проходит следующим образом: поочерёдно подключается носитель к компьютеру и запускается проверка. Это занимает время, однако гарантирует практически стопроцентный результат для обнаружения и устранения всех угроз.
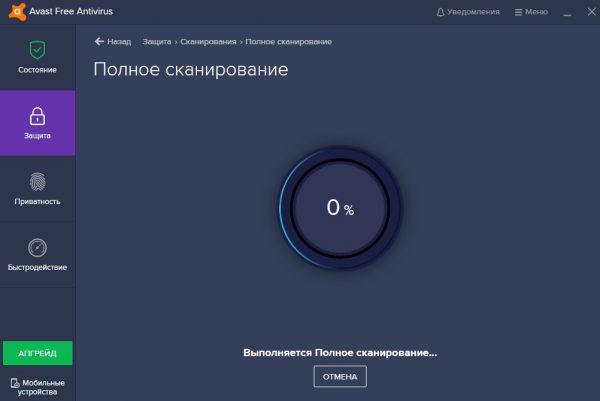
При поиске вирусов необходимо проверять компьютер глубоким сканированием и несколькими программами
Редактирование параметра AppInit_DLLs в реестре
Реестр операционной системы — это специальный список из иерархически установленных настроек. Эта среда нередко становится мишенью вирусов, так как изменённые значения параметров не могут быть исправлены антивирусными утилитами. А для ручной правки у неопытных пользователей слишком мало знаний: можно только ухудшить ситуацию. Вносить правки в реестр необходимо аккуратно и только тогда, когда уверен в результате.
Среди параметров существует один, с названием AppInit_DLLs. Эта установка частично отвечает за работу браузеров, потому нередко становится жертвой злоумышленников. В идеальном состоянии атрибут должен иметь пустое значение, однако, если в нём прописан путь к файлу, скорее всего именно этот файл и причиняет вред компьютеру.
- Открываем «Пуск», папку «Средства администрирования» и в ней щёлкаем по элементу «Редактор реестра».
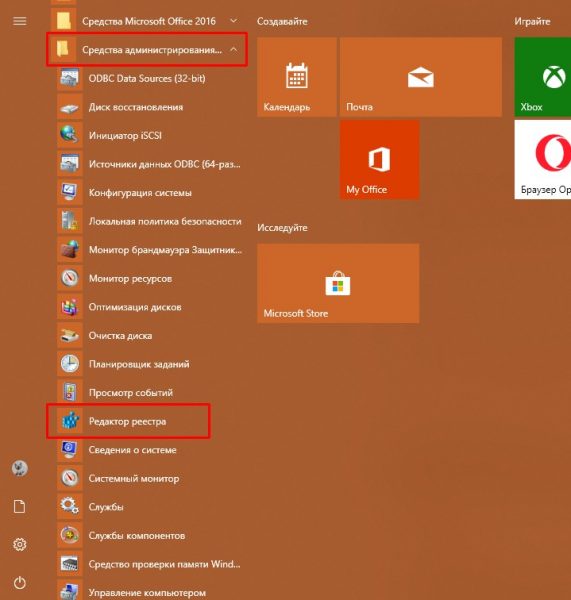
Через меню «Пуск» открываем «Редактор реестра»
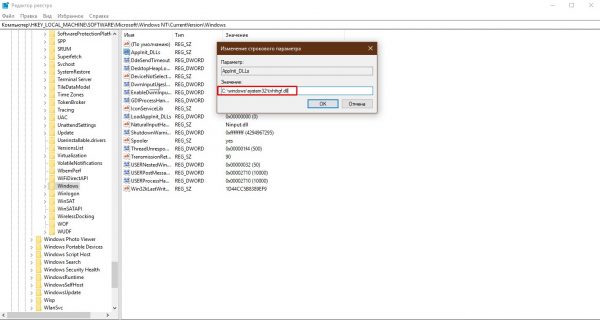
В значении параметра AppInit_DLLs может храниться путь к файлу вируса
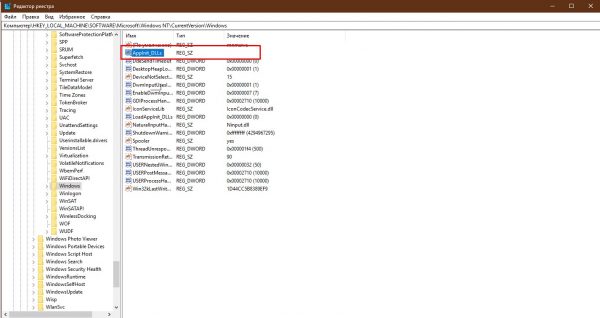
Оставляем значение параметра AppInit_DLLs пустым и сохраняем изменение
Восстановление системных файлов
Также нелишним будет восстановление системных файлов. Возможно они повредились из-за вирусных действий или же просто ошибки диска сделали некоторые данные нечитабельными. Для этой задачи потребуется системная утилита SFC, она запускается из командной строки и исправляет все огрехи файлов Windows.
- В меню «Пуск» открываем папку «Служебные», щёлкаем правой кнопкой по пункту «Командная строка» и запускаем её от имени администратора.
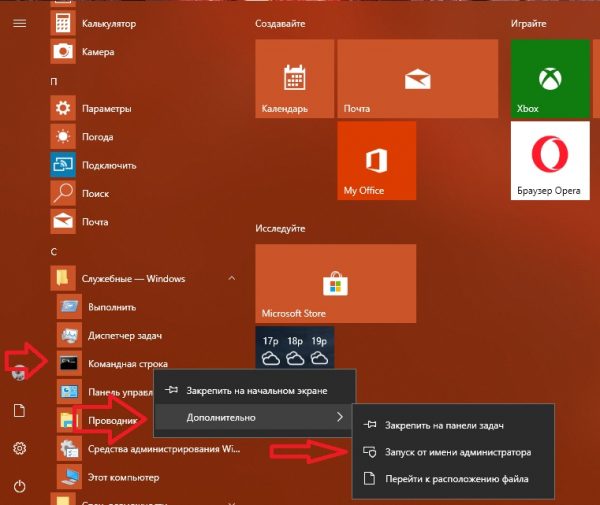
Через меню «Пуск» запускаем командную строку от имени администратора
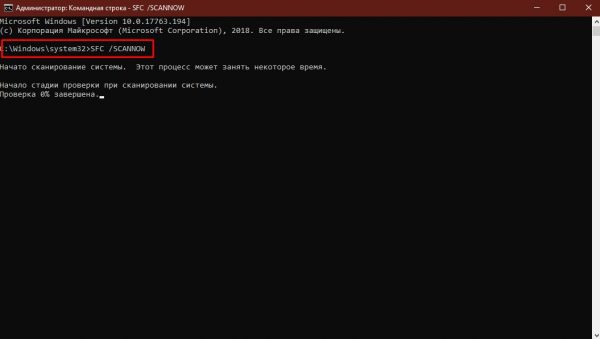
Запускаем команду команду sfc /scannow в консоль и ожидаем завершения процесса проверки
Видео: как восстановить системные файлы
Исправить ошибку с незапуском одного или всех браузеров не сложно. Любые возможные причины можно искоренить, даже самые запущенные случаи с поражением компьютера вирусами лечится малой кровью.
Причина 5: Измененные экспериментальные настройки
Некоторые пользователи решают более тонко настроить браузер, переходя в раздел с экспериментальными параметрами. Однако бездумный или просто неправильный выбор хотя бы одного значения может привести в лучшем случае к ошибкам и тормозам, а в худшем — к невозможности даже открыть программу. Если вы не так давно заходили в раздел с экспериментальными настройками и что-то там меняли, сбросьте их к состоянию «По умолчанию».
- В Google Chrome и Opera для перехода в адресной строке пропишите , в Яндекс.Браузере — и нажмите Enter.
- В верхней части справа нажмите по кнопке «Reset all to default».
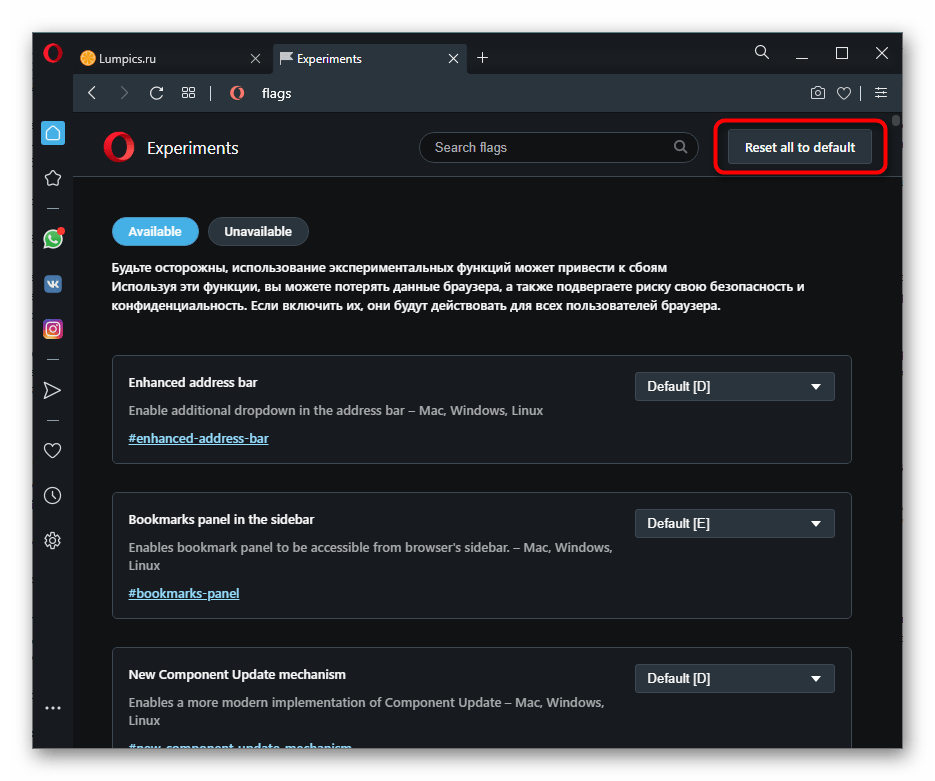
Перезагрузите браузер кнопкой «Relaunch».

Пробуем сменить dns в настройках сетевого подключения
Еще одна очень популярная причина подобной проблемы — это «отвалившиеся» DNS…
Как правило, по умолчанию используются DNS Интернет-провайдера, и никто их не меняет. Однако, если прописать DNS от Google (например) — то работа интернета у вас будет стабильнее (и, возможно, быстрее).
Как это сделать:
- нажать сочетание Win R (чтобы появилось окно «Выполнить»), ввести команду ncpa.cpl и нажать OK. Должен открыться раздел панели управления: «Сетевые подключения»;
- в этом разделе откройте свойства того адаптера, через которое у вас осуществляется подключение к интернет (пример ниже );
- далее выберите строчку «IP версии 4…» и откройте ее свойства (пример ниже);
- переключите ползунок в режим ручного введения DNS и пропишите: 8.8.8.8 и 8.8.4.4, как на скрине ниже (это DNS от Google, но можно выбрать и другие). Сохраните настройки и перезагрузите компьютер.
- после проделанной операции браузер должен начать отображать странички…
Работа браузера
Факторами того, почему не открываются некоторые сайты в браузере, служат его неисправности. Они могут возникнуть по следующим причинам:
- В обозревателе стоит защита от несертифицированных сайтов или без подписи.
- Значок сохраненной страницы устарел, и ссылка недоступна.
- Установлены вредоносные расширения.
- Сайт не функционирует из-за технических причин.
Каждый обозреватель обладает собственными настройками и защитой от вредных сайтов. При неудачном отображении страницы требуется открыть ее в другом браузере или на смартфоне. Если при этих манипуляциях все отображается, то дело в самом обозревателе, в котором необходимо разобраться с настройками.
Страница не отвечает – что делать с этим сбоем в браузере
Очень часто при работе с веб браузерами пользователи натыкаются на сообщение об ошибке “Страница не отвечает”. Эта проблема может возникать как с одной открытой вкладкой, так и со всеми сайтами подряд. Сегодня мы расскажем, почему нет ответа от веб-ресурсов и что нужно делать в первую очередь, если простые методы не помогают.
Почему возникает сбой
Итак, сам по себе сбой в разных браузерах (Opera, Mozilla Firefox, Google Chrome, Яндекс) выглядит немного по разному. Но вся суть сводится к одному – выполняемые сценарии запуска страницы заняты или не отвечают. Вы можете подождать или закрыть ее, но при новом запуске баг выскочит опять. Источников проблемы может быть множество – начиная с вирусов на вашем компьютере и заканчивая проблемами со стороны самого сайта. В любом случае, проверять придется все по порядку. Далее мы покажем, что можно сделать для исправления ошибки.
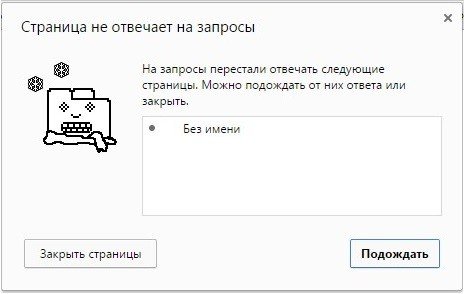
Что делать в первую очередь?
- Перезагрузите страницу через CTRL+F5 – очень часто сбой может быть единичным, возможно не загрузился какой-либо код или скрипт. Эта перезагрузка с очисткой кеша и куки – первое что вам нужно сделать.
- Перезагрузите свое подключение к интернету – отключите с питанием роутер, отсоедините кабель.
- По ярлыку кликните правой кнопкой и внизу пройдите во “Свойства”. В поле Объект допишите –no-sandbox. Эта команда откроет браузер в режиме песочницы – ограниченный запуск программы. Многим этот шаг помогает, однако это является лишь временной мерой.
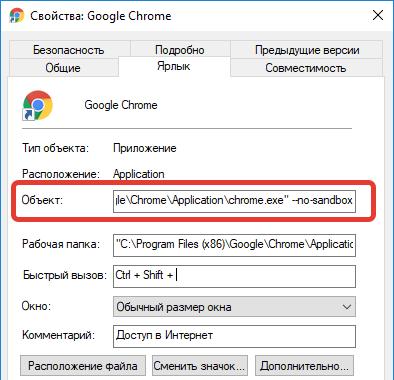
“Меню”“Настройки”“О браузере Chrome”
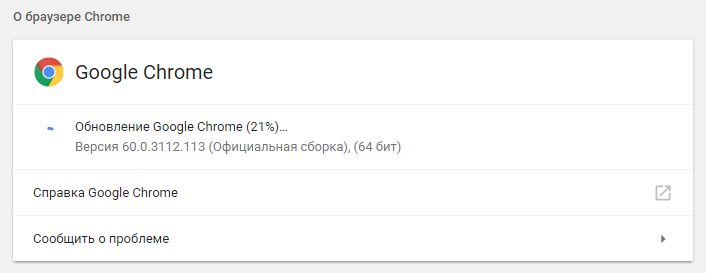
Отключите все предустановленные в браузере расширения и плагины. Отключать их нужно по одному и сразу же проверять – заработала страница или нет. Также можно отключить экран защиты вашего антивируса в Windows.
Реже бывает, что ошибка “Страница не отвечает” появляется из-за срабатывания встроенной защиты браузера от опасных сайтов. Если на ресурсе был замечен отслеживающий код, вирусный скрипт и т.д., то он может быть внесен в базу. Посмотрите в сети, как отключается такая защита для вашей программы. Например, в Хроме нужно открыть “Настройки” – внизу “Дополнительно” – в опции Безопасность деактивируйте ползунок на “Защитить устройство от опасных сайтов”.
Отключение встроенной защиты от опасных сайтов
Проверка ПК на вирусы
Если все вышеуказанное не помогает, первым делом проверьте компьютер на майнеры, трояны, угонщики и прочие вирусы. Дело в том, что эти зловреды могут влиять и на соединение и как отображение вредоносного кода на веб-ресурсах. Для этого дела подойдут такие сканеры как AdwCleaner, Malwarebytes, Dr.Web. В управлении они просты, например, в АДВ вам нужно будет только нажать кнопки “Сканировать”, а после “Удалить”. Лучше выполнить проверку несколько раз, постоянно перезагружая ПК.
Программа для очистки CCleaner
Обязательно проверьте свой файл Hosts на предмет лишних записей и левых перенаправлений. Я не буду углубляться в это, в сети много информации по очистке hosts-файла.
Полная переустановка
Если ошибка продолжает выскакивать, тогда нужно делать полную переустановку самого браузера. Под словом полная подразумевается очистка всех остаточных папок и записей в реестре.
- Через стандартное меню удаления программ откройте список, выберите проблемный браузер и удаляйте его.
После окончания запустите тот же CCleaner и также выполните две первых опции: очистка и реестр. Обязательно перезапустите компьютер.
Перейдите на официальный ресурс и загрузите инстал файл
Внимание (!) – только официальные сайты. К примеру, Google Chrome нужно загружать отсюда.
Запустите саму установку – тут нет ничего сложного, все шаги стандартны.
Заключение
Все вышеуказанные варианты должны помочь, если сценарий веб-страницы не отвечает на запросы. Но следует помнить, что все это будет эффективно, если у вас стоит стабильная сборка Windows 7/8/10, с последними обновлениями сервис пака. В статье мы показали все на примере Хрома, однако все советы актуальны и для Яндекс браузера, Оперы и Мозилы. В случае вопросов – пишите ниже в комментарии.
https://youtube.com/watch?v=shtfaIFO52M
Исправление ошибок в реестре windows
Неверные значения папок и ключей в реестре Windows, отвечающих за работу как сетевого подключения, так и его системных DLL-библиотек, могут привести к тому, что ни один из браузеров не будет отображать вызываемые сайты. Чтобы исправить веб-сёрфинг на уровне настроек реестра, сделайте следующее:
- Нажмите сочетание клавиш Win R и в открывшемся окне «Выполнить» введите (и подтвердите нажатием кнопки «OK») команду regedit.
- Переместитесь в директорию HKEY_LOCAL_MACHINESOFTWAREMicrosoftWindowsNTCurrentVersionWindows и откройте ключ AppInit_DLLs.
- Удалите все значения этой записи. Нажмите «OK» для сохранения.
Перезапустите Windows и проверьте, открывается ли какой-нибудь сайт.
Причины, по которым веб-сайты могут отключиться
Существует множество причин, по которым веб-сайт может выйти в автономный режим: это может быть вызвано всем: от стихийных бедствий, таких как наводнения в центре обработки данных вашего веб-хостинга, до случайного ввода вашего сайта в режим обслуживания.
1. Обслуживание сервера по расписанию
Как и любой другой компьютер, необходимо следить за сервером, на котором размещен ваш веб-сайт. Время от времени вашему веб-хосту необходимо обновить программное обеспечение, установить исправления безопасности и обновить оборудование. Хотя многое из этого можно сделать, пока сервер все еще работает, иногда это означает, что сервер должен быть временно отключен или перезагружен.
Когда это произойдет, ваш сайт может быть недоступен (хотя существуют некоторые формы хостинга, где это необязательно).Компании хостингов знают, как это может повлиять на клиентов, и они проводят свое обслуживание в те часы, которые в наименьшей степени могут вызвать сбой в вашей компании.
2. Перегрузка сервера
Иногда веб-сайты могут не работать, потому что сервер, на котором они размещаются, не может обрабатываться определённое количество процессов. Одной из причин этого является DDoS-атака, когда хакер наводняет сервер с таким количеством запросов трафика, что он переходит в автономный режим.
Это также может произойти на общем сервере, на котором один из размещаемых веб-сайтов получает столько трафика, что в результате другие сайты испытывают проблемы с производительностью.Если вы используете общий хостинг, убедитесь, что ваш веб-хост внедряет меры, чтобы другие веб-сайты пользовались ресурсами сервера.
Если вы обнаружите, что количество трафика, которое вы получаете, регулярно заходит на ваш сайт в автономном режиме, это может быть признаком того, что у вас очень популярный веб-сайт, и вам нужно перейти на более крупный тариф хостинга для обработки всего вашего трафика.
3. Ошибки программирования
Общей причиной простоя является ошибка при написании кода на вашем сайте. Хотя отдельные части программного обеспечения обычно безошибочны, иногда, когда вы запускаете их вместе, они могут вызвать конфликт. Например, если вы запустите веб-сайт WordPress, вы можете обнаружить, что два отдельных плагина несовместимы.
Каждый может работать отлично, когда другой не установлен, но когда оба установлены, ваш сайт может отключиться. Если это произойдет, вам может потребоваться найти альтернативный плагин.Иные ошибки могут происходить, когда люди возились с программным кодом на своем сайте, не зная, что они делают.
Многие люди делают это, внося те или иные изменения в файлы веб-сайта по инструкциям найденным на просторах интернета, не понимая основных процессов и куда нельзя вставлять код. Если вы намереваетесь возиться с кодом сайта, всегда убедитесь, что у вас есть резервная текущая копия, так что если произойдет самое худшее, вы можете быстро вернуть свой сайт в оперативный режим.
На нашем хостинге всегда есть резервные копии, которые создаются ежедневно в ночное время, так что вы всегда можете запросить нужную копию сайта. В большинстве случаев, необходимо включать режим так называемого «дебага», когда, при возникновении ошибок в коде, вместо пустого белого экрана будут выводиться ошибки компилятора и будет видно в каких файлах и в каком куске кода возникла ошибка. Также можно заглянуть в логи на сервере в панели управления хостингом.
4. Взлом
Проверка на вирусы
Современные трояны и вирусы способны блокировать работу браузера даже при наличии установленной антивирусной программы.
Антивирусники и сканеры
Проникновению вредоносного ПО способствует наличие устаревшей версии антивируса и ошибки в его работе. Для поиска и удаления вирусов и троянов можно сделать следующее:
- Записать на сторонний носитель или диск качественную антивирусную программу.
- Запустить ее на проблемном компьютере в безопасном режиме работы Windows. Для запуска этого режима нужно нажать клавишу F8 при перезагрузке.
- В появившемся меню выбрать пункт “безопасный режим” и нажать “ввод”.
- На устройстве запустится безопасный режим, после этого можно подключать носитель с антивирусом и начинать чистку.
В процессе сканирования системы следует указывать все локальные диски. По окончании проверки антивирус покажет имеющиеся проблемы. Устранить их можно, следуя инструкциям программы.
Проверка файла hosts
Трояны и другие вредоносные программы редактируют файл hosts, тем самым блокируя запуск браузера. Очистка данного файла может решить проблему. Процедура проводится так.
- Нажимаем на клавиатуре клавиши Win + R.
- Появится окно, в которое вставляем команду notepad %SystemRoot%system32driversetchosts.
- Запустится программа Блокнот, в которой будет отражено полное содержимое файла hosts. (скрин 1)
- Удаляем все строчки, располагающиеся после 127.0.0.1 local hosts. Страницу нужно прокручивать до конца, опасное содержимое располагается в самом низу документа.
- После удаления всего лишнего нажать кнопку “сохранить”. (скрин 2)
- Перезапустить компьютер.
Нельзя удалять папку etc, в которой расположен файл hosts, это приведет к полному выходу системы из строя. Если исправленный файл не удается сохранить, повторяем все действия от имени администратора.
Перечень причин, по которым не работает браузер, и их устранение
Если из всех браузеров не запускается только один, то очевидно, что проблема появилась в файлах конкретной программы. Вариантов может быть несколько:
- ошибка в файлах самого браузера — возможно некоторые библиотеки или скрипты были повреждены (для решения потребуется переустановить браузер, лучше полностью);
- неполадка при выгрузке ядра браузера из оперативной памяти (если процессы программы не были завершены, заново открыть обозреватель не получится);
- конфликт с антивирусом или его файерволом (случается, что веб-навигатор блокируется защитником системы, в таком случае необходимо дать разрешение или отключить файервол).
Все эти проблемы можно решить довольно просто, даже самое сложное — полная переустановка программы, и та не займёт больше пары минут.
Завершение запущенного процесса через «Диспетчер задач»
Самое простое, что может стать причиной незапуска браузера — это оставшиеся процессы в оперативной памяти. Windows устроена таким образом, что большинство процессов невозможно запустить повторно. Потому, если ОС считает, что браузер уже запущен, открыть новое окно не удастся. Существует два основных приёма выгрузки из оперативной памяти задач:
- радикальный — перезагрузка компьютера;
- правильный — закрытие процессов через встроенную утилиту «Диспетчер задач».
С первым всё просто: перезагружаем компьютер, при этом из оперативной памяти выгружаются все данные, так как эти чипы не хранят информацию. Но слишком частая перезагрузка ПК плохо сказывается на состоянии жёсткого диска, потому этот процесс лучше избегать.
Со вторым вариантом также нет ничего сложного.
-
Заходим в меню «Пуск», открываем папку «Служебные» и выбираем элемент «Диспетчер задач».
-
В приложении открываем вкладку «Подробности». Находим все процессы, которые связаны по названию или значку с искомым браузером, поочерёдно выделяем их и нажимаем кнопку «Снять задачу». Когда все процессы будут завершены, пробуем вновь запустить обозреватель.
Однако, если в «Диспетчере задач» не обнаружилось незакрытых процессов, необходимо двигаться дальше.
Устранение конфликта с другими приложениями
Нередкими бывают случаи, когда браузер, как сетевую программу, блокирует файервол. Стандартной блокирующей службой для Windows является «Брандмауэр Защитника». Для проверки конфликтности браузера и файервола необходимо отключить фильтр сети и попробовать снова запустить браузер.
-
В описке системы прописываем «Брандмауэр» и открываем лучшее соответствие.
-
Переходим в среду «Включение и отключение».
-
Отключаем оба типа сетей и нажимаем кнопку OK для сохранения внесённых изменений.
- Пробуем запустить браузер.
Видео: как отключить брандмауэр
Переустановка браузера с удалением всех данных
В случае когда ни завершение процессов, ни отключение блокировки не помогло, необходимо переустановить браузер, так как ошибка может быть только в его файлах. Процесс этот проходит в два этапа: сначала необходимо удалить программу и все оставшиеся временные файлы, затем инсталлировать обозреватель заново.
-
На клавиатуре нажимаем комбинацию клавиш Win+X, а в выпавшем списке меню выбираем «Приложения и возможности».
-
Находим и выделяем в списке программ беспокоящий браузер, затем кликаем удалить и подтверждаем намерение деинсталляции.
-
Дальше просто: пользуясь подсказками мастера по удалению программы (нажимаем «Далее», соглашаемся с условиями), завершаем очистку системы от файлов браузера.
После удаления обозревателя необходимо зачистить все следы его пребывания на компьютере и удалить скопившиеся данные.
-
Открываем «Проводник» — любую папку на компьютере. В адресную строку вставляем значение C:\Users\%username%\AppData и нажимаем клавишу Enter.
-
В открывшейся директории открываем папку Local.
-
Выделяем папку с названием браузера и удаляем её комбинацией клавиш Shift+Del.
- Повторяем процедуру для директорий LocalLow и Roaming.
Решение
Однако перед тем, как выполнять какие-то действия с браузером и компьютером стоит проверить, работает ли интернет. Ведь если проблема случилась на стороне провайдера, то вряд ли Яндекс.Браузер сможет хоть что-нибудь загрузить.
Также нужно убедиться, что сайт, который вы хотите загрузить, работает. Проверить очень просто. Нужно попытаться загрузить какой-нибудь другой ресурс. Если загрузка пошла, то явно проблема в самом сайте. И не нужно копаться в настройках ОС или браузера.
Если с интернетом и сайтами все в порядке, то это означает, что проблема гораздо серьезнее. Значит, нужно ее решать. Сейчас мы расскажем о том, как это сделать и предоставим все необходимые инструкции. Они точно помогут, если все выполнять в строгом соответствии с пунктами, представленными в них.
Исправляем системный реестр
Если на компьютере в свое время хозяйничали вирусы, то вполне вероятно, что они модифицировали системный реестр. В результате чего Яндекс.Браузер перестал работать и загружать сайты. Это весьма неприятно. Но проблему можно решить.
Стоит только заметить, что работать с системным реестром нужно очень осторожно, в строгом соответствии с инструкцией. Одно неверное действие способно повесить всю систему
Поэтому лучше всего использовать утилиту-чистильщик CCleaner.
Предлагаем вам пошаговую инструкцию:
- Скачайте установочный файл отсюда (ссылка ведет на официальный ресурс).
- Далее, откройте его.
- Отмените инсталляцию дополнительного софта, проверьте выбор языка и нажмите на кнопку запуска.
- Перейдите в раздел «Реестр».
- Последовательно нажмите отмеченные кнопки.
- Сохраните бэкап реестра и запустите процедуру исправления.
После этого стоит перезагрузить компьютер. Затем пробуем запускать Яндекс.Браузер. Если он начал загружать сайты, то это значит, что проблема решена. Если же ничего не изменилось, то переходим к следующей главе. Она тоже может помочь.
Чистим кэш DNS
Эта процедура позволяет очистить память DNS и удалить перечень статических маршрутов. Иногда именно в них заключается вся проблема. И если это действительно так, то на компьютере вовсе ничего загружаться не будет.
Сама процедура довольно сложна. Но выполнить ее можно при помощи всего нескольких команд. Правда для этого придется использовать командную строку. Бояться консоли не нужно. Просто нужно все делать так, как написано в инструкции.
- Открываем меню «Пуск».
- Ищем каталог «Служебные — Windows».
- Кликаем ПКМ на пункт «Командная строка».
- Выбираем опцию запуска от имени администратора.
- В командной строке вводим route –f и жмем на Enter.
- Далее прописываем ipconfig /flushdns и снова жмем Enter.
Вот и вся настройка. Теперь пробуем открыть какой-нибудь сайт при помощи Яндекс.Браузера. Если и после этого ничего не получается, то тогда выход один: полностью переустановить веб-обозреватель. Но для начала нужно избавиться от вирусов. Это совершенно необходимо.
Удаляем вирусы
Как правило, все вышеописанные проблемы вызывают вирусы. И поэтому от них нужно избавиться перед тем, как переустанавливать веб-обозреватель. Но для этого потребуется хороший антивирусный продукт, способный найти все вирусы и устранить их.
В этом деле неплохо себя зарекомендовал ESET Smart Security. Он же NOD32. Это универсальный антивирус со встроенным файерволом. Очень полезная штука. Поэтому рассмотрим удаление вредоносных объектов на его примере, хоть подойдет и любой другой антивирус.
Пошаговая инструкция:
- В системном трее кликаем правой кнопкой мыши по значку программы.
- В появившемся меню щелкаем по пункту «Открыть…».
- Появится главное окно программы. Перемещаемся на вкладку «Сканирование…».
- Щелкаем по отмеченному пункту.
Процесс начнется автоматически. Во время проведения процедуры будут появляться сообщения о том, сколько вирусов найдено и устранено. По завершении процесса можно будет приступать к новой установке веб-обозревателя на компьютер или ноутбук.
Переустанавливаем браузер
Если Яндекс.Браузер все так же не работает, то самым правильным решением будет переустановить его с нуля. Но только после того, как будут произведены все вышеописанные процедуры. Тогда вы точно будете знать, что ничего не помогло.
Также ни в коем случае не нужно заново устанавливать веб-обозреватель, если вы не проверили компьютер на вирусы. Ведь если вирусы остались, то все может повториться в скором времени. Когда чистка будет завершена, выполните следующие шаги:
После завершения инсталляции веб-обозреватель запустится автоматически. Теперь он точно должен загружать все необходимые сайты. Вот такой комплекс мероприятий необходим в том случае, если Яндекс.Браузер не хочет работать.
Некорректные настройки proxy- сервера
Еще одной причиной почему сайты не отображаются в браузере могут быть изменения или внесения данных о некорректном proxy сервере. При этом компьютер подключен к интернету и по всем параметром связь работает.Чтобы исправить это положение необходимо попасть в настройки браузера. Для этого переходят в панель управления, где выбирают пункт свойства браузера (или обозревателя).
В открывшемся меню выбирают вкладку «Подключения» и кликают на кнопку «Настройка сети».
Здесь, в появившемся окне проверяют все параметры, а в случае если они не нужны просто стирают всю информацию и выбирают пункт автоматическое определение.
После этого в браузерах сайты должны показывать свои страницы.
Решение проблемы
Прежде, чем пытаться исправить ситуацию сложными способами или привлекать специалиста, необходимо проверить простые методы решения вопроса.
Проблемы с доступом к сети
При слабом или отсутствующем подключении к сети Интернет можно столкнуться с тем, что не скачиваются файлы в Яндекс Браузере, нужная страница не отвечает либо пользователь вообще не может войти в поисковик. Проблемой может быть небольшой сбой на лини, повреждение кабеля, неработающий роутер. Решение – открыть какой-либо сайт в другом браузере и проверить, действительно ли виноват Яндекс.
Перезагрузка браузера
Еще один способ, который часто решает проблему в самом начале – перезагрузка сервиса. Для этого нужно:
Открыть вкладку диспетчера задач (Ctrl + Alt + Delete )
Найти раздел «Процессы»
Вручную завершить процессы Яндекс Браузера. Найти их можно по значку и названию exe
Перезагрузка компьютера
Во многих случаях легко восстановить и продолжить работу обозревателя можно после перезагрузки устройства. В случае зависания системы Windows Яндекс Браузер не загружается из-за неправильно работы служб после ошибки.
Завершение процессов
На слабых компьютерах или при одновременной работе в нескольких программах возможны ошибки в работе поисковика. Проверить эту версию легко. Необходимо:
- Зайти в диспетчер задач
- Найти раздел «Быстродействие»
- В случае загрузки ЦП на 90% и более — перейти в раздел «Процессы»
- Завершить ненужные процессы, которые не влияют на работу системы
Обновление браузера
У большинства пользователей Яндекс Браузер автоматически загружает обновления, но возможен сбой. Если возможность зайти в меню осталась, нужно выполнить следующее:
Зайти в раздел «Дополнительно»
Найти вкладку «О браузере»
При наличии кнопки «Обновить» — нажать на нее.
После чего дождаться обновления системы и запустить Яндекс.
Переустановка браузера
В случае, если доступа к меню браузера нет, можно попробовать повторно установить Яндекс, предварительно удалив старую версию. Для этого нужно:
Открыть панель управления
Перейти в «Программы»
Найти вкладку «Удаление программ»
Удалить Yandex
Удаление вирусов
Если продолжить работу с поисковиком все равно не удается, есть вероятность проникновения вирусов на компьютер пользователя, которые могли вывести из строя файлы запуска браузера или другим способом блокировать нормальную работу Яндекса.
Для решения этой проблемы нужно запустить и просканировать жесткие диски компьютера с помощью антивируса. В случае выявления заражения какого-либо файла программа очистит его и исправит проблему запуска Yandex.
Проблема в системном реестре
Почему еще Яндекс Браузер вылетает или совсем перестал работать? Возможно заражение файла реестра. Для проверки нужно:
- Набрать комбинацию клавиш Win-R
- Ввести команду «regedit» и нажать ОК
Перейти во вкладку «Правка», а затем «Найти»
Ввести «AppInit_DLLs» и нажать «Найти далее»
Если будут найдены файлы – открыть их по очереди и в разделе «Значение» убрать все
Перезагрузить систему Windows
Файл hosts
Этот файл также может быть изменен вследствие сбоя. Нужно:
Скопировать в проводник C:\Windows\System32\drivers\etc.
Запустить hosts через блокнот
Удалить строчки после ::1 localhost или 127.0.0.1 localhost., если строчки ::1 localhost нет
Сохранить изменения и произвести перезагрузку компьютера.
Если ничего не помогло
Далее останется лишь ввести почтовый адрес, куда пользователь получит ответ от службы по истечении нескольких дней.
Итоги
Когда Яндекс Браузер перестал работать, первое, что можно сделать – перезагрузить его и систему Windows. Также нужно проверить наличие обновлений для Yandex, обновить его либо удалить и установить заново. Не лишней будет проверка компьютера на вирусные файлы и проверка нормальной работы подключения к сети. Затем стоит попробовать более сложные способы, такие как поиск проблем в системном реестре и файле hosts. Если все же не удается восстановить работу браузера – обратиться в службу Яндекс для разъяснений и устранения ошибки.
Анализ проблемы
Первым делом нужно убедиться, что доступ в интернет действительно присутствует и работает корректно. Как правило, другие программы, использующие сеть, в такой ситуации работают (доступен скайп, аська и т.п).
Но бывают такие случаи, когда их нет, а установить данные приложения нет возможности. В этом случае можно проверить работу сети с помощью командной строки. Для этого нажимают сочетание клавиш Window+R и в появившемся окне вводим cmd. Перед пользователем должен появиться терминал, где вводят команду ping (далее можно попробовать ввести адрес сайта яндекс, например, получится – ping www.yandex.ru). При возникновении описываемой проблемы данная команда выведет на экран сообщение о невозможности соединения с ресурсом. Но при этом если ввести ping 8.8.8.8 выйдет сообщение об удачном статусе.
Причины проблемы, когда не открываются сайты, могут быть разными. Это может быть связано:
- проблемы со службой dns;
- влияние вирусов и вредоносных программ;
- некорректные настройки proxy — сервера;
- неправильная конфигурация host файла (Для чего нужен файл hosts в Windows 7).