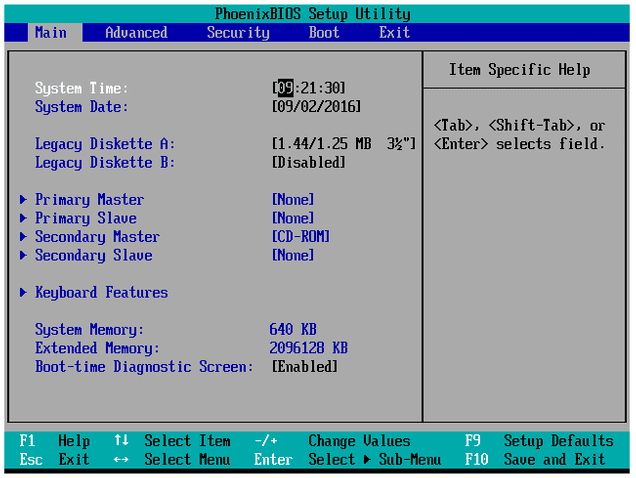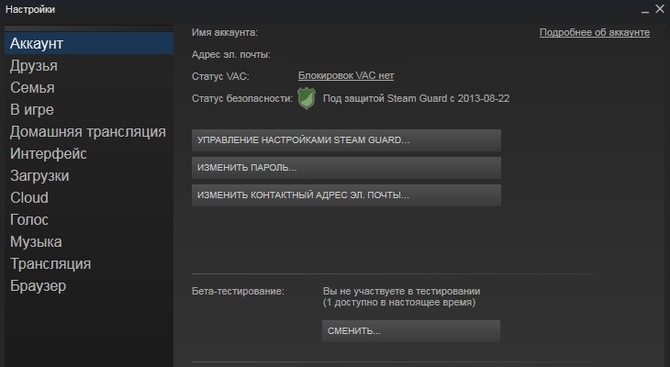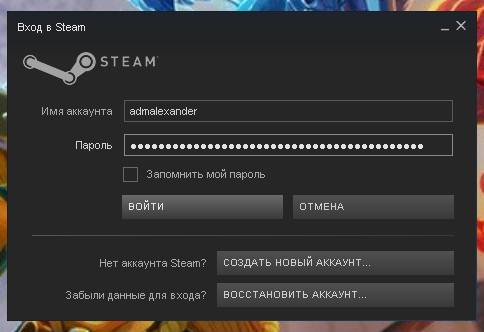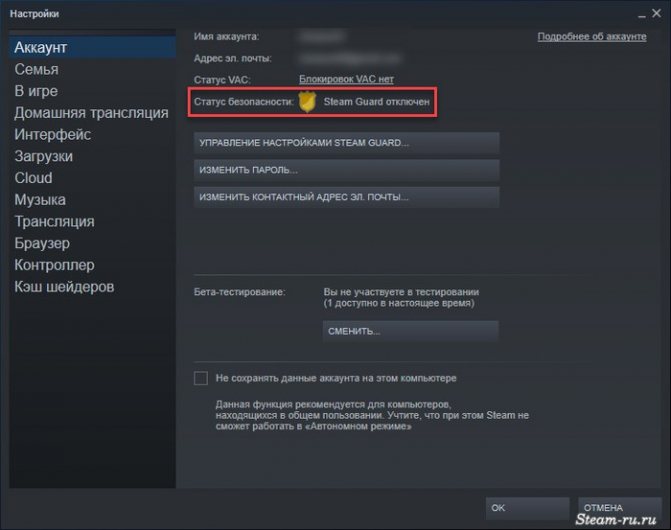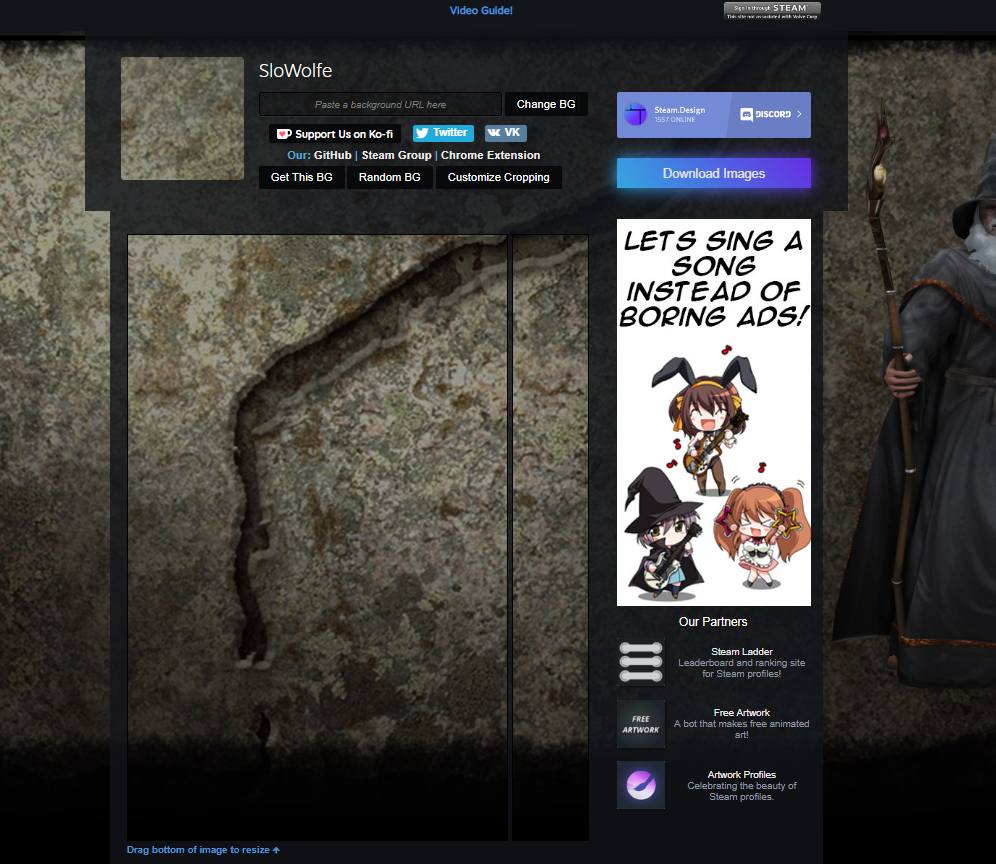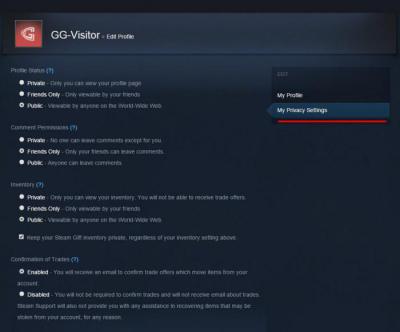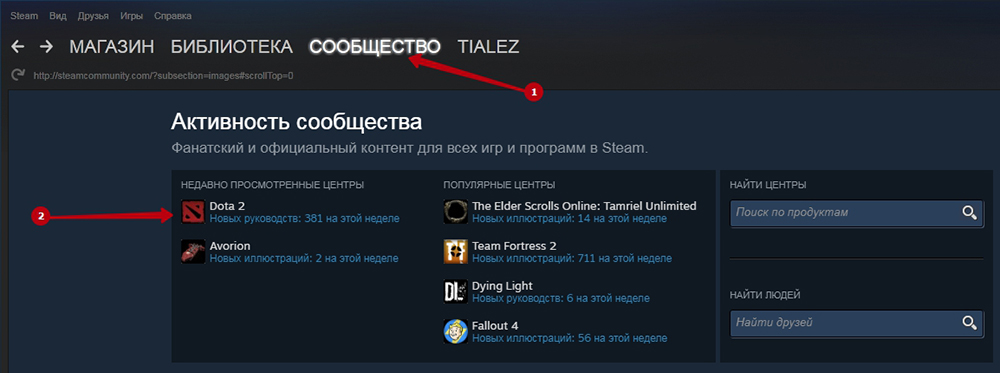Причины, по которым steam может не устанавливаться
Содержание:
- Исправление проблемы запуска Steam
- Если причина проблемы с запуском программы связана со входом в учетную запись?
- Не запускается Стим на Windows 10: причины и решение
- Ошибка с файлом регистрации
- Видео
- Ошибка «Timeout Expired»
- Как обратиться в службу поддержки?
- Способы исправления
- Повреждение файлов конфигурации
- Кс установлена но стим ее не видит. Не запускается игра в Steam: причины и решение проблемы
- Steam вылетает. В определенный или случайный момент. Решение
- «Брандмауэр и антивирус мешают установке»
- Методы решения
- Решение №3 (учетная запись)
- Конфликт с другими программами
Исправление проблемы запуска Steam
Прежде чем переходить к более сложным решениям вопроса убедитесь, что выполнили базовые и универсальные действия:
- Переподключение интернета, отключение VPN и перезапуск роутера. Совершенно банальные советы, которые тем не менее бывают действенными и при этом очень быстрые. Особенно эффективно это при долгом и беспрерывном функционировании сетевых устройств, упавшей скорости, препятствующей осуществлению предварительных входу в аккаунт шагов;
- Проверка качества интернета. Вероятно, из-за сбоев на стороне провайдера не получается соединиться со Steam. Лучше всего выждать некоторый промежуток времени, проверить доступ к любым другим случайным сайтам (в том числе и к браузерной версии сервиса, например, к https://store.steampowered.com), проверить скорость интернета или обратиться в техническую поддержку поставщика интернет-услуг;
- Перезапуск компьютера. Возможно, из-за каких-то возникших ошибок в системе, хоть и не проявляющих себя в виде окон с уведомлениями, не удается открыть Steam. После перезапуска произойдет очистка системы и кэша, высвободятся ресурсы, благодаря чему все разрешится быстрее, чем вы предполагали;
- Отключение лишней периферии. Как заверяет сам Стим, некоторые устройства, использующие для своей работы драйверы, могут негативно воздействовать на запуск клиента. Для начала отключите все лишнее, а затем запустите программу.
Если ничего из этого не возымело успеха, переходим к более частым ситуациям, связанным с ошибкой запуска Стим. А вот если сам клиент запускается, но игры — нет, вам немного в другую статью.
Причина 1: Клиент завис
Бывает, что клиент находится в списке запущенных процессов, если вы сегодня его уже запускали или пытались запустить, или же быть там вместе с включением операционной системы при добавлении его в автозагрузку. Находясь в фоне, он мог зависнуть в ходе каких-то ошибок, связанных (обновление клиента) или не связанных с ним, и теперь повторная попытка его вызова ни к чему не приводит. Решение простое — вызовите «Диспетчер задач», зажав клавиши Ctrl + Shift + Esc, перейдите на вкладку «Подробности», найдите какой-либо процесс, связанный со Steam, нажмите по нему правой кнопкой мыши и выберите пункт «Завершить задачу», а еще лучше — «Завершить дерево процессов».
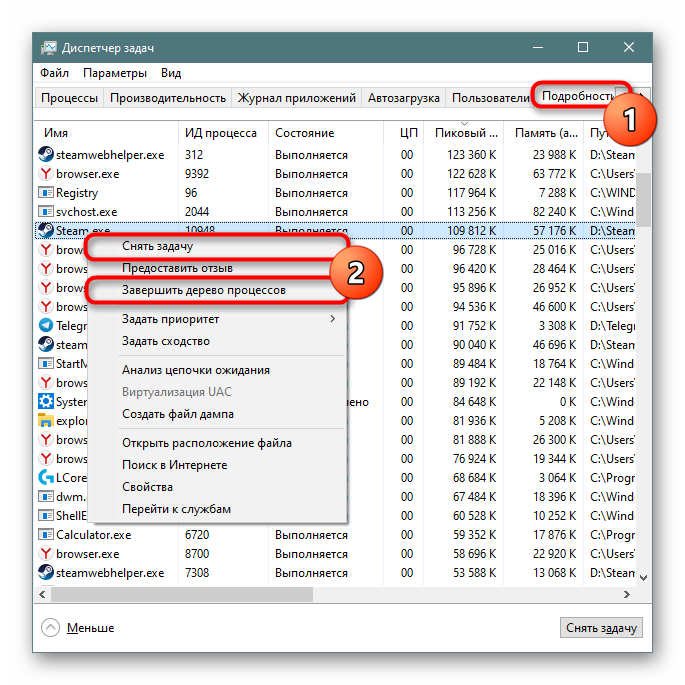
Причина 2: Неверные настройки времени и даты
Работа Стим подразумевает определенный сбор данных и синхронизацию в реальном времени. Когда на компьютере установлена устаревшая дата, соединение с серверами установить не удастся. Сбои происходят в любой момент и бывают, например, на уровне BIOS (актуально при севшей батарейке на материнской плате и после борьбы с вирусами). К тому же по определенным причинам пользователь и сам перевел время, или, наоборот, не сделать этого после глобальной смены часового пояса в его регионе, из-за чего теперь не получается попасть в свой онлайн-аккаунт.
Если причина проблемы с запуском программы связана со входом в учетную запись?
Прежде всего, хотелось бы отметить несколько распространенных причин, в связи с которыми довольно часто не запускается клиент Steam.
Различные сбои ОС могут приводить к неполадкам онлайн-сервиса, как и любого другого приложения. Рекомендуем перезапустить программу (если она не закрывается, но процесс работает, ). Если не помогло, попробуйте перезагрузить компьютер и снова запустите клиент Стим.
Не забывайте о том, что проблемы могут не зависеть от юзера и используемой OS, а быть на стороне самого сервиса. К примеру, на серверах ведутся технические работы и доступ к вашему аккаунту временно невозможен. Сюда же можно отнести случаи, когда после успешной авторизации, Steam Client Service не запускает игры или выдает ошибку Timeout Expired. Учитывая характер проблемы, посетите новостной раздел официального сайта Стима и посмотрите, нет ли там информации о временных неполадках и сроках их устранения.
Если вы пользуетесь веб-версией на steampowered.com и всё работает нормально, но после неудачного ввода логина, пароля или защитного кода, не можете попасть на страницу своего аккаунта, советуем очистить кэш браузера, в том числе cookie и историю посещений. Данная манипуляция в настройках web-обозревателя может быстро исправить сложившуюся ситуацию. К примеру, в Google Chrome, достаточно зайти в конфигурации и во вкладке «Дополнительные» найти опцию очистки ненужных компонентов.
В более редких случаях, на вопрос что делать, не запускается Стим, ответит чистка реестра. Можно воспользоваться такими утилитами, как: Advanced SystemCare, CCleaner, Avira RegistryCleaner или Wise Registry Cleaner Free. Любая из этих утилит отличается простым и интуитивно понятным интерфейсом, удобным подсказчиком для новичков и быстро решит все проблемы в реестре.
Если желаете провести очистку вручную, зажмите сочетание клавиш Win+R, введите в строке поиска команду regedit и нажмите Enter. Откроется окно редактора реестра, здесь можно самостоятельно выполнить удаление файлов.
Вирусная угроза также может стать поводом для появления неисправностей. Следует проверить систему на наличие вирусов, а при обнаружении таковых объектов — немедленно избавиться от них. Впрочем, сами антивирусные программы тоже нередко блокируют сети Steam и доступ к интернету в целом, прописывая соответствующие строки в файл hosts. Среди таких: антивирус Avast, Kaspersky, Comodo, BitDefender, CM Security и многие другие. Примечательно, что штатный файервол Виндовс также не является исключением. Посетите список заблокированных программ в антивирусной утилите, если найдёте в нём своё — убирайте, затем попробуйте запустить программу ещё раз.
Если рассмотренный выше метод не помогает, в этом же антивирусе выберите пункт «Список исключений». Укажите путь к Steam, после чего остаётся нажать кнопку «Добавить в исключение».
Встроенный брандмауэр Windows тоже может мешать полноценному функционированию приложения. Из меню Пуск переходим в раздел «Параметры». В верхней части экрана будет расположена поисковая строка, в которой начинайте вводить слово «Брандмауэр». Откройте соответствующий пункт. Нас интересует вкладка «Разрешение взаимодействия с приложением».
В появившемся списке разрешений программ ищем Стим и обращаем внимание на статус частной и публичной сети (поставьте галочки на обоих, если их не было). Изменение параметров производится от имени администратора
После этого сохраняем новые конфигурации и проверяем, запустится ли Steam и устранены ли проблемы с интернетом.
Если ничего из этого не помогло, возможно, Стим не включается из-за отсутствия соединения с сетью, которое должно быть постоянно включено.
Вам нужно проверить подключение к интернету. Посмотрите на значок сети, находящийся в системном трее. Видите на нём жёлтый треугольник — это сетевые неполадки, обратитесь к своему провайдеру. Обнаружили красный крестик на значке интернет-соединения? В таком случае неисправность заключается в сетевом адаптере или настройках подключения к Всемирной паутине на вашем компьютере. Отключите провод, обеспечивающий соединение с интернетом (из ПК или WiFi-роутера), затем вставьте его обратно. Возможно, проблема решится. Если же нет — звоните в службу поддержки провайдера. Также не стоит исключать необходимость обновить драйвера, устаревшее ПО может быть несовместимо с последними версиями клиента.
Не запускается Стим на Windows 10: причины и решение
Не запускается Стим на Windows 10, вы не можете получить доступ к любимым играм? Не расстраивайтесь – мы поможем найти пути решения проблемы! Давайте обсудим распространенные трудности и научимся избавляться от них своими силами.
Процесс завис
Одна из причин, почему не открывается Стим на Виндовс 10 – это зависание процесса программы. Придется прибегнуть к принудительному завершению работы, поможет в этом диспетчер задач!
- Зажмите сочетание клавиш «CTRL+ALT+DEL»;
- На появившейся странице нажмите на клавишу «Диспетчер задач»;
- Откроется окно сервиса, в котором нужно найти вкладку «Процессы»;
- Найдите строку, подписанную «Steam Client Bootstrapper»;
- Кликните правой кнопкой мышки и выберите пункт меню «Снять задачу».
Вы сделали все правильно, но у вас по-прежнему не открывается Стим на Windows 10? Ищем другой способ решения проблемы!
Файлы программы повреждены
Если основные компоненты приложения Стим повреждены, запустить приложение на Windows 10 не получится – необходимо восстановить «битые» элементы.
Так что, если у вас систематически не запускается Steam на Windows 10 в последнее время попробуйте сделать следующее:
- Кликните на иконку «Мой компьютер» и перейдите к диску С;
- Выберите директорию под названием «Program files»;
- Откройте папку игрового клиента и найдите файл с названием «Steam.dll»;
- Удалите его и попробуйте запустить клиент еще раз.
Не получилось? Тогда попробуем пойти другим путем:
- Вернитесь в папку приложения Стим;
- Найдите файлы с названиями «ier0_s64.dll» и «tier0_s.dll»;
- Удалите их с устройства и попробуйте войти в программу еще раз.
Все предпринятые действия не дали желаемого результата? Есть еще один путь решения проблемы:
- Откройте папку клиента и удалите содержимое полностью;
- Оставьте только один исполняемый файл с расширением *exe;
- Нужные компоненты будут скачаны автоматически после открытия.
Жалуетесь, что у вас не работает Стим на Виндовс 10? Давайте искать другие пути решения проблемы.
Блокировка файла hosts
Это затруднение может возникнуть из-за установки нелицензионной версии игры – в файл «Hosts» вносятся ненужные изменения, блокирующие процесс запуска на Windows 10.
Вам необходимо сделать следующее:
- Откройте диск С и перейдите к директории «Windows»;
- Последовательно откройте следующие папки «System32» – «Drivers» – «etc»;
Найдите документ, названный «Hosts» и запустите его с помощью блокнота;
Отыщите в тексте строку «127.0.0.1 localhost» и удалите все содержимое, стоящее после этого значения;
Сохраните внесенные изменения.
Убрали ненужные изменения, но ошибка все равно выскакивает? Давайте разбираться!
Ошибка «timeout expired»
Если вы увидели одноименное уведомление, нужно выполнить несколько простейших манипуляций:
- Зажмите клавиши «Win+R»;
- В окне «Выполнить» введите команду msconfig;
- Откроется раздел «Конфигурация системы», где нужно найти вкладку «Службы»;
- Поставьте галочку в строке «Не показывать службы Майкрософт»;
- Нажмите на вкладку «Отключить все» и перезагрузите устройство.
Почему Стим не запускается на Виндовс 10, мы разобрались – давайте поговорим о сложностях, которые могут преследовать вас в процессе установки.
Не хватает места на жестком диске Windows 10
Часто пользователи сталкиваются с отсутствием свободного места накопителя – просто удалите ненужные документы или попробуйте выполнить установку на другой диск.
https://youtube.com/watch?v=cu_m9ULCUDs
Теперь вы понимаете, почему не устанавливается Стим на Виндовс 10 из-за отсутствия места, сможете решить эту неприятную неполадку. Следуем дальше?
Нужны права Администратора
Подобные неполадки могут возникать, если на устройстве Windows 10 используются две учетные записи – админская и гостевая/пользовательская.
Процесс решения очень прост:
- Скачайте установочный файл Стима;
- Кликните по нему правой кнопкой мыши;
- Выберите пункт «Запуск от имени Администратора».
Готово! Третья причина, почему я не могу установить Стим на Виндовс 10 – это русские буквы.
Путь установки содержит символы кириллицы
Ошибка возникает, если в процессе загрузки Стим на Windows 10 вы выбрали папку, в названии которой есть русские буквы. Решение проблемы элементарно – просто выберите другую директорию для установки.
Полезный совет! Оптимальный вариант по умолчанию – «C:\Program Files (x86)\Steam».
Теперь вы знаете, почему не устанавливается Steam на Windows 10 и выдает ошибку при загрузке. Проблемы больше не встанут на вашем пути, ведь вы вооружены необходимыми знаниями и умениями, которые помогут справиться с любыми неполадками.
Ошибка с файлом регистрации
Самая частая проблема, из-за которой не работает Steam на Mac — поломанный файл registry.vdf.
Чтобы исправить проблему, связанную с этим файлом, необходимо его удалить, чтобы программа загрузила его с нуля.
Так как файл загружается в системную папку, изначально он скрыт, поэтому начать стоит с включения отображения скрытых файлов в системе с помощью команды в терминале. Терминал можно найти в списке приложений в папке «Другие». В терминал нужно ввести команду — defaults write com.apple.Finder AppleShowAllFiles 1 && killall Finder.
После этого нужно открыть программу Finder, выбрать подменю «Настройки», открыть вкладку «Боковое меню» и поставить галочку напротив Macintosh HD — это ваш жесткий диск, на котором хранятся системные данные. Перейти в папку Macintosh HD — «Пользователи» — «Имя вашей учетной записи» — «Библиотеки». Далее необходимо найти и открыть (предварительно зажав клавишу Ctrl) папку Application Support — Steam и удалить оттуда файл registry.vdf. После перезагрузки Steam заново скачает этот файл.
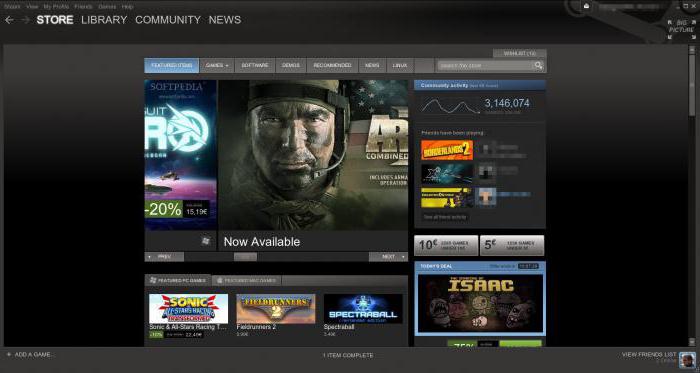
Существует еще один файл с временными данными, вызывающий проблемы с запуском Steam — steam.sh. Проблема решается удалением названного файла. Он расположен в директории «Программы» — Steam — Contents — MacOS. После удаления сервис обновится и загрузит файл с нуля.
Если процедура вызывает сложности, можно обратиться за помощью к утилитам, отвечающим за очистку Mac от кэш-файлов, например — CleanMyMac, которая может в автоматическом режиме почистить данные Steam.
Видео
Не для игр, и точка. Утверждение это кочует из форума в форум, и уже на протяжении долгих лет остается справедливым. Крохотная аудитория компьютеров из Калифорнии и их общее нейтральное отношение к играм привело к тому, что все, что связано со сложными 3D-играми и игровыми сервисами на их компьютерах, работает плохо. Даже самый простой и доступный игровой сервис — Steam, и тот часто награждает пользователей Mac ошибками, а темы с названием «не работает Steam на Mac» с завидной регулярностью выходят в топ тем на официальном форуме поддержки. Как бы все это грустно ни звучало, у проблемы все же есть решение, и если вас не пугает консоль, то самое время заставить Steam работать.
Как и с любым нерабочим приложением, первое, что стоит попробовать — удалить его и установиться заново, но этот путь подходит не всем.
Существует три основные проблемы, с которыми постоянно сталкиваются владельцы «яблочных» компьютеров:
- Поврежденные кэш-файлы и файлы регистрации.
- Ошибка в работе стандартного процесса — ipcserver.
- Неправильная настройка универсального доступа и настроек безопасности компьютера.
Все три проблемы устраняются легко и быстро, но если ни одно из решений не подойдет, придется обратиться за помощью в техподдержку для дальнейших инструкций.
Ошибка «Timeout Expired»
 Иногда Steam не запускается из-за ошибки. Обычно она выглядит именно так: «Steam.exe (main exception): The registry is in use by another process, timeout expired».
Иногда Steam не запускается из-за ошибки. Обычно она выглядит именно так: «Steam.exe (main exception): The registry is in use by another process, timeout expired».
Процесс устранение проблемы:
- Откройте панель конфигурации режима с помощью нажатия клавиш Win+R и введите команду msconfig;
- Выборочный запуск подметьте галочкой во вкладке «Общие»;
- Отключите отображение служб Microsoft в подпункте;
- После этого перейдите в панель «Служб» и все отключите;
- Сохраните характеристики и перезапустите ваш личный ПК.
Обратите внимание, что это были лишь основные причины, влияющие на запуск Steam. Далее пойдет речь о более редких случаях, которые случаются, не так часто, но все же могут повлиять на работу программы
Как обратиться в службу поддержки?
Если переустановка Steam не изменила общей ситуации и софт по-прежнему не открывается, не отвечает соединение с сервером либо отсутствует возможность войти в свой аккаунт, следует задать вопрос в официальную поддержку на сайте разработчика.
- В любом браузере зайдите на страницу https://store.steampowered.com и нажмите по разделу «Поддержка»;
- Далее войдите в свою учетную запись и укажите, с какой именно проблемой вы столкнулись;
- При необходимости, опишите детали неполадки в отдельном сообщении;
- После отправки запроса в техподдержку, ожидайте ответа на вашу электронную почту, привязанную к аккаунту.
Способы исправления
Если проблема в синхронизации, динамических ip , каких-либо зависаниях, то вопрос легко решается:
- перезагрузкой компьютера;
- перезагрузкой приложения.
В подавляющем большинстве случаев этого достаточно, чтобы ошибка 80 перестала появляться. До перезагрузки можно даже попробовать запустить Диспетчер задач:
Если после этого проблемы запуска игры повторяются, то перезагрузите компьютер.
При безрезультатности перезапусков клиента и компа попробуйте следующие решения:
По результатам проверки программа будет автоматически заменять повреждённые файлы на новые, и работоспособность программы должна восстановиться.
- Восстановите конфигурацию клиента:
- зайдите в папку Steam на жёстком диске;
- найдите и удалите в ней файлы ClientRegistry.blob и Steam.dll;
- снова запустите Стим и попробуйте поиграть.
- Попробуйте выполнить следующее:
- найдите на жёстком диске папку клиента, она так и называется, как сама платформа;
- щёлкните по ней правой кнопкой и зайдите в «Свойства», «Общие»;
- снимите отметку с пункта «Только чтение»;
- нажмите «Применить»;
- запустите программу.
- Установите последние версии драйверов графической карты .
- Добавьте Стим в исключение своего противовирусного ПО.
- Проверьте правильность установки региона. Возможно, настройки сбились после какого-то из обновлений.
- Самыми крайними способами являются переустановка игры или клиента.
Обратитесь в техническую поддержку , если ни один из способов не помог избавиться от ошибки. Это можно сделать из меню программы «Справка», «Служба поддержки Steam».
Часто бывает, что стим выдает ошибки, в том числе и при обмене. Возникать это может как по вине стима, так и самого пользователя. Ошибки происходят на стороне стима и никакого отношения к самому сайту не имеют. Мы собрали несколько наиболее часто встречающихся ошибок и предлагаем с ними ознакомиться.
Ошибка 11 или 16 при приеме большого трейда.
Каждую вещь стим обрабатывает по отдельности, поэтому передача большого трейда дело не моментальное. Обычно сначала появляется ошибка 16, что означает начало приема трейда. При повторной попытке приема стим выдает ошибку 11, которая говорит о том, что передача вещей в процессе.
Ошибка 25 при приеме трейда.
У вас переполнен инвентарь. Больше 1000 вещей на аккаунте находится не может. Продайте часть вещей и снова примите трейд.
Ошибка 50 при передаче вещей.
Означает что вы залогинены где-то еще, хотя может возникнуть и на ровном месте. Чтобы устранить ошибку попробуйте отменить все исходящие трейды и отправить заново, т.к. в стиме лимит на 5 трейдов 1 человеку. Также попробуйте перелогиниться в клиенте и браузере и выйти из аккаунтов на всех устройствах. Если ошибка не изчезла, попробуйте сделать ставку через клиент, а не через браузер. Если ошибка по прежнему вас беспокоит, остается только ждать. Обычно она проходит сама собой.
Ошибка 2.
Отключите антивирус, попробуйте переустановить стим в ту же папку, куда установлен предыдущий, проверьте целостность кеша игры. Если не помогло остается только ждать когда ошибка пройдет сама собой.
Ошибки 3, 16, 20, 25 при запуске игры.
Ошибки могут возникать при работах на стим серверах, а также при повреждении данных игры. Попробуйте проверить целостность кеша игры, перезапустить стим. Если ошибка осталась, проверьте статус стима на steamstat.us и подождите — пройдет сама собой.
Ошибка 41 возникает при перегрузке серверов стим.
Решение такое же как и у предыдущего пункта.
Ошибка 53.
Более обобщенная и может возникнуть при любой проблеме с сервером Steam. Решение аналогичное предыдщем двум.
Ошибка 51.
Попробовать запустить стим от админа, проверить целостность кеша игры. Возможно что-то конфликтует со стимом.
Ошибка 80 при запуске игры.
Перезагрузите стим (компьютер) проверьте целостность кеша игры, отключите антивирус.
Ошибка 102, 105, 118 невозможно подключиться к серверу.
Перезапустите компьютер, проверьте компьютер на вирусы, переустановите стим, проверьте настройки подключения, проверьте не включен ли у вас прокси сервер, настройки dns, программы блокирующие траффик. Позвоните своему провайдеру, возможно у вас закрыты udp порты. Попробуйте прописать dns серверы 8.8.8.8 и 8.8.4.4 в настройках подключения к интернету.
Повреждение файлов конфигурации
Внутри системной папки есть несколько файлов – если в них закрались ошибки, вы сразу увидите неприятные последствия. Именно поэтому Стим не видит интернет! Рекомендуем сразу проверять целостность файлов – сэкономите массу времени. Если этот способ не сработает – переходите к другим.
Что нужно делать? Откройте папку, куда было установлено приложение – если вы не помните, куда загружали сервис, воспользуйтесь небольшой хитростью:
- Кликните по ярлыку правой кнопкой мышки;
- Из появившегося меню выберите «Показать расположение файла».
Готово – вы оказались в нужной директории. Стим не видит сеть, поэтому мы ищем два следующих файла:
- ClientRegistry.blob
- Steam.dll
И безвозвратно удаляем оба! Не переживайте, на работоспособность программы это не повлияет. Файлы будут автоматически восстановлены, но сервис перезапустить придется. При желании можете даже перезагрузить компьютер.
Кс установлена но стим ее не видит. Не запускается игра в Steam: причины и решение проблемы

Если в Стиме не запускается какая-то игра, не спешите её возвращать. Ведь это не значит, что она не работает или не подходит по системным требованиям. Скорее всего, проблема в кэше или настройках совместимости. Но могут повлиять и другие факторы.
Чуть ли не самая распространённая причина. Если файлы приложения повреждены или удалены, оно не будет функционировать. И в этом не всегда виноват пользователь. Например, если вирус стёр важные компоненты программы. Или они не «догрузились» во время инсталляции.
Чтобы скачать отдельные файлы игры, не надо её переустанавливать. Всё намного проще.
«Не найден исполняемый файл»
Если игра не запускается и появляется сообщение «Не найден исполняемый файл», скорее всего, «поработал» антивирус. Он принял приложение за вредоносное ПО.
После проверки кэша ошибка повторится, так как «защитник» снова удалит компонент. Поэтому добавьте его в исключения. В каждом антивирусе свои настройки.
В справке или руководстве обычно пишут, как это сделать. Есть универсальный способ:
- Правой кнопкой мыши щёлкните по значку.
- Наведите курсор на название «защитника».
- Там должно быть что-то вроде «Добавить в исключения» или «Параметры файлов».
Чтобы зайти в каталог программы:
- В библиотеке Стима щёлкните правкой кнопкой мыши по утилите.
- «Свойства – Локальные файлы».
- Кнопка «Посмотреть» или «Открыть папку».
Совместимость
Ещё одна распространённая проблема – приложение не предназначено для вашей версии операционной системы. Но можно настроить его для работы в режиме совместимости .
- Кликните по исполняемому файлу правой кнопкой мыши. С него запускается игра. Он находится в основном каталоге утилиты и имеет расширение.EXE. Имя совпадает с названием (сокращенным/полным) или аббревиатурой программы.
- Пункт «Свойства».
- Вкладка «Совместимость».
- Поставьте галочку в «Запускаться в режиме совместимости с».
- Если не знаете, какую систему ставить, попробуйте несколько вариантов.
Библиотеки
Утилите для работы нужны дополнительные компоненты и библиотеки. Например, DirectX или Framework. Они подгружаются вместе с программами в Steam и автоматически устанавливаются. Но иногда их надо инсталлировать вручную.
- Откройте папку с игрой.
- Зайдите в подкаталог «_CommonRedist».
- Там будут директории с необходимыми компонентами. Установите их.
Процесс завис
Приложение зависло. Вы его закрыли, но система «думает», что оно всё ещё запущено. Можно перезагрузить компьютер. Но есть способ проще:
Кэш Steam
Почистите кэш Steam. Он может конфликтовать с утилитой. Кроме того, в нём скапливается «мусор».
- Выйдите из своего аккаунта. Для этого нажмите на свой логин (он справа сверху) и выберите пункт «Сменить пользователя».
- Теперь закройте Стим.
- Зайдите в папку клиента. Если не помните, куда его установили, кликните по нему правой кнопкой мыши. В свойствах в поле «Объект» будет путь.
- Там есть директории «appcache» и «cached». Последняя находится в подкаталоге \Steam\Steam.
- Удалите обе папки. Но перед этим сохраните их копии. На всякий случай.
- Перезагрузите компьютер.
Клиент при запуске скачает недостающие компоненты. Но в кэше уже не будет «лишних» файлов.
Вылетает сам Steam
Если вместе с игрой вылетает Стим, попробуйте следующее:
Если баг появился после обновления Стима, возможно, оно не отлажено. Подождите, пока Valve решит проблему. Или обратитесь в службу поддержки : подробно опишите ошибку, расскажите, когда она появилась и что вы при этом делали.
Другие проблемы
Если не знаете, почему не запускается программа:
- Попробуйте всё, что предложено в предыдущей главе.
- Зайдите в «Центр сообщества» Steam-утилиты. В разделе «Обсуждения» пользователи описывают проблемы, которые у них возникли, и предлагают решения. В разделе «Руководства» есть гайды и FAQ.
- Если приложение вылетает с ошибкой, скопируйте её код в поисковик. Так вы увидите, что она означает.
- Возможно, проблема в операционной системе . Тогда её надо переустановить. Или вообще найти другую версию. Лучше лицензионную – в пиратских часто встречаются баги.
- Не исключено, что утилита изначально содержала битые файлы.
Ошибки, из-за которых не запускается игра в Steam, можно исправить. Обычно они связаны с повреждёнными компонентами, кэшем и настройками. А для сложных и необычных проблем есть «Центр сообщества».
Steam вылетает. В определенный или случайный момент. Решение
Играете вы себе, играете и тут — бац! — все гаснет, и вот уже перед вами рабочий стол без какого-либо намека на игру. Почему так происходит? Для решения проблемы стоит попробовать разобраться, какой характер имеет проблема.
Если вылет происходит в случайный момент времени без какой-то закономерности, то с вероятностью в 99% можно сказать, что это ошибка самой игры. В таком случае исправить что-то очень трудно, и лучше всего просто отложить Steam в сторону и дождаться патча.
Однако если вы точно знаете, в какие моменты происходит вылет, то можно и продолжить игру, избегая ситуаций, которые провоцируют сбой.
Однако если вы точно знаете, в какие моменты происходит вылет, то можно и продолжить игру, избегая ситуаций, которые провоцируют сбой. Кроме того, можно скачать сохранение Steam в нашем файловом архиве и обойти место вылета.
«Брандмауэр и антивирус мешают установке»
Программное обеспечение, призванное защищать компьютер, может работать в обратном направлении. Иногда брандмауэр и антивирус блокируют установку приложения, автоматически считая его опасным.
Дать единую инструкцию сложно – все пользуются разными антивирусами. Поэтому просто посоветуем внести Стим в белый список/ список исключений. Если проблема в брандмауэре, полностью отключите его на время установки – чуть позже не забудьте запустить заново, чтобы не оставлять компьютер без защиты.
Пусть у вас не устанавливается Стим и выдает восклицательный знак – вы знаете, как можно разобраться с возникшей проблемой!
Методы решения
Вначале рекомендуется проверить, не конфликтует ли антивирус с файлами клиента. Для этого нужно зайти в карантин и просмотреть, нет ли там папок Стима. Другие методы решения проблемы описаны далее.
Снятие задач Стим
После завершения работы Стим, процессы, которые должны самостоятельно завершиться, могут этого не сделать. В итоге программа будет реагировать неадекватно: при последующем запуске клиента будет возникать ошибка. Пользователю нужно запустить Диспетчер задач и проверить действующие процессы:
- Зажать одновременно Shift+Ctrl+Esc (или Ctr+Alt+Del и в дополнительному меню выбрать «Диспетчер задач»).
- Перейти во вкладку процессы и найти все, что содержит в названии Steam.
- Выбрать все лишние процессы, кликнуть на них ПКМ и во всплывающем меню нажать «Снять задачу».
Закрытие процессов
Важно! После завершения работы нужно попытаться повторно запустить клиент и проверить его работоспособность
Запуск Steam от имени администратора
Иногда причина сбоя заключается в правах доступа, так что придется подключиться к рабочему столу админа. Для решения проблемы нужно кликнуть ПКМ по ярлыку клиента. В меню выбрать «Запуск от имени администратора».
Изменение ClientRegistry.blob
К сбою приводит регистр ClientRegistry.blob. Для корректной работы Стим его рекомендуется переименовать, чтобы система создала другой файл. Предварительно требуется завершить все задачи клиента через Диспетчер. Потом действовать так:
- Перейти в корневую папку с файлами Стим. По стандарту, это «C:\Program Files (x86)\Steam».
- Найти файл «ClientRegistry.blob», нажать ПКМ и выбрать «Переименовать».
- Ввести новое название «ClientRegistryMyWebPc.blob».
- Запустить клиент, чтобы проверить нет ли ошибок в работе.
Переименование файла
Если проблема не была устранена, то нужно вернуться в корневую папку и запустить файл «Steamerrorreporter.exe». Потом повторно открыть клиент, чтобы проверить работоспособность.
Удаление кэша
В директории «appcache» содержатся настройки игр и Стима. Кэш сохраняется, чтобы при последующих запусках клиента он загружался и работал быстрее. Иногда файлы в папке оказываются поврежденными, из-за чего Стим работает со сбоями. Для решения нужно:
- Открыть корневую папку с клиентом.
- Найти в ней папку «appcache» и скопировать ее в другое место (создание резервной копии).
- Переместить «appcache» в корзину.
Удаление кэша
Важно! В конце нужно запустить клиент заново и проверить, есть ли проблемы с приложением. Если не устанавливается Стим на Виндовс 10, то рекомендуется заново скачать программу с официального сайта
Настройки времени
В системе могли сбиться настройки даты и времени – тогда клиент вылетает. Информация о пользователе собирается в режиме реального времени и отправляется на сервера Valve. Для устранения ошибки нужно перейти в «Параметры», потом в «Время и язык», «Дата и время». Затем выключить и повторно включить тумблер «Установить время автоматически».
Сбор настроек
В системе есть специальная команда, позволяющая переустановить параметры работы клиента. Она помогает устранить некоторые проблемы. Вот что надо сделать для ее применения:
- Открыть программу «Выполнить» – зайти в «Пуск» и в поисковой строке ввести «Выполнить» или зажать сочетание клавиш Win+R.
- На экране откроется окно ввода – в строку вписывается команда «steam: // flushconfig».
Для применения параметра нужно кликнуть на «Ок».
Безопасный режим
Если никакой из описанных способов не помог, то проблему получится решить через запуск системы в безопасном режиме
Так ПК будет работать только с приложениями первостепенной важности. Если в Windows 10 есть программа, мешающая работе Стим, то это станет явным при просмотре в Безопасном режиме
Важно! Если в результате запуска проблем с открытием клиента не возникло, то остается найти приложение, которые мешает платформе, и удалить его
Для запуска системы в Безопасном режиме нужно:
Важно! Если в результате запуска проблем с открытием клиента не возникло, то остается найти приложение, которые мешает платформе, и удалить его. Для запуска системы в Безопасном режиме нужно:
Для запуска системы в Безопасном режиме нужно:
Для запуска системы в Безопасном режиме нужно:
- В поисковой строке Windows ввести «Конфигурация системы» и нажать на «Поиск».
- Когда отобразится нужный раздел – кликнуть по нему для открытия.
- В меню перейти во вкладку «boot».
- В диалоговом окне (слева внизу) будет доступен параметр запуска – «Безопасная загрузка».
- Выбрать нужную настройку, под ней кликнуть на «Сеть». В работе понадобится интернет, так как клиент использует его для открытия.
Остается перезагрузить компьютер. При следующем запуске система будет работать в Безопасном режиме.
Решение №3 (учетная запись)
Если клиент работает нормально, но вы фактически не можете войти в свой аккаунт, скорее всего, проблема таится в интернете. Для начала проверьте свое соединение с сетью в панели быстрого запуска. Если напротив значка с интернетом есть желтый или красный восклицательный знаки, значит, у вас проблемы с подключением. В этом случае вам нужно решать вопрос с провайдером.
Если же доступ к сети активный, то проблема может крыться в неполадках на серверах Valve. Происходит это довольно часто, а поэтому не пугайтесь если столкнетесь с этой ошибкой. Просто подождите некоторое время (10-60 минут) и повторно попробуйте войти в свою учетную запись.
Иногда доступ к профилю может блокировать ваш антивирус. Откройте программу и проверьте, чтобы в списке заблокированных программ не было Стим. Также откройте доступ к клиенту в Windows.
Для этого откройте «Брандмауэр и безопасность сети» (можете воспользоваться поиском), затем перейдите в список разрешенных программ и поставьте галочки напротив Стима в разделах частной и публичной сетей.
Конфликт с другими программами
Иногда у вас не заходит в Стим на компьютере из-за конфликта сервиса с другими установленными и запущенными программами. Рекомендуем тщательно проверить запущенные приложения и попробовать их отключить
Обратите внимание на наиболее распространенные типы программ:
- Антивирусы. Негативное влияние может оказывать предустановленная технология защиты от копирования;
- Приложения для виртуальных частных сетей. Иногда они мешают установить соединение с сетью;
- Антишпионские программы. Активный поиск угроз блокирует возможность клиента связаться с серверами и передать трафик;
- Брандмауэры. Также блокируют соединение с сервером;
- Пиринговые клиенты и приложения для совместного доступа к файлам. «Съедают» большую часть пропускной способности компьютера, что плохо влияет на работу другого ПО;
- Программы для фильтрации/блокировки IP. Могут блокировать передачу трафика;
- Приложения для управления и ускорения загрузок. Ограничивают трафик игровой платформы;
- FTP и веб-серверы. Требуют повышенной пропускной способности, от чего страдают другие процессы.
Решение проблемы «не могу войти в Steam, никак не заходит» лежит на поверхности. Если речь идет об антивирусе и брандмауэре, необходимо внести Стим в список исключений. В других случаях стоит полностью отключить стороннее приложение, после чего перезагрузить клиент или компьютер.