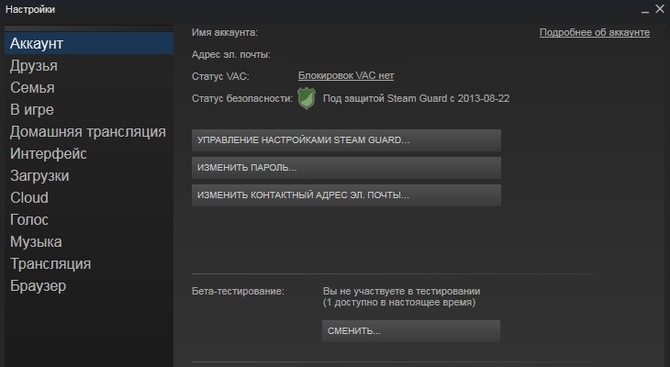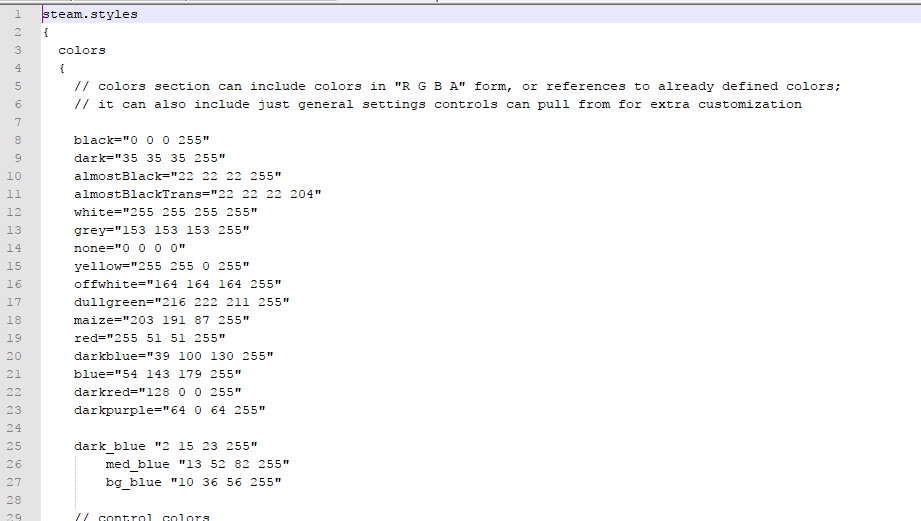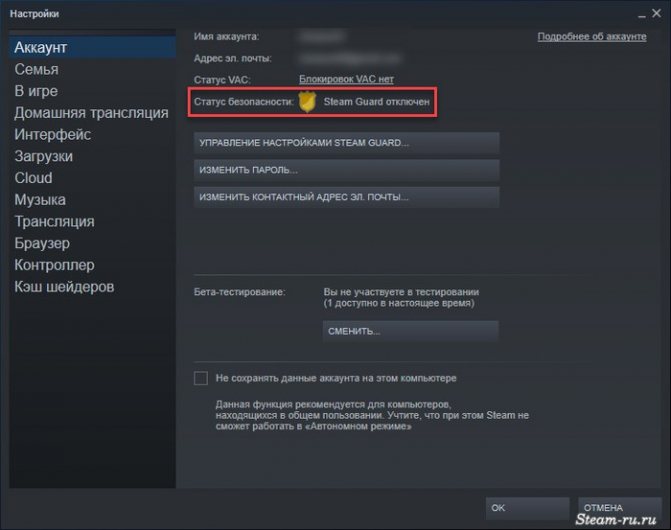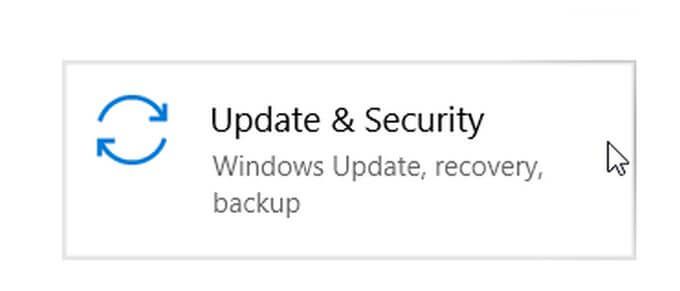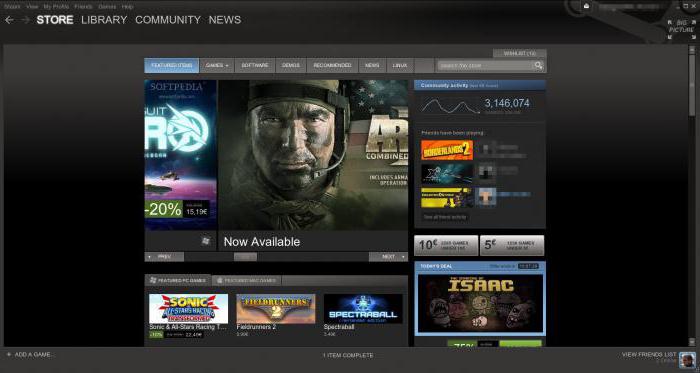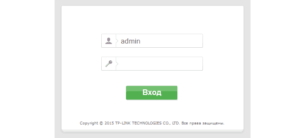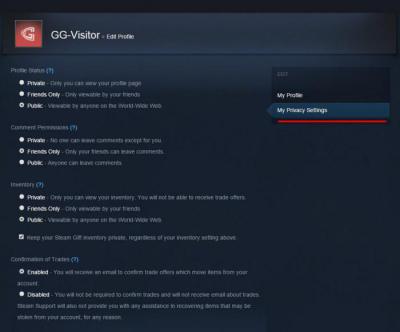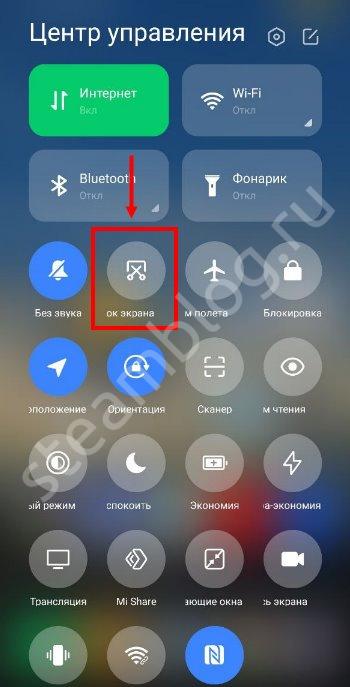Не работает steam
Содержание:
- Основные решения
- Способ 1
- Неправильный логин или пароль
- Как участвовать в бета-тестировании
- Сервера Steam не работают
- Начало работы
- Возможности, плюсы и минусы платформы
- Причины проблем с подключением к Стим
- Библиотека Лиюань, Китай
- Как отключить автообновление
- Сбой программы
- By the way, what is Steam?
- Система
- Failed to load steam.dll — Не удалось загрузить SteamUI.dll
- Видео
- Вариант 1 — через официальный сайт
- Не запускается Стим на Windows 10: причины и решение
Основные решения
Наиболее часто в ситуации, когда не работает Стим, помогает завершение процессов через Диспетчер задач:
- Запустите Диспетчер задач и откройте вкладку «Процессы».
- В открывшемся окне найдите все те, в которых в той или иной форме фигурирует слово «steam».
- Завершите все такие процессы.
Завершение процесса steam в диспетчере задач
- После этого снова попробуйте запустить программу.
Ещё одной причиной, почему не запускается Стим, может быть повреждение программных файлов:
- Зайдите на локальный диск в Program files.
- В ней откройте папку Steam.
- Найдите файлыblob и Steam.dll.
- Удалите их и запустите клиент.
- Если не помогло, можно удалить ier0_s64.dll и tier0_s.dll.
- Если и дальше Стим отказывается включаться, то попробуйте очистить полностью папку, оставив только steam.exe. При попытке запуска клиент начнёт скачивать и устанавливать обновления и восстановит удалённые файлы в рабочем состоянии.
Если Steam не запускается даже после этого, возможно, его блокирует антивирусное программное обеспечение. Часто такое бывает с антивирусом Avast. Для решения достаточно просто добавить сервис в исключения защитного ПО. Не должно быть ограничений на выполнение следующих файлов:
- teaminstall.exe;
- steam.exe;
- hl.exe;
- hl2.exe;
- steamTmp.exe.
Кроме того, часть пользовательских программ, работая в фоновом режиме, может конфликтовать со Стимом:
- P2P клиенты;
- менеджеры загрузок;
- редакторы тем Windows;
- программное обеспечение VPN;
- программы, скрывающие IP.
На сайте техподдержки доступны названия программ, которые могут препятствовать запуску клиента. Вы должны полностью отключить их, прежде чем запустить Steam.
Также, возможно, Стим не включается из-за изменений в файле hosts. Такое часто происходит после скачивания с сомнительных сайтов ломаных игр. Что делают в этом случае:
- Открывают папку Windows на диске С.
- Переходят к System32, Drivers, а в ней etc.
- Находят и запускают файл hosts.
-
В нём удаляют всё ниже строки 127.0.0.1 localhost. Если такой записи нет, то придётся скачать из интернета текст, который был в первоначальной версии файла и копировать в документ вместо нового.
Документ hosts в Windows
- После успешного сохранения, снова запускаем игровой сервис.
Иногда при попытке запуска Steam выдаёт сообщение «timeout expired». В таком случае решение следующее:
- Запустите «Выполнить» из меню «Пуск».
- Впишите команду msconfig.
- Зайдите в раздел «Службы».
- Поставьте галочку в боксе «Не отображать службы Майкрософт».
- Далее нажмите «Отключить все».
Отключение служб в Windows
- Сохраните изменения и перезагрузитесь.
Способ 1
Убедитесь, что компьютер подключен к интернету и интернет работает. Если Steam запущен, закройте его
и заново запустите.
В момент запуска программа проверяет наличие обновлений на сервере, и устанавливает их, если найдет. Если этого не произошло, откройте меню Steam на верхней панели и выберите команду «».
Если обновления будут найдены, начнется их установка. Если на вашем компьютере установлена последняя версия клиента Steam, программа сообщит, что обновление не требуется.
Если во время проверки обновлений или их установки возникает ошибка, попробуйте запускать Steam от имени администратора.
Неправильный логин или пароль
Для входа в аккаунт используется логин и пароль профиля. Если пользователь вводит информацию неправильно
, то система блокирует вход. Чтобы решить эту проблему требуется восстановить пароль от аккаунта:
-
Зайдите
на официальную страничку по восстановлению пароля. -
Введите на выбор
логин, электронную почту или номер телефона. - Получите секретный код
, который будет прислан на номер телефона или электронный адрес. -
Введите код
в соответствующее поле. - Введите новый пароль
.
Альтернативный способ при проблемах со входом в аккаунт Стим – проделать аналогичную операцию, только с фирменного стимовского клиента, который установлен на ПК. Для этого при запуске программы выберете графу «восстановить аккаунт
».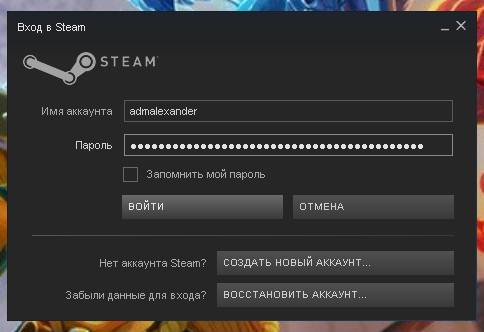
Как участвовать в бета-тестировании
Участие в бета-тесте позволяет протестировать возможности, которое еще не вышли официально. Делается это для дополнительной отладки обновления благодаря обратной связи пользователей и разработчиков. Некоторые релизы содержат ошибки, которые пользователи и помогают найти. Прежде чем решиться на участие всегда следует читать журнал изменений.
Чтобы принять участие в тестировании и получать соответствующие обновления нужно:
- Открыть приложение.
- Перейти во вкладку Steam и выбрать пункт «Настройки».
- Если тестирование начато и пользователь является участником, то это будет отображено в разделе «Тестирование». Если ничего нет, то нужно сменить статус участника, нажав на соответствующую кнопку.
- Откроется меню со списком доступных тестов. Также тут можно отказаться от тестирования. Сделав выбор нужно нажать ОК.
- Программа будет перезагружена и обновлена.
Обновления клиента Steam будут приходить до окончания тестирования или до отказа принимать в нем участие.
Сервера Steam не работают
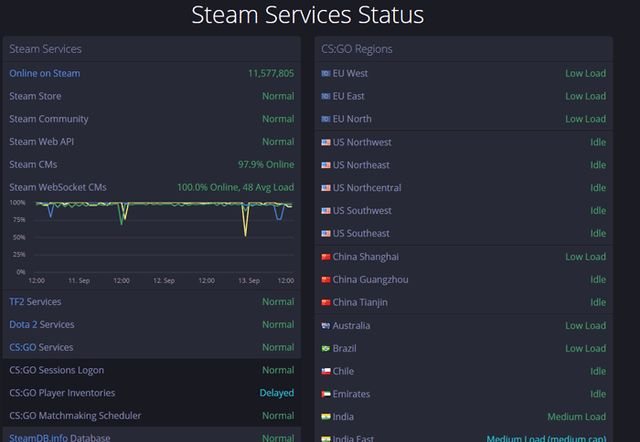
Когда не работает Steam, инстинкт может подсказывать вам жесткие методы для решения этой проблемы, например, несколько раз ударить мышь, клавиатуру или даже компьютер. Не стоит этого делать.
Первое, что вам нужно сделать, когда не работает Steam, это проверить, не упали ли сервера Steam. Это может произойти, когда проходят технические обслуживания серверов или проблемы, которые никак не зависят от вас. Лучшим сайтом, чтобы проверить работу сервером Steam, является Steamstat.us.
Перейдите на этот сайт и проверьте, есть ли у сервера вашего региона проблемы. Если это так, тогда нет другого выхода, как просто ждать, пока разработчики исправят проблему. Если же с серверами все в порядке, тогда попробуйте следующие решения проблемы не работает Steam.
Начало работы
Вы имеете общее представление о том, что это – профиль в Стиме, сумели его создать и зарегистрировались в системе. Не все опции будут доступны сразу после прохождения регистрации – чтобы открыть некоторые возможности, придется сделать определенные вещи.
Новым пользователям закрыт доступ к следующим действиям:
- Отправка приглашений в друзья/группы/групповые чаты;
- Оценивание обзоров;
- Покупка и продажа на торговой площадке;
- Обмен предметами в сообществе;
- Частое размещение сообщений в обсуждениях;
- Получение уровней профиля;
- Размещение контента и комментариев в Мастерской;
- Публикация иллюстрация и руководств в открытом доступе;
- Использование веб-API;
- Создание групп и кураторов;
- Размещение гиперссылок.
Как снять ограничение? Потратить не меньше пяти долларов США в магазине Стим!
- Пополнить баланс кошелька;
- Купить игры на сумму, равную 5 долларам или больше;
- Активировать код кошелька на указанную сумму;
- Приобрести в магазине подарки на 5 долларов или больше.
Важно! Следующие действия не снимают ограничения с профиля:
- Получение игр в подарок;
- Активация игр из розничных магазинов;
- Добавление в библиотеку бесплатных игрушек;
- Средства от продажи предметов на Торговой площадке;
- Временно бесплатные игрушки;
- Активация цифровых ключей от производителей видеокарт.
Что можно делать в приложении
Быстро пройдемся по основным действиям, которые стоит выполнить пользователю, недавно зарегистрировавшему аккаунт? В разделе «Профиль» вы можете отредактировать имя и аватар, создать персональную ссылку и выбрать фон. Чуть позже именно здесь будет отображаться ваш прогресс, купленный инвентарь, созданные руководства и иллюстрации.
Нажмите на кнопку «Об аккаунте» (на верхней панели), чтобы пополнить кошелек. Кликните «Пополнить баланс», выберите действующий платежный инструмент и внесите необходимую сумму. Пора снимать ограничения!
Отправляемся в «Магазин». Выбирайте подходящую игру, нажимайте на кнопку «Купить». Внимательно изучите системные требования! Чтобы пользоваться контентом, необходимо скачать программу для десктопа – об этом мы упоминали выше.
https://youtube.com/watch?v=0TiFeNTfFS4
Рассказали, что это за программа Steam и нужна ли она – сделали полный обзор функций, разобрались с правилами использования. Попробуйте присоединиться к огромному коммьюнити любителей игр, начните добавлять любимые игрушки в коллекцию и играйте с другими пользователями! Вам понравится.
Возможности, плюсы и минусы платформы
В последние годы функциональность Steam разрослась до такого масштаба, что сказать, какая из его функций является основной, не сможет, наверное, даже разработчик. Его пользователям предоставлены следующие возможности:
- играть на любом поддерживаемом устройстве;
- покупать контент по акциям со скидкой 50-75% и играть в платные игры бесплатно, причем такие акции проходят почти постоянно;
- устанавливать обновления игр в первоочередном порядке — платформа делает это автоматически;
- не думать о сохранности игровых данных — Стим также берет это на себя;
- создавать и сохранять резервные копии дистрибутивов игр;
- активировать поддерживаемые игры, купленные в коробочных версиях;
- покупать игры в подарок другим пользователям;
- возвращать потраченные средства, если игра не понравилась (возможность сохраняется до 14 дней после покупки при условии, что игрушка была запущена не дольше 2 часов);
- создавать личные страницы и группы, вступать в сообщества;
- находить единомышленников и друзей;
- обмениваться сообщениями и общаться во встроенном голосовом чате;
- делиться достижениями;
- обменивать, покупать и продавать игровые предметы — инвентарь, карточки и прочее;
- делать скриншоты и снимать видео, выкладывать ролики на YouTune;
- записывать и транслировать стримы без сторонних программ;
- получать свежие новости о событиях игрового мира;
- прослушивать музыку, хранимую на устройстве, вместо игровых саундтреков;
- предоставлять другим пользователям доступ к своей библиотеке игр (семейный доступ);
- настраивать по своему вкусу дизайн личной страницы;
- пользоваться услугами технической поддержки разработчика.
 И поскольку Стим — официальный магазин игрового контента, продукты, которые через него распространяются, на 100% легальны и безопасны.
И поскольку Стим — официальный магазин игрового контента, продукты, которые через него распространяются, на 100% легальны и безопасны.
К числу недостатков сервиса пользователи отнесли:
- Отсутствие возможности использовать средства получения незаконных привилегий над другими игроками (читы).
- Отсутствие возможности запускать пиратский контент.
- Высокий риск потерять аккаунт, а вместе с ним — денежные средства, которые хранятся на балансе. Аккаунты пользователей Steam очень привлекательны для злоумышленников и часто подвергаются атакам. Для предотвращения нападений в платформу встроен защитник Steam Guard, но и он не гарантирует полной безопасности.
Кто-то считает, что покупать контент через Steam слишком накладно и по этой причине не пользуется платформой. Однако она дает возможность не только тратить, но и зарабатывать реальные деньги. Один из способов заработка упомянут выше — это продажа игрового инвентаря. Также некоторым пользователям удается неофициально продавать ранее купленные игры, а опытные геймеры зарабатывают раскруткой и продажей прокачанных аккаунтов.
Причины проблем с подключением к Стим
Варианты происхождения неполадки будем разбирать в порядке частоты возникновения — от самых распространённых до относительно редких.
Причина 1: Проблемы с интернет-соединением
Первое, что нужно проверить – работает ли у вас интернет вообще. Это можно определить по значку сетевого подключения в нижнем правом углу Windows. Если около него не расположено никаких дополнительных значков, значит, скорее всего, все нормально. Но не лишним будет открыть в браузере пару разных сайтов и посмотреть на скорость их загрузки. Если все работает быстро, значит, проблема не связана с вашим подключением к интернету.
Если же около значка статуса подключения есть дополнительные обозначения в виде желтого треугольника с восклицательным знаком или красного крестика, проблема именно в интернет-соединении. Необходимо попробовать вытащить кабель подключения к интернету из компьютера или роутера и вставить его обратно. Также может помочь перезагрузка оборудования — и маршрутизатора, и компьютера. В случае если эти действия не помогут, стоит обратиться в техподдержку вашего провайдера, потому что проблема может быть на стороне компании, предоставляющей услуги доступа к интернету.
Причина 3: Поврежденные файлы конфигурации
В папке со Стимом есть несколько конфигурационных файлов, которые могут помешать нормальному функционированию Steam. Эти файлы необходимо удалить и посмотреть, получится ли войти в учетную запись после этого.
-
Перейдите в папку с файлами приложения: найдите на «Рабочем столе» ярлык Steam, выделите его, кликните правой кнопкой мыши и выберите «Открыть расположение файла».
Также можете воспользоваться простым переходом с помощью «Проводника» Windows — откройте его и введите в адресную строку путь:Если вместо диска C: Стим установлен на другой раздел или накопитель, нужно ввести его букву.
Далее найдите в каталоге следующие файлы и безвозвратно удалите их сочетанием клавиш Shift+Del:
После удаления перезапустите Steam и попробуйте зайти в свою учетную запись. Стим автоматически восстановит, а точнее, пересоздаст эти файлы, так что можно не бояться нарушения работоспособности программы, используя подобный метод.
Если это не помогает, переходим далее.
Причина 4: Файервол Windows или антивирус
Возможно, доступ к интернету перекрыт брандмауэром Windows или антивирусом, установленным на вашем компьютере.
- В случае с антивирусом вам нужно удалить Steam из списка запрещенных программ, если он там присутствует.
Подробнее: Как добавить файл и/или программу в исключения антивируса
- Универсальный метод доступа к брандмауэру – через «Панель управления». Вызовите оснастку «Выполнить» сочетанием Win+R, затем впишите команду control и нажмите «ОК».
В режиме отображения крупных значков (можно переключить из выпадающего меню в правом верхнем углу) найдите пункт «Брандмауэр Защитника Windows» и кликните по нему.
В меню слева кликните на «Разрешения взаимодействия с приложением» и перейдите к нему.
Отыщите в списке приложений позицию «Steam» и проверьте, проставлены ли напротив неё галочки.
Если позиция отмечена – всё нормально, работа приложения разрешена, и причина проблемы в другом.
Причина 5: Повреждения файлов клиента
В некоторых случаях причиной проблемы могут быть повреждения файлов программы по вине пользователя или вследствие активности вредоносного ПО. Единственным вариантом устранения этой неполадки является полное удаление клиента Steam с последующей установкой его заново.
Подробнее:Как удалить СтимУстановка Steam на компьютер
Возможной причиной повреждения данных может быть выход из строя жесткого диска компьютера, поэтому если наблюдаются признаки подобной проблемы, имеет смысл перенести папку Стима на другой физический накопитель.
Урок: Перенос Steam на другой диск
Заключение
Мы рассмотрели основные причины, по которым может не работать подключение к Steam, и описали способы устранения неполадки. Как видим, избавиться от этой проблемы довольно просто.
Опишите, что у вас не получилось.
Наши специалисты постараются ответить максимально быстро.
Библиотека Лиюань, Китай

Не только городские библиотеки могут поразить воображение – в деревне Хуайжоу был построен удивительный «книжный храм», похожий на старинную деревянную крепость. Спроектированная профессором архитектуры Университета Цинхуа Ли Сяодунем конструкция библиотеки состоит из стекла и 45 тысяч деревянных прутиков. Внутри библиотеки нет ни столов, ни стульев – их заменяют многоуровневые террасы с вставленными книжными полками. На полках-терассах лежат циновки, на которые можно сесть и читать книгу прямо на месте. Здание библиотеки не электрифицировано, поэтому освещение исключительно естественное – через прозрачную крышу с покрытием из деревянных прутиков. Ввиду отсутствия электричества, библиотека работает только до 16.30 вечера.
Как отключить автообновление
Первым делом хочется отметить, что выключить обновление самого Steam вам не удастся. Он обновляется постоянно, при каждом запуске. В ваших силах только включение функции, при которой игра будет обновляться только при запуске, а не в любое время. Для этого вы должны зайти в раздел «Библиотека», где находятся все ваши игры.
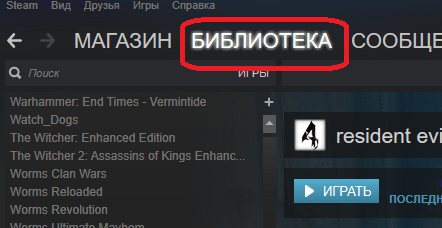
Далее кликните правой кнопкой мыши по приложению, в котором вы хотите отключить автоматический апгрейд. Далее кликните на пункт «Свойства».
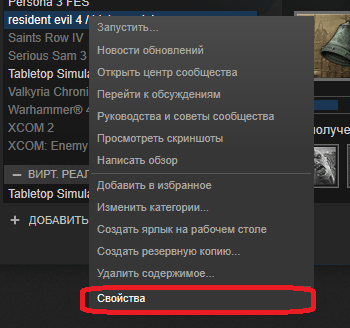
Перейдите во вкладку «Обновление»
Обратите внимание на самую верхнюю панель в этой вкладке. Нажмите на стрелочку и в открывшемся списке выберите «Обновлять игру только по запуску»
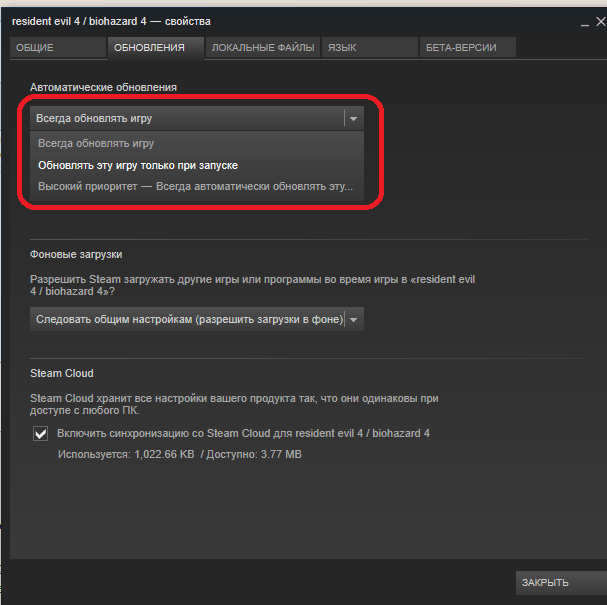
Закройте данное окно. После этого должно прекратиться автообновление игр. Надеемся, что вы разобрались, как его отключить.
Сбой программы
У вас не запускается Steam? Что делать в данной ситуации? Естественно, если причины кроются вовсе не во взломе аккаунта, интернете и технических работах, то, может быть, у вас попросту произошел какой-то системный сбой в запускаемом приложении. Это распространенная проблема, которая устраняется довольно легко и просто. И сейчас мы узнаем, как именно.
Первый способ, который следует применить, — это простой перезапуск «Стима». Так, если Steam Mac OS не запускается (или на любой другой операционной системе), то достаточно просто полностью закрыть программу, а потом попытаться включить ее снова. Иногда данный вариант оказывается очень действенным и эффективным.
Второй вариант развития событий — это полная переустановка программы. Для этого вам необходимо будет полностью удалить клиент «Стима» при помощи панели управления, а потом установить его снова. Последнюю версию можно всегда скачать с официального сайта. Он, как правило, не поддается никаким техническим работам, что позволяет постоянно взаимодействовать пользователю с данным интернет-ресурсом. Теперь, когда вы все сделали, попробуйте запустить «Стим» и авторизоваться в нем. Получилось? Тогда можно радоваться. Все равно Steam не запускается? В этом случае придется искать причины в другом месте. Ведь их и так очень много.
By the way, what is Steam?
Steam was introduced in 2003 by the Valve Corporation (previously a developer studio) as a replacement for the World Opponent Network. WON was used as the previous multiplayer platform for Counter-Strike and Team Fortress Classic. The reason for this change was mostly because of the huge success of CS and TFC and therefore needed changes in the long run.
Moreover, Valve had the idea to use Steam not just as their new multiplayer platform but also as a new way to distribute computer games. Half-Life 2 was the first game that required the Steam client to be playable at all. From now on games can be bought online on Steam with a direct download, but also updated or expanded with add-ons. Beside Valve also other publishers were able to sell their games on Steam soon. As the profit margin by online distribution was much higher it was highly appreciated by the most studios and publishers.
In 2007 the Steam Community was introduced. Users are now able to create a public profile with visible images and texts, but also statistics about the owned games and activity. Friends, groups or clans, as well as the text and voice chats, brought a huge change and are probably responsible for a big portion of Steam’s and Valve’s success.
Within games, the community is usable with the Steam Overlay. This solidified the connection between (online) community and gaming even more.
The connection between games and online services is one of the main reasons why a properly uptime of the Steam servers is very important for its users.
Система
В некоторых случаях проблема может заключаться в операционной системе. Сбои и неполадки, неправильная установка ПО, а также «пиратская» версия — все это негативно сказывается на программах и установленном софте.
Обычно при подобно раскладе не обновляется «Стим» после установки уже после первого запуска. Удивляться не стоит. В зависимости от ситуации потребуется:
- Переустановить операционную систему. Помогает часто, но метод считается радикальным.
- Поменять операционную систему на лицензию или сменить «пиратскую» сборку на издание от других разработчиков. Актуально только для предложений с пиратским ПО.
- Осуществить откат системы. Такой способ часто помогает, если раньше «Стим» работал в полную силу, а затем резко отказался функционировать правильно.
- Отладить работу ОС. В данном случае необходимо провести сканирование жесткого диска и системы на наличие ошибок. Рекомендуется также осуществить дефрагментацию.
Все эти советы действительно помогают, если не обновляется «Стим» или не запускается вовсе. Во всяком случае именно так говорят пользователи. Тем не менее есть еще несколько советов, менее радикальных, которые помогут справиться с проблемой. Какие именно? Что еще рекомендуется делать, если внезапно программа отказалась от обновления?
Failed to load steam.dll — Не удалось загрузить SteamUI.dll
Одной из наиболее распространенных проблем, когда не работает Steam, это ошибка «Failed to load Steamui.dll». Она говорит о том, что Steam не удается найти DLL-файл, который необходим для запуска платформы. Есть несколько возможных решений этой проблемы.
Одним из решений является обмануть Steam, когда он думает, что нынешняя версия Steam является бета-версией. Для этого перейдите в папку установки Steam («C:\Program Files\Steam» по умолчанию), затем найдите файл «Steam.exe». Щелкните его правой кнопкой мыши и выберите «Создать ярлык».
Щелкните правой кнопкой мыши на ярлык, выберите «Свойства», а затем в поле «Цель» добавьте -clientbeta client_candidate в конец целевого каталога. В моем случае все строку будет выглядеть следующим образом:
«C:\Steam\Steam.exe» -clientbeta client_candidate

Используйте этот ярлык, чтобы открыть Steam, и все должно заработать.
Если у вас по-прежнему не работает Steam, есть способ быстро переустановить его, не удаляя все настройки и игры. В папке Steam удалите все файлы, кроме Steam.exe, steamapps и userdata. Затем дважды щелкните «Steam.exe» и переустановите его.
Дальше просто подождите, пока Steam будет переустановлен, и вы снова сможете играть в свои игры.
Вот и все! Надеемся мы помогли вам разобраться в проблеме, когда не работает Steam, и теперь вы знаете что делать в подобных ситуациях.
More from my site
- Gram и Libra: первые начинают и выигрывают
- Как проверить оперативную память на ошибки
- Как узнать какие программы тормозят работу компьютера
- Медленно работает компьютер? ТОП 5 программ почистить компьютер чтобы он не тормозил
- Ноутбук не заряжается но работает от сети
- Не работает дисковод на компьютере Windows 7
Видео
Не для игр, и точка. Утверждение это кочует из форума в форум, и уже на протяжении долгих лет остается справедливым. Крохотная аудитория компьютеров из Калифорнии и их общее нейтральное отношение к играм привело к тому, что все, что связано со сложными 3D-играми и игровыми сервисами на их компьютерах, работает плохо. Даже самый простой и доступный игровой сервис — Steam, и тот часто награждает пользователей Mac ошибками, а темы с названием «не работает Steam на Mac» с завидной регулярностью выходят в топ тем на официальном форуме поддержки. Как бы все это грустно ни звучало, у проблемы все же есть решение, и если вас не пугает консоль, то самое время заставить Steam работать.
Как и с любым нерабочим приложением, первое, что стоит попробовать — удалить его и установиться заново, но этот путь подходит не всем.
Существует три основные проблемы, с которыми постоянно сталкиваются владельцы «яблочных» компьютеров:
- Поврежденные кэш-файлы и файлы регистрации.
- Ошибка в работе стандартного процесса — ipcserver.
- Неправильная настройка универсального доступа и настроек безопасности компьютера.
Все три проблемы устраняются легко и быстро, но если ни одно из решений не подойдет, придется обратиться за помощью в техподдержку для дальнейших инструкций.
Вариант 1 — через официальный сайт
Здесь должно быть все понятно и без инструкций, но на всякий случай распишем процесс по шагам.
Откройте сайт https://store.steampowered.com/join/
Открыли? Вы по жизни победитель, двигаемся дальше.
Шаг 2
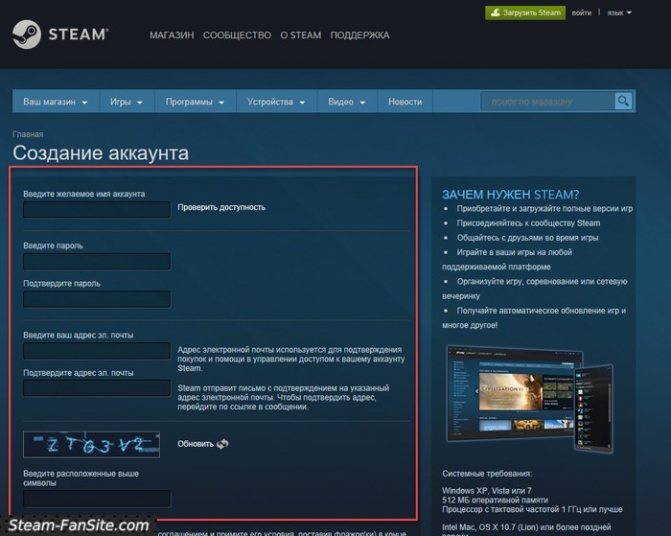
Заполните все поля в форме регистрации
Обратите внимание, что:
- Имя аккаунта (логин) должен быть уникальным. Просто какой-нибудь «spiderman» не прокатит, красивые имена давно заняты, добавляйте цифры и другие буквы к логину, чтобы его уникализировать. Пользуйтесь кнопкой «Проверить доступность» справа от формы ввода.
- Пароль должен быть сложным. Используйте буквы маленькие и большие, цифры и спецсимволы, чтобы нехорошие дяди не смогли его подобрать/взломать. Отнеситесь к этому серьезно, ну или потом не плачьте.
- Адрес электронной почты должен быть рабочим и существующим. Туда будут приходить коды подтверждений операций, коды активации компьютеров для авторизации, и конечно же подарки от деда мороза рекламные предложения и акции от Steam.
Шаг 3
Заполнили поля — скрольте вниз. Читайте внимательно лицензионное соглашение подписчика Steam (ну хоть разок в жизни сделайте это!). Если со всем согласны, ставьте галочку возле слов «Я принимаю условия и подтверждаю…» и жмите кнопку создать аккаунт.
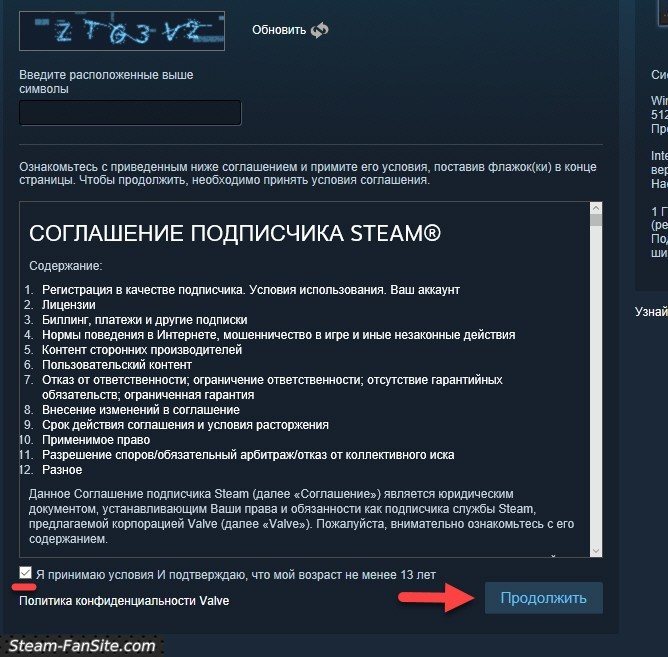
Теперь проверьте электронную почту.
Что, вам еще нет 13 лет? Эх, когда то я и сам был таким молодым. К сожалению, в Steam такое правило — дождитесь своего 13-го дня рождения и только после этого создавайте аккаунт.
Не запускается Стим на Windows 10: причины и решение
Не запускается Стим на Windows 10, вы не можете получить доступ к любимым играм? Не расстраивайтесь – мы поможем найти пути решения проблемы! Давайте обсудим распространенные трудности и научимся избавляться от них своими силами.
Процесс завис
Одна из причин, почему не открывается Стим на Виндовс 10 – это зависание процесса программы. Придется прибегнуть к принудительному завершению работы, поможет в этом диспетчер задач!
- Зажмите сочетание клавиш «CTRL+ALT+DEL»;
- На появившейся странице нажмите на клавишу «Диспетчер задач»;
- Откроется окно сервиса, в котором нужно найти вкладку «Процессы»;
- Найдите строку, подписанную «Steam Client Bootstrapper»;
- Кликните правой кнопкой мышки и выберите пункт меню «Снять задачу».
Вы сделали все правильно, но у вас по-прежнему не открывается Стим на Windows 10? Ищем другой способ решения проблемы!
Файлы программы повреждены
Если основные компоненты приложения Стим повреждены, запустить приложение на Windows 10 не получится – необходимо восстановить «битые» элементы.
Так что, если у вас систематически не запускается Steam на Windows 10 в последнее время попробуйте сделать следующее:
- Кликните на иконку «Мой компьютер» и перейдите к диску С;
- Выберите директорию под названием «Program files»;
- Откройте папку игрового клиента и найдите файл с названием «Steam.dll»;
- Удалите его и попробуйте запустить клиент еще раз.
Не получилось? Тогда попробуем пойти другим путем:
- Вернитесь в папку приложения Стим;
- Найдите файлы с названиями «ier0_s64.dll» и «tier0_s.dll»;
- Удалите их с устройства и попробуйте войти в программу еще раз.
Все предпринятые действия не дали желаемого результата? Есть еще один путь решения проблемы:
- Откройте папку клиента и удалите содержимое полностью;
- Оставьте только один исполняемый файл с расширением *exe;
- Нужные компоненты будут скачаны автоматически после открытия.
Жалуетесь, что у вас не работает Стим на Виндовс 10? Давайте искать другие пути решения проблемы.
Блокировка файла hosts
Это затруднение может возникнуть из-за установки нелицензионной версии игры – в файл «Hosts» вносятся ненужные изменения, блокирующие процесс запуска на Windows 10.
Вам необходимо сделать следующее:
- Откройте диск С и перейдите к директории «Windows»;
- Последовательно откройте следующие папки «System32» – «Drivers» – «etc»;
Найдите документ, названный «Hosts» и запустите его с помощью блокнота;
Отыщите в тексте строку «127.0.0.1 localhost» и удалите все содержимое, стоящее после этого значения;
Сохраните внесенные изменения.
Убрали ненужные изменения, но ошибка все равно выскакивает? Давайте разбираться!
Ошибка «timeout expired»
Если вы увидели одноименное уведомление, нужно выполнить несколько простейших манипуляций:
- Зажмите клавиши «Win+R»;
- В окне «Выполнить» введите команду msconfig;
- Откроется раздел «Конфигурация системы», где нужно найти вкладку «Службы»;
- Поставьте галочку в строке «Не показывать службы Майкрософт»;
- Нажмите на вкладку «Отключить все» и перезагрузите устройство.
Почему Стим не запускается на Виндовс 10, мы разобрались – давайте поговорим о сложностях, которые могут преследовать вас в процессе установки.
Не хватает места на жестком диске Windows 10
Часто пользователи сталкиваются с отсутствием свободного места накопителя – просто удалите ненужные документы или попробуйте выполнить установку на другой диск.
https://youtube.com/watch?v=cu_m9ULCUDs
Теперь вы понимаете, почему не устанавливается Стим на Виндовс 10 из-за отсутствия места, сможете решить эту неприятную неполадку. Следуем дальше?
Нужны права Администратора
Подобные неполадки могут возникать, если на устройстве Windows 10 используются две учетные записи – админская и гостевая/пользовательская.
Процесс решения очень прост:
- Скачайте установочный файл Стима;
- Кликните по нему правой кнопкой мыши;
- Выберите пункт «Запуск от имени Администратора».
Готово! Третья причина, почему я не могу установить Стим на Виндовс 10 – это русские буквы.
Путь установки содержит символы кириллицы
Ошибка возникает, если в процессе загрузки Стим на Windows 10 вы выбрали папку, в названии которой есть русские буквы. Решение проблемы элементарно – просто выберите другую директорию для установки.
Полезный совет! Оптимальный вариант по умолчанию – «C:\Program Files (x86)\Steam».
Теперь вы знаете, почему не устанавливается Steam на Windows 10 и выдает ошибку при загрузке. Проблемы больше не встанут на вашем пути, ведь вы вооружены необходимыми знаниями и умениями, которые помогут справиться с любыми неполадками.