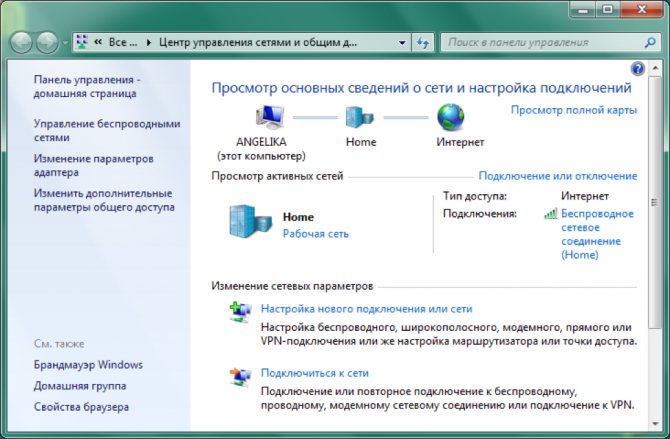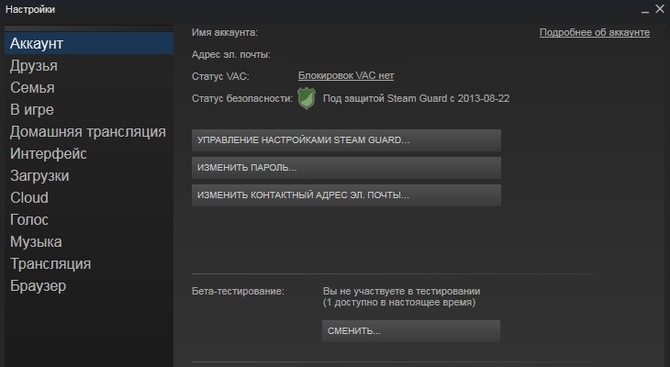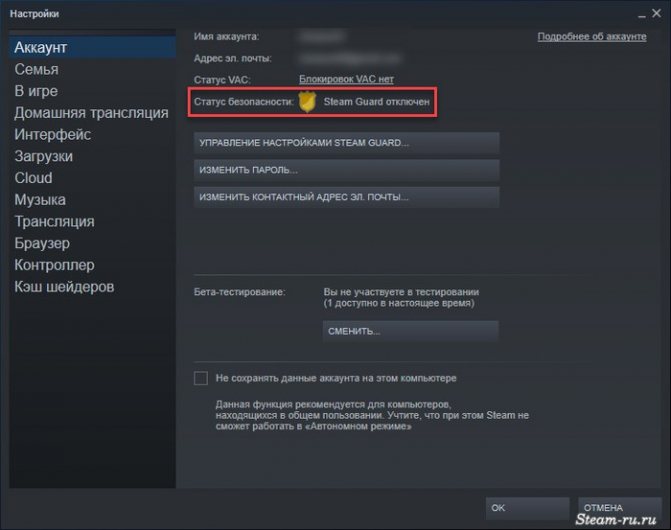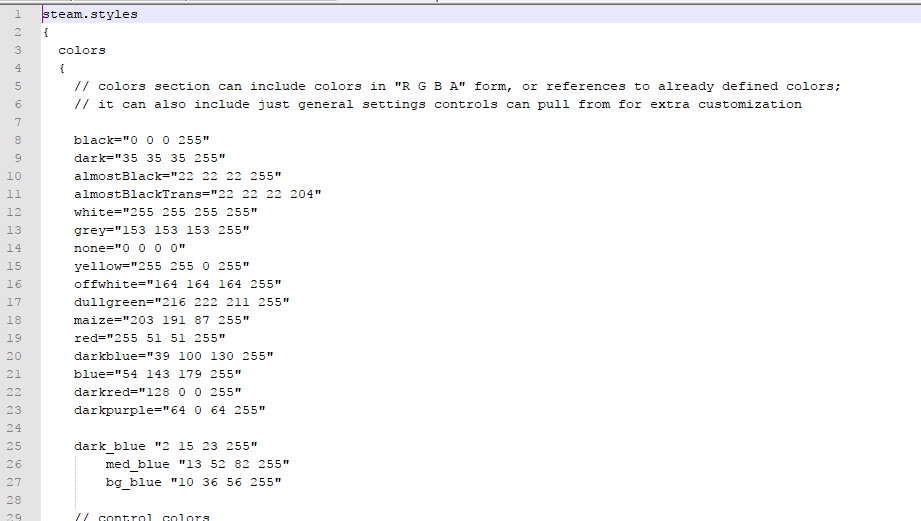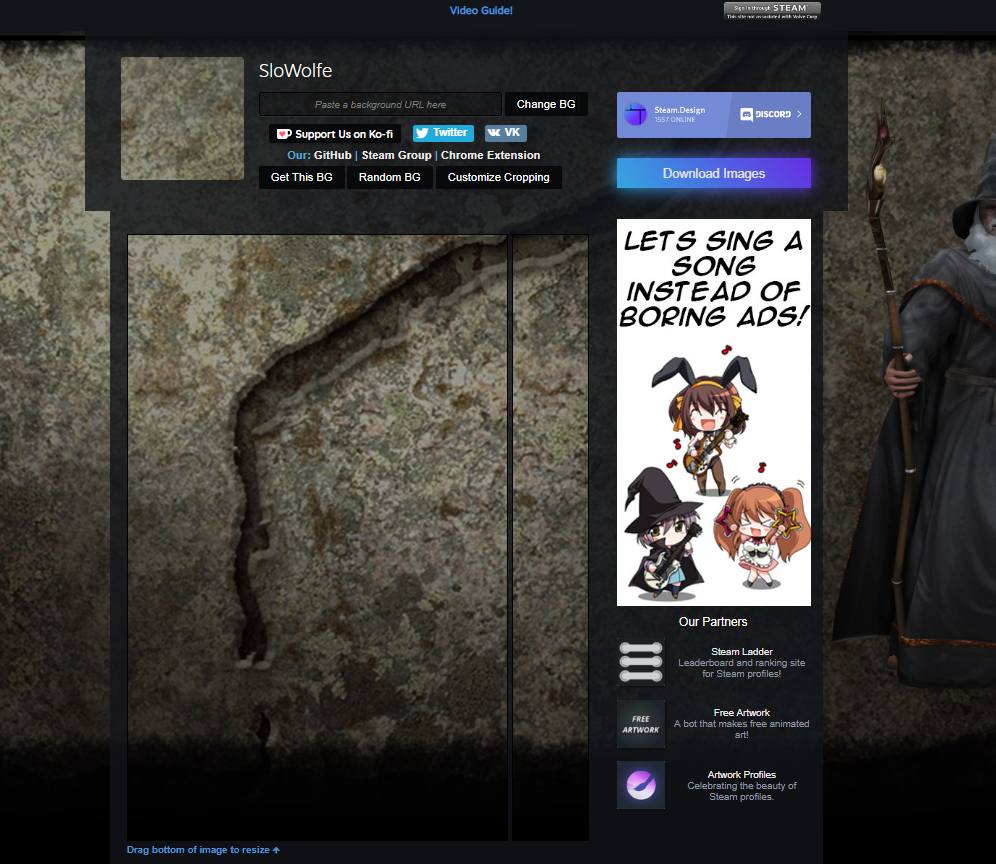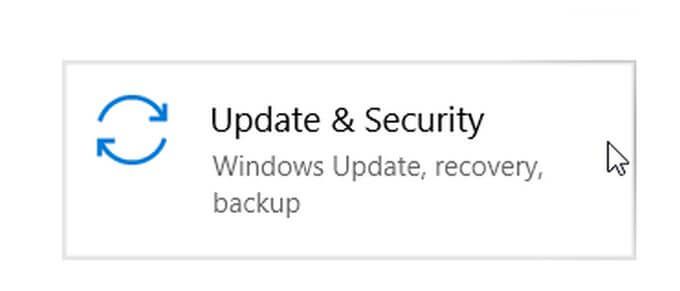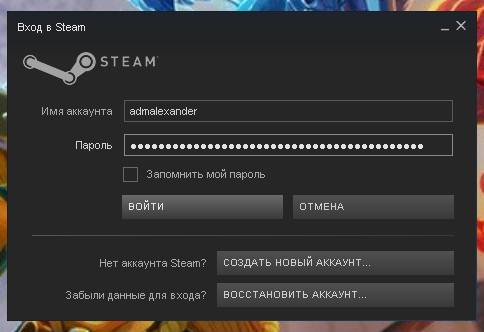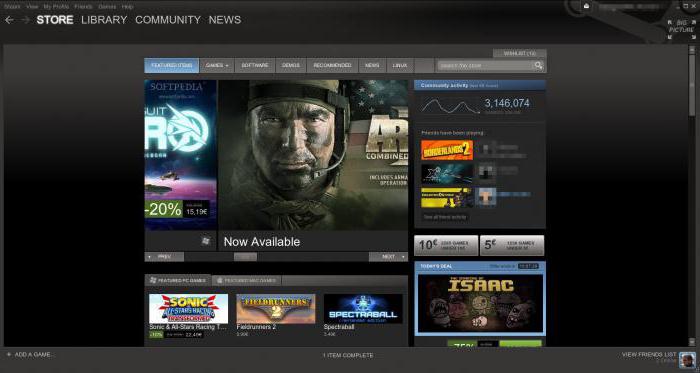Исправлено: не удалось подключиться к сети steam
Содержание:
- Вариант 2 – через клиент во время его установки
- Видео
- Если причина проблемы с запуском программы связана со входом в учетную запись?
- Переустановка Стима
- Решение 9. Отключение бета-программ
- Что делать если Стим не видит интернет но он есть почему
- Не запускается стим: проблемы и способы исправления
- Проблемы с файлами Steam
- Интернет есть а стим не подключается
- Лечение неполадок Steam при подключении к серверам
Вариант 2 – через клиент во время его установки
Если собираетесь устанавливать Steam, то зарегистрируетесь в процессе. О самой установке писать не будем, об этом есть отдельная инструкция. Когда Steam будет впервые запущен, на экране появится окно, предлагающее войти в аккаунт.
Шаг 1
Жмите кнопку «Создать новый…».
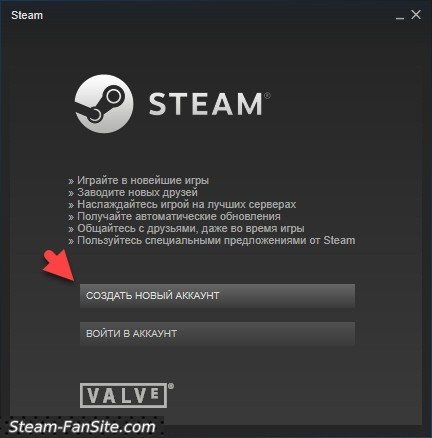
Затем откроется окно с просьбой не создавать новые мультиаккаунты, а пользоваться только одним. Жмите Далее.
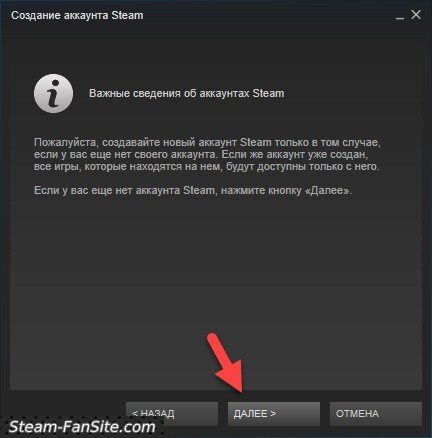
Шаг 2
Прочтите соглашение подписчика и нажмите кнопку «Согласен», если согласны конечно же. Ну а если не согласны – аккаунт создать не получится, таковы правила.
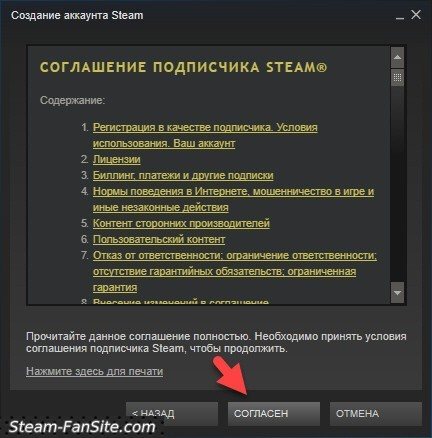
В следующем окне та же история, только под другим названием – Политика конфиденциальности. Прочтите ее полностью и опять нажмите «Согласен».
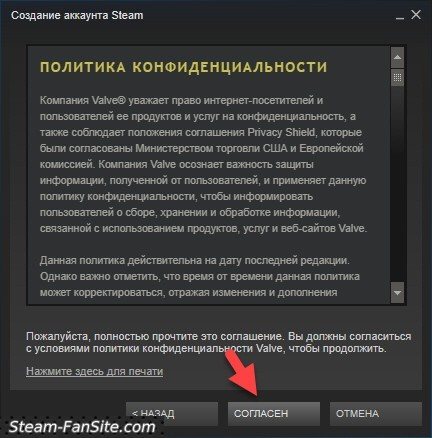
Шаг 3
Час «Х» настал, придумайте имя аккаунта (логин) и пароль.

Логин должен быть уникальным, а пароль – сложным. Смотрите на подсказки внизу – чем больше полосочек в ячейке «Надежность пароля», тем лучше.
После того, как заполните поля, нажмите кнопку «Далее».
P.S. Если текст в ячейках не набирается, переключите язык клавиатуры на английский.
Шаг 4
Если все данные введены правильно и придуманный логин еще на занят в системе, появится окно с предложением ввести контактный адрес электронной почты.
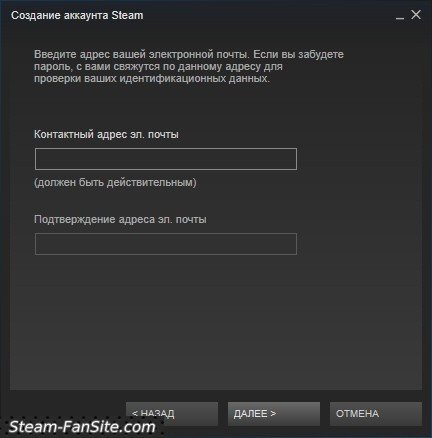
Шаг 5
Подождите пару минут, пока Steam зарегистрирует новый аккаунт. В конце откроется окно с вашим логином, паролем и адресом эл. почты.
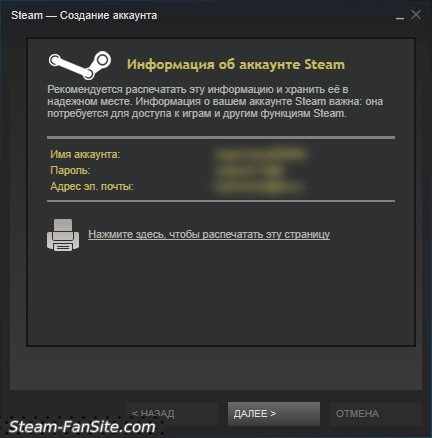
Распечатайте или запишите эту информацию, чтобы не потерять. И храните ее в надежном месте! В сейфе например. А лучше в голове. Но для этого нужно тренировать память. Затем опять нажмите кнопку Далее, а в следующем окне – «Готово».
Видео
Компьютерные игры давно считаются основным двигателем прогресса компьютерной индустрии. Первый раз в магазин за обновкой пользователей отправил великий Doom (конец 1993 года), потом последовали Half-Life (ноябрь 1998), FarCry (март 2004) и Crysis (ноябрь 2007). Но мысль о том, что деньги можно зарабатывать не только на продаже игр, но и на их дистрибуции, появилась относительно недавно. 12 сентября 2003 года Valve выпустила джина из бутылки и открыла доступ к сервису Steam.
Однако, несмотря на многочисленные и очевидные достоинства, его до сих пор преследует множество технических проблем: неработоспособность клиента, слёт лицензии, спонтанная блокировка аккаунта и множество других. Но самой неприятной является ошибка подключения к сети Steam, когда пользователь оказывается полностью отрезанным от сервиса.
О причинах ошибки и способах её устранения мы сегодня и поговорим, ведь в части проблем можно попробовать разобраться своими силами.
Подключение к сети Steam
Если причина проблемы с запуском программы связана со входом в учетную запись?
Прежде всего, хотелось бы отметить несколько распространенных причин, в связи с которыми довольно часто не запускается клиент Steam.
Различные сбои ОС могут приводить к неполадкам онлайн-сервиса, как и любого другого приложения. Рекомендуем перезапустить программу (если она не закрывается, но процесс работает, ). Если не помогло, попробуйте перезагрузить компьютер и снова запустите клиент Стим.
Не забывайте о том, что проблемы могут не зависеть от юзера и используемой OS, а быть на стороне самого сервиса. К примеру, на серверах ведутся технические работы и доступ к вашему аккаунту временно невозможен. Сюда же можно отнести случаи, когда после успешной авторизации, Steam Client Service не запускает игры или выдает ошибку Timeout Expired. Учитывая характер проблемы, посетите новостной раздел официального сайта Стима и посмотрите, нет ли там информации о временных неполадках и сроках их устранения.
Если вы пользуетесь веб-версией на steampowered.com и всё работает нормально, но после неудачного ввода логина, пароля или защитного кода, не можете попасть на страницу своего аккаунта, советуем очистить кэш браузера, в том числе cookie и историю посещений. Данная манипуляция в настройках web-обозревателя может быстро исправить сложившуюся ситуацию. К примеру, в Google Chrome, достаточно зайти в конфигурации и во вкладке «Дополнительные» найти опцию очистки ненужных компонентов.
В более редких случаях, на вопрос что делать, не запускается Стим, ответит чистка реестра. Можно воспользоваться такими утилитами, как: Advanced SystemCare, CCleaner, Avira RegistryCleaner или Wise Registry Cleaner Free. Любая из этих утилит отличается простым и интуитивно понятным интерфейсом, удобным подсказчиком для новичков и быстро решит все проблемы в реестре.
Если желаете провести очистку вручную, зажмите сочетание клавиш Win+R, введите в строке поиска команду regedit и нажмите Enter. Откроется окно редактора реестра, здесь можно самостоятельно выполнить удаление файлов.
Вирусная угроза также может стать поводом для появления неисправностей. Следует проверить систему на наличие вирусов, а при обнаружении таковых объектов — немедленно избавиться от них. Впрочем, сами антивирусные программы тоже нередко блокируют сети Steam и доступ к интернету в целом, прописывая соответствующие строки в файл hosts. Среди таких: антивирус Avast, Kaspersky, Comodo, BitDefender, CM Security и многие другие. Примечательно, что штатный файервол Виндовс также не является исключением. Посетите список заблокированных программ в антивирусной утилите, если найдёте в нём своё — убирайте, затем попробуйте запустить программу ещё раз.
Если рассмотренный выше метод не помогает, в этом же антивирусе выберите пункт «Список исключений». Укажите путь к Steam, после чего остаётся нажать кнопку «Добавить в исключение».
Встроенный брандмауэр Windows тоже может мешать полноценному функционированию приложения. Из меню Пуск переходим в раздел «Параметры». В верхней части экрана будет расположена поисковая строка, в которой начинайте вводить слово «Брандмауэр». Откройте соответствующий пункт. Нас интересует вкладка «Разрешение взаимодействия с приложением».
В появившемся списке разрешений программ ищем Стим и обращаем внимание на статус частной и публичной сети (поставьте галочки на обоих, если их не было). Изменение параметров производится от имени администратора. После этого сохраняем новые конфигурации и проверяем, запустится ли Steam и устранены ли проблемы с интернетом
После этого сохраняем новые конфигурации и проверяем, запустится ли Steam и устранены ли проблемы с интернетом.
Если ничего из этого не помогло, возможно, Стим не включается из-за отсутствия соединения с сетью, которое должно быть постоянно включено.
Вам нужно проверить подключение к интернету. Посмотрите на значок сети, находящийся в системном трее. Видите на нём жёлтый треугольник — это сетевые неполадки, обратитесь к своему провайдеру. Обнаружили красный крестик на значке интернет-соединения? В таком случае неисправность заключается в сетевом адаптере или настройках подключения к Всемирной паутине на вашем компьютере. Отключите провод, обеспечивающий соединение с интернетом (из ПК или WiFi-роутера), затем вставьте его обратно. Возможно, проблема решится. Если же нет — звоните в службу поддержки провайдера. Также не стоит исключать необходимость обновить драйвера, устаревшее ПО может быть несовместимо с последними версиями клиента.
Переустановка Стима
В том случае, если не один из вышеперечисленных методов не помог можно поступить более радикально – полностью переустановить клиент. Однако пользователь может столкнуться с одной неприятностью – это полное удаление всех скачанных игр. Исправить ситуацию поможет резервное копирование. Делается это из самой программы, но так как запустить ее невозможно следует поступить следующим образом:
- Открыть папку с установленным клиентом.
- Найти «steamapps» и файл «userdata».
- Скопировать их на жесткий диск или флешку.
Лучшая программа для оптимизации компьютера — Advanced SystemCare 8
Удалив клиент и установив его заново необходимо закинуть эти файлы в папку со Стимом. При запуске игр, программа сама «подцепит» игровые файлы и после проверки можно будет начать игру.
Для того чтобы удалить и заново установить клиент следует:
- Открыть папку с клиентом.
- Найти файл с названием «Uninstall» и дважды щелкнуть по нему левой кнопкой мыши.
- После запуска программы удаления нужно подтвердить действие нажатием кнопки «Удалить».
Запуск удаления
- Дождаться окончания процесса ни в коем случае не прерывая его. По завершении появится фраза об успешном удалении программы.
- Далее нужно заново скачать клиент с официального сайта Valve.
- Если используется Windows нажать в открывшемся окне «Установить Steam». Если Mac или Linux – использовать соответствующие ссылки под зеленой кнопкой.
- По завершении скачивания запустить файл.
-
Согласиться с лицензией и выбрать требуемый язык.
- Указать путь установки. Лучшим вариантом будет оставить таким какой он есть.
По завершении установки клиент запустится автоматически. Необходимо выполнить вход в свой аккаунт указав логин и пароль.
Решение 9. Отключение бета-программ
Есть случай, когда ваше участие в бета-тестировании может привести к необычным / неправильным действиям Steam. Используя участие в бета-тестировании, вы получаете игровой контент до того, как он будет выпущен. Контент довольно нестабильный, и разработчик время от времени запускает частые обновления, устраняющие ошибки. Нет никакого вреда в отключении участия в бета-тестировании. Бета-контент исчезнет вместе с контентом, который был сохранен о вашем прогрессе в соответствии с ним. Следуйте инструкциям, перечисленным ниже:
- Нажмите кнопку Windows + R , чтобы открыть приложение «Выполнить». В диалоговом окне введите « taskmgr ». Это команда для вызова диспетчера задач независимо от версии Windows, которую вы используете.
- Найдите разные запущенные процессы Steam и закройте их один за другим. Не оставляйте ничего. Это гарантирует, что вносимые нами изменения останутся конкретными и сохранятся, поэтому при повторном запуске клиента он не отображает никаких ошибок.
- Кроме того, закройте все сторонние приложения, обновите экран и перейдите к следующему шагу, чтобы отказаться от бета-тестирования Steam.
- На самом деле отказ от бета-тестирования означает отказ от обновлений до их официального запуска. У бета-фазы есть как плюсы, так и минусы. Вы можете попробовать новые изменения до того, как они будут выпущены через несколько месяцев; с другой стороны, обновления могут содержать ошибки и вызывать неожиданные проблемы. В этом случае Steam ведет себя неправильно и не подключается к Интернету. Откройте свой клиент Steam, и в верхнем левом углу вы увидите опцию « Steam ». Щелкните его и перейдите к настройкам.
- Когда вы находитесь в настройках, щелкните ту самую вкладку под названием « Учетная запись ». Здесь вы увидите опцию «Бета-участие». Мы должны убедиться, что ваш клиент не участвует в какой-либо стадии бета-тестирования. Нажмите на опцию, и вы увидите раскрывающееся окно, позволяющее выбрать ваш вариант.

- Выберите вариант « НЕТ — отказаться от всех бета-программ ». Закройте Steam и откройте диспетчер задач, чтобы завершить все процессы Steam. Перезагрузите компьютер и снова откройте Steam. Если ваш клиент участвовал в бета-программе, он установит некоторые обновления, прежде чем вы снова сможете играть в свои игры.
- Если вы столкнетесь с какой-либо проблемой при отказе от бета-тестирования, вы можете перейти в свой каталог и удалить оттуда бета-файлы. Местоположение вашей папки Steam по умолчанию должно быть « C: \ Program Files (x86) \ Steam ».
Нажмите кнопку ⊞ Win + R. Должно появиться всплывающее окно «Выполнить».
В диалоговом окне напишите следующее:
C: \ Program Files (x86) \ Steam
Или, если вы установили Steam в другой каталог, вы можете перейти в этот каталог и продолжить действия, указанные ниже.
- Перейдите в папку с именем « Packages » и удалите все файлы, которые начинаются с бета-версии. Закройте окно и после повторного запуска клиента следуйте методу отказа от бета-тестирования, упомянутому в шаге 4.
- Перезапустите Steam и проверьте, выходит ли Steam в сеть после того, как обнаружил, что есть доступ к Интернету.
Что делать если Стим не видит интернет но он есть почему
В некоторых случаях пользователи игровой платформы Steam сталкиваются с тем, что клиент не загружает страницы и сетевые игры, хотя интернет к компьютеру подключен. Сегодня вы узнаете возможные причины и способы устранения этой неполадки.
Не стоит исключать неполадок со стороны Valve, так как Steam периодически обновляется и ведет профилактические работы. Также возможна элементарная перегрузка сервера из-за большого количества пользователей. Уточнить наличие технических работ вы сможете на Странице статистики Steam . Посмотрите количество посещений в последнее время.
В данной ситуации пользователь не может решить проблему со своей стороны, стоит просто подождать некоторое время.
К роутеру не применены внесенные изменения
После очередного обновления ваш модем мог не успеть адаптироваться к новым изменениям, поэтому нужно поддать ему пинка, совершив перезагрузку роутера.
Брандмауэр блокирует Steam
Брандмауэр является очень распространенной проблемой всех приложений, поскольку часто блокирует все подряд в целях безопасности. Чтобы добавить клиент Стим в исключения, сделайте следующее:
1. Перейдите в панель управления через меню “Пуск”. В появившемся окне выберите пункт “Брандмауэр Windows”.
2. Далее перейдите в раздел “Разрешение взаимодействия с приложением или компонентом”.
3. В данном списке отображаются приложения, которые имеют доступ в интернет. Отыщите здесь “Steam” и поставьте обе галочки справа от названия, если они отсутствуют.
Заражение компьютера вирусом
Помимо полезной информации интернет наполнен большим количеством вредоносного программного обеспечения, которые пользователь устанавливает себе под видом необходимых файлов.
Чтобы проверить вашу систему на наличие вирусов, достаточно воспользоваться любой программой, проверяющий компьютер на наличие угроз.
Изменение содержимого файла hosts
Этот файл отвечает за присвоение адресам сайтов соответствующего IP. Вредоносные программы часто пытаются изменить этот файл без ведома пользователя в своих целях. В таком случае возможна блокировка Steam.
1. Чтобы очистить hosts, сначала нужно пройти по следующему пути:
2. Отыщите файл с соответствующим названием(hosts) и откройте его с помощью “Блокнота”. Для этого кликните правой кнопкой мыши по файлу и выберите пункт “Открыть с помощью”, затем в появившемся списке выберите “Блокнот”.
В некоторых случаях файл hosts может быть невидимым, поэтому в данной ситуации необходимо перейти в настройки папки и в разделе “Вид” включить отображение скрытых элементов.
Удалите все содержимое этого файла и вставьте следующий текст:
# 102.54.94.97 rhino.acme.com # source server# 38.25.63.10 x.acme.com # x client host# localhost name resolution is handle within DNS itself.# 127.0.0.1 localhost# ::1 localhost
Запущены программы, конфликтующие с клиентом
Любая программа для защиты компьютера от угроз может расценить Steam как угрозу и перекрыть ему доступ в интернет. Если у вас включен антивирус, то попробуйте отключить его на время запуска Стим, чтобы исключить возможность конфликта.
Повреждение файлов Steam
Во время последнего обновления клиента могли повредиться файлы, которые и препятствуют доступу к интернету. Причин может быть много, но мы поговорим о решении проблемы.
1. Полностью закройте клиент, затем перейдите в папку с установленным Steam. Обычно он располагается по следующему адресу:
2. Затем найдите файлы с названием steam.dll и ClientRegistry.blob. Вам необходимо удалить их.
При последующем запуске клиента произойдет автоматическая проверка целостности кэша и необходимые файлы обновятся.
Steam несовместим с роутером
Работа маршрутизатора в режиме DMZ не поддерживается Steam и может привести к проблемам с соединением. Кроме того, беспроводные соединения не рекомендуются для игр по сети, поскольку такие соединения очень зависят от окружения.
Закройте приложение Steam-клиента
Обойдите роутер, подключив вашу машину непосредственно на выход от модема
Если вы все же хотите использовать беспроводное соединение, вам необходимо настроить роутер. Если вы уверенный пользователь ПК, то вы можете сделать это сами, следуя инструкции на официальном сайте производителя. В противном случае лучше обратиться за помощью к специалисту.
С помощью вышеописанных инструкций вы с большой вероятностью сможете решить проблему с отсутствием доступа к интернету в клиенте Steam. Надеемся, вам помогла наша статья.
Не запускается стим: проблемы и способы исправления
Если не запускается Стим, то в первую очередь нужно попробовать самые элементарные способы решить проблему:
- Перезагрузить роутер или выключить прокси. Это самый стандартный совет, который должен проверяться в первую очередь. Особенно актуально это в том случае, если пользователь не включает компьютер, а соединение не прерывается.
- Проверить сам интернет. Может быть, возникла какая-то ошибка в системе. Всплывающие окна появляются не всегда. Поэтому и не запускается Стим. Нужно перезагрузить и очистить систему и кэш.
- Выключить фоновые программы. Сама компания Valve предупреждает пользователей, что некоторая периферия может мешать нормальной работе клиента Steam.
Если ничего не помогло, то нужно решать проблему основательно.
Клиент завис в процессах
Порой после того, как игрок закрывает Steam, процесс все равно остается на фоне. То есть он просто зависает и его нужно закрыть самому. Для этого нужно:
- Вызвать диспетчер задач с помощью горячих клавиш atl+ctrl+del;
- Перейти в раздел «Процессы»;
- Найти «Steam.exe» и кликнуть по нему правой кнопкой мыши;
- Во всплывающем меню выбрать «Снять задачу».
Теперь нужно вновь открыть Стим. Он должен открываться нормально.
Проблема с жестким диском
Возможно, именно этот компонент дает сбой. Отдельные части самого жесткого диска повреждаются, поэтому отдать информацию оттуда не получится. Если HDD используется уже много лет, то могут появиться сломанные сектора, которые не позволят запустить клиент. Именно поэтому нужно обязательно проверить жесткий диск с помощью специальных программ.
Проблема с оперативной памятью
Здесь примерно все то же самое, что и с жестким диском. Некорректная работа может приводить к тому, что некоторые программы не могут открыться. Специальные программы помогут разобраться все ли в порядке с ОЗУ. Этот способ лучше всего подойдет для более опытных игроков.
Сбились настройки даты и времени
Steam собирает актуальную информацию в реальном времени. Если на ПК неверная дата или время, то сбор будет выдавать ошибки. Проблемы появляются в самый неожиданный момент.
Настройки сети
Возможно, провайдер или же сам игрок может установить параметры в маршрутизаторе или данные в кэше, которые влияют на пропускную способность. Если это действительно так, то можно все изменить своими руками. Также можно обратиться в техническую поддержку пользователей своего провайдера, чтобы специалисты сделали все сами.
Антивирус или брандмауэр
Очень часто причиной всех проблем выступает именно антивирусные программы. Игры требуют постоянного подключения к интернету, поэтому антивирус может решить, что Steam — это потенциально опасное программное обеспечение. В таком случае рекомендуется отключить ПО и вновь попробовать открыть Стим.
Steam конфликтует с другими программами
Игровой клиент очень чувствителен к другим программам, которые установлены на компьютер. Разработчик даже привел целый перечень программ, которые провоцируют конфликты. Ознакомиться с полным списком можно по прямой ссылке: https://support.steampowered.com/kb_article.php?ref=9828-SFLZ-9289. В таком случае необходимо выключить программу из процессов, а уже потом запускать Стим.
Проблемы с файлами Steam
Они могут возникать из-за некорректного обновления клиента, вирусной атаки или спонтанного системного сбоя. Но вы должны понимать, что «могут» и «возникают» – слова совершенно разные, потому приводимый ниже рецепт лучше применять тогда, когда иные способы уже испробованы и не принесли желаемого эффекта.
Решение проблемы. Сначала попробуйте удалить файл «ClientRegistry.blob», который находится в каталоге Steam. Если это не помогло, удалите из него все содержимое, кроме каталога «Bin» и самого исполняемого файла «Steam.exe».
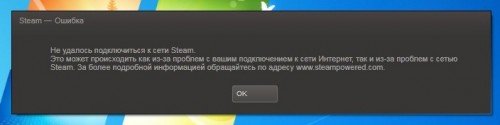
Проблемы с файлами Steam
Интернет есть а стим не подключается
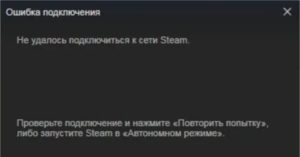
Ни один крупный сетевой проект не застрахован от неполадок в работе системы. Так и крупнейший онлайн-сервис цифрового распространения компьютерных игр Steam, не остался в стороне. Одной из частых проблем, пользователи отмечают ошибку – не удалось подключиться к сети Steam.
Почему возникает ошибка
Если неполадка при подключении к серверам Стим проявляется крайне редко, а не является постоянной, то нет необходимости искать причину и просить помощи у специалистов.
Это бывает, например, когда недоступны сервераValve.
Также не стоит исключать того, что виновниками проблемы являются неполадки со стороны интернет-провайдера. Да и плохой сигнал Wi-Fi может послужить причиной отсутствия подключения. Не только эти, но и ряд других неисправностей может нарушить привычную работу Стима, которые следует разобрать подробнее.
Проблемы с интернетом
Для начала следует убедится в том, что интернет подключение вообще присутствует на компьютере. Определяется это легко – по иконке сетевых подключений на панели задач рабочего стола, рядом с часами.
Если же доступ в интернет производится посредством сети Wi Fi, то иконка подключения должна быть следующей:
Однако, если рядом со значком сетевых подключений присутствует желтый восклицательный знак или красный крест – это означает неисправности соединения. Достаточно будет произвести перезагрузку модема или роутера чтобы решить эту проблему.
Не доступны сервера
Нередко причиной, почему Steam не подключается к сети являются неполадки в работе серверов Valve. Периодические профилактические работы, банальная перегруженность или обычный сбой в системе – всё это может вызвать ошибку подключения. Лучшим решением будет подождать некоторое время и попробовать снова выполнить подсоединение к Steam.
По возможности стоит поинтересоваться состоянием работы Steam у близких или друзей. Если у кого-то обнаружена такая же ситуация, то это действительно неполадки со стороны сервера.
Файл конфигурации поврежден
Папка Стима имеет в себе несколько файлов настройки, повреждение которых может сказаться на нормальном функционировании клиента.
В качестве решения проблемы их стоит удалить и проверить возможность входа заново.
Чтобы найти место их расположения достаточно просто нажать на ярлык программы, и выбрать пункт «Расположение файла» (актуально в Windows 8, 10. В более старых версиях нужно смотреть в свойствах ярлыка).
Бояться, что такие действия могут нарушить работу самого клиента, не стоит. При перезапуске эти файлы будут восстановлены программой в автоматическом режиме.
Фаервол или антивирус блокируют подключение
Причиной того, почему Стим не видит интернет может служить стандартный брандмауэр Windows или антивирусное программное обеспечение. Чтобы это проверить и исправить нужно:
- Открыть меню «Пуск», выбрать пункт «Параметры» (способ для Windows 10, в других версиях используем окно поиска в системе или панель управления).
- В строке для поиска указать «Брандмауэр» и найти раздел разрешений взаимодействия.
- В открывшемся окне найти строкуSteam и проверить, установлены ли галочки, которые обозначают разрешения взаимодействовать с сетью.
- В том случае, если они отсутствуют необходимо нажать на кнопку «Изменить параметры» и проставить их.
Во втором случае, из-за разнообразия антивирусных программ, сложно сказать, где именно искать нужные настройки. Но чаще все сводится к тому, что нужно просто убратьSteam из перечня программ, которые запрещены антивирусом или добавить его в разрешенные приложения.
Завис процесс
Иногда случается, что Steam просто зависает, начинается подключение аккаунта и ничего не происходит. Если такое произошло с клиентом, то его следует перезапустить. Лучше всего с этим справится обычный «Диспетчер задач».
Для его запуска необходимо нажать сочетание клавиш Ctrl+Shift+Esc, перейти на вкладку процессов, найти строку с названием Steam.
Также, как вариант, можно воспользоваться перезагрузкой всего компьютера.
Проверка файла hosts
Файл hosts перенаправляет определенные адреса сайтов на другие IP. Из-за этого он чаще всего подвергается вирусным атакам, которые могут не только повредить файл, но и произвести замену важных данных. В результате чего произойдет блокировка некоторых интернет-ресурсов, в числе которых может присутствовать Steam. Для исправления ошибки подключения:
Лечение неполадок Steam при подключении к серверам
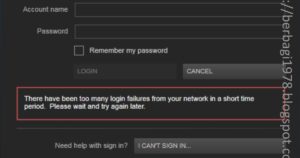
Современные компьютерные технологии обеспечивают практически моментальную систему передачи информации между разными регионами, странами и материками нашей любимой планеты Земля, однако все невечно, отчего происходят некоторые ошибки соединения, которые приходится решать весьма долго, но бывают случаи, когда можно обойти проблему и все будет хорошо работать. В данной статье речь пойдет про неполадки Steam при подключении к серверам, как самому исправить эту проблему на своем компьютере, используя при этом мобильное приложение Steam.
Причины возникновения ошибки подключения к серверу
Многие слышали такое слово, как «сервер», однако не все знают, что и как он делает.
При подключении домашнего или спутникового интернета к вашему компьютеру происходит подключение вас к Глобальной сети интернет, но стоит знать, что если вы подключаетесь, например, к любимой социальной сети, то вы в первую очередь обращаетесь к серверу, на котором данная социальная сеть размещена.
Для мелких сайтов используется один, но достаточно мощный сервер, если пользователь хочет уберечь свой сайт от атак, то ему придется заплатить, чтоб его перевели на сервер, где меньше других сайтов, либо же только его, чтоб все ресурсы машины направлялись только на обработку запросов его сайта, так же и со Steam.
Steam настолько глобален, что имеет практически в каждой цивилизованной стране по несколько своих личных серверов.
Многие, пожалуй, замечали, что при выборе региона в компьютерной игре Dota 2 (которая распространяется только через Steam) у вас есть выбор между разными серверами, например, Россия, Индия, Африка, Америка и т. д.
Такая же схема присутствует и на сайте, для определенной страны выделяется свой сервер. Однако пользователей с каждым годом все больше и больше, отчего некоторые серверы буквально захлебываются и выходят из строя.
Не стоит расстраиваться, если такое случается, то вас переадресует на другой. Но это не всегда происходит, поэтому в следующей части статьи мы подробно расскажем, как решить неполадки Steam при подключении к серверам. Стоит также отметить, что есть вероятность программного сбоя на вашем компьютере, но и такой вариант мы рассмотрим.
Перегруженные сессиями серверы — достаточно распространенная проблема, поэтому дадим сразу наиболее полезный совет: просто подождите несколько часов. Но если же проблема вас мучает и вам немедленно требуется достучаться до Steam, то внизу будут приведены методы решения проблем, каждый по-своему хорош.
Настройка подключения к серверу при помощи ярлыка:
- Если у вас есть на рабочем столе ярлык Steam, то создайте еще один его ярлык, чтоб на всякий случай оставить оригинальный без изменений.
- Нажмите правой кнопкой по новосозданному ярлыку и выберите «Свойства».
- Перед вами будет множество параметров, но нам нужно поле «Объект», там будет написан пусть к исполнительному файлу, в конце строки допишите «-tcp». Именно так рекомендуют решать проблему в тех. поддержке.
- Запустите приложение, и после нескольких попыток сможете войти. Если данный метод не подходит, то пробуйте следующий.
Некоторые ошибки Steam при подключении к серверу можно решать следующим способом:
- Запустите командную строку от имени администратора, для этого нажмите правой кнопкой мыши по меню «Пуск», там будет командная строка, запуск которой осуществляется от имени «Администратора».
- Введите в командную строку следующее: netsh winsock reset — и примените кнопкой Enter. Для полной работоспособности изменений перезагрузите компьютер и попробуйте войти вновь. Множеству игроков помогает.
Также на некоторых форумах люди говорят, что смена пароля оказывает положительное влияние на данную ситуацию. Попробуйте несколько раз ввести неверный пароль, после чего восстановить пароль через приложение Steam, установленное на телефоне.
Отключение антивируса
Многие знают, что некоторые антивирусы направлены на защиту компьютера непосредственно в интернете.
Они могут, например, запрещать браузеру заходить на определенный сайт, подключаться к открытым портам компьютера неведомым программам и многое другое, но иногда происходят сбои, из-за чего доступ запрещается многим приложениям, которые якобы заражены вирусом. Попробуйте приостановить работу антивируса на некоторое время, после чего активируйте приложение Steam.
В заключение
Надеемся, что после прочтения данной статьи вы поняли, как решать неполадки Steam при подключении к серверам. Подобные проблемы случаются с любым известным приложением, использующим интернет, поэтому главное — сохранять терпение и выполнять инструкции, изложенные выше, если доступ требуется немедленно.