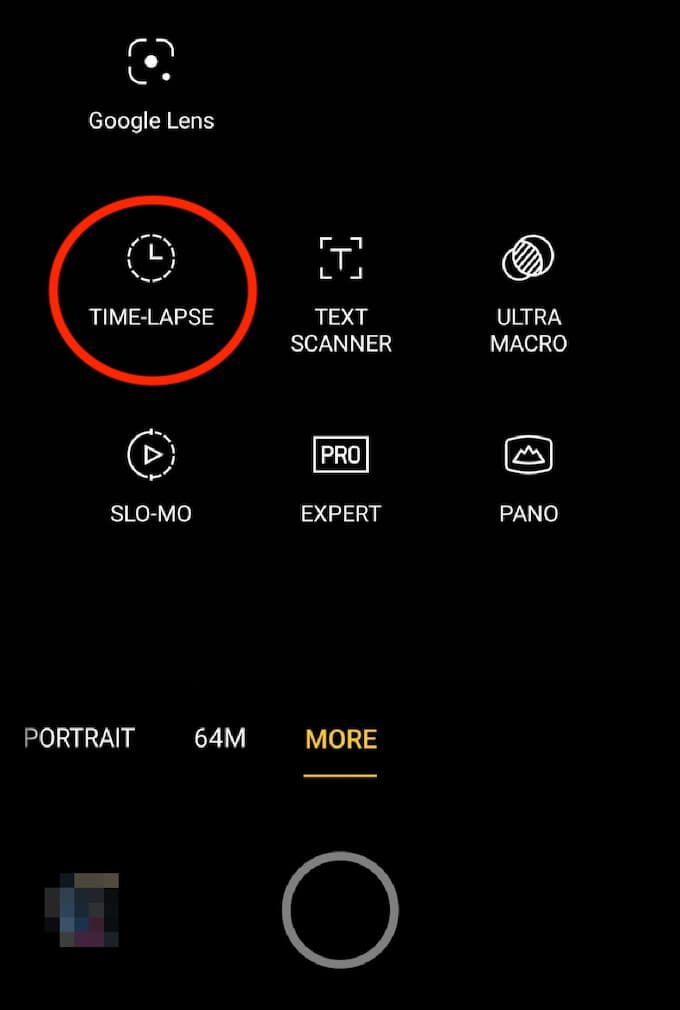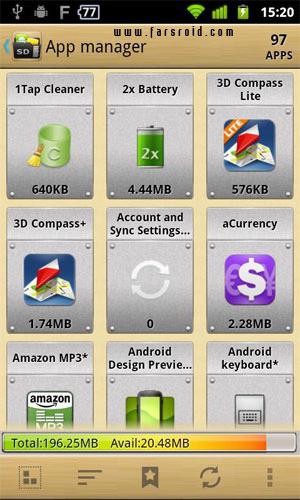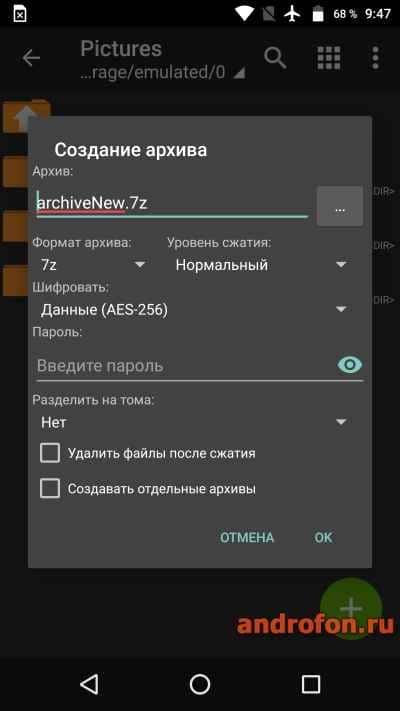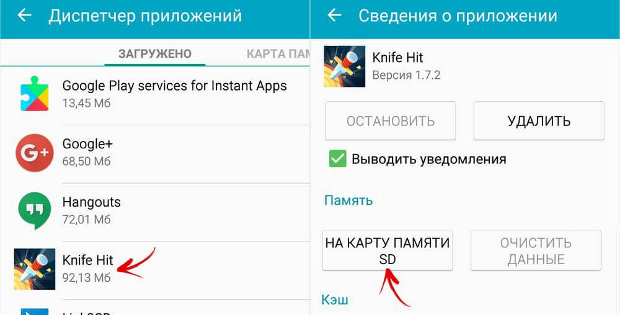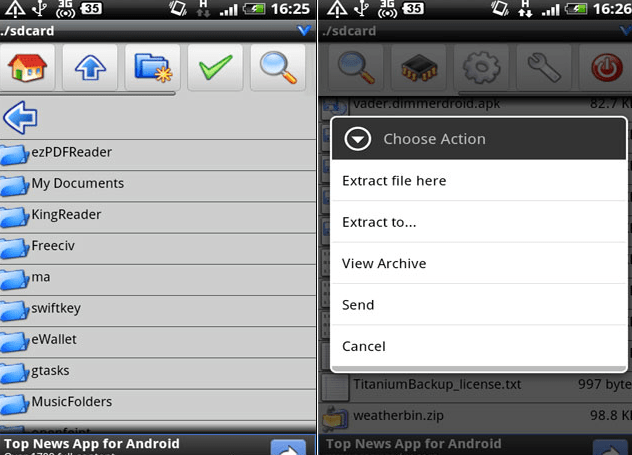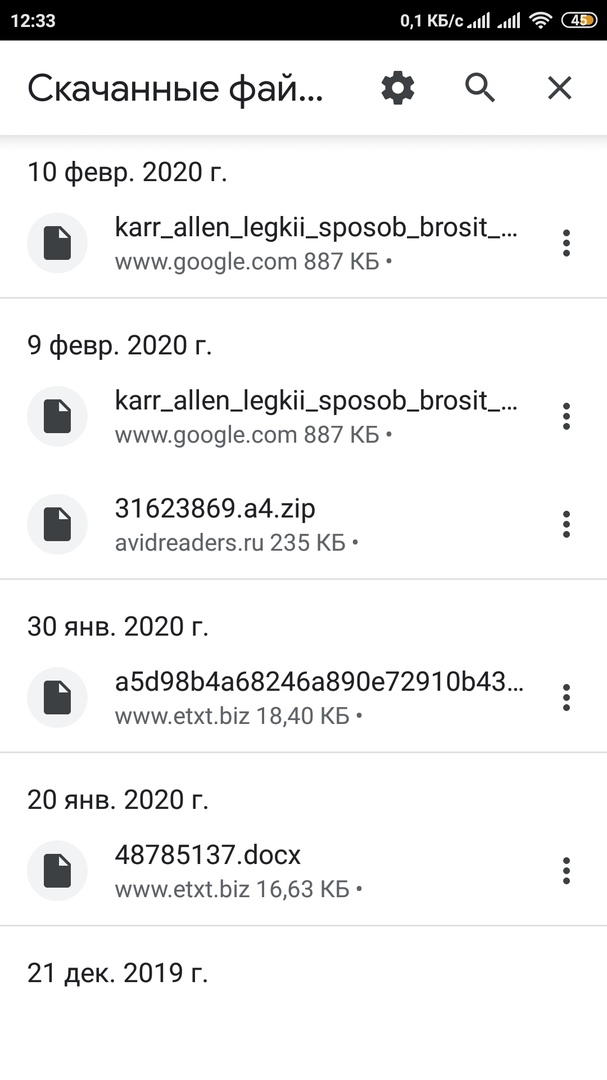Finder на андроид
Содержание:
- Слежка в пользу Китая
- Сброс настроек
- Как отобразить скрытые файлы
- Файловая структура в Mac OS X
- Быстрые действия с изображениями, видео и аудио
- Плюсы и минусы программы для удаления дубликатов VisiPics
- Обязательно разберитесь с клавишей ⌥Option
- Что собой представляет приложение
- Включить и выключить отображение боковой панели Finder
- Улучшаем «Быстрый просмотр»
- Вы можете избавиться от Fast Forms Finder с помощью двух методов
- Как использовать панель инструментов Finder
- Инструкция, как пользоваться
- Что это за приложение?
- Информация о файле DriverFinder.exe
- Не спеша разберитесь с умными папками
Слежка в пользу Китая
На всех современных смартфонах и планшетах компании Samsung было обнаружено шпионское программное обеспечение, имеющее связь с Китаем. Фирменный софт Samsung регулярно связывается с расположенными на территории КНР серверами и, возможно, отправляет на них пользовательские данные. Факт отправки данных в КНР на момент публикации материала подтвержден не был.
«Брешь» в прошивках гаджетов Samsung обнаружил пользователь ресурса Reddit под псевдонимом Kchaxcer. Его тема, описывающая возникшую угрозу безопасности пользовательской информации, всего за сутки с момента создания набрала около 3000 комментариев.
Kchaxcer сообщает, что в прошивках Samsung есть программное обеспечение китайской компании Qihoo 360, встроенное в Device Care – фирменную утилиту Samsung, встроенную в оболочку One UI, которую Samsung устанавливает на свои современные смартфоны. Приложение включает функции оптимизации устройства, удаления временных и мусорных файлов, а также сканирования на вирусы и другое вредоносное ПО.
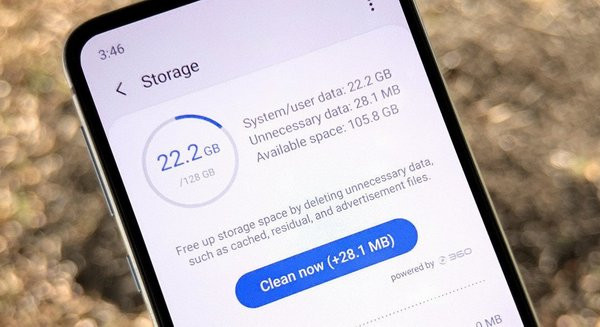 Интерфейс Device Care. На фото виден логотип компании Qihoo 360
Интерфейс Device Care. На фото виден логотип компании Qihoo 360
Компания Qihoo 360 занимается вопросами информационной безопасности, однако она неоднократно вовлекалась в скандалы вокруг приватности и конфиденциальности. Помимо прочего, Qihoo 360 обвиняли в скрытом (несанкционированном) сборе информации с устройств пользователей, на которых установлен ее софт.
Сброс настроек
Выполнять такую операцию необходимо в том случае, когда устройство (приставка или телевизор) не реагирует на команды пульта, несмотря на исправность батареек. При возникновении сбоя и последующего сброса потребуется заново осуществлять привязку пульта Билайн к приставке, а затем и к другим девайсам. Для сброса настроек до заводских необходимо произвести следующий алгоритм действий:
- На универсальном пульте следует нажать клавишу STB, а затем спустя пару секунд отпустить ее;
- Далее используется Setup и STB одновременно, после чего последняя должна моргнуть 2 раза;
- Потребуется ввести поочередно код 977;
- Следует дождаться мигания кнопки STB, она загорится 4 раза.
Метод сброса настроек универсального пульта Билайн будет полезен при привязке к любому устройству (телевизору, приставке, DVD, AUX), если обнаружится сбой при работе.
Как отобразить скрытые файлы
Во всех актуальных версиях макОС доступны два метода включения видимости скрытых документов: посредством «Терминала» или сочетания клавиш. Начнём с первого.
Способ 1: Терминал
В силу происхождения, «Терминал» в macOS представляет собой мощный инструмент управления, с помощью которого можно включить отображение скрытой информации.
- Кликните в доке по иконке «Launchpad».
В папке утилит щёлкните мышью по значку «Терминал».
Напишите в строке команду ниже и введите её нажатием на клавишу Return:
defaults write com.apple.finder AppleShowAllFiles TRUE ; killall Finder
Для того чтобы спрятать эти документы, введите в «Терминал» такую команду:
defaults write com.apple.finder AppleShowAllFiles FALSE ; killall Finder
Запустите файловый менеджер — файлы теперь должны быть скрыты.
Как видим, действия совершенно элементарные.
Способ 2: Сочетание клавиш
«Яблочная» операционная система также известна активным задействованием горячих клавиш для почти всех возможных действий. Включить или отключить отображение скрытых файлов тоже можно посредством их использования.
- Откройте Finder и перейдите в любой каталог. Переместите фокус на открытое окно программы и нажмите комбинацию Command+Shift+Точка.
Спрятанные элементы в каталоге будут немедленно отображены.
Для скрытия файлов просто воспользуйтесь вышеупомянутым сочетанием ещё раз.
Эта операция ещё проще, чем ввод команды в «Терминал», поэтому мы рекомендуем использовать именно такой вариант.
Мы рассмотрели все доступные способы отображения или скрытия скрытых файлов на macOS.
Безопасность — это основная причина, по которой определенные файлы и папки скрыты в macOS. Некоторые данные должны оставаться невидимыми, чтобы избежать стороннего вмешательства. По умолчанию, служебные и системные файлы, кеши, журналы и настройки установленных приложений скрыты.
Само собой разумеется, что удаление или изменение системных файлов может поставить операционную систему под угрозу, так зачем необходимо отображать скрытые файлы? Доступ к этим файлам позволяет удалить оставшиеся данные уже удаленных приложений. Вы можете очистить кэш, создать резервную копию закладок браузера и устранить неполадки приложений.
Есть несколько способов просмотра скрытых файлов на вашем Mac-устройстве. Это руководство поможет открыть доступ к скрытым файлам и папкам macOS Mojave или Sierra.
Используйте Finder
Это самый простой и быстрый способ просмотра скрытых файлов и папок.
Откройте приложение Finder и перейдите к нужной директории. Находясь в конкретной папке, нажмите на клавиатуре Shift + Command + >, чтобы сделать видимыми скрытые файлы и папки. Если захотите снова их скрыть, просто нажмите данное сочетание клавиш еще раз, и они исчезнут.
Отобразить через Терминал
Вы можете использовать команды в Терминале, чтобы напрямую управлять системой, избежать навигации по меню и вкладкам Finder.
Нажмите Cmd + Пробел, введите «Терминал» и откройте его. После чего, введите следующий скрипт командной строки:
defaults write com.apple.Finder AppleShowAllFiles TRUE
Нажмите Return и введите следующую команду «killall Finder».
Чтобы скрыть обратно файлы, используйте команду:
defaults write com.apple.Finder AppleShowAllFiles FALSE ; killall Finder
Вот так, без стороннего программного обеспечения, можно отобразить скрытые файлы и папки macOS. Будьте очень осторожны, избегайте вмешательства в файлы операционной системы. И после выполненных действий, не забываете прятать их обратно.
Нестандартные задачи часто требуют включить отображение системных папок и файлов. По умолчанию macOS скрывает эти файлы от пользователя, для его же безопасности. На сегодняшний день есть два известных способа включить отображение скрытых файлов в Finder или на рабочем столе.
Первый способ. Через терминал, используя команду:
defaults write com.apple.finder AppleShowAllFiles TRUE ; killall Finder
Чтобы снова скрыть файлы, достаточно ввести команду:
defaults write com.apple.finder AppleShowAllFiles FALSE ; killall Finder
Об этом способе уже известно достаточно давно, и свою задачу он выполняет исправно. Тем не менее есть ещё один способ, которым можно воспользоваться намного быстрее.
Второй способ. Непосредственно в окне Finder или на рабочем столе зажмите одновременно:
Command + Shift + . (точка)
Файловая структура в Mac OS X
В данном случае структура схожа с Windows. Есть несколько уровней системы, в которых располагаются папки и их подпапки.
На первичном уровне находится накопитель данных, жесткий диск или SSD. Можно в любое время сделать активным Finder, войти в меню «Переход
» и выбрать пункт «Компьютер ». Так откроется список доступных накопителей, а также сетевое окружение. Кликнув по накопителю дважды, вы войдете в его корень. Затем зайдите в меню «Вид » и активируйте настройку «Показать строку пути ». Тогда в нижней части окна появится с названием накопителя. Так будет проще ориентироваться где вы в данный момент находитесь.
Операционная система, программы и все, что находится на компьютере – в сущности представляют собой набор файлов, которые исполняются системой. Есть несколько папок, заходить в которые лучше не стоит, чтобы что-нибудь не сломать. К примеру, в системной папке «Библиотеки
» содержатся файлы операционной системы OS X, в папке «Программы » находятся установленные приложения. Туда же попадают все установленные пользователем приложения. При этом вовсе не обязательно, чтобы файлы и программы были именно тут. Можно взять любое приложение и переместить его в другую папку: от этого оно не перестанет работать. Но лучше, если вы будете устанавливать все приложения именно в эту папку, чтобы не нарушить лаконичность структуры.
Папка «Пользователи
». Зайдя в нее, вы увидите одну или несколько папок, каждая из которых привязана к определенному пользователю. Если вы единственный пользователь, то, вероятней всего, папка будет также одна и иметь название вашего пользователя. И эта папка будет иметь иконку домика. Все, что попадает внутрь этой папки, будет скрыто для доступа другим пользователям без статуса Администратора. Так что есть смысл хранить все важные файлы именно здесь.
Некоторые из папок дублируют название в боковом меню: именно на папке из вашего домашнего каталога ссылаются стандартные пункты этого меню. Надо понимать, что практически все эти папки не несут в себе какой-либо специфичности – это сделано лишь для удобств каталогизации файлов. Так, в компании Apple считают, что вы будете хранить документы и изображения в папке с соответствующим названием, видео и ролики в папке «Видео
». Конечно, можно создать свои папки и хранить все там. Но в любом случае эти папки, даже если вы ими не будете пользоваться, лучше не удалять и не переименовывать, потому что на них ссылаются различные приложения. Так, iTunse хранит свою базу данных в папке «Музыка », а приложения для работы с фото – в папке «Изображения ». Папка «Загрузки ». Сюда попадают все загруженные файлы из интернета. В папку «Общие » и ее подпапку «Почтовый ящик » можно положить файлы, которые будут доступны для общего пользования по сети.
Быстрые действия с изображениями, видео и аудио
Опция Быстрые действия расположена в правом нижнем углу окна Finder, непосредственно под превью выбранного файла, а также в контекстном меню при нажатии правой кнопки мыши.
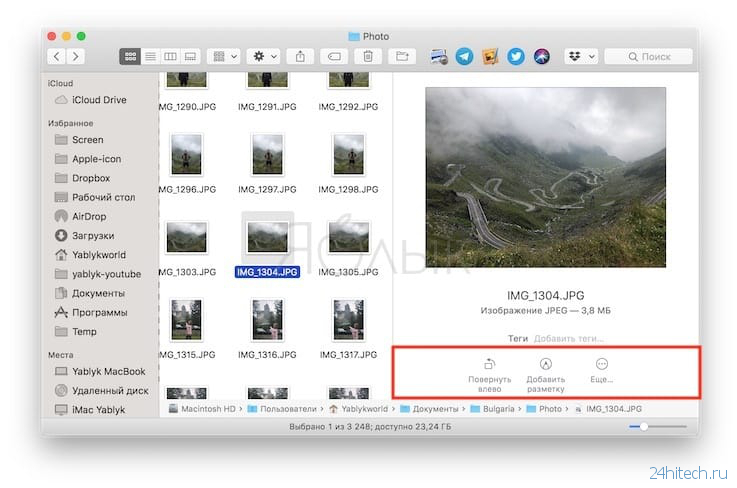
Быстрые действия, которые можно проводить с файлом, зависят от характера самого файла. К примеру, если вы имеете дело с изображением, после нажатия на «Повернуть влево» картинка повернется против часовой стрелки. Если нажать на «Добавить разметку», откроется окно быстрого просмотра с соответствующими инструментами для редактирования изображений.
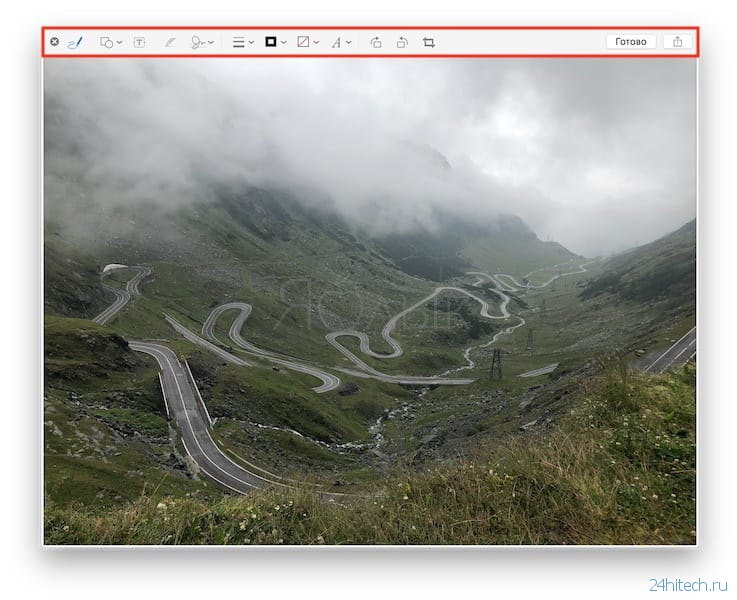
При выборе двух и более изображений в Finder кнопка «Добавить разметку» превращается в «Создать PDF» (подробно), с помощью которой вы можете объединить выбранные изображения в один документ.
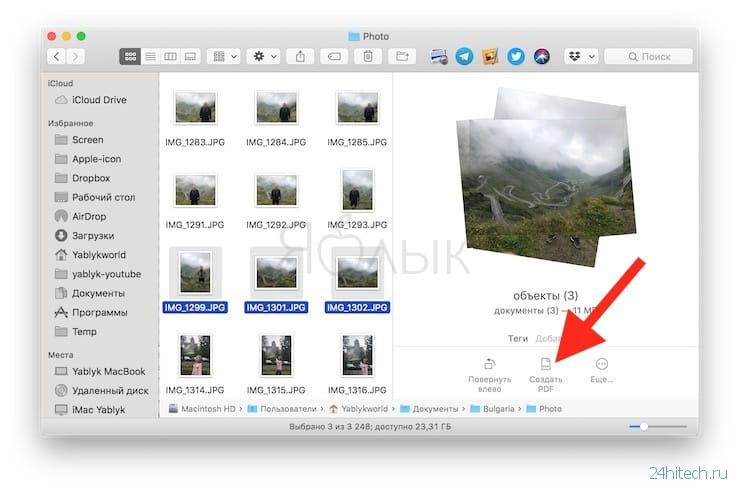
При выборе совместимого с QuickTime видео- или аудиофайла вместо кнопки «Добавить разметку» появится опция «Обрезать». Если вы выберете эту опцию, откроется окно быстрого просмотра с инструментами для обрезки файла.
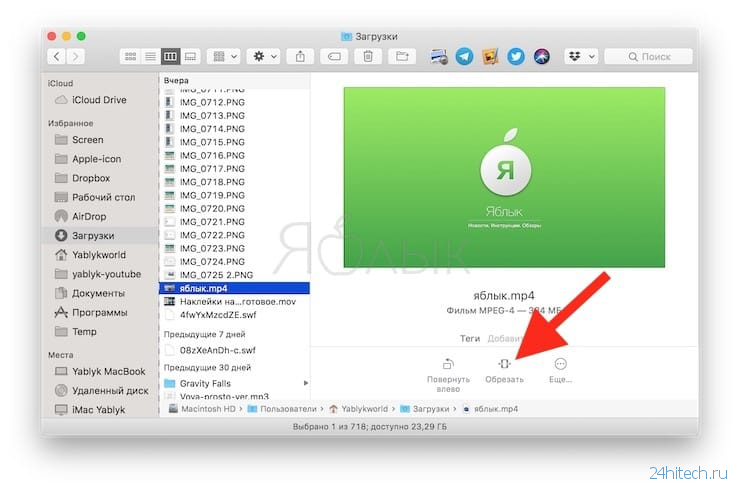
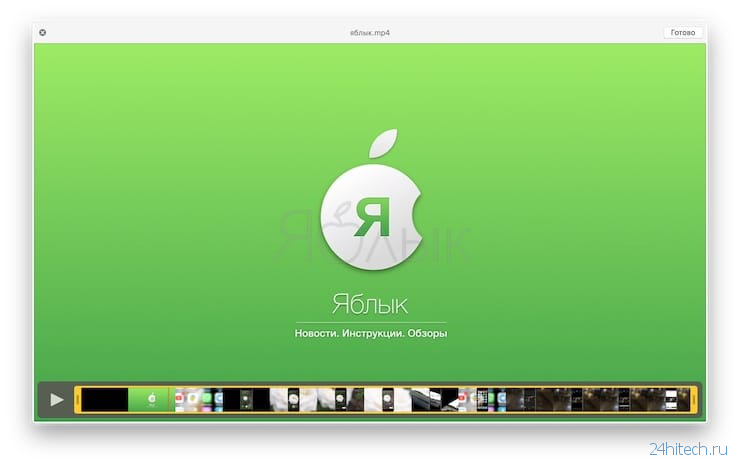
Плюсы и минусы программы для удаления дубликатов VisiPics
Вот некоторые из преимуществ и недостатков VisiPics, которые могут помочь вам определить ценность программного обеспечения.
Плюсы:
- Это очень простая в использовании программа, которую может адаптировать любой желающий,
- Она поддерживает большинство форматов изображений,
- VisiPics позволяет пользователям выполнять различные действия с дубликатами изображений,
- Программа позволяет находить как дубликаты, так и похожие изображения, вы можете выбрать то, что ищете.
Минусы:
- Прошло много времени с тех пор, как программное обеспечение обновлялось,
- Иногда тормозит при сканировании и предварительном просмотре изображений.
Обязательно разберитесь с клавишей ⌥Option
 Сначала просто наведите на зеленую кнопку увеличения окна, а потом сделайте тоже самое, удерживая ⌥Option
Сначала просто наведите на зеленую кнопку увеличения окна, а потом сделайте тоже самое, удерживая ⌥Option
- Вопрос: Как удалить файл, минуя корзину?
- Ответ: С помощью сочетания клавиш ⌘Command+⌥Option+⌫Delete
Так как большинство популярных сочетаний клавиш в macOS сосредоточено именно вокруг ⌘Command, даже бывалые маководы напрочь забывают о других системных кнопках — например, про ⌥Option. Это большая ошибка.
В большинстве случаев ⌥Option превращает обычное действие в какое-то более интересное, поэтому рекомендую запомнить и начать использовать ее:
Это всего несколько примеров, когда клавиша ⌥Option сделает использование Finder полезнее. Экспериментируйте и точно найдете еще много интересных возможностей, которые с ней связаны.
Что собой представляет приложение
Владельцам Samsung Galaxy приходится после покупки смартфона столкнуться с предустановленным приложением «Finder», предназначение которого не всем понятно. Вот и приходится разбираться, что это такое и зачем нужна программа.
Итак, что за программа под названием «Finder». Разработчики утилиты говорят, что приложение представляет собой многофункциональный поисковик, задачей которого выступает возможность его ресурсами отыскать любую информацию как в телефоне, так и в интернете.

Стоит отметить, что программа «Finder» не является новинкой для людей, эксплуатирующих гаджеты на MacOS, давно используется в качестве файлового менеджера, служит отличным помощником в поиске нужных папок и информации, но на ОС Андроид его было невозможно установить в силу отсутствия разработанной версии для операционной системой.
Компания Samsung исправила такое недоразумение, дополнив девайсы файловым менеджером на уровне программного обеспечения, что обеспечивает возможность пользователям легко и быстро выполнять базовые задачи ресурсами «Finder», отображать нужные в конкретный момент файлы или папки в удобном месте, управлять ими на регулярных основаниях.
Рассмотрим подробно, что можно выполнять с помощью «Finder», разобравшись детально в функциях и возможностях штатного приложения.
Включить и выключить отображение боковой панели Finder
Бывают случае, когда вид окна Finder становится довольно необычным — в нем попросту отсутствует боковая навигация. Данная ситуация может быть сделана, как нами случайно, так и при внесении каких либо изменений в основные настройки Finder.
Решить эту проблемку можно через верхний пункт меню включив отображение боковой панели
Но когда панель пропала произвольно, то пункты показать боковое меню не доступно для активации. Что интересно, горячие клавиши указанные на пункте тоже отказываются работать. В этом случае простым решением оказывается сочетание клавиш Alt+Cmd+T.
С верхней панелью отображения и упорядочивания вы и сами сможете ознакомиться.
Главный писатель по вопросам технологий
Вам кто-то послал по электронной почте файл FINDER, и вы не знаете, как его открыть? Может быть, вы нашли файл FINDER на вашем компьютере и вас заинтересовало, что это за файл? Windows может сказать вам, что вы не можете открыть его, или, в худшем случае, вы можете столкнуться с соответствующим сообщением об ошибке, связанным с файлом FINDER.
До того, как вы сможете открыть файл FINDER, вам необходимо выяснить, к какому виду файла относится расширения файла FINDER.
Tip:
Incorrect FINDER file association errors can be a symptom of other underlying issues within your Windows operating system. These invalid entries can also produce associated symptoms such as slow Windows startups, computer freezes, and other PC performance issues. Therefore, it highly recommended that you scan your Windows registry for invalid file associations and other issues related to a fragmented registry.
Ответ:
Файлы FINDER имеют Uncommon Files, который преимущественно ассоциирован с Unknown Apple II File (found on Golden Orchard Apple II CD Rom).
Иные типы файлов также могут использовать расширение файла FINDER. Если вам известны любые другие форматы файлов, использующие расширение файла FINDER, пожалуйста, свяжитесь с нами , чтобы мы смогли соответствующим образом обновить нашу информацию.
Улучшаем «Быстрый просмотр»
Сводит с ума невозможность показать содержимое текста, у которого нет расширения, или же файла с расширением *.nfo. Тот же Блокнот в Windows не боялся подобных мелочей.
При этом встроенный просмотрщик в OS X, Quick Look, имеет хорошо документированные возможности для расширения при помощи плагинов. А их – великое множество в самых разных категориях. Не будем пытаться охватить весь спектр доступных решений и просто рассмотрим принцип их установки.
Все действия производятся вручную. Ничего сложного в этом нет, просто внимательно читайте и выполняйте информацию ниже.
Плагины для Quick Look поставляются в виде файла с расширением .qlgenerator. Перед началом определимся, для каких пользователей собираемся установить плагины: либо для всех, либо только для конкретных.
- Для всех – глобальная установка, необходимо скопировать файл по адресу: /Library/QuickLook/
- Для конкретного пользователя – копируем по адресу: /Users//Library/QuickLook
После завершения копирования необходимо активировать плагин, набрав в Terminal команду qlmanage -r – она произведет перезапуск службы QuickLook, что, в свою очередь, загрузит новые модули.
Закрепим теорию практикой. В качестве примера возьмем плагин The BetterZip Quick Look Generator, который позволяет просматривать содержимое архива без непосредственной распаковки (must have!). Сам плагин скачивается с отсюда. Затем извлекаем файл BetterZipQL.qlgenerator из архива и следуем инструкции ниже:
Быстрый просмотр архива до установки плагина
В меню Finder выбираем пункт Переход → Переход к папке . Появится окно ввода, в котором требуется вписать адрес перехода:
Переход к папке
- Если устанавливаем только для себя: ~/Library/
- Если устанавливаем для всех: /Library/QuickLook>;
Находим каталог QuickLook (при установке для себя). Если его нет, просто создайте одноимённый, обязательно соблюдая регистр символов. Альтернативный вариант для тех, кто не очень уверен в своих силах: откройте Terminal и вставьте эту команду: mkdir ~/Library/QuickLook
Копируем плагин в созданную папку, делается это простым перетаскиванием, никаких хитростей нет. Затем выполняем в терминале команду qlmanage – r и наслаждаемся результатом.
После установки плагина
Всё готово. Это был общий принцип, актуальный для всей системы. Теперь можете смело отправляться на сайт Quick Look Plugins и скачивать плагины. Пара полезных советов:
Совет 1. Не ставьте одновременно те плагины, которые могут между собой конфликтовать – например обработчики архивов или проигрыватели видеофайлов.
Совет 2. Бывает, что плагины работают с разными типами файлов, например, электронные книги EPUB и Архиваторы, но EPUB это, по сути, тоже архив, поэтому плагины начинают конфликтовать. Избежать такой ситуации можно переименованием плагина для EPUB – таким образом, чтобы он загружался первым, например 01epubql.qlgenerator.
Вы можете избавиться от Fast Forms Finder с помощью двух методов
Существует два метода удаления Fast Forms Finder из системы. Прежде всего, вы можете полностью удалить этого угонщика вручную, устранив из своего диспетчера задач все ненужные расширения браузера, сомнительные приложения и плагины. Кроме того, избавиться от Fast Forms Finder с Chrome или любого другого веб-браузера, сбросив его в прежнее состояние. Некоторые руководящие шаги показаны ниже этой статьи.
Чтобы продолжить, вы можете автоматически выполнить полное удаление Fast Forms Finder. Чтобы быстрее избавиться от кибер-угрозы, загрузите и установите антивирусную программу и обновите ее до последней версии. Кроме того, запустите полное сканирование системы и удалите обнаруженные вредоносные программы. Общий процесс займет не более нескольких минут.
После того, как устранение завершено, также рассмотрите сброс браузеров, которые были затронуты угонщиком. Это обеспечит вам отсутствие лишнего вредоносного контента, и вы сможете выполнять свою деятельность в браузере, не испытывая при этом никаких сбоев.
Вы можете устранить повреждения вируса с помощью ReimageIntego. SpyHunter 5Combo Cleaner and Malwarebytes рекомендуются для обнаружения потенциально нежелательных программ и вирусов со всеми их файлами и записями реестра, связанными с ними.
Предложение
Сделать!
ЗагрузитьReimage
СчастьеГаранти-ровано
ЗагрузитьIntego
СчастьеГаранти-ровано
Совместимость с Microsoft Windows Supported versions
Совместимость с OS X Supported versions
Что делать, если не удалось?
Если вам не удалось удалить вирусные повреждения с помощью Reimage Intego, задайте вопрос в нашу службу поддержки и предоставьте как можно больше подробностей.
Reimage Intego имеет бесплатный ограниченный сканер. Reimage Intego предлагает дополнительную проверку при покупке полной версии. Когда бесплатный сканер обнаруживает проблемы, вы можете исправить их с помощью бесплатного ручного ремонта или вы можете приобрести полную версию для их автоматического исправления.
Как использовать панель инструментов Finder
Панель инструментов Finder – еще один полезный инструмент, который можно использовать для более быстрого перемещения по Mac.
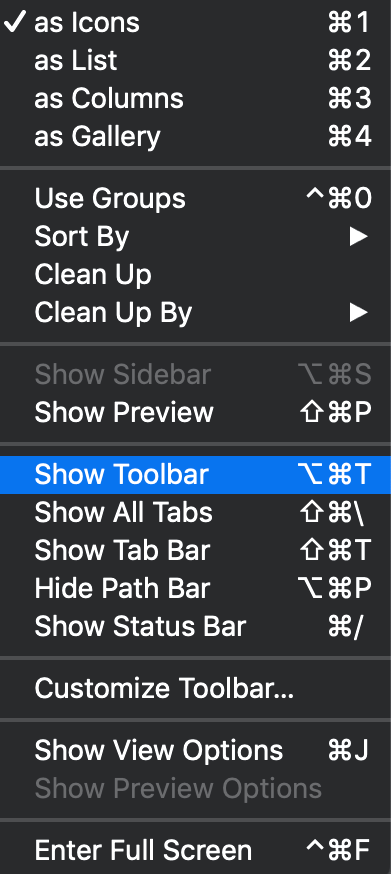
Если у вас его нет в Finder, перейдите в меню ленты Finder вверху экрана и выберите «Просмотр»> «Показать панель инструментов», чтобы включить его.
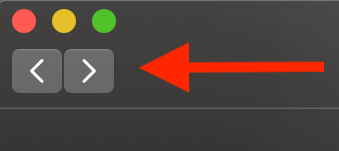
Вы, вероятно, раньше использовали кнопки «Вперед» и «Назад» на панели инструментов FInder. Если дважды щелкнуть папку, чтобы войти в нее, вы можете использовать кнопку «Назад», чтобы перейти в папку над ней.
Однако это работает, только если вы вошли в папку, дважды щелкнув по ней. Если вы использовали команду «Перейти к папке» сверху или любой другой метод, кнопка «Назад» приведет вас к месту назначения, в котором вы были ранее, а не к одной папке выше.
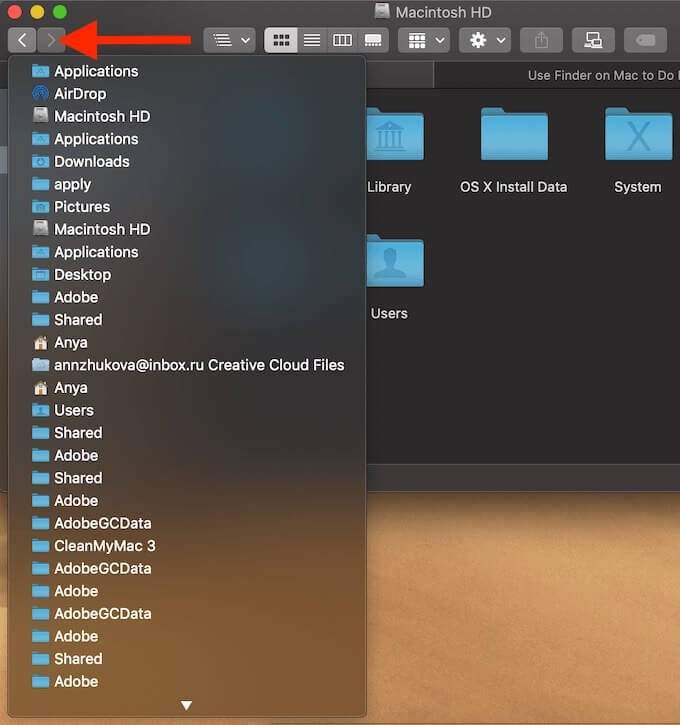
Если вы удерживаете кнопку «Назад», вы можете получить доступ к списку недавно посещенных папок. В нем будут перечислены все места, которые вы посетили с момента последнего запуска Finder, и он автоматически очистится, когда вы выйдете из Finder или перезапустите его. Используя этот список, вы можете быстро перейти к месту, к которому вы недавно обращались, не копаясь снова в папках в Finder.
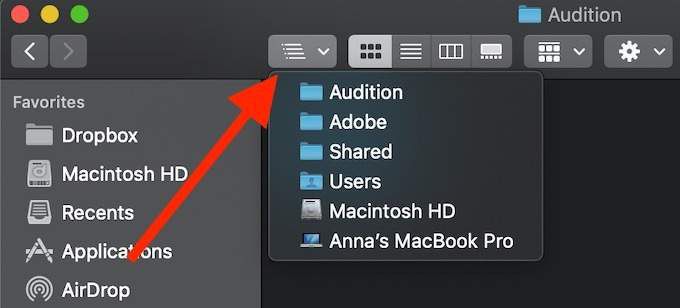
Еще одна удобная кнопка, которую вы можете найти на панели инструментов Finder, – это кнопка «Путь». Его цель – показать вам местоположение папки, в которой вы находитесь. Вместо того, чтобы использовать кнопку «Назад» для перемещения по одной папке за раз, вы можете использовать кнопку «Путь» для быстрого перехода на несколько папок за один раз. Просто выберите нужную папку в раскрывающемся меню, чтобы открыть ее.
Инструкция, как пользоваться
Чтобы приложение работало корректно, на устройстве должен присутствовать минимальный набор функций:
- доступ к интернету;
- наличие GPS;
- встроенная функция компаса;
- камера.
При отсутствии одного из необходимых компонентов, некоторые опции могут оказаться недоступны.
- При первом запуске приложение запросит разрешение на использование GPS устройства. Нажимаем «Разрешить». Иногда сигнал может быть слабым внутри здания. Чтобы программа определила точное местоположение, нужно подойти к окнам или выйти на улицу.В последней версии местоположение пользователя должно определяться сразу. Если в меню отображается надпись «no location», убедитесь, что устройство оснащено необходимыми для работы функциями.
- Далее необходимо выбрать желаемый спутник. В верхней части экрана находим иконку лупы. Откроется список. В строке поиска вводим название нужного.
- Приложение высчитает необходимый азимут, углы подъема и наклона. Под ними будет находиться компас с графическим изображением азимута. Красная линия обозначает азимут спутника, зеленая — вашего устройства. Если линии совпали, значит вы держите устройство по направлению к спутнику.
Рядом с лупой находится иконка книжки. При нажатии откроется карта Google, на которой отмечено ваше местоположение. Карта работает по тому же принципу, что и компас. Если вы хотите передвинуть маркер, необходимо нажать и долго держать на место, куда хотите его переместить.
В настройках приложения можно вертеть карту, чтобы было легче ориентироваться. Также есть возможность изменить, с какой стороны будет отображаться север.
Рядом с этими двумя иконками есть значок с тремя точками. При нажатии выпадает меню:
- show AR (показать AR);
- geocoder (геокодер);
- settings (настройки);
- go pro (платная версия без рекламы);
- channels (списки спутников);
- help (справка).
Рассмотрим кратко каждый пункт.
- Show AR. Эта функция совмещает данные компаса с камерой. Полезно, если необходимо точно знать, где в небе находится спутник и нет ли препятствий, например, деревьев или других зданий. При первом нажатии попросит разрешение на использование камеры. В открывшемся окне необходимо нажать «Разрешить».
- Geocoder. Режим позволяет проверить данные в другом месте удаленно, без необходимости идти туда самостоятельно. В появившейся строке вводим адрес.
- Settings. Здесь можно настроить компас и сделать так, чтобы на карте север всегда отображался сверху.
- Go pro. Открывает страницу для скачивания платной версии программы. Различия только в том, что в этом варианте отсутствует реклама.
- Channels. Сайты со списками спутников.
- Help. Инструкция по использованию на английском языке от разработчика.
Приложение позволяет создавать свои списки спутников, если нужны какие-то определенные. Сокращает время на поиск нужного. Для этого необходимо создать в корневой папке SD-карты файл «satfinder.csv». Спутники вписываются без пробелов через точку с запятой: код_спутника;координаты_спутника. Например: Astra 19*E;19.2.
Координаты западных спутников будут иметь отрицательное значение: Thor 1*W;-1.0.
SatFinder — простая и полезная программа, позволяющая быстро и без проблем настроить вашу спутниковую тарелку. Различные функции помогают найти наиболее оптимальный и удобный для пользователя вариант, а также создать собственные списки необходимых спутников.
Известно, что настроить спутниковую антенну, не имея специального прибора, можно с помощью смартфона или планшета. Для этого нужно просто установить специальное приложение из Play Market. Это касается мобильных устройств на Android. Для iOS существуют такие же приложения, даже с похожими названиями. Так как Android остается самой популярной мобильной системой, разберем приложения для настройки спутниковой антенны именно для Android.
Принцип работы таких приложений заключается в определении по GPS направления на спутники. Из всего многообразия подобных приложений, которые можно скачать в Play Market, я выделю самые достойные. Основным критерием при выборе будет точность в определении направления на орбитальные позиции.
Что это за приложение?
Satfinder — это универсальное приложение для устройств, работающих на Андроиде. Программа показывает расположение спутника и обозначает его направление. С ее помощью можно повернуть антенну в нужную сторону и улучшить прием сигнала.
| Разработчик | Maciej Grzegorczyk |
| Версия ОС | Android 4.0 и выше |
| Русский язык | Отсутствует |
| Лицензия | Бесплатная |
Возможности SatFinder для Андроид:
- имеется список спутников;
- имеется список каналов;
- результат отображается в виде числовых данных или на карте Google;
- отображает азимут;
- показывает высоту и наклон конвертера с помощью GPS;
- имеет встроенный компас.
Предлагаем посмотреть видео о функциях приложения SatFinder для Андроид:
Информация о файле DriverFinder.exe
Описание: DriverFinder.exe не является необходимым для Windows. DriverFinder.exe находится в подпапках «C:Program Files». Известны следующие размеры файла для Windows 10/8/7/XP 9,604,264 байт (20% всех случаев), 9,611,520 байт, 2,518,528 байт, 7,151,816 байт или 9,610,920 байт. Это не системный файл Windows. Сертифицировано надежной компанией. Приложение не видно пользователям. Процесс начинает работать вместе с Windows (Смотрите ключ реестра: Run ). DriverFinder.exe способен записывать ввод данных. Поэтому технический рейтинг надежности 31% опасности.Если у вас возникли проблемы с DriverFinder.exe, Вы можете попросить разработчиков, www.driverfinderpro.com, о помощи, или удалить программу DriverFinder в Панели управления Windows в разделе Программы и компоненты.
Если DriverFinder.exe находится в подпапках диска C:, тогда рейтинг надежности 46% опасности. Размер файла 2,518,528 байт. Нет информации о создателе файла. У процесса нет видимого окна. Это не системный процесс Windows. DriverFinder.exe представляется сжатым файлом. Если есть проблемы с DriverFinder.exe, то вы просто можете ее удалить (Пуск > Панель управления > Установка и удаление программ > DriverFinder).
Важно: Некоторые вредоносные программы маскируют себя как DriverFinder.exe, особенно, если они расположены в каталоге c:windows или c:windowssystem32. Таким образом, вы должны проверить файл DriverFinder.exe на вашем ПК, чтобы убедиться, что это угроза
Мы рекомендуем Security Task Manager для проверки безопасности вашего компьютера.
Не спеша разберитесь с умными папками
 Теперь в вашем боковом меню есть папка, которая показывает последние файлы только за несколько дней
Теперь в вашем боковом меню есть папка, которая показывает последние файлы только за несколько дней
- Вопрос: Как получить доступ к последним файлам?
- Ответ: Есть папка «Недавние», но лучше всего сделать смарт-папку и настроить отображение последних файлов
Смарт-папки — одна из самых необоснованно забытых возможностей приложения Finder. С помощью нее можно значительно ускорить доступ ко всем необходимым файлам, которые указанный каталог будет отображать автоматически.
Например, если вам нужно создать каталог с последними файлами за неделю, выберите возможность «Новая смарт-папка» из меню «Файл» в Finder. Теперь нажмите на «+» под строкой поиска, выберите фильтр «Последняя дата открытия» и число дней.
После этого выбирайте «Сохранить», указывайте имя папки и обязательно оставьте галочку на пункте «Добавить в боковое меню» — так использовать ее удобнее всего. И это только одна из возможностей смарт-папок!