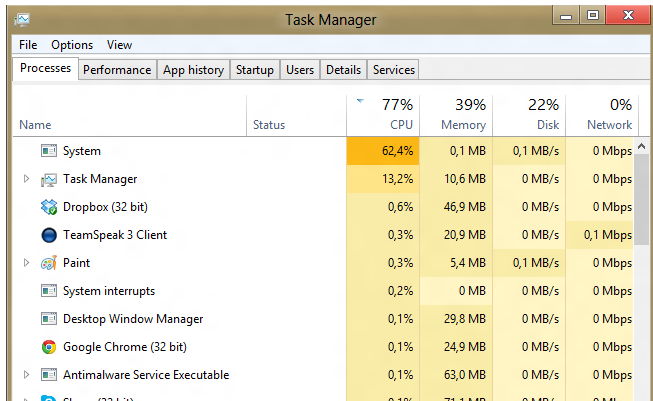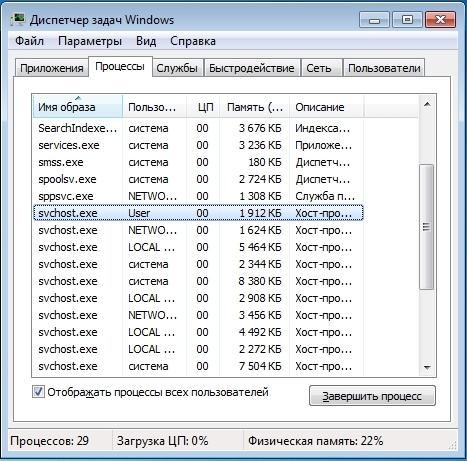Не запускается windows 7? расскажем, что делать!
Содержание:
- Как загрузить ПК в безопасном режиме
- Часто задаваемые вопросы
- Причина третья. Фрагментация HDD
- Возможные проблемы
- Причины поломки
- [Решено] Восстановление загрузчика windows 7 командами bootrec.exe /FixMbr и bootrec.exe /FixBoot
- Синий экран смерти: Driver IRQL not less or equal
- Редактор автозагрузки
- Возможно, поврежден загрузчик
- Недостаточно свободного пространства на жестком диске
- Часть 2 : Как исправить ошибку цикла восстановления при запуске Windows
- Решение 1: отключить автоматическое восстановление при запуске
- Решение 2: проверьте приоритет загрузки в BIOS
- Решение 3: проверьте и исправьте ошибки диска с помощью chkdsk
- Решение 4: исправить поврежденную BCD с помощью bootrec
- Решение 5: восстановление Windows
- Решение 6: перезагрузка Windows
- Решение 7: выполните чистую переустановку
- Программы в автозагрузке и службах операционной системы
- Неправильный тип диска
- Устраняем проблему
Как загрузить ПК в безопасном режиме
Всем известно, что загрузить ПК в безопасном режиме можно нажатием клавиши F8 сразу после включения ПК. Но не всегда нажатие данной клавиши способствует вызову меню безопасного режима, что может быть вызвано целым рядом проблем.

Если не загружается Windows 7 в безопасном режиме, то устранить данную проблему можно несколькими способами:
- переустановкой ОС;
- изменив конфигурацию системы;
- используя специальную утилиту AVZ.
Наиболее радикальным методом является полная переустановка ОС. Единственное, что стоит отметить, что данный вариант подходит только в том случае, если у вас под рукой есть съемный носитель, дистрибутив с данной версией операционки. То есть той, которая уже была установлена на ПК. Для этого потребуется «Точка восстановления системы». Последние сохраненные точки восстановления системы откроются в специальном окне при активации данной функции.
При этом стоит отметить, что если в системе есть важные файлы, и нет возможности установить систему с установочного диска, данный вариант нельзя назвать наилучшим решением проблемы.
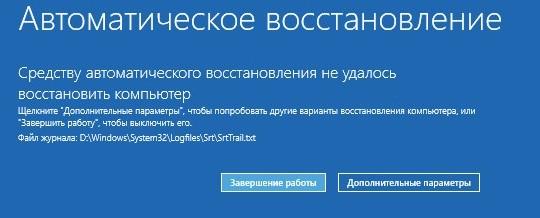
Иногда, если включение компьютера невозможно в режиме Safe Mode, можно выполнить так называемую «накатку» (откат системы) — процесс, который идентичен полной переустановке ОС, позволяющий сохранить все ранее установленные важные программы, приложения, софт
При необходимости можно сделать резервное копирование данных, важной информации на ПК
Оптимальный вариант, который поможет в том случае, если Windows 7 не хочет загружаться, запускаться в безопасном режиме — утилита AVZ, которую можно без проблем скачать с официального веб-портала. Помимо восстановления работоспособности ПК данная программа поможет устранить различные угрозы, вредоносное ПО в системе вашего ноутбука или персонального компьютера. Для этого необходимо выполнить последовательность действий:
- В открывшемся меню выбираем «Файл» — «Восстановление системы».
- В появившемся окошке нужно найти и активировать пункт меню «Восстановление настроек загрузки в SafeMode». Подтверждаем действие нажатием OK.
- После того, как произойдет переустановка поврежденных файлов реестра, нужно перезагрузить ПК.
Чтобы загрузить Виндоус 7 в безопасном режиме, можно также попробовать поменять конфигурацию ОС. При этом главное не допустить ошибок в своих действиях, придерживаясь следующей последовательности:
- Заходим в меню «Пуск», нажимаем «Выполнить».
- В поле «Открыть» прописываем команду нажимаем кнопку OK. После чего можно увидеть появившееся окошко «Конфигурация системы», а также другие активные вкладки в верхней части.
- Открываем вкладку «Загрузка», после чего должна появиться строка «Безопасный режим».
- Отмечаем галочкой «Безопасный режим», подтверждаем действие нажатием OK.
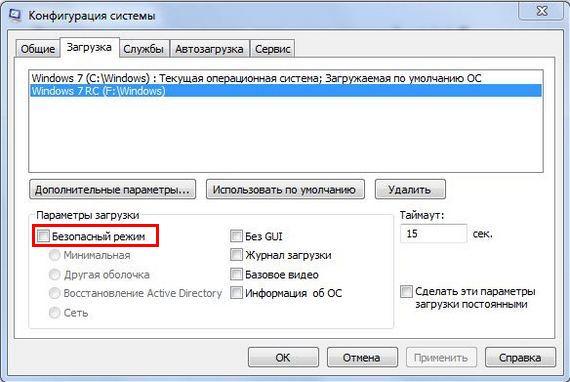
Теперь необходимо перезагрузить ПК и проверить функционирование безопасного режима. Для этого в процессе перезагрузки в самом начале загрузки системы нажимаем F8, выбираем «Загрузка Windows». Теперь необходимо повторно войти в «Конфигурация системы» — «Загрузка» — «Безопасный режим». Снимаем галочку возле пункта «Безопасный режим», нажимаем OK.
Как видим, если Windows 7 не грузится в безопасном режиме, решить данную проблему можно несколькими из выше представленных способов. Главное придерживаться установленной последовательности. Если система дальше работает нестабильно, компьютер при включении не загружается в безопасном и в обычном режиме, система самопроизвольно перезагружается, возможно, основной причиной являются технические неисправности. В этом случае устранить неполадки помогут квалифицированные специалисты после проведения комплексной диагностики ноутбука или ПК.
Часто задаваемые вопросы
После ввода пароля bios нет значка загрузки Windows 7, монитор отключился (ушел в энергосберегающий режим), клавиша f8 не срабатывает.
- Попробуйте обнулить БИОС, достав батарейку из материнской платы.
- Энергосберегающий режим не будет работать сразу после старта компьютера, скорее проблема связана с одним из комплектующих. Проверьте соединение видеокарты с материнской платы, видеокарты с монитором и т. д.
- Если с биосом все в порядке, а Windows 7 не загружается, переустановите ОС. Судя по всему, это самый простой метод избавиться от черного экрана.
После смены на Windows 7 с 32bit на 64bit стал появляться черный экран. При подключении к телевизору всё работает.
Возможно, в 64-битной версии не установлены драйверы на монитор или видеокарту. Проверьте на сайте производителя, поддерживает ли в монитор данную ОС. Есть подозрение, что конкретно ваш vga-монитор не поддерживается данной редакцией Windows. Попробуйте загрузить Windows в безопасном режиме или с опцией «Включение видеорежима с низким разрешением (640 × 480)».
Использую VirtualBox с Linux. Выключил виртуальную машину, после загрузки – черный экран с нижним подчеркивание слева.
Если на виртуальной машине сохранить состояние (Suspend), в принципе, никаких проблем возникнуть не должно. Если же вы выключили виртуальную машину, то Linux пытается загрузиться при ее включении. Почему черный экран с подчеркиванием возникает в после перезагрузки Linux – это уже отдельный вопрос. Проверьте ключевые настройки виртуальной машины. Если ошибка повторяется, попробуйте установить Linux на Vmware Player.
При включении компьютера ничего не появилось. Камера работает и компьютер включен. В чем проблема – оперативная память или жесткий диск?
Для диагностики проблемы желательно вспомнить предыдущие события. Подавал ли компьютер какие-либо симптомы поломки (шум жесткого диска), не удаляли ли вы системные файлы на диске и т. д. Это поможет сузить список возможных причин. Далее – проследите, на каком этапе появляется черный экран. Если инициализация оборудования проходит успешно, значит, дело в операционной системе — то есть, не запускается Windows. В таком случае советуем переустановить ОС с загрузочной флешки или диска.
Поменял видеокарту. Запускаю ПК – BIOS есть, а после – просто темный экран. Это из-за драйверов?
Возможно. Перейдите в безопасный режим Windows, удалите старые драйверы и установите новые. Затем перезагрузите ПК. Если не поможет, читайте текст статьи полностью.
Причина третья. Фрагментация HDD
Ответ, почему ноутбук долго включается после несколькихмесяцев (или лет) работы, — фрагментация системного жёсткого диска. Файлы, втом числе системные, «разбрасываются» по разным секторам, и для обращения к нимтребуется значительно больше времени, что и сказывается на скорости запуска.Что делать? — Выполните дефрагментацию:
- Откройте меню «Компьютер/Мой компьютер/Этот компьютер».
- Выделите щелчком правой кнопкой мыши системный накопитель (обычно под литерой C).
- Выберите пункт «Свойства».
Перейдите на вкладку «Сервис» и откройте окно дефрагментации.
Проанализируйте состояние носителя или сразу кликните по кнопке «Дефрагментация диска».
- Запустите процесс — и дождитесь егозавершения.
- Перезагрузите ноут и убедитесь, что времязапуска сократилось.
Кроме того, если долго включается ноутбук, дело может быть внеисправности накопителя: жёсткий диск со временем выходит из строя, и принакоплении определённого количества ошибок файловой системы загрузки ОС выпросто не дождётесь. Устраните один из факторов, влияющих на «здоровье»носителя: почистите ноут от пыли и обеспечьте ему хорошую вентиляцию —например, за счёт подставки с охлаждением.
Нуждаетесь в компьютерной помощи? Позвоните или напишите в «Службу добрых дел» — мы расскажем, что сделать, чтобы ваш компьютер или ноутбук начал работать быстрее!
Возможные проблемы
В действительности ошибок, которые не дают системе загрузиться, очень много. Все их можно подразделить на две группы. В первую входят те, при которых возможен запуск безопасного режима или вариант восстановления предыдущей конфигурации. А ко второй группе относятся неполадки, при которых ПК не идет дальше загрузочного экрана.
Различаются и варианты их исправления. В первом случае достаточно войти в систему под резервным или основным пользователем в безопасном режиме, сходу удалить лишний элемент или выполнить восстановление. Во втором же потребуется чистая переустановка Windows 7, настройка BIOS либо откат с помощью Live CD. Разберемся с теми проблемами, которые встречаются чаще всего.
Вариант 1: Возможен резервный вход в систему
Для начала стоит проверить, возможен ли резервный вход в систему, когда не запускается Виндовс 7. Для этого при включении компьютера нужно войти в меню выбора режима загрузки. Оно откроется автоматически, если несколько раз рестартнуть ПК.
Управление производится стрелочками на клавиатуре. Выберите «Загрузка последней…», после чего нажмите Enter. Если действие помогло, то в дальнейшем сбоя не случится, компьютер продолжит стабильную работу. В противном случае — активируйте опцию «Безопасный режим», после чего запустите процедуру отката по первому способу из нашей статьи: «Восстановление системы Windows 7».
Если вкратце, то откройте меню «Пуск», кликните на панель поиска, введите «восстановление» и запустите второй элемент сверху.
После чего следуйте инструкции на экране. В конце перезагрузите ПК.
Примечание: в меню выбора варианта загрузки мышка работать не должна. Но могут быть проблемы и с функционированием клавиатуры. Дело в том, что драйвера для USB-устройств подгружаются на последующих этапах запуска. В таком случае решением будет подключение клавиатуры с PS/2 разъемом. Еще можно воспользоваться специальным переходником, они очень дешевые.
Вариант 2: Ошибка Disk boot failure
Почему не запускается Виндовс 7 с ошибкой Disk boot failure? Суть данного сбоя в том, что компьютер не видит загрузочных файлов на указанном носителе. Это может быть связано с нарушением boot priority (порядка погрузки устройств), а также с повреждением важных данных.
В любом случае, для начала нужно зайти в BIOS. Для этого при запуске компьютера многократно нажимайте клавишу Delete или F2. Если это не помогает, то просмотрите текст на титульном изображении при включении ПК. Там нужен пункт Enter SETUP. Рядом с ним указана конкретная клавиша, нажмите именно ее.
Версии BIOS могут различаться в зависимости от модели материнской платы, а также прошивки. Для начала найдите пункт BOOT. Он расположен либо на основном экране, либо в разделе Advanced Settings. В Boot Priority на первом месте должен находиться HDD или SSD.
Если это не так, то поменяйте порядок загрузки на нужный. Расположение остальных элементов роли не играет.
Что же делать в том случае, когда все выставлено верно, а ошибка все равно возникает. К сожалению, в данной ситуации проблема связана с повреждением системных данных. Для начала попробуйте восстановление Windows 7. Не помогает — переходите к последнему пункту статьи.
Вариант 3: Ошибка BOOTMGR is missing
Такая ошибка появляется в случае повреждения системных файлов, в частности, загрузчика ОС. Она не дает пользователю зайти в свою учетную запись, постоянно перезагружая ПК или вися на черном фоне. Это значит, что стандартные средства отката применить невозможно. Подробное решение проблемы читайте в нашей статье «Восстановление загрузчика Windows 7».
Вариант 4: Прочие проблемы
Если ни один из перечисленных вариантов не подходит для решения вашей проблемы, то система восстановлению не поддается. В таком случае требуется полная ее переустановка. Но, чаще всего, на компьютерах пользователей хранятся важные данные, которые не хотелось бы терять. Поэтому их желательно зарезервировать.
Подобные услуги всегда оказывают компьютерные мастера, но не всегда есть время или возможность для их посещения. Все действия можно выполнить самостоятельно, однако потребуется второй компьютер или ноутбук, который находится в рабочем состоянии.
Причины поломки
Распространённым случаем, когда не грузится виндовс 7, является похожее сообщение на начальном этапе загрузки: «Имя файла is missing. Press Ctrl + Alt + Del to restart». Это сигнализирует о том, что часть приложений, использующихся для входа, отсутствует и установить связь с рабочим столом не удастся.
Поводом для такой проблемы служат несколько факторов:
Воздействие вирусов
Отсутствия антивируса или неосторожное использование сети приводит к «съеданию» важного компонента.
Сбой системы. Аварийное завершение работы, например, при перебоях электропитания, становится причиной некорректного сохранения информации, что и вызывает повреждение элементов загрузки.
Конфликт железа
Неопытные пользователи, установив аксессуар помощнее, будь то видеокарта, процессор или оперативная память, не удосуживаются проверить совместимость старых железок и новоприобретенных. Такая халатность — источник печальных последствий: как минимум виндовс 7 не загружается, как максимум — поломка дорогостоящего оборудования.
Перед монтажом комплектующих обязательно проводятся исследования и определяются особенности новых компонентов:
- Принадлежность к одному поколению. Если между годом выпуска деталей большой промежуток, то совместимость, скорее всего, отсутствует.
- Мощность. Чем современней конфигурация, тем мощнее требуется блок питания. Недостаток энергии способен привести к ситуации, когда не запускается Биос.
- Соответствие разъёмов. Попытка «впихнуть невпихуемое» может дорого стоить.
Неисправность жесткого диска
Сначала необходимо убедиться в отсутствии механических повреждений. Винчестер — очень чувствительный и существует множество факторов, способных вывести его из строя:
- Перегрев.
- Попадание влаги.
- Некачественное закрепление на корпусе.
- Нарушение условий эксплуатации.
Системные ошибки приводят к образованию битых секторов, на которых хранится ценная информация, включая системную. Такие неприятные явления вызываются несколькими обстоятельствами:
- Чрезмерная и продолжительная загруженность мусором.
- Вредоносные программы.
- Вмешательство некомпетентных людей.
[Решено] Восстановление загрузчика windows 7 командами bootrec.exe /FixMbr и bootrec.exe /FixBoot
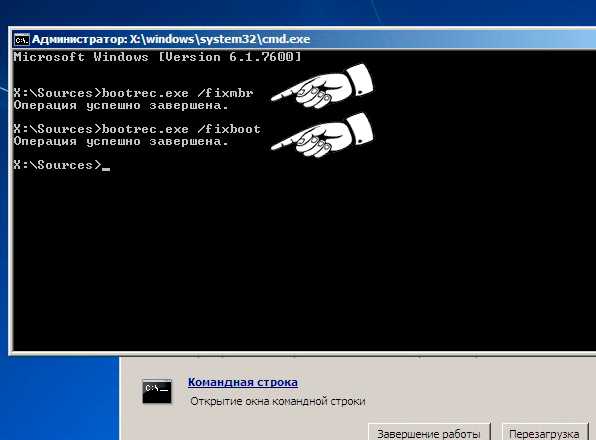
Восстанавливаем windows после неудачной активации
1) Вставьте загрузочный диск с Windows в CD-ROM и запускайте с диска установку Windows2) На первой картинке ничего не трогаем и нажимаем на кнопку «Далее»
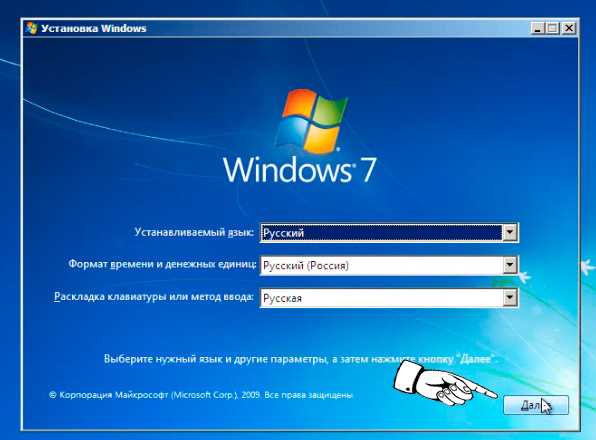
2)Далее выбираем «Восстановление системы»
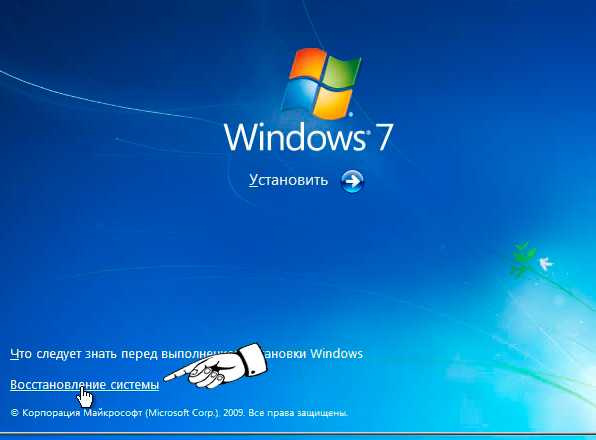
3)Далее выбираем командную строку

4) В командной строке прописыаем bootrec.exe /FixMbr
bootrec.exe /FixBoot
5) После этого нажимаем перезагрузить и радуемся рабочему столу нашей винды )
Вот и все. Вот такими командами и в течении 10 минут я восстанови windows 7 которая не загружалась после активации ( после активации windows 7 не запускается).
Всем спасибо за внимания надеюсь это кому нибудь поможет! На всякий случай выкладываю видео, может оно будет полезнее чем картинки )
( 1 оценка, среднее 5 из 5 )
Синий экран смерти: Driver IRQL not less or equal
Сообщения о критических ошибках Windows , которые из-за цвета фона называют «синими экранами смерти» (BSOD, Blue Screen of Death) — довольно распространенные проблемы во всех версиях (особенно из-за установки неправильного обновления). Причем, например, в Windows 10 этот экран может быть зеленым и красным. Причиной появления критической ошибки может быть неправильно работающее оборудование (например, оперативная память) или отсутствие каких-то системных файлов.
Чаще всего BSOD-сообщения на ранней стадии загрузки появляются после обновления драйверов устройств и содержат текст «DRIVER_IRQL_NOT_LESS_OR_EQUAL» вместе с именем файла с расширением SYS. Чтобы удалить проблемный драйвер в «Диспетчере устройств», можно попробовать запустить Windows в безопасном режиме, ведь в нем используется лишь минимальный набор драйверов. Для этого необходимо во время загрузки ОС нажать клавишу F8 и выбрать пункт «Безопасный режим».
Если при загрузке в безопасном режиме синий экран смерти все равно появляется, необходимо вернуться к прошлой версии драйвера, с которой не возникало проблем. Сделать это можно при помощи точки восстановления, если такие создавались ранее.
В Windows для этого необходимо во время загрузки ОС нажать клавишу F8 и в появившемся меню выбрать пункт «Устранение неполадок компьютера». После чего попадаем в точно такое же меню «Параметров восстановления», как и при использовании установочной флешки Windows.
На этот раз нас интересует пункт «Восстановление системы», в котором можно выбрать одну из имеющихся точек восстановления.
Редактор автозагрузки
В определённых случаях долго загружается не только устаревшая Windows 7, но даже её последняя версия за номером 10. Это происходит по причине очереди на автозагрузку. Получается так, что компьютер загружается долго из-за того, что ему необходимо при запуске активировать ещё ряд программ. Это типичные менеджеры загрузки и приложения для обмена сообщениями. Почему они там оказались? Разработчикам программного обеспечения выгодно, чтобы их продукт был постоянно на виду. Чем чаще будет мелькать программа перед глазами, тем больше к ней станет обращаться пользователь. Также многие приложения долго висят в фоновом режиме. Непонятно, что они делают для своих нужд, но лучше лишить их этой возможности.
Чтобы просмотреть полный список утилит, который загружается при старте системы, нужно ввести специальную команду в окне Выполнить:
- Зажимаем по очереди клавиши Windows + R на клавиатуре.
- Выходит окно, в поле которого вводим команду msconfig.
Посмотрите ещё: Способ выключения компьютера через командную строку Windows 7 и 10
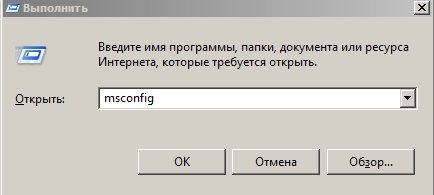
Переходим на вкладку Автозагрузка и убираем отметку с тех приложений, которые совершенно не нужны при старте системы.
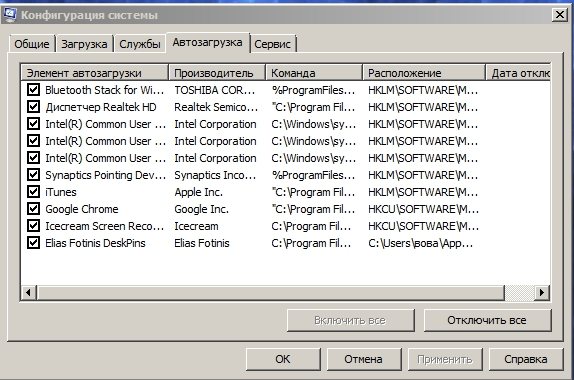
Таким образом, приложения, отмененные в данном окне, будут отменены и при старте Windows 7. Кстати, в 10 серии данный процесс сделан удобнее: достаточно запустить диспетчер задач, в котором уже есть та самая вкладка под названием Автозагрузка. Так что это ещё один аргумент в копилку 10 поколения.
Возможно, поврежден загрузчик
Если вы увидели на экране сообщение с текстом «BOOTMGR is missing», значит, загрузчик операционной системы Windows поврежден или отсутствует. Для решения проблемы понадобится установочный диск Windows.
Скачать образ можно либо с официального сайта Microsoft (потребуется ввод ключа продукта) либо с помощью специальной утилиты Microsoft Windows and Office ISO Download Tool. После загрузки и запуска программы (устанавливать ее не требуется) нажмите в появившемся сообщении «Нет» и затем выберите версию Windows и язык, после чего и нажмите кнопку «Скачать».
Запишите образ на CD-диск или флешку. В этом вам поможет официальная утилита от Microsoft Windows USB/DVD Download Tool.
Перезагрузите ПК и в первые секунды загрузки нажимайте функциональную клавишу для открытия BIOS. У разных ПК это могут быть разные клавиши, например ESC, F2 или F6. Нажатие клавиши F8 в Windows 10 позволит вызвать вызвать меню особых вариантов загрузки, в том числе в безопасном режиме. Если это не сработало, при перезагрузке удерживайте клавишу Shift.
Итак, если вам удалось попасть в BIOS, перейдите в раздел «Boot device priority» и при помощи клавиши «+» или «PgUp» назначьте первым загрузочным устройством USB-накопитель. Затем загрузитесь с установочной флешки Windows (как создать ее, читайте здесь) и выберите пункт меню «Восстановление системы». Из списка установленных операционных систем (если таких несколько) выберите нужную и нажмите на кнопку «Далее».
В появившемся окне «Параметров восстановления системы» нас интересуют два пункта: «Восстановление запуска системы» и «Командная строка». Первый вариант позволит автоматически устранить проблему с запуском операционной системы, а в случае его неудачи придется обращаться к услугам второго.
В командной строке наберите:
«bootrec /rebuildbcd»
Нажмите «Enter»и согласитесь на внесения изменений в конфигурационные данные загрузки, поочередно нажав клавиши «Y» и «Enter». После этого остается лишь создать новый загрузочный сектор при помощи команды «Bootrec /FixBoot» и перезагрузить компьютер.
Недостаточно свободного пространства на жестком диске
Почему Windows 10 очень долго загружается
Довольно часто долго включается компьютер на Windows 7, потому что не хватает свободного места на накопителе. Необходимо оставлять хотя бы 20 % для корректной работы операционной системы. Чтобы освободить место на диске с OC следует:
- Очистить корзину.
- Удалить ненужные ярлыки с рабочего стола.
- Бесполезные файлы, например, программы или временные файлы, тоже следует деинсталлировать.
- Почистить проводник — папку «Мои документы».
- Скачать специальные утилиты, предназначенные для освобождения места на HDD или SSD накопителе, например, Ccleaner или Auslogics Boostspeed.
Важно! Приоритет следует делать на системный диск, то есть прежде всего чистить его
Часть 2 : Как исправить ошибку цикла восстановления при запуске Windows
В этой части вы можете узнать о решениях 7, как быстро исправить ошибки цикла восстановления запуска Windows в Windows 10 / 8 / 7.
Решение 1: отключить автоматическое восстановление при запуске
Если восстановление при запуске Windows 7 длится вечно, вам лучше отключить его и получить доступ к компьютеру в обычном режиме.
Шаг 1 : Перезагрузите компьютер и продолжайте нажимать клавишу «F8» до появления логотипа Windows.
Шаг 2 : Когда вы увидите экран «Дополнительные параметры загрузки», выберите «Безопасный режим с командной строкой».
Шаг 3 : Затем введите «bcdedit / set recoveryenabled No» и нажмите клавишу «Enter». Когда он закончится, перезагрузите компьютер, и цикл восстановления при запуске Windows 7 больше не повторится.
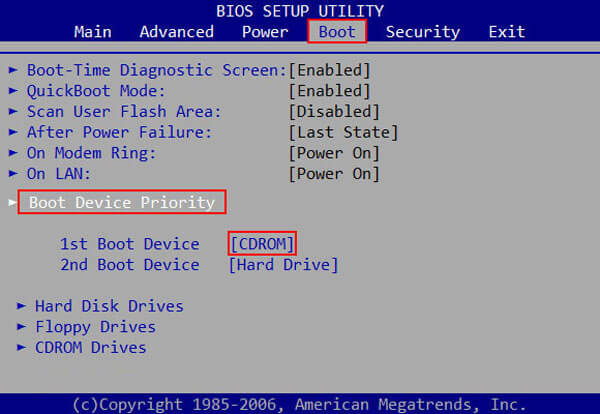
Решение 2: проверьте приоритет загрузки в BIOS
Если вы хотите избавиться от цикла восстановления при запуске Windows 7, вам необходимо проверить, правильно ли установлен приоритет загрузки.
Шаг 1 : Пока ваш компьютер загружается, нажмите «F2» для загрузки в меню BIOS. Перейдите на вкладку «BOOT» с помощью кнопок «Вниз» и «Вверх».
Шаг 2 : Найдите область «Приоритет загрузочного устройства» и убедитесь, что ваш жесткий диск установлен в качестве первого загрузочного устройства.
Шаг 3 : Затем подтвердите изменения и выйдите из меню BIOS. Если будет предложено, нажмите «Да», чтобы перезагрузить компьютер в обычном режиме.
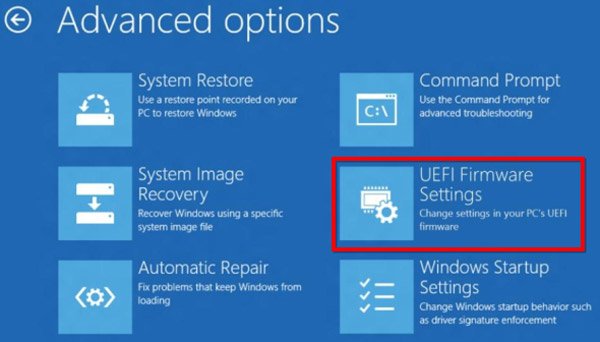
Решение 3: проверьте и исправьте ошибки диска с помощью chkdsk
Если восстановление при загрузке Windows 10 не работает, хорошим выбором может стать встроенный инструмент проверки жесткого диска.
Шаг 1 : Загрузите компьютер в безопасном режиме, продолжая нажимать клавишу «F8» при загрузке ПК. Обязательно выберите «Безопасный режим с командной строкой» и нажмите «Перезагрузить».
Шаг 2 : Введите «chkdsk / f» и нажмите кнопку «Enter», чтобы начать восстановление загрузочного диска.
Таким образом, вы также можете решить проблему не монтируемый загрузочный том в Windows 10.
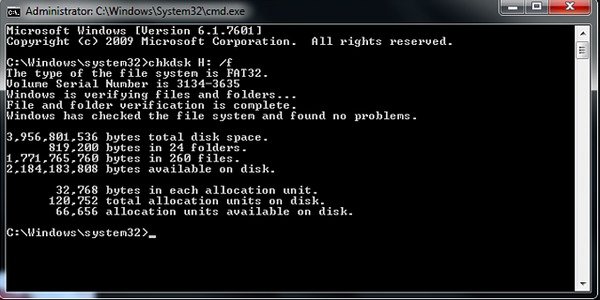
Решение 4: исправить поврежденную BCD с помощью bootrec
Чтобы избавиться от восстановления запуска Windows 10, вы можете использовать параметр командной строки в меню параметров загрузки Windows 10.
Шаг 1 : Удерживайте нажатой клавишу «F8» во время загрузки компьютера, чтобы открыть экран дополнительных параметров загрузки.
Шаг 2 : Выберите «Командная строка», чтобы открыть окно командной строки без доступа к Windows.
Шаг 3 Выполните команды ниже последовательно:
Затем перезагрузите компьютер, чтобы bootrec исправил MBR и избавился от проблем при запуске.
Вы также можете следовать этому методу, чтобы исправить неверный заголовок пула в Windows 10.
Решение 5: восстановление Windows
Иногда проблемное обновление или устаревшая версия Windows могут вызвать цикл восстановления после ошибки Windows. Восстановление системы это самое простое решение.
Шаг 1 : Вставьте DVD с Windows 10 в свой компьютер и загрузите его, перейдите в «Ремонт компьютера»> «Устранение неполадок» и выберите «Восстановление системы».
Шаг 2 : Следуйте инструкциям на экране, чтобы восстановить точку до возникновения проблемы при запуске. Затем включите компьютер, как обычно.
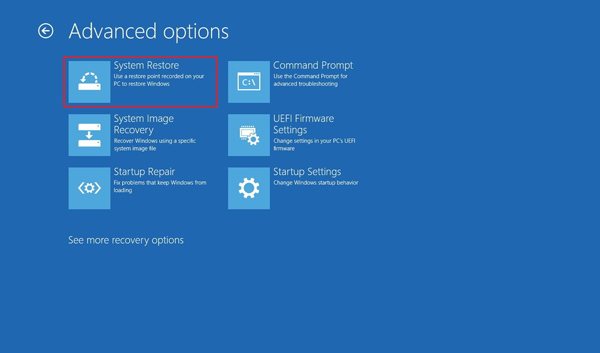
Решение 6: перезагрузка Windows
Шаг 1 : Загрузитесь в экран меню загрузки и выберите «Устранение неполадок»> «Перезагрузите компьютер».
Шаг 2 : При появлении запроса выберите «Сохранить мои файлы или Удалить все». Нажмите кнопку «Далее» на экране предупреждения, нажмите «Сброс», а затем «Продолжить» для завершения.
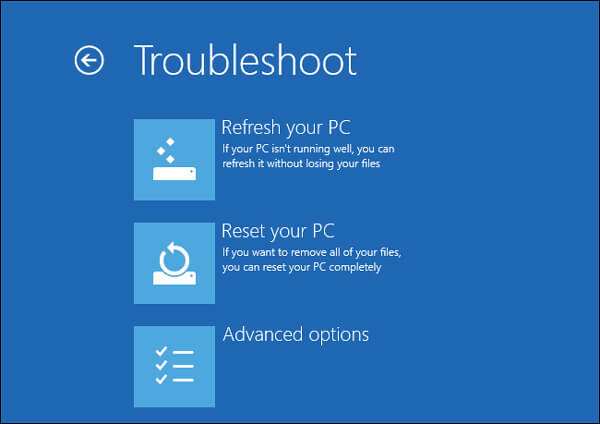
Решение 7: выполните чистую переустановку
Более драматичным решением проблем восстановления при запуске является чистая переустановка.
Шаг 1 : Вставьте загрузочный носитель в компьютер и включите его.
Шаг 2 : Когда появится экран установки Windows, выберите нужный язык, время и другие параметры и нажмите «Далее».
Программы в автозагрузке и службах операционной системы
Что делать, если долго загружается Яндекс.Браузер на виндовс 7, 10
Также, если долго загружается Windows 7, то причиной этому может служить большое количество программ в автозагрузке. Автозагрузка — список программ, которые запускаются вместе с операционной системой. Зачастую эта проблема оказывает значительный отрицательный эффект, и её устранение даст самый видимый результат. Чтобы уменьшить количество программ, запускаемых вместе с операционной системой, необходимо:
Нажать комбинацию клавиш «Win + R».
В появившемся окне написать «msconfig».
Далее выбрать графу «Автозагрузка».
Убрать галочки с ненужных программ (всех, не считая антивируса и важного ПО, например, диспетчер Realtek), наведя на них курсор и кликнув на «Применить».
Перезагрузить компьютер.
Важно! По аналогичной инструкции можно отключить и службы операционной системы, только надо открыть графу «Службы», а не «Автозагрузка». Новичкам лучше не отключать службы операционной системы, особенно от компании Microsoft
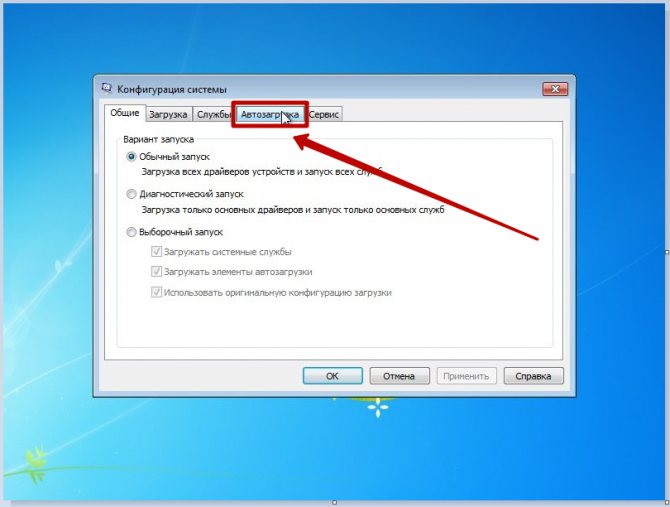
Раздел «Автозагрузка» со временем сильно заполняется
Неправильный тип диска
Очень редко встречающаяся, но оттого не менее неприятная ошибка, связанная с неверно присвоенным жёсткому диску атрибутом. Возникает она обычно при установке Windows 7 на чистый HDD и заключается в том, что область под системные файлы помечена как логическая, а не основная.
Обычно в этом случае пользователь видит на экране уведомление об ошибке 0x80300024; чтобы исправить ситуацию, потребуется:
Снова открыть меню «Восстановление системы» и запустить командную строку, после чего ввести и применить первую команду diskpart.
Далее, дождавшись ответа системы, — list disk.
Выбрать из появившейся на экране таблицы «неправильный» винчестер (ориентироваться стоит в первую очередь на ёмкость) и определить его для дальнейших действий, применив команду select disk NN, где NN — номер носителя из первого столбца.
Как только появится уведомление об активации нужного HDD.
Ввести и применить команду list part.
Если разделов на винчестере не обнаружено, пользователь, у которого не устанавливается Windows 7, может пропустить следующий шаг.
А если они есть, предварительно следует выполнить команду clean.
В результате появится уведомление о полной очистке разметки жёсткого диска.
Теперь — создать «правильный» рабочий раздел для Виндовс 7, применив команду create part primary size=SS, где SS — желаемый размер области в мегабайтах; никаких лишних пробелов и знаков препинания в тексте содержаться не должно.
Когда «первичный» раздел будет создан.
Отформатировать его при помощи следующей команды: format fs=ntfs label=»NAME», где NAME —любое имя для системного диска, очень желательно — написанное латиницей. Вместо NTFS можно указать FAT32, однако менять современную удобную файловую систему на устаревшую не рекомендуется. Имя раздела обязательно должно быть заключено в кавычки.
Дождаться завершения форматирования.
Когда появится сообщение об удачном формировании «первичного» раздела.
Пользователь должен применить к нему команду active.
По прошествии ещё нескольких секунд, получив уведомление об успешном переназначении.
Нужно назначить для только что созданного раздела букву при помощи команды assign letter=AA, где AA — любая буква на выбор владельца компьютера, обычно — С.
Почти всё. Осталось прочитать извещение.
И покинуть раздел diskpart, введя заключительную команду exit.
Если все манипуляции выполнены верно, юзер после перезагрузки сможет наконец установить Windows 7 в штатном режиме — и пользоваться ею дальше без каких-либо сложностей.
Устраняем проблему
Как отличить программный сбой от аппаратного
Поскольку причинами неполадки может быть и софт, и железо, на начальном этапе диагностики важно определиться, куда «копать». На проблемы с софтом указывают:
На проблемы с софтом указывают:
- появление сбоя после установки/удаления программ, драйверов, системных обновлений, ковыряний в реестре, лечения вирусов и тому подобных действий;
- возможность загрузить ПК в безопасном режиме.
О неисправности или нештатной работе оборудования говорят:
- недавний разгон ПК;
- сильный шум системы охлаждения;
- периодичность возникновения сбоя (например, Windows не запускается через раз);
- недавнее подключение новых устройств или других манипуляций с железом.
И примерно в 20% случаев четкую связь установить нельзя.
Если проблему вызвал софт
Зайдите в меню F8 и попытайтесь загрузить последнюю удачную конфигурацию системы. Если попытка не удалась, проверьте возможность входа в безопасный режим и, в случае удачи, восстановите Windows к сохраненной контрольной точке.
Если и безопасный режим недоступен, остается среда восстановления, загрузить которую можно с винчестера («Устранение неполадок компьютера» в меню F8 на Windows 7) или диска с дистрибутивом ОС (ссылка «Восстановление компьютера» на первом экране программы установки в Windows 7, 8 и 10). В среде восстановления также следует выбрать опцию «Восстановление системы к ранее сохраненному состоянию».
Что делать, если причина в железе или неизвестна
Для начала сбросьте BIOS на умолчания: зайдите в меню BIOS Setup и активируйте опцию «Load Setup Defaults» (другие названия — «Load Optimal Settings», «Load default configuration» и т. п.). Это снимет разгон и позволит запуститься устройствам, которые не могли это сделать из-за ошибки начальных настроек.
Если не помогло, удостоверьтесь, что компьютер не перегревается — очистите системный блок от пыли и проверьте качество установки кулеров процессора и видеокарты.
Если результата снова нет, по очереди отключайте устройства, которые могут быть неисправны:
- всё, что было подключено к ПК незадолго до сбоя;
- всё необязательное для запуска.
В случае, когда осталось лишь основное, а проблемный узел не найден, пробуйте заменять устройства на заведомо исправные. Прежде всего — системный накопитель (можно заменить загрузочной флешкой), модули RAM и видеокарту.