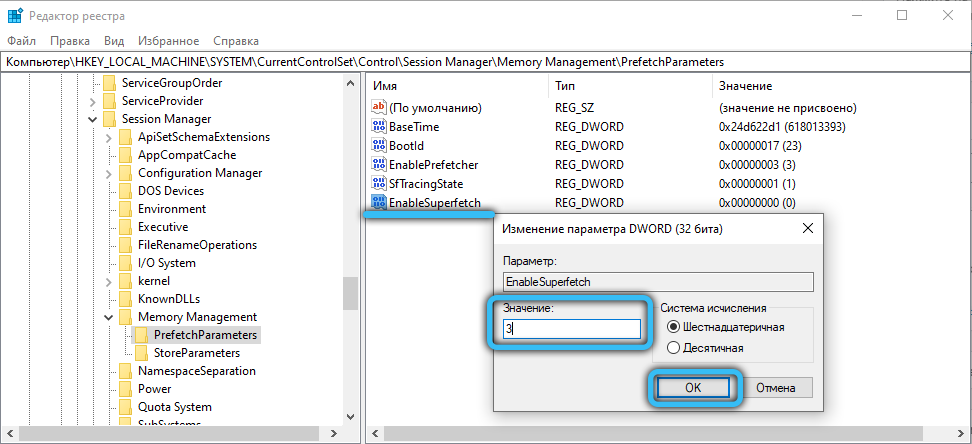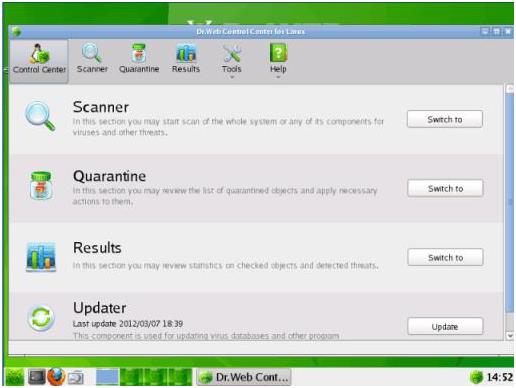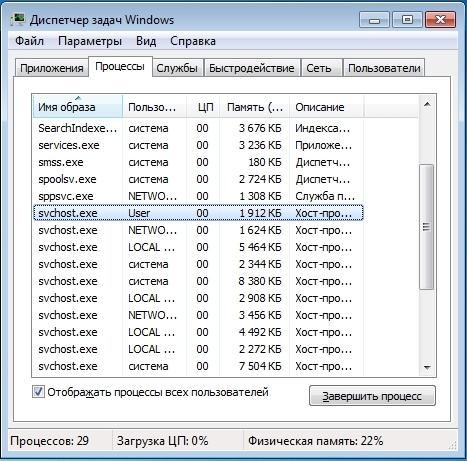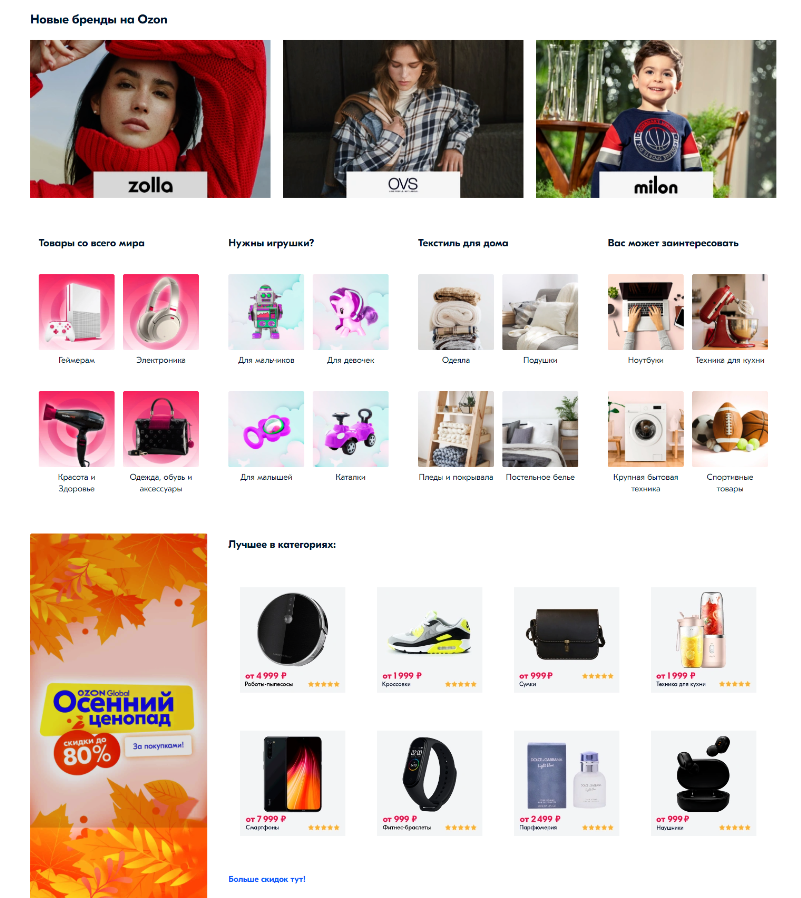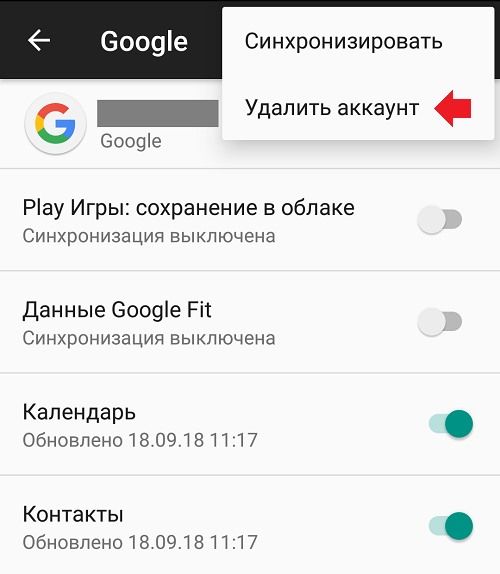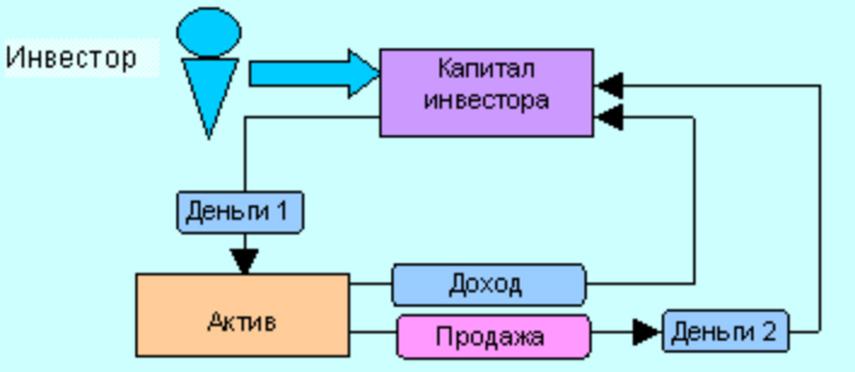Что такое service host процесс (svchost.exe) и почему их так много?
Содержание:
- О процессе
- Принцип исправления возникшей неполадки в системе
- Как ещё можно устранить проблему
- Процесс svchost.exe и его связи
- Как устранить проблему
- Как удалить вирус, замаскированный под процесс svchost.exe
- Вирусы, маскирующиеся под svchost.exe
- Способ №1: очистка утилитой Comodo Cleaning Essentials
- Svchost.exe грузит процессор в Windows – что делать
- Svchost.exe: что это за процесс, какие у него функции и зачем нужен?
- Загрузите и замените файл svchost.exe
- Сбой системы Windows
- Общие сведения о приложении
О процессе
Что за процесс svchost.exe – это главный процесс, отвечающий за загрузку служб Windows, хранящиеся в динамических библиотеках «dll». По сути, он является ответственным за выгрузку всех служб ОС, которые можно найти в «Службах». Открывается он в разделе «Панель управления» – «Администрирование» – «Службы». Или с помощью клавиш «Win+R» и команды: «services.msc».
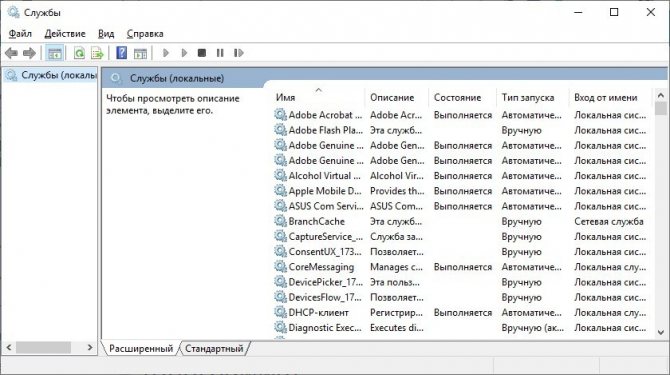
Каждая из этих служб проходит через «svchost.exe» и в дальнейшем запускает собственный процесс, который также отображается в диспетчере задач. Многие службы вытягиваются при запуске системы, из-за чего svchost.exe грузит процессор Windows 7 на сто процентов, не давая адекватно начать работать при старте системы. К сожалению, некоторые службы – это часть «основного состава» Виндовс и исключение их загрузки дестабилизирует ОС. Но есть и те, которые смело можно отключить – об этом я расскажу чуть позже.
Среди запускаемых служб можно увидеть:
- Отвечающие за различные сопряжения по сети (например, Wi-Fi, Ethernet).
- Отвечающие за периферию (вебки, USB-микрофоны и прочие USB-устройства).
- Отвечающие за интегрированное программное обеспечение (Windows Defender, Центр обновления, средства диагностики).
Принцип исправления возникшей неполадки в системе
Прежде чем думать над тем, как удалить svchost.exe, который на полную мощь грузит память и процессор компьютера, необходимо задаться вопросом относительно имеющегося в ОС инструментария, способного за несколько минут исправить неожиданно появившуюся проблему. Дело в том, что спешка в этом деле не совсем уместна, так как неприятность, возникшая по вине ОС Windows, может самостоятельно исчезнуть через некоторое время. Для этого пользователю необходимо лишь перезагрузить девайс.
Если это не помогло, можно попытаться удалить в «Диспетчере задач» самый ресурсоёмкий процесс, предварительно изучив всё, что загружается посредством svchost.exe. Осуществить процедуру поможет одновременное нажатие на клавиши Ctrl+Alt+Del. После загрузки системного приложения нужно перейти в раздел «Процессы». Затем нажать на кнопку «Отобразить задачи всех пользователей», расположенную в самом низу диалогового окна. Таким образом, владелец ПК сможет отследить непосредственно то, что грузит память «благодаря» svchost.exe. Следует постараться закрыть самый крупный ресурс, кликнув по кнопке «Завершить дерево процесса».
Не будет лишним обратить внимание на работоспособность памяти, которую можно проверить посредством специализированных приложений. ПК необходимо хотя бы раз в несколько месяцев чистить от накопившейся пыли
Загрязнённый кулер может сильно гудеть, что является прямым сигналом переполнения центральной системы охлаждения. Необходимо помнить о замене термопасты, которая находится в главном процессоре. Аппаратные проблемы влияют на замедление скорости компьютера и на дополнительную нагрузку svchost.exe.
Системное приложение грузит память и процессор компьютера во время сбоев, которые возникают по вине автоматического обновления, регулярно подгружаемого из интернета на компьютер пользователя. Предпочтительно установить все Windows Update или отключить службу. Чтобы не получать больше обновлённые приложения, следует зайти в меню «Пуск», в «Панели управления» выбрать раздел «Система и Безопасность», а в нём — «Центр обновления Windows 7». На экране откроется окно с множеством параметров. Среди них необходимо найти категорию, отвечающую за настройку параметров, пользователь должен установить «галочку» напротив команды «Не проверять наличие обновлений».
Значительно упростить работу ПК может откат системы. Для этого необходимо вспомнить дату, когда владелец девайса не наблюдал значительных проблем, вызванных работой svchost.exe.
Кроме всего прочего, не стоит исключать предположения, что системная программа svchost.exe грузит процессор ввиду наличия вирусов. Можно проверить устройство несколькими антивирусными приложениями, чтобы удостовериться в «чистоте» системы. Первоначально нужно зайти в «Диспетчер задач», в разделе «Процессы» просмотреть ресурсы всех пользователей. Принципиального внимания заслуживают те, кто подгружает непосредственно процесс svchost.exe. Не стоит беспокоиться, если в графе «Users» содержатся надписи: system, local service, network service. В противном случае, если в качестве юзера вписано другое имя, будет разумным полагать, что в ПК появились сторонние вирусные программы. Пользователь должен их удалить, кликнув по кнопке «Завершить дерево процесса». Не будет лишним проверить систему доказавшим свою эффективность антивирусным приложением.
После всех вышеперечисленных действий следует удалить каталог Prefetch, который служит системным ускорителем функционирования большинства служб и сервисов. Эта папка располагается на системном диске (обычно С:) в папке ОС Windows
После того как удалось удалить каталог, важно не забыть перезагрузить гаджет
В «Диспетчер задач» может функционировать ресурс wuauclt.exe, очистить его содержимое можно посредством удаления всех директорий, содержащихся в каталоге Software Distribution, который также находится в системной папке Windows.
Последним шагом, позволяющим избавиться от лишних приложений, которые грузят компьютер, в частности, процессор, поможет очистка log-файла, располагающегося в журнале ОС. После одновременного нажатия на кнопки Win+R на экране появится окно, в котором необходимо указать команду eventvwr и подтвердить её клавишей «Ок». В разделе «Журналы Windows», который располагается в верхнем левом углу, необходимо найти категории «Приложения», «Безопасность», «Установка» и «Система». В каждом из них следует «Очистить журнал». После проведённой манипуляции следует перезагрузить компьютер.
Как ещё можно устранить проблему
Проверяем аппаратную часть
Аппаратные сбои компьютера могут быть и временными (из-за перегрева процессора), и постоянными (из-за поломки составных частей). Перегрев обычно вызывается запылённостью, поломкой кулера, а также изменением теплопроводящих свойств термопасты. Поэтому следует почистить компьютер от пыли и заменить термопасту на центральном процессоре в мастерской или самостоятельно.
Работоспособность оперативной памяти и других компонентов проверяется с помощью специальных приложений или приборов. Но можно сделать предварительное заключение, временно заменив планки ОЗУ на гарантированно исправные. Если же такой возможности нет, то можно поступить обратным образом: попробовать запустить компьютер попеременно на каждой из двух установленных планок по отдельности. Если на обеих система запустится, оперативная память исправна.
Чистим log-файл событий в журнале Windows
Разросшийся log-файл также может быть источником нашей проблемы. Чтобы исправить ситуацию, очистим его от лишней информации.
-
Нажимаем сочетание клавиш Win (со значком Windows) и R. В появившемся небольшом окне «Выполнить» в строке ввода набираем eventvwr и нажимаем экранную кнопку «ОК».
-
В открывшемся окне «Просмотр событий» находим закладку «Журналы Windows», которая расположена в левой части, и открываем её.
-
Теперь в средней части окна выбираем двойным кликом файл «Приложение». Вид окна изменился.
-
Осталось в правой части окна выбрать строку «Очистить журнал…», после чего подтвердить операцию. Так же следует поступить с журналами «Безопасность», «Установка» и «Система». После окончания процедуры перезагружаем Windows.
Процесс svchost.exe и его связи
Диспетчер задач выдает нам целый список запущенных процессов svchost.exe, но этой информации явно недостаточно.
Естественно, нас интересует, какие именно сервисы запускает конкретный экземпляр этого процесса.
Итак, несколько способов узнать о связях svchost’а.
Команды tasklist и sc.
Применение команд tasklist и sc возможно в любой версии Windows. Поэтому, этот способ можно считать универсальным.
Прежде всего, запускаем cmd – интерпретатор командной строки Windows:
- нажимаем кнопку «Пуск»;
- выбираем команду «Выполнить»;
- вводим cmd и нажимаем кнопку «Ok».
Для получения списка служб на экране интерпретатора запускаем команду tasklist с ключом svc и нажимаем клавишу «Enter»:
tasklist /svc «Enter».
Для сохранения результатов запроса в текстовый файл svc.txt, находящийся на диске C: в папке temp, делаем перенаправление вывода команды tasklist:
tasklist /svc > C:\temp\svc.txt «Enter»
Заметим, что файл будет сохранен в dos-кодировке.
Фрагмент листинга tasklist.exe.
Имя образа PID Службы:
+++
- svchost.exe 1216 DcomLaunch
- svchost.exe 1300 RpcSs
- svchost.exe 1384 WudfSvc
- svchost.exe 1528 Dnscache
- svchost.exe 1584 LmHosts, SSDPSRV
+++
Колонки таблицы:
- «Имя образа» – имя исполняемого файла;
- «PID» – идентификатор процесса;
- «Службы» – список сервисов.
Чтобы получить информацию о конкретном сервисе, задаем его краткое название в качестве параметра команды управления сервисами sc.
Пример получения сведений о службе TermService.
– sc qc TermService «Enter».
Два способа перехода к списку сервисов.
- Нажимаем кнопку «Пуск», находим команду «Выполнить», в командной строке вводим services.msc и нажимаем кнопку «Ok».
- Нажимаем кнопку «Пуск», затем выбираем Настройка ->Панель управления -> Администрирование -> Службы.
Диспетчер задач Windows Vista/7.
Получаем список сервисов, связанных с процессом svchost с помощью диспетчера задач Windows Vista/7:
- устанавливаем курсор на название процесса;
- вызываем контекстное меню нажатием правой кнопки мыши и выбираем опцию «Перейти к службам»;
- получаем список, в котором подсветкой выделены связанные с нашим процессом сервисы.
В операционной системе Windows XP опция «Перейти к службам», к сожалению, отсутствует. Этот вариант нельзя считать универсальным.
Утилита Process Explorer.
Эта программа не входит в дистрибутивы Windows, но доступна к скачиванию с сайта Microsoft либо со страницы загрузки Process Explorer.
Процесс запуска очень простой и не требующий инсталляции:
- скачиваем zip-архив;
- разархивируем в папку на диске;
- запускаем файл procexp.exe.
Утилита выдает детальную информацию о процессах, запущенных в системе: pid, загрузку cpu, краткое описание, сведения о производителе и т.д.
При наведении мыши на название одного из экземпляров svchost’а мы получили следующую информацию:
- Command Line – строка запуска сервиса или группы сервисов через svchost;
- Path – путь к файлу svchost.exe;
- Services – список сервисов.
Контекстное меню, вызываемое нажатием правой кнопки мыши, предоставляет большие возможности по управлению процессом и службами, которые он запускает.
Утилита AnVir Task Manager.
Программа AnVir Task Manager не только обеспечивает управление запущенными процессами, сервисами, драйверами и автозагрузкой, но и выполняет функции антивируса.
Порядок запуска такой же, как и у Process Explorer’а:
- скачиваем бесплатную версию AnVir Task Manager в формате zip-архива;
- разархивируем в папку на диске;
- запускаем файл AnVir.exe.
Для переключения языка при первом запуске программы пользуемся главным меню:
«View->Language->Russian».
Выбираем вкладку «Процессы» для получения подробной информации о наших svchost’ах.
В строке процесса мы видим сведения о производителе, путь к исполняемому файлу, процент загрузки ЦП и т.д.
Но самые интересные данные представлены в колонке «Автозагрузка». Здесь вы найдете список запускаемых svchost’ом сервисов.
Дважды щелкаем левой кнопкой мыши по названию процесса и получаем более детальную информацию о нем (окно с вкладками в нижней части экрана).
Как устранить проблему
- Попробуйте просто закрыть тот процесс svchost, который «жрет»
- больше всего оперативной памяти. Как правило, он занимает и 200, и 500 Гб ОЗУ. Компьютер должен начать работать быстрее, ведь загрузка центрального процессора станет намного меньше.
- Отключите автоматическую загрузку и проверку обновлений. Для этого зайдите в Панель управления — > Центр обновления Windows — > Настройка параметров.
- Далее в пункте «Важные обновления» выберите «Не проверять наличие обновлений (не рекомендуется)».
- Посмотрите в диспетчере задач, какой пользователь стоит напротив процессов svchost.exe. Должны быть «система/system», local service, network service. Всё остальное – это вирусы. Закройте процесс, нажав на правую кнопку мыши и выбрав «Завершить дерево процесса». И конечно же проверьте систему на предмет вирусов Dr.Web, Kaspersky или другой соответствующей программой.
- Удалите папку в директории «С:WINDOWSPrefetch», перезагрузите компьютер. В ней хранятся данные о программах и службах, которые запускаются в системе. Чем-то она напоминает папку «Temp» (временные файлы). Если удалить всю информацию из «Prefetch», то нужную информацию программы при последующей загрузке Windows 7 запишут в нее заново, а ненужная попросту удалится.
- Теперь зайдите в «Панель управления» и перейдите в раздел «Администрирование». После выберите «Просмотр событий». В следующем окне, в левом его столбце, найдите категорию «Журналы Windows». Раскройте ее список и кликните двойным нажатием левой клавиши мыши по пункту «Приложения». Теперь выберите «Очистить журнал» в левом столбце окна.
- Проделайте аналогичное с пунктами «Безопасность», «Установка» и «Система».
После этих действий ваш компьютер должен начать работать быстрее. Выводы следующие: не включайте автоматическую загрузку обновлений, проверьте работу ПК после отключения наиболее ресурсоёмкого процесса svchost, очистите папку «Prefetch» и журнал событий.
Как проверить по-другому, системный это файл или вирус? Просто выберите наиболее «тяжёлый» svchost и правой кнопкой мыши кликните «Открыть место хранения файла». Должен открыться каталог «C:WINDOWSSystem32» и только он!
Программы зависают, тормозит компьютер, приложения не отвечают. С подобными проблемами сталкивался практически каждый пользователь ПК и сталкивается до сих пор. Причин для этого есть огромное множество, но сегодня речь пойдет о файле svchost.exe, который пожирает большую часть ресурсов компьютера.
Мы расскажем, что за процессы связаны с этим файлом, почему он так сильно нагружает систему и как правильно с этим бороться.
Как удалить вирус, замаскированный под процесс svchost.exe
Запустите «Диспетчер задач» (с помощью комбинации клавиш Control+Atl+Delete или из меню Пуск > Программы > Стандартные > Служебные) и откройте вкладку «Процессы». В первой колонке вы увидите названия процессов, а во второй — указание, от чьего имени он был запущен
Так вот, обратите внимание на то, что svchost.exe может запускаться только от имени пользователей LOCAL SERVICE, SYSTEM (или «система»), а также NETWORK SERVICE
Если вы заметили, что процесс запущен от имени вашего пользователя (например, от имени User), то перед вами — вирус. Так как настоящий svchost.exe может запускаться только системными службами, то он не может находиться в «Автозагрузке» текущего пользователя Windows. Поэтому именно там мы и попробуем найти вирус, замаскированный под системный процесс svchost.exe. Попасть в Автозагрузку можно двумя способами: через стороннюю программу, например, CCleaner или стандартными средствами Windows.
Для того, чтобы попасть в Автозагрузку без установки дополнительных программ, откройте Пуск и в строке поиска программ (в Windows XP — в Пуск > Выполнить) напишите msconfig, после чего нажмите ОК. Появится окно «Конфигурация системы». Перейдите на вкладку Автозагрузка и внимательно просмотрите список программ, запускаемых при загрузке системы. Если в этом списке вы обнаружите процесс svchost.exe, то можете не сомневаться в его вирусном происхождении.
Настоящий svchost.exe может быть запущен только из папки C:WINDOWSsystem32, где «C» — диск, на котором установлена Windows. (В 64-битной операционной системе 32-битная версия svchost.exe расположена в папке C:WINDOWSSysWOW64, и теоретически процесс может быть запущен также из неё. Однако по умолчанию все системные процессы, включая svchost.exe, в 64-разрядных Windows запускаются из C:WINDOWSsystem32.) На скриншоте выше видно, файл расположен в папке WINDOWS, да ещё и называется «svhost.exe», а не «svchost.exe», что прямо говорит о его вирусном происхождении.
Список самых излюбленных папок для маскировки вируса выглядит примерно так:
C:WINDOWSsvchost.exeC:WINDOWSconfigsvchost.exeC:WINDOWSdriverssvchost.exeC:WINDOWSsystemsvchost.exeC:WINDOWSsistemsvchost.exeC:WINDOWSwindowssvchost.exeC:Usersимя-вашего-пользователяsvchost.exe
Файл вирусного процесса может не только находится в одной из перечисленных выше папок (а не в стандартной папке, где находится настоящий svchost.exe), но и называться по-другому:
svhost.exesvch0st.exesvchost32.exesvchosts.exesyshost.exesvchosl.exesvchos1.exe
. И так далее, — фантазия вирусописателей не знает границ :-).
Итак, вы нашли вирус svchost.exe в Автозагрузке. Первое, что нужно сделать — отключить его автозапуск, убрав галку напротив него в столбце «Элемент автозагрузки». Теперь нужно завершить его процесс через «Диспетчер задач» (правая кнопка мыши на процессе > Завершить процесс) и удалить сам файл. Полный путь к файлу, как и на скриншоте выше, всегда указан в столбце «Команда». Вполне возможно, что файл процесса не даст себя удалить, — в этом случае попробуйте сначала перезагрузить компьютер и повторить операцию, или воспользуйтесь программой для удаления подобных, «неудаляемых» файлов Unlocker.
После этого не лишним будет также провести антивирусную проверку компьютера. Если на вашем компьютере до сих пор не установлен антивирус, рекомендуем ознакомиться с нашей статьей о выборе бесплатного антивируса.
Вирусы, маскирующиеся под svchost.exe
Svchost — частая «жертва» вредоносного софта. Различные виды вирусов выбирают именно этот тип процесса по вполне понятным причинам: запущенных svchost довольно много на ПК, поэтому шанс, что юзер заметит подмену, небольшой.
Обычно вирусы подменяют некоторые латинские буквы в названии процесса аналогами из кириллицы. Различают такие популярные замены букв в названии:
- svcchost.exe — повторяется буква c;
- svhost.exe — здесь, наоборот, она пропущена;
- svchostt.exe — в этом вредоносном процессе добавлена буква t;
- svshost.exe — вместо c используется s.
Процесс может оказаться и подлинным, но это не означает, что его гиперактивность не может быть связана с вредоносной или шпионской утилитой.
Вирусы на ПК могут:
- изменять параметры системы;
- запускать страницы обозревателей, которые юзер не запрашивал;
- нагружать процессор, «оперативку», жёсткий диск;
- «съедать» сетевой трафик и приводить к частым и внезапным отключениям интернета и медленной загрузке страниц.
В связи с этим проверка антивирусом будет обязательной вне зависимости от того, окажется процесс ложным или нет.
Как распознать подлинность процесса
Что может выдать ложный svchost? Прежде всего его неверное физическое расположение на жёстком диске. Законным местом svchost на системном диске являются различные каталоги в папке Windows:
- System32;
- SysWOW64;
- Prefetch;
- ServicePackFiles/i386;
- WinSxS.
В последнем разделе WinSxS может быть ещё одна папка с длинным названием, в которой будет располагаться активный svchost. Название может быть произвольным и странным набором символов, например, amd64_3ware.inf.resources_31bf3856ad353e35_6.3.9600.16564_ru-ru_7f622cb60fd69b1c. В этой папке будет также находиться только подлинный процесс. Ещё одно исключение — раздел антишпионской утилиты Malwarebytes Anti-Malware.
Файл svchost может располагаться в папке с длинным названием в каталоге WinSxS
Если файл процесса будет в какой-либо другой папке, например, в корневой папке Windows или в пользовательских разделах, это означает, что процесс ложный.
Чтобы узнать точное расположение процесса, сделайте следующее:
Щёлкните правой клавишей мыши по пустой области (без значков) на «Панели задач». В чёрном контекстном меню кликните по третьему снизу разделу «Диспетчер задач».
Переключитесь на предпоследнюю вкладку «Подробности». В перечне отыщите процесс svchost, который отнимает самое большое количество аппаратных ресурсов ПК. Кликните по нему правой клавишей мыши и в небольшом списке опций нажмите на пункт «Открыть расположение файла».
На экране запустится стандартный «Проводник» — та папка, в которой находится файл, соответствующий активному процессу. В каталоге будет также выделен этот файл.
Посмотреть расположение файла можно и без запуска «Проводника». Кликните по пункту процесса правой клавишей мыши в той же вкладке «Подробности» и в меню выберите «Свойства». Откроется дополнительное окно поменьше
В нём обратите внимание на параметр «Расположение».
Как вылечить систему при варианте с вирусом
Если процесс оказался вирусом, просканируйте ОС антивирусом, установленным на ПК. Он точно определит подлинность процесса и при необходимости предложит его удалить. При этом сам антивирус и его базы должны быть актуальными, то есть обновлёнными до последних версий.
Также для уверенности можно выполнить проверку на онлайновом антивирусном сервисе под названием или использовать встроенный антивирус ОС «Защитник Windows». Рассмотрим лечение системы на примере популярного антивируса Avast:
- Все антивирусные программы должны работать в фоновом режиме, а значит иметь иконку в трее Windows. Через него и будем открывать утилиту. Кликаем по значку в виде стрелки вверх на правом конце «Панели задач» рядом с временем. В маленьком меню жмём на значок Avast. Если у вас есть ярлык антивируса на «Рабочем столе», используйте его.
- Щёлкаем по разделу «Защита» на левой панели. В меню выбираем первую плитку «Сканирования».
- Отдаём предпочтение глубокой проверке. Она займёт больше времени, но будет более эффективной.
- Ожидаем окончание процесса. В результатах должен появиться вирус. В меню с доступными вариантами действий выберите «Удалить».
Способ №1: очистка утилитой Comodo Cleaning Essentials
Cleaning Essentials — антивирусный сканер. Используется в качестве альтернативного программного средства по очистке системы. К нему прилагаются две утилиты для детектирования и мониторинга объектов Windows (файлов и ключей реестра).
Где скачать и как установить?
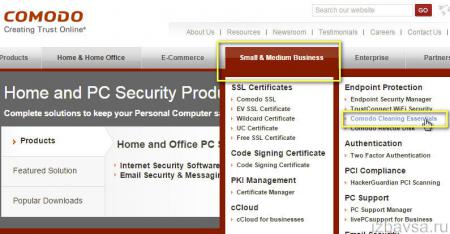
2. На главной странице наведите курсор на раздел «Small & Medium Business». В открывшемся подменю выберите программу Comodo Cleaning Essentials.
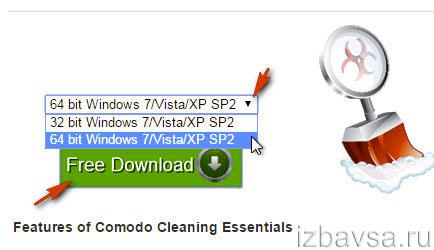
3. В блоке загрузки, в ниспадающем меню, выберите разрядность вашей ОС (32 или 64 bit).
4. Нажмите кнопку «Frее Download». Дождитесь завершения загрузки.

5. Распакуйте скачанный архив: клик правой кнопкой по файлу → «Извлечь всё… ».
6. Откройте распакованную папку и кликните 2 раза левой кнопкой по файлу «CCE».
Как настроить и очистить ОС?
1. Выберите режим «Custom scan» (выборочное сканирование).
2. Подождите немного, пока утилита обновит свои сигнатурные базы.
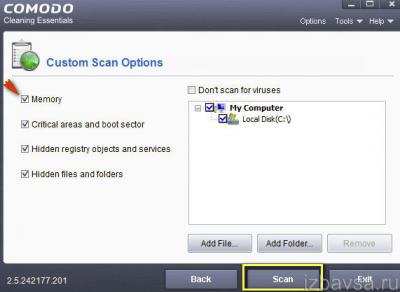
3. В окне настроек сканирования установите галочку напротив диска С. А также включите проверку всех дополнительных элементов («Memory», «Critical Areas..» и др.).
4. Нажмите «Scan».
5. По завершении проверки разрешите антивирусу удалить найденный вирус-самозванец и прочие опасные объекты.
Вспомогательные утилиты
В пакет лечащей программы Cleaning Essentials входят два вспомогательных инструмента, предназначенных для мониторинга системы в реальном времени и детектирования зловредов вручную. Их можно задействовать в том случае, если вирус не удастся обезвредить в процессе автоматической проверки.
Autorun Analyzer
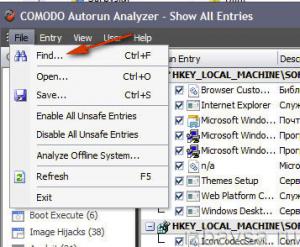
Приложение для быстрой и удобной работы с ключами реестра, файлами, службами и сервисами. Autorun Analyzer определяет местоположение выбранного объекта, при необходимости может удалить или скопировать его.
Для автоматического поиска файлов svchost.exe в разделе «File» выберите «Find» и задайте имя файла. Проанализируйте найденные процессы, руководствуясь свойствами, описанными выше (см. «Хакерская подделка»). При необходимости удалите подозрительные объекты через контекстное меню утилиты.
KillSwitch
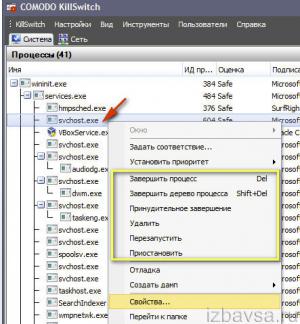
Мониторит запущенные процессы, сетевые соединения, физическую память и нагрузку на ЦП. Чтобы «отловить» поддельный svchost при помощи KillSwitch, выполните следующие действия:
- На вкладке «Система» откройте раздел «Процессы».
- Проанализируйте все активированные процессы svchost:
- кликните правой кнопкой по файлу;
- выберите «Свойства»;
- посмотрите его текущую директорию. Если она отличная от С:\Windows\system32\, вероятней всего, что исследуемый объект является вирусом.
В случае обнаружения зловреда:
- Дополнительно просмотрите в его поле графу «Оценка» (safe — безопасный) и подпись.
- Если эти свойства также не соответствуют характеристикам доверенного системного файла, снова активируйте контекстное меню (клик правой кнопкой). А затем последовательно запустите функции «Приостановить» и «Удалить».
- Продолжайте проверку, возможно, вирус создал и запустил свои копии. От них тоже в обязательном порядке необходимо избавиться!
Svchost.exe грузит процессор в Windows – что делать
Давайте подробно рассмотрим инструментарий исправления имеющихся ошибок, если Svchost exe грузит память windows 7.
Попробуйте просто подождать некоторое время. Возможно, операционная система просто обновляется, и скоро её нормальная работа восстановится.
Перезагрузите компьютер. Это помогает решить проблему с загрузкой процесса не так редко, как можно подумать.
Попробуйте закрыть наиболее ресурсоёмкий svchost.exe, если их несколько. Для этого перейдите в Диспетчер задач (одновременно нажав Ctrl+Alt+Del и выбрав «Диспетчер задач»), нажмите на вкладку «Процессы», выберите внизу «Отображать процессы всех пользователей» и посмотрите, какой из svchost.exe грузит систему больше всего. Попробуйте его закрыть, кликнув на нём правой клавишей мыши и нажав в появившемся меню «Завершить дерево процесса». Отображать процессы всех пользователей
Проверьте исправность вашей памяти с помощью специальных программ, спросите себя, как давно вы чистили ваш ПК от пыли, не гудит ли сильно кулер внутри вашего компьютера (это может сигнализировать о переполнении системы охлаждения ПК пылью), давно ли вы меняли термопасту на центральном процессоре. Это аппаратные проблемы могут быть напрямую виноваты в замедлении скорости вашего ПК и нагрузкой svchost.exe в частности.
Во многих случаях проблема, когда svchost.exe грузит память, вызвана сбоями в работе службы автоматического обновления Windows Update, Поэтому или установите все имеющиеся обновления, или полностью отключите службу автоматических обновлений через «Пуск» — «Панель управления» — «Система и Безопасность» — «Центр обновления Windows 7». В левой части экрана выберите пункт «Настройка параметров», а в появившемся меню «Важные объявления» выберите «Не проверять наличие обновлений» и подтвердите, нажав «Ок»
Центр обновления Windows 7
Отключаем обновление
Можно попробовать откат системы на ту дату, когда проблем с svchost.exe не наблюдалось, и вы не обращали внимание на загрузку процессора.
Проверьте систему на наличие вирусов. Для начала зайдите в Диспетчер задач (одновременно нажав Ctrl+Alt+Del и выбрав «Диспетчер задач»), перейдите во вкладку «Процессы», выберите внизу «Отображать процессы всех пользователей» и посмотрите, какой пользователь стоит напротив каждого процесса svchost.exe
Приемлемыми являются system, local service или network service, все другие – это вирусные или другие вредоносные программы. Их нужно завершить, кликнув по данному процессу, нажав на правую клавиши мыши и выбрать «Завершить дерево процесса». Используйте хорошую антивирусную программу (попробуйте Dr.Web CureIt!, Trojan Remover и др.), ваша система может быть заражена вредоносными программами.
Удаляем папку Prefetch, используемую системой для ускорения работы служб и сервисов. Заходим в общий каталог ОС Windows, находим там папку Prefetch (обычно находится по адресу С:\WINDOWS\Prefetch) и удаляем эту папку, затем перезагружаем компьютер;
Если в диспетчере действует процесс wuauclt.exe, тогда в папке Software Distribution, находящейся в общем каталоге Windows, удалите все имеющиеся директории.
Очищаем log-файл событий в журнале Windows Для этого жмём одновременно комбинацию клавиш Win+R, в появившемся меню набираем eventvwr и подтверждаем, нажав «Ок». В появившемся окне кликаем дважды на «Журналы Windows» (слева сверху), а в перечисленном ниже списке кликаем правой клавишей мыши на «Приложения» и выбираем «Очистить журнал». То же самое проделаем с пунктами «Безопасность», «Установка», «Система». Перезагружаем компьютер.
Визуальную демонстрацию некоторых приёмов действий, когда svchost.exe грузит память в Windows 7 можно посмотреть на видео:
https://www.youtube.com/watch?v=FnRy_Ds7SYM
https://www.youtube.com/watch?v=-22kVYXtm5Y
Svchost.exe: что это за процесс, какие у него функции и зачем нужен?
Распространенное мнение, что svchost.exe – это вирус имеет под собою основание, но на деле, чаще всего, никакой угрозы в себе данный процесс не несет. Если разбираться в функциональных обязанностях, возложенных на данный файл, он необходим чтобы подключать динамические библиотеки DLL для программ и служб, которые не могут без них работать. Каждая программа использует свой собственный файл svchost, который может быть расположен в различных папках операционной системы Windows.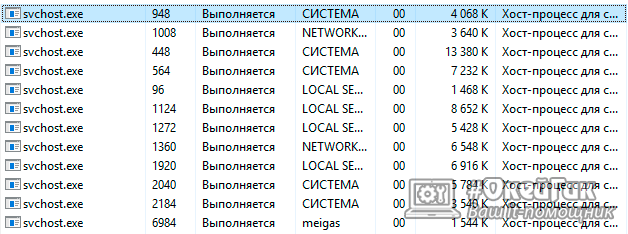
Чаще всего файл svchost.exe можно найти по следующим адресам:
- C:\WINDOWS\system32
- C:\WINDOWS\Prefetch
- С:\WINDOWS\winsxs\ amd64_microsoft-window
- C:\WINDOWS\ServicePackFiles\i386
Если файл svchost.exe расположен в других папках – это повод забить тревогу, но далеко не показатель того, что он является вирусом. Действует данное правило и в обратном направлении, если svchost.exe даже и находится в одной из указанных выше папок, он вполне может оказаться вирусным программным обеспечением.
Определить в какой папке располагаются активные в данный момент процессы svchost.exe очень просто. Для этого выполните следующие действия:
- Нажмите на клавиатуре комбинацию клавиш ctrl+ald+delete и запустите «Диспетчер задач».
- В «Диспетчере задач» необходимо выбрать сверху пункт «Подробности», и в нем лучше отсортировать запущенные процессы по имени, чтобы было проще найти svchost.exe.
- Далее отыщите активные файлы svchost.exe, и около каждого из них будет отображаться информация о том, как много оперативной памяти или мощности процессора они «отъедают». Если один или несколько процессов svchost.exe грузят систему слишком сильно – проверьте его адрес. Для этого правой кнопкой мыши нажмите на «тяжелый» процесс и выберите пункт «Свойства».
- Откроется меню, в котором будет указано местоположение работающего файла svchost.exe, и на основании указанной папки можно сделать определенные выводы.
В операционных системах Windows 8 и Windows 10 имеется возможность посмотреть через «Диспетчер задач» список служб, которые используют процесс svchost.exe. Сделать это просто — необходимо нажать на подозрительный процесс правой кнопкой и выбрать пункт «Перейти к службам». Стоит отметить, что названия многих служб навряд ли о чем-то смогут рассказать рядовому пользователю компьютера.
 Процесс svchost.exe может не являться вирусом, и если он грузит систему, то здесь следует рассматривать 2 сценария:
Процесс svchost.exe может не являться вирусом, и если он грузит систему, то здесь следует рассматривать 2 сценария:
- Компьютер заражен вирусом, который рассылает спам, добывает криптовалюту для своих создателей или передает другие данные злоумышленникам;
- Из-за невнимательности пользователь не замечает, что вредоносный процесс лишь скрывается под личиной системной библиотеки svchost.exe, на самом деле таковой не являясь.
Если компьютер заражен вирусом, и из-за этого процесс svchost.exe грузит Windows 10 или более раннюю версию операционной системы, то следует проверить компьютер популярными антивирусами. Обязательно установите Firewall, который позволит обеспечить сетевую безопасность компьютера.
Во втором случае следует распознать зловредный файл svchost.exe, который таковым не является, а после его удалить.
Загрузите и замените файл svchost.exe
Последнее решение — вручную загрузить и заменить файл svchost.exe в соответствующей папке на диске. Выберите версию файла, совместимую с вашей операционной системой, и нажмите кнопку «Скачать». Затем перейдите в папку «Загруженные» вашего веб-браузера и скопируйте загруженный файл svchost.exe.
Перейдите в папку, в которой должен находиться файл, и вставьте загруженный файл. Ниже приведен список путей к каталогу файлов svchost.exe.
- Windows 10: C:\Windows\System32\
- Windows 8.1: C:\Windows\System32\
- Windows 8: 1: C:\Windows\System32\
- Windows 7: C:\Windows\SysWOW64\
- Windows 7: C:\Windows\SysWOW64\
- Windows Vista: —
- Windows Vista: —
- Windows XP: —
Если действия не помогли решить проблему с файлом svchost.exe, обратитесь к профессионалу. Существует вероятность того, что ошибка (и) может быть связана с устройством и, следовательно, должна быть устранена на аппаратном уровне. Может потребоваться новая установка операционной системы — неправильный процесс установки системы может привести к потере данных.
Сбой системы Windows
Первым шагом в диагностике и устранении данной неисправности есть простая перезагрузка компьютера, что в случаях сбоя обычно помогает. Даже сами специалисты Microsoft признали, что бывали случаи, когда поврежденные службы поставлялись вместе с операционной системой и, в определенных условиях, эти неисправности проявлялись.
Как устранить неполадку?
Попробуйте закрыть процесс с помощью правой кнопки мыши и в выпадающем списке «Завершить дерево процессов».
Если не поможет — во вкладке «Процессы» найти ваш проблемный Svhost.exe и нажмите правой кнопкой, выберите пункт «Перейти к службам». Работа поиска трудоемкая, но если выбора нет, тогда отключайте по одной службе и проверяйте реакцию процесса, но не трогайте жизненно важные службы, по крайней мере, пока не проверите остальные.
Общие сведения о приложении
Так называется очень важный компонент, ответственный за запуск динамических библиотек системы (DLL). Соответственно, от него зависит как Explorer (Проводник) самой Windows, так и не одна тысяча сторонних приложений. Особенно это относится к играм, которые активно используют эти библиотеки посредством DirectX.
Располагается он по такому адресу: %SystemRoot%\System32. Считывая записи реестра при каждой загрузке, приложение формирует список тех служб, которые должны быть запущены. Следует отметить, что единовременно может быть запущено несколько копий svchost.exe (что это за процесс, вы уже знаете)
Важно то, что каждый экземпляр этого процесса вполне может содержать свою группу служб. Сделано это для максимального комфорта контролирования работы системы, а также для упрощения отладки в случае наличия каких-то проблем
Все группы, которые на данный момент входят в состав данного процесса, можно отыскать в следующих разделах реестра:
- HKEY_LOCAL_MACHINE\Software\Microsoft\WindowsNT\CurrentVersion\Svchost;
- HKEY_LOCAL_MACHINE\System\CurrentControlSet\Services\Служба.
Все параметры, которые имеются в этих разделах, видны в качестве отдельных экземпляров svchost.exe (что это такое, мы уже рассказали).
В каждом разделе реестра, который к ним относится, есть параметр вида: REG_MULTI_SZ. В нем есть наименования всех служб, имеющихся в составе конкретной Svchost-группы. В каждой из них содержится по имени одной или более служб, в описании которых имеется ключ ServiceDLL.
Вот что за файл svchost.exe.