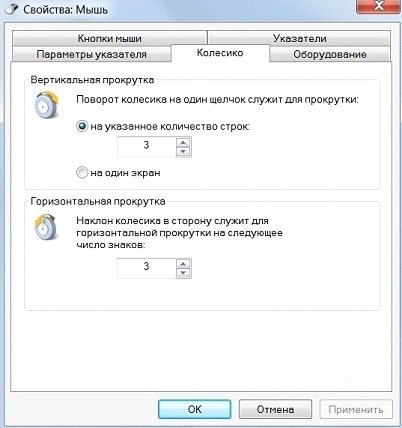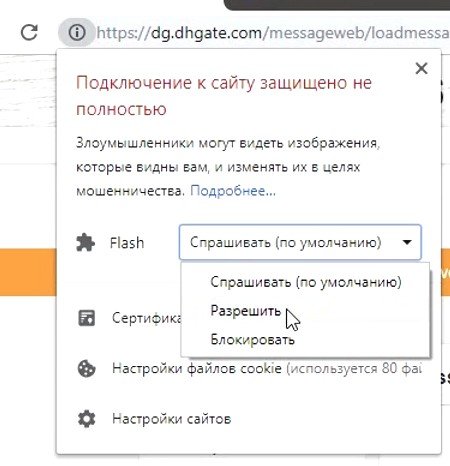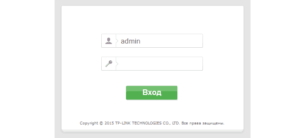Веб-камера не работает? 15 способов исправить. / софт
Содержание:
- Обращение в техническую поддержку
- Проблемы с работой монитора
- Несовместимость
- Системные разрешения для веб-камеры
- Проверка драйверов при неработающей камере
- Способы устранения
- Что делать, если не работает камера на айфоне?
- Как починить камеру на телефоне
- Можно ли при необходимости отключить камеру
- Исключения
- Как сделать, что бы мне могли звонить друзья?
- Настройка веб-камеры в приложении (Skype, Вконтакте и др.)
- Некорректные настройки камеры
- Видеосвязь с телефона/планшета
- Восстанавливаем систему
Обращение в техническую поддержку
В службе поддержки Zoom дают общие рекомендации по устранению неполадок. Прежде всего, попробуйте перезапустить приложение, и, если это не помогло, перезагрузите устройство. Удалите Zoom на ноутбуке и установить актуальную версию приложения из центра загрузок. Владельцам ноутбуков Lenovo стоит предоставить специальное разрешение приложению на использование камеры.
Переустановите все драйверы. Если сторонняя камера не включается, убедитесь, что она совместима с устройством.
В случае, когда ни один шаг не помог, следует обращаться в техническую поддержку приложения. Специалисты попробуют помочь в решении проблемы.
Довольно часто бывает так, что камера включена, но не работает в приложении Zoom. В большинстве случаев данная проблема решается в пару кликов. Обращайтесь за помощью к сотрудникам службы поддержки, если испытываете трудности.
Проблемы с работой монитора
Прекращение работы монитора – довольно распространенное явление.
Что необходимо сделать для решения проблемы?
Чтобы разобраться в вопросе, следует попробовать подключить другой монитор или использовать другой видеовыход рекордера (например, HDMI вместо VGA). Если другой монитор будет работать, значит, первоначальный вариант требует замены. Аналогично с видеовыходом.
Помимо этого, следует проделать простые, но, как показывает практика, весьма эффективные шаги:
Проверить включен ли вообще монитор, нажав на кнопку POWER.
Проверить с обеих сторон подключен ли кабель питания. Не станет лишней и проверка кабеля видеосигнала. Например, у кабеля VGA причиной отсутствия сигнала часто становятся погнувшиеся штырьки на штекере
Ввиду того, что они легко ломаются, разгибать их следует крайне осторожно.
Убедиться в отсутствии проблемы с разрешением на видеовыходе рекордера. Если на мониторе всплывают такие сообщения, как «OUT OF RANGE», «Вне диапазона» и т.д., то это может говорить о том, что в меню видеорегитратора было установлено разрешение выше того, что поддерживает монитор
Решить проблему можно используя специальную кнопку изменения разрешения или комбинацию кнопок на лицевой панели рекордера (информация об этом обычно есть в инструкции), либо, подключившись к рекордеру через Интернет, изменить в его меню разрешение на более низкое, либо подключить монитор с поддержкой более высокого разрешения.
Проверить работоспособность монитора, по возможности подключив его к другому источнику видеосигнала, например, ноутбуку или системному блоку.
Если самостоятельно определить причину не получается или нет возможности, лучше обратиться к специалистам.
Несовместимость
Если вы думаете, что делать, если веб-камера не работает, то придется также обратить особое внимание на такой пункт, как «Совместимость оборудования». Ведь именно по причине несовместимости операционной системы с камерой могут возникнуть проблемы
В этом случае придется только менять оборудование. Или операционную систему переустанавливать на ту, что указана в параметрах совместимости. Они, кстати говоря, написаны, как правило, на коробке с камерой жирным текстом.
Если честно, то обычно пользователи предпочитают покупку нового оборудования, совместимого с их операционной системой. Тогда не придется уже выяснять, почему не работает веб-камера. И уж тем более как-то исправлять ситуацию. Но есть и другие варианты развития событий. Некоторые из них устраняются очень и очень быстро. А вот другие являются признаками серьезных проблем с системой. Давайте же познакомимся со всеми ними.
Системные разрешения для веб-камеры
Еще одна распространенная причина, почему веб-камера не показывает изображение – в системе не выбрано устройство по умолчанию. Реализуется это весьма просто.
Инструкция:
- Через ПКМ по Пуску открываем «Панель управления».
- Следуем на страницу «Устройства и принтеры».
- Находим веб-камеру, кликаем по ней ПКМ и выбираем «Установить это устройство по умолчанию».
Еще важно проверить, в Windows 10 выдано разрешение на использование веб-камеры для нужных программ. Как узнать:
Как узнать:
- Нажимаем Win + I или через Пуск открываем «Параметры».
- Переходим в раздел «Конфиденциальность».
- Идем на страницу «Камера».
Сейчас любые проблемы с физическими или программными неполадками веб-камеры должны быть исправлены. Мы учли все распространенные причины сбоев и показали способы их устранения, поэтому надеемся, что неполадки больше нет.
Проверка драйверов при неработающей камере
Обычно при обновлении системы драйвера устанавливаются сами. Но бывает и так, что они являются не совместимы с данным оборудованием. Здесь можно через диспетчера устройств переустановить нужные драйвера. Все это делается через кнопку «пуск». Далее нам необходимо найти обработку изображений и два раза щелкнуть левой клавишей мышки.
Открываются настройки и здесь мы проверяем данную опцию, обращая внимание на клавишу «отключить» или «подключить». Если написано включить, то соответственно необходимо нажать именно на эту клавишу
Если при всех этих проверках высвечивается восклицательный знак, то это означает только одно – необходимо переустановить драйвера. Для этого нужно обратиться за помощью к поисковику интернета. Там можно найти подробную инструкцию по их переустановке.
Стоит отметить, что иногда причиной неработающей камеры являются параметры или настройки. Даже дело не в программном обеспечении. Тут может подвести модуль или быть неисправным шлейф. Устранить проблему в такой области довольно сложно, поэтому в этом случае лучше обратиться в сервисный центр.
Сейчас, практически все модели ноутбуков, любого производителя, оснащены встроенной веб-камерой. Но есть и такие старые модели, где камер не было, или возможно произошли сбои в операционной системе, и веб-камера не работает. Что делать в таких случаях? Как запустить камеру, куда нажать?
На сегодня существует несколько способов, запустить видеокамеру. Причем пользователь должен сразу определить для себя, для чего ему нужна камера на ноуте:
- для общения;
- для сьемок видеороликов или фотографий.
Есть небольшие нюансы в выборе программ для того или иного вида применения камеры. Сразу хотелось бы оговорится, что любая камера на ноутбуке должна работать по умолчанию
. Никаких дополнительных действий производить не нужно. Любое видеопереговорное приложение должно активировать камеру без дополнительных движений.
Как включить камеру через Skype
Все, что нужно пользователю, это нажать кнопку скачать. Причем ниже есть кнопки, которые позволяют скачать приложение для других операционных систем.
После этого сам сайт пошагово подскажет пользователю, что делать, чтобы подключить программу и начать общаться с друзьями.
Итак, приложение загружено на ноутбук
Как включить камеру, при работе со скайп?
Тут важно отметить, что это приложение предназначено, прежде всего для бесплатных видео и аудиозвонков. То есть пользователь может не только фото делать и видео-поздравления записывать
После двойного щелчка по значку скайп, пользователь набирает пароль и логин своей учетной записи. Если он не выходил из своей учетной записи, перед закрытием скайп, то он загрузится без дополнительных вопросов.
Для проверки работы веб-камеры достаточно совершить такую последовательность действий — нажать звонки, выбрать видео, и нажать правой кнопкой мыши и выбрать настроить видео.
После этого камера автоматически подключиться и в открывшемся окошке пользователь автоматически увидит себя или то, что в этот момент будет находится перед камерой. Здесь же есть опция изменить аватар, что поможет сделать несколько фотоснимков прямо с камеры, и настройки видео помогут подкорректировать видео-сигнал.
Ничего специально для подключения камеры не понадобилось.
Подключение камеры через другие ресурсы
Встроенной утилиты для подключения веб камеры программное обеспечение хоть 7, хоть 8 версии Windows не имеет. Нужно только скачивать приложение. Кроме скайпа, можно воспользоваться другим сторонним приложением, например, Live web cam .
Для загрузки достаточно нажать загрузочный файл, и затем распаковать его. После этого программа просит пользователя, хочет ли он разрешить скачанной программе изменить настройки на компьютере. Следует ответить да.
После этого пользователю следует нажать кнопку с принятием лицензионных соглашений.
После этого пользователь выбирает, что он собирается совершить с программой и где ее сохранить, и после этого нажимает далее.
После этого программа предложит выбрать место, где будут сохраняться снимки и видео. Пользователю, достаточно будет указать путь к папке.
После этого откроется простейший интерфейс, в котором можно и настройки изменить, снимок сделать и запустить автосьемку.
Способы устранения
Самым первым делом что нужно сделать – это выключить телефон, вытащить и вставить обратно батарею, а затем включить смартфон. Возможно просто произошёл небольшой системный сбой, который легко решается перезагрузкой. А если что-то серьёзнее, тогда вот методы решения этой проблемы.
-
Если дело в прошивке, то вам могут помочь несколько вариантов:
- Откат системы
- Сброс настроек
- Прошивка на более свежую версию
Если камера перестала работать после обновления по воздуху, то нужно откатиться на старую версию. Откат делается в каждом телефоне по-разному.
Также можно попробовать сбросить настройки до заводских. Правда у вас всё удалится из памяти телефона, но зато потом ваша камера заработает.
Если откат системы не помог и сброс настроек тоже, нужно прошить телефон вручную на более свежую прошивку, либо на старую версию. Главное, чтобы прошивка была стабильная и без багов.
Одна из самых распространённых проблем – это вирусы
Чтобы почистить телефон от вирусов, нужно скачать антивирус и просканировать систему. Если причиной неисправности камеры является действительно вирус, то антивирусная программа его найдёт, а вам останется только удалить найденные вредоносные файлы.
Механическое повреждение решается только в сервис центре
При ударе телефона может случится всё что угодно. Если после удара телефона не работает камера, то его остаётся только нести в сервисный центр. Если вы решите разобрать телефон и подчинить камеру самостоятельно, то это может закончится повреждением платы, шлейфов и других компонентов.
Поэтому, если не уверены в своих силах, то лучше не заниматься самодеятельностью. Возможно вам придётся заменить модуль камеры, а дома вы такого сделать не сможете.
Почистите кэш
Следовательно, если кэш засорился – то скорость доступа будет очень маленькой, и в итоге приложение будет выбивать ошибку доступа. Поэтому идём в настройки, затем переходим в приложения, и ищем камеру. Кликаем на неё, и ищем строчку «Очистить кэш». После этого ваша камера снова будет работать.
Удаление пыли
Это вряд ли может отразиться на сбои в камере, но картинка будет сильно искажена. Поэтому неопытный пользователь будет сразу думать, что с камерой случилось что-то серьёзное, так как он не получает желаемого качества фотографии.
Чтобы удалить пыль, надо обратиться в ремонт телефонов или сервисный центр. Мастер аккуратно снимет стёклышко, всё почистит, и вы снова будете любоваться чётким изображением.
Удалите конфликтующее приложение
Найти виновника в этой ситуации сложно. Если вы установили конкретное приложение, после которого заметили сбои в камере, то его и нужно удалить. Если такая проблема появилась не сразу, то искать нужно методом тыка.
Либо просто сделать сброс настроек. Система форматируется, и камера вернётся к жизни.
Баг в прошивке
Нужно поставить другую прошивку. Если вы установили официальную прошивку, и камера перестала работать, то это ошибка производителя, и которая в скором времени будет исправлена. Но такое случается крайне редко. В основном в ультрабюджетных китайских смартфонах.
Если речь идёт о кастомных прошивках, тогда нужно обращаться к создателю прошивки. Возможно создатель сделает фикс или патч, который исправит эту проблему, а может и нет. За установку прошивки ответственность несёте только вы! Поэтому тщательно изучайте описание прошивки, и рассмотрите все возможные баги, чтобы в будущем избежать таких проблем.
Изменить память по умолчанию
Недостаток памяти – это одна из причин. Поэтому нужно в настройках памяти переключить память по умолчанию на SD карту. Если у вас нет SD карты, тогда нужно удалить ненужные файлы, чтобы появилось свободное место для сохранения новых снимков.
Если в настройках камеры нет функции выбора памяти по умолчанию, тогда ищите эту функцию в настройках телефона.
Восстановить настройки камеры по умолчанию
Если вы любитель покопаться в настройках камеры для достижения наилучшего качества снимка, то в будущем камера может перестать работать именно из-за таких действий. Чтобы восстановить настройки по умолчанию, зайдите в настройки телефона, перейдите в приложения и найдите камеру. В появившемся списке операций выберите «Вернуть настройки по умолчанию».
Проверьте карту памяти
Рано или поздно, ваша карта памяти начнёт давать сбои. Для её восстановления нужно форматировать её, и протестировать специальными программами. Желательно это сделать на компьютере. Программа почистит флешку, исправит ошибки и т.д. После чего снова вставьте флешку в телефон.
Этот метод поможет только в том случае, если ваши фото с камеры сохраняются на sd карте.
Что делать, если не работает камера на айфоне?
Если Вы столкнулись с такой проблемой и у Вас не работает камера на айфоне, для начала рекомендуем исключить программную ошибку работы iOS, когда какое-то из запущенных приложений может «вешать» включение камеры. Для этого вызовите панель многозадачности и выгрузите из памяти все открытые ранее программы, затем выключите и снова включите устройство, после чего проверьте работу камеры. Если проблема сохраняется и камера на айфоне по-прежнему не работает, вероятно, причины проблемы заключаются в неисправности телефона.
Можно выделить три основных случая.
Системный сбой iOS
В некоторых случаях, например, в следствие некорректной установки обновления iOS по Wi-Fi, камера телефона может не запускаться. Для того, чтобы исправить такие ошибки, чаще всего нужно переустановить операционную систему iOS на устройстве с нуля, предварительно сохранив все необходимые данные и файлы.
Неисправность камеры
Самая распространенная причина проблемы, если не работает камера на айфоне — это неисправность самой камеры. Чаще всего, камера на айфоне перестает работать или начинает работать некорректно после падения или другого механического воздействия на телефон. В таком случае проблема решается заменой камеры на новую (подробнее об этой услуге читайте в разделе «Замена камеры iPhone«).
Неисправность компонентов платы
Иногда случается так, что камера на айфоне не работает, но ни восстановление программного обеспечения, ни непосредственно замена камеры проблему не устраняют. В таких случаях есть вероятность неправильной работы или неисправности компонентов процессорной платы. Успешный ремонт при таких обстоятельствах напрямую зависит от эффективного определения нерабочих компонентов и их профессионального ремонта. Сделать это без наличия профессионального оборудования и опыта ремонта iPhone на компонентов уровне невозможно.
Специалисты нашего сервисного центра будут рады помочь в решении любых проблем с Вашим айфоном, осуществив ремонт качественно и максимально оперативно. Выберите сервисный центр, куда Вам удобнее было бы приехать!
Как починить камеру на телефоне
Выявление конкретной причины позволяет быстро избавиться от ошибки в работе камеры. Если вы поняли, что привело к сбою, то наверняка уже знаете дальнейший план действий. К примеру, в случае недостатка свободного места необходимо очистить память.
https://youtube.com/watch?v=fr7Wu2Tg5Uo
Если убедиться в возможной причине со стопроцентной точностью не получилось, следует действовать по проверенному алгоритму. Далее предлагаем ознакомиться с несколькими шагами, на одном из которых обязательно удастся избавиться от ошибки. Они помогают в решении всех проблем, которые не связаны с механическим повреждением модуля камеры.
Перезапустите смартфон
Казалось бы, очень простое действие не способно повлиять на работоспособность камеры, однако в большинстве случаев проблема действительно решается банальной перезагрузкой смартфона. Это происходит из-за того, что в операционной системе произошел сбой.
Удалите кэш и сбросьте настройки камеры
Если сбой в работе камеры не решается перезагрузкой девайса, есть смысл попробовать очистить кэш приложения. Возможно, он достиг критической отметки, в связи с чем программа не способна в полной мере отобразить свой интерфейс.
Для очистки кэша необходимо:
- Открыть настройки смартфона.
- Перейти в раздел «Приложения».
- Выбрать программу, отвечающую за работу камеры.
- Кликнуть на «Очистить данные» и «Очистить кэш».
Практика показывает, что сразу после выполнения операции камера начинает работать. Но при сбросе данных и кэша придется заново выставлять настройки разрешения снимков, видео и других параметров.
Удалите программы, использующие камеру
При первом запуске приложения, скаченного на телефон, ПО просит подтвердить несколько разрешений. В их числе может быть доступ к камере. Как правило, проверенные программы не наносят никакого вреда, но все-таки рекомендуется удалить такие приложения или запретить им доступ к функциям камеры.
Для выполнения операции потребуется открыть настройки, а после проверить все приложения. В пункте «Разрешения» может быть указана камера. Если это так, нужно деактивировать ползунок. Затем останется проверить работоспособность смартфона в плане фото или видео.
Обновите Андроид
Не исключено, что камера не работает просто из-за несовместимости ПО. Обычно оно вызвано установкой неактуальной прошивки. Зайдите в настройки смартфона и проверьте, нет ли в данный момент доступных обновлений.
Если они есть, обязательно загрузите актуальную версию ОС на мобильное устройство.
Перед установкой обновлений рекомендуется сделать сброс до заводских настроек.
Установите стороннее приложение камеры
Не самым лучшим, но вполне допустимым способом выхода из сложившейся ситуации является использование сторонних приложений камеры. Откройте Google Play и введите соответствующий запрос. Система выдаст массу программ, с помощью которых можно делать фото.
Если во всем многообразии приложений для камеры довольно сложно разобраться, рекомендуем дочитать материал до самого конца. Далее вы сможете ознакомиться со списком самых лучших программ для фото и видео на телефоны Андроид.
Выполните хард ресет
Hard Reset – это операция, которая представляет собой сброс до заводских настроек. В той ситуации, когда не получается решить проблему рекомендованными методами, откат программного обеспечения становится кардинальной, но зато очень действенной мерой.
При выполнении хард ресета удаляются все файлы, хранящиеся в памяти смартфона. Так системе удается избавиться от вирусов и разного рода сбоев, которые нельзя ликвидировать по отдельности.
Выполнить Hard Reset можно через настройки телефона:
- Откройте настройки.
- Перейдите в раздел «Восстановление и сброс».
- Нажмите на «Сбросить настройки».
Если телефон сильно глючит и не позволяет справиться с выполнением задачи стандартными методами, допускается хард ресет через инженерное меню устройства. Чтобы его открыть, нужно отключить девайс, а затем зажать кнопку питания и одну из качелек регулировки громкости. В зависимости от модели комбинация может быть иной.
В системном меню, которое представлено на английском языке, нужно нажать кнопку «wipe data/factory reset». Следом за этим будут сброшены настройки, включая все файлы устройства.
Сделайте перепрошивку
В качестве альтернативного варианта многие владельцы смартфонов используют кастомные прошивки из интернета. Но в данном случае никто не сможет гарантировать безопасность при установке и дальнейшей эксплуатации.
Можно ли при необходимости отключить камеру
При входе в конференцию по умолчанию происходит автоматическое задействование микрофона и камеры, звук и видео начинают транслироваться. Рекомендуется активировать следующие функции:
- «Всегда выключать звук моего микрофона»;
- «Всегда выключать мое видео».
Активация опций уместна, когда участник конференции с опозданием подключается к сеансу видеосвязи, он не будет отвлекать собравшихся. Нет надобности транслировать видео и звук когда пользователь заходит в «переговорную», но встреча еще не началась.
Когда потребуется трансляция звука и видео, параметры легко включить при помощи пиктограмм в виде микрофона и камеры в строке управления конференцией.
Исключения
Что делать, если не работает веб-камера? Обычно такой вопрос задают те пользователи, которые приобрели устройство от мало известного производителя. Реже случается и системный сбой.
В данном случае решение проблемы одно: самостоятельно найти, загрузить и установить нужные файлы для работы девайса. Что для этого нужно сделать? Хорошо, если производитель веб-камеры имеет свой сайт. Тогда можно перейти на него, указать модель устройства и установить соответствующие файлы.
Если официального ресурса нет, можно попробовать в поиске ввести модель веб-камеры, и поискать драйвера на форумах.
Также вам повезет, если вместе с устройством в коробке находился и диск. В этом случае можно установить все необходимые драйвера оттуда. Хотя большинство компьютеров сейчас выпускается без дисководов, а это еще одна проблема. В этом случае придется найти компьютер, который имеет дисковод, установить туда диск и скопировать все необходимые файлы на флеш-накопитель.
Также стоит помнить некоторые нюансы. Например, лучше всего устанавливать драйвера перед подключением устройства к компьютеру. Кроме того, если загрузка программного обеспечения не решила проблему, скорее всего, девайс неисправен. Возможно, к нему следует присмотреться внимательно, и вы заметите какие-то физические повреждения на корпусе, кнопках или кабеле.
Как сделать, что бы мне могли звонить друзья?
Первое и самое главное — совершать видеозвонки могут только те пользователи, которые находятся в друзьях.
Что бы активировать функцию видеозвонков, зайдите в «Мои настройки» и выберите вкладку «Приватность». Здесь в подразделе «Связь со мной» рядом с пунктом «Кто может вызывать меня по видеосвязи» поставьте «Все друзья».
Теперь на вашей странице появится значок камеры. Вы его не увидите, зато его увидят ваши друзья.
Если значок не появился, то может помочь вот что: нажмите «Редактировать страницу».
Затем выберите вкладку «Контакты» и в графах «Мобильных телефон» и «Дополнительный телефон» поставьте «Виден только друзьям», даже если номер отсутствует, и нажмите на кнопку «Сохранить».
Теперь кнопка должна появиться и друзья смогут вам звонить. Разумеется, при наличии камеры и микрофоны у обеих сторон.
К сожалению, очень часто нам приходится сталкиваться с разными неполадками. К примеру, может не работать веб-камера, а также часто случаются проблемы с микрофоном. Иногда не слышен или периодически Все эти проблемы решаемые
В этом деле важно быть внимательным и знать некоторые аспекты работы разных девайсов
Настройка веб-камеры в приложении (Skype, Вконтакте и др.)
Если не работает камера Windows 10, стоит проверить, что это устройство выбрано в качестве аппарата для захвата картинки по умолчанию. Какие-то второстепенные аксессуары могут перехватывать эту опцию, но не справляться с задачей. Еще часто встречается конфликт между встроенной и дополнительной камерами. Если программа связи это поддерживает, нужно выбрать в настройках устройство по умолчанию.
К примеру, Skype поддерживает подобную функцию. У него в параметрах на странице «Настройки видео» можем «Выбрать веб-камеру» и задать много полезных улучшений изображения.
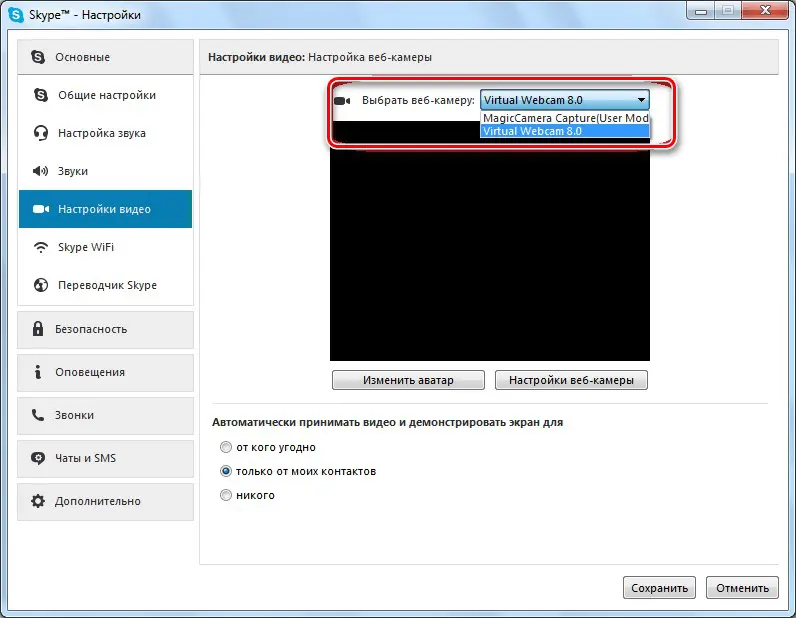
Как настроить камеру для ВК:
- Открываем меню браузера (в нашем случае Google Chrome) и переходим в «Настройки».
- В блоке «Конфиденциальность и безопасность» выбираем «Настройки сайта».
- Переходим в раздел «Камера».
- Удаляем VK со списка «Блокировать».
- Перезагружаем страницу ВКонтакте, запускаем видеосвязь и нажимаем «Разрешить».
Некорректные настройки камеры
Еще одна причина сбоев в работе системы видеонаблюдения – сбитая настройка фокусировки. У PTZ камер с оптическим зумом и вариофокальных камер ее регулировка осуществляется достаточно просто. У камер с фиксированным объективом (другими словами, когда камера имеет неизменяемый угол обзора) для регулировки фокуса необходимо разобрать камеру, ослабить фиксирующий объектив винт и проделать необходимые манипуляции. После этого камера выдаст четкую картинку. В течение гарантийного срока разбирать корпус камеры не рекомендуется, поэтому подобные манипуляции лучше проделать в сервисном центре продавца/производителя.
Видеосвязь с телефона/планшета
Когда вы настраиваете видеосвязь через сервис «ВКонтакте» на мобильных девайсах, то проблем становится намного меньше. Не нужно подключать никаких устройств, потому что и планшет и смартфон имеют и камеру и микрофон.
Есть некоторое неудобство в том, что не все телефоны оборудованы камерой со стороны экрана, а это значит, что ваш собеседник будет видеть не вас, а ваши коленки, например. Просто иногда оборачивайте смартфон обратной стороной и говорите: «А это я!».
Но если серьезно, то всего лишь, чтобы сделать видеозвонок другу необходимо зайти на его страницу «ВКонтакте» и нажать на кнопку с изображением камеры, она находится справа от «Отправить сообщения» под аватаром.
И если ваш друг способен принять видеосигнал, то он вас увидит.
Если с подключением возникают проблемы, то ли звука нет, то ли видео, попробуйте для начала проверить все функции видеозвонка на Skype, если связь Skype работает, то и «ВКонтакте» должна тоже привязаться. Если нет, то ищите проблемы в девайсе и его программном обеспечении.
Не забывайте, что для видеообщения необходима устойчивая связь со скоростью не менее 1 Мбит/с, что не сможет обеспечить протокол GPRS.
Это значит, что вы сможете подключиться к своему другу или подруге, только используя соединение WiFi или 3G.
Проверьте, доступен ли этот протокол связи в вашем регионе.
Сейчас я научу вас делать фотографии с вебкамеры, для публикации их Вконтакте.
Восстанавливаем систему
Второй способ решения проблемы:
- Аналогично описанным выше действиям создаем новую задачу и в соответствующем поле прописываем путь к интересующему нас документу: SystemRoot/System32/Restore/rstrui.exe. Жмем «Ок». Должно появиться окно по восстановлению системы.
- Выбираем пункт «Восстановить более раннее состояние рабочего стола», нажимаем «Далее».
- Выбираем день контрольной точки в календаре: тот, когда «Рабочий стол» был на месте (вчера, 3 дня назад и т. д.).
Должно вернуться нормальное состояние вашей системы. Если же оказалось, что контрольная точка отсутствует, то опция по ее созданию отключена. Переходим к следующему пункту.