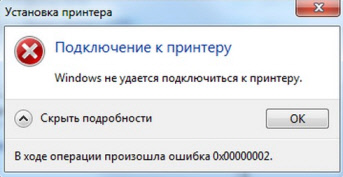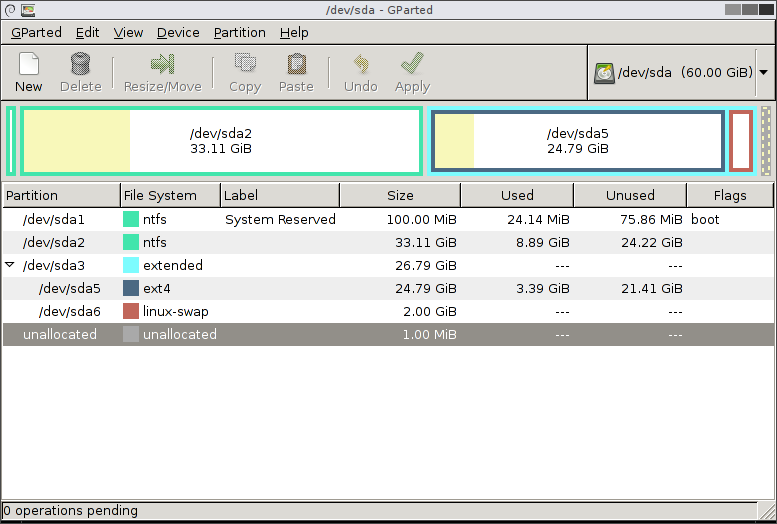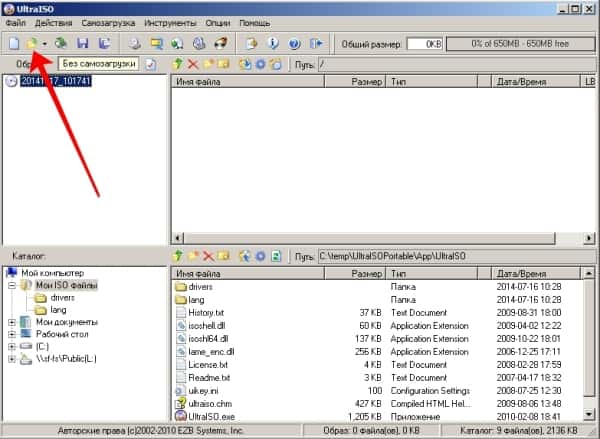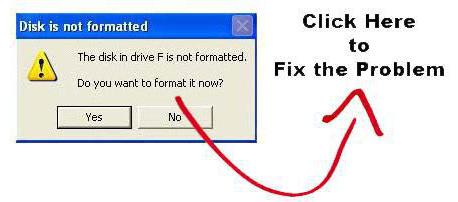Подключение флешки к автомагнитоле
Содержание:
- Возможные проблемы и форматирование
- Определение поддержки OTG
- Как подключить флешку к устройству на Android без micro-USB
- Как посмотреть содержимое внешнего USB накопителя через файловый менеджер?
- Открытие флешки
- Флешки с разборным корпусом
- Часто задаваемые вопросы
- Варианты подключения USB-устройства
- Третий вариант: с рутированием смартфона, когда он не видит USB-диск
- Что такое USB OTG
- Почему планшет не видит флешку
- Выводы статьи
Возможные проблемы и форматирование
Конечно же, существуют определенные проблемы, с которыми сталкиваются пользователи.
Если смартфон не видит флешку, то это может быть вызвано рядом причин:
- устройство несовместимо с файловой системой носителя;
- большой объем накопителя;
- неисправность флешки или нерабочий разъем на смартфоне;
- повреждение соединительного кабеля;
- отсутствие поддержки функции OTG гаджетом.
Большая часть из перечисленных проблем решается достаточно просто, но вот последняя требует особого внимания. Чтобы ее исправить, нужно получить доступ к Root-правам и установить специальную программу для монтирования флешки с последующим доступом к ней из файлового менеджера.
Иногда при подключении USB-носителя к смартфону возникают определенные трудности. К примеру, на экране может появиться уведомление о том, что устройство повреждено. Подобное часто происходит с флешками, работающими на базе файловой системы NTFS.
Устранить проблему достаточно просто: нужно нажать на уведомление, дождаться окончания форматирования и нажать «Готово». После этого можно спокойно начинать работу с файлами, хранящимися на носителе.
Как видите, подключить флешку к смартфону достаточно просто. Нужно лишь проверить, чтобы устройство было совместимо с OTG-кабелем, после чего можно смело приступать к работе.
Определение поддержки OTG
Для подключения внешнего накопителя к мобильному устройству необходимо, в первую очередь, убедиться в наличии на смартфоне поддержки технологии OTG (On-The-Go), которая позволяет подать на внешнее устройство питание через USB-порт.
Стоит отметить, данная функция реализована лишь в системах Android, начиная с версии 3.1.
Для того, чтобы убедиться — поддерживает ваше мобильное устройство функцию OTG или нет — можно воспользоваться небольшой программой, которая называется USB OTG Checker.
Окно программы USB OTG Checker
После того, как программа протестирует ваш смартфон — оно выдаст одно из двух сообщений.
Первое — в случае положительного результата, подразумевающего, что аппарат поддерживает технологию OTG.
В этом случае на экране монитора вы увидите следующее сообщение:
Окно положительного результата
В случае, если ваше мобильное устройство функцию OTG не поддерживает — вы увидите следующее информационное окно:
Окно отрицательного результата
В варианте с положительным результатом необходимо приобрести в торговой сети специальный переходник, позволяющий подключить внешний накопитель (флешку) в гнездо Micro USB вашего мобильного устройства.
Некоторые производителя заранее побеспокоились об этом и укомплектовали свои смартфоны фирменным OTG-кабелем.
Если же вы захотите подключить сразу несколько внешних накопителей либо других устройств к своему смартфону — придется использовать USB HUB.
Внешний вид USB HUB
В настоящее время вполне возможно найти в продаже флешку, которая имеет как USB, так и Micro USB штекер. Она довольно удобная, так как позволяет отказаться от использования OTG-кабеля.
Флеш-накопитель с USB и micro-USB разъемами
Подключение флешки в режиме OTG
Нельзя не рассказать о такой полезной технологии как подключение флешки в режиме OTG. Среди ее преимуществ можно выделить тот факт, что она поддерживается большинством устройств.
Так что пользователю не придется долго мучиться, пытаясь подключить к гаджету внешнюю флешку.
С помощью одного небольшого кабеля можно легко синхронизировать имеющиеся устройства для быстрой передачи данных.
Подобный переходник стоит недорого, так что каждый может его легко приобрести и попробовать. Вот два способа проверки наличия OTG режима:
- Ознакомьтесь с техническими характеристиками, которые указал производитель.
- Купив подходящее устройство, проверьте его работоспособность на практике.
Если же гаджет не способен увидеть флешку — можно сказать, что изготовитель, по собственным соображениям, лишил устройство подобной способности.
Как подключить флешку к устройству на Android без micro-USB
Китайские фирмы, да и именитые производители, иногда грешат тем, что устанавливают на свои мобильные телефоны и планшеты с ОС Android нестандартные разъёмы, к которым подключить напрямую кабель-переходник USB On-The-Go не получится. Если Вы — счастливый обладатель именно такого устройства, для использования USB-флешки с ним для начала Вам нужно будет найти соответствующий переходник, соединяющий разъём USB с фирменным разъёмом Вашего производителя.
Это может быть непросто, так как в каждом магазине за углом подобные переходники обычно не продаются. Но всегда можно найти и заказать нужный переходник через интернет на западных или китайских торговых площадках.
В остальном же алгоритм действий такой же, как и в предыдущем разделе. Подключайте флешку, а если она не определилась сразу — попробуйте использовать специальную программу для монтирования.
Надеемся, наша статья помогла Вам разобраться с вопросом «Как подключить флешку к Андроид», и перенос файлов на Ваше мобильное устройство и обратно на внешний накопитель стал намного проще.
Часто пользователи задаются вопрос. Как подсоединить USB флешку к телефону с операционной системой Андроид. Некоторые удивленно пожмут плачами: «Зачем это надо?». Другие просто не представляют себе ничего более удобного, чем подключение флеш накопителя к своему Андроид девайсу.
Давайте разбираться в вопросе вместе.
Как посмотреть содержимое внешнего USB накопителя через файловый менеджер?
Сторонние программы удобнее внутренних и обладают более широким функционалом. Примеры удачных приложений:
- X-Plore File Manager — бесплатная русифицированная программа с простым интерфейсом. Нет лишних опций, тормозящих работу. Для обнаружения флешки нужно открыть Настройки и Разрешить доступ.
- Total Commander для Андроид — доступны: копирование, перемещение, удаление без корзины, проигрывание медиа-файлов. Для получения дополнительных функций, нужно устанавливать специфические плагины.
- ES Проводник — автоматически поддерживает воспроизведение с флеш-накопителей NTFS. Помимо основной функции — организации файлов и папок — есть доступ к облачному хранилищу, возможность управлять приложениями.
Total Commander и X-Plore позволяют включить поддержку NTFS при наличии платной утилиты Microsoft exFAT/NTFS for USB.
Частое преимущество сторонних менеджеров по сравнению со встроенными — бесперебойный контакт подключённых через кабель носителей с картами памяти. Информация с телефона на USB-диск и обратно передаётся свободно, а карты памяти встроенный диспетчер файлов иногда игнорирует.
Открытие флешки
Чтобы открыть флешку на планшете или смартфоне, обычно достаточно иметь на устройстве установленный файловый менеджер. Флешка должна быть форматирована в FAT32, данные с NTFS на Android не прочитаются. Это в первую очередь относится к последним моделям смартфонов от Samsung: просто подключите флешку через OTG-переходник и найдите накопитель через любой файловый менеджер. Данные будут находиться в каталоге /sdcard/usbStorage.
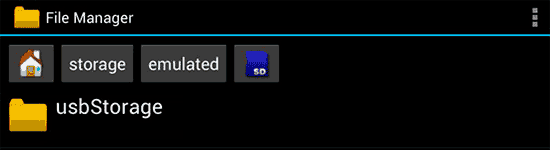
Устранить недостаток можно с помощью платного приложения USB Media Explorer, которое позволяет копировать музыку, видео фотографии, документы с флешек, подключенных к смартфонам Google Nexus и другим устройствам с Android 4.0 и выше.
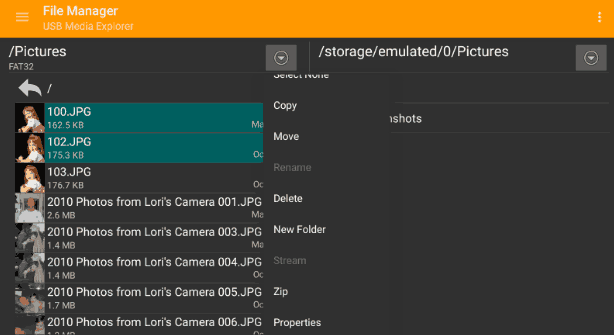
Если вы не хотите тратить деньги на приложение для копирования данных, или на ваше устройство в принципе нельзя установить USB Media Explorer из-за отсутствия поддержки модели, то единственным способом получить доступ к данным, записанным на флешке, будет использование прав суперпользователя (root).
Для каждой модели лучше искать собственную отдельную инструкцию по получению прав суперпользователя. Есть и универсальные способы, типа использования программы Kingo Root, но следует учитывать, что получение root-прав – потенциально опасная операция, в результате проведения которой мобильное устройство снимается с гарантии. Кроме того, неправильное выполнение процедуры может повредить систему.

Если на телефоне есть root-права, то можно использовать бесплатное приложение StickMount для обнаружения подключенной флешки на Android.
- Запустите StickMount.
- Подключите флешку к телефону.
- Установите автоматическое открытие StickMount при подключении данного накопителя и дайте приложению права суперпользователя.
Посмотреть и скопировать содержимое флешки после монтирования можно через любой файловый менеджер. Информация будет находиться в каталоге sdcard/usbStorage.

Правило безопасного извлечения накопителя действует не только на компьютере, но и на Android. Чтобы извлечь флешку, откройте приложение StickMount и нажмите «Unmount». После размонтирования носителя можно вытаскивать его из разъема в OTG-переходнике.
Флешки с разборным корпусом
Отличительная особенность этих флешек в том, что вдоль корпуса у них идет тонкая прорезь. Для разборки данного типа флешек нам также понадобится скальпель или тонкая отвертка. Принцип разборки практически полностью повторяет разборку флешки с литым корпусом за исключением того, что здесь защелкивается не фиксатор и корпус, а элементы корпуса. То есть, чтобы разобрать флешку с разборным корпусом, необходимо отодвинуть защелки скрепляющие корпус, такими же механическими движениями, описанными в предыдущем пункте. Вполне может получиться, что при разборке какая либо защелка отломится, поэтому следует избегать применения силы при разборке этого типа флешек.
Дальнейшая разборка флешки подразумевает распайку контактов. В зависимости от поломки возможно множество вариантов дальнейшей разборки. Например, если Вы задели флешку когда она находилась в usb порте может потребоваться пропаять контакты, идущие от платы к usb разъему или вовсе заменить его. В любом случае дальнейшая разборка флешки с целью восстановления данных требует некоторой квалификации и опыта. Информация, находящаяся на флешке может оказаться слишком ценной, чтобы рисковать ею и пытаться восстановить данные самому.
Часто задаваемые вопросы
Подключаю телефон с флешкой через usb-кабель, выбрав опцию Mass Storage, но она не отображается на ПК.
Как исправить. Вместо ‘Mass Storage’, при подключении телефона к компьютеру выбирайте опцию ‘MEDIA TRANSFER’. В Проводнике отобразится содержимое карты памяти.
После обновления телефона (HTC desire) microsd не определяется, постоянно теряется. Ошибка «файл не удалось открыть».
- Проверьте формат аудиофайлов. Возможно, плеер не способен прочесть файлы выбранного типа. Проблема не обязательно заключается в чтении карты памяти.
- Если формат файлов корректен — проверьте карту памяти на ошибки, отформатируйте ее.
Вставила sd-накопитель в телефон (Samsung Galaxy), перенесла фото и видео. Все новые фото сохраняются в память устройства.
Пути решения:
- Если телефон не видит sd карту, попробуйте изменить в настройках приложения путь к преемнику.
- Проверьте, распознает ли система Android карту памяти.
- Выключите мобильное устройство, переподключите sd карту.
- Включите телефон и проверьте, сохраняются ли файлы на флешку.
Очистил карту памяти, после этого она отключилась. Как вернуть назад к работоспособному состоянию?
Если на устройстве не видна работоспособная карта памяти, скорее всего, в таблице файлов содержатся ошибки. Отформатируйте карточку, используя приложение sdformatter . Формат файловой системы укажите как Ext или Fat32.
Переставила сим-карту из планшета в смартфон – вся память исчезла. Можно ли восстановить фотографии и контакты, если устройство не видит флешку.
Возможно, вы сдвинули sd карту (флешку), в результате чего она отошла от гнезда смартфона. Проверьте соединение гнезда с картой памяти телефона.
Если пропали контакты, импортируйте контакты с сим карты через стандартную адресную книгу Андроид либо синхронизируйте контакты с аккаунтом Google.
Практически новый смартфон Samsung Galaxy S5 перестал видеть USB флешки. Другие устройства, флешки определяются без проблем. Как исправить ошибку?
Причин может быть как минимум две. Попробуйте исправить следующим образом:
- Проверьте, включена ли отладка на вашем телефоне (попробуйте включить/отключить).
- Флешку желательно отформатировать в exFAT, иначе Андроид может не читать ее содержимое.
Уронила телефон, с sd карты пропали все фото, находящиеся в галерее в папке “Камера”. Можно ли их как-то восстановить?
Возможно, sd карта повреждена или Андроид не видит sd карту. Проверьте, работает ли sd карта, если ее подключить через картридер к ПК. Еще одна причина, почему телефон не видит сд карту — карта физически сместилась в гнезде при падении, поэтому заодно проверьте соединение контактов.
Что касается непосредственно ответа на вопрос: если карта памяти цела, восстановить фото можете любым приложением, начиная с CardRecovery и Recuva.
Телефон не определяет карту памяти. При отключении все файлы читаются, а при подключении нет.
До этого времени карта памяти работала? Возможно, телефон не поддерживает данную модель карточки.
Если до этого sd карта работала, возможно, нужно отформатировать вашу карточку — и она снова будет доступна для записи.
Включаю музыку на телефоне, он пишет: нет музыкальных файлов. Microsd (HC) class 4, вчера все работало. Как узнать, рабочая sd карта или нет?
Проверьте, видят ли другим мобильные приложения содержимое карты памяти, для этого можно установить другой проигрыватель. Подключите microsd карточку к компьютеру или ноутбуку через картридер. Если в обоих случаях флешка недоступна, попробуйте другие методы, описанные в статье.
Варианты подключения USB-устройства
Как уже было написано выше, подключение флешки к смартфону возможно, чтобы это сделать, понадобится дополнительный кабель. А если девайс довольно старый, также придётся получить права суперпользователя или, иными словами, рут-права и произвести подключение. Как подключить флешку к телефону, описано далее.
OTG-кабель — единственный способ подключение
Поскольку, ни одна компания пока не выпустила Андроид с большим USB-входом, подсоединение подобных вещей возможно только со специальным переходником, а именно кабелем OTG. Стоит такая вещица не так дорого, от 150 до 300 рублей, купить переходник можно в Сити или в простых салонах связи. На одной стороне у него miniUSB, а на второй обычный, большой разъём. Этот переходник подойдёт не на каждый девайс. Гаджет должен иметь поддержку OTG и на нём должен находиться минипорт. Если девайс несовместим с OTG, с этим уже ничего не поделать.
ВАЖНО. Чтобы узнать, поддерживается ли смартфоном OTG, можно посмотреть это в документах или зайти на сайт производителя
Но как подключить к телефону флешку через переходник, если на нём отсутствует минипорт? Это возможно! Для этого понадобится специальный переходник для OTG. Будет много проводов и всё это будет занимать много пространства! Зато задача выполнена, так как флешку USB подключить к телефону всё же удалось.
Подключение без рутирования
Без получения прав суперпользователя можно подсоединить накопитель только на новых устройствах. На старых аппаратах для подсоединения флешки потребуется обязательное получение рут-прав. Итак, как подключить флешку к новому Андроид-гаджету:
- Подсоединить к девайсу OTG-кабель;
- К нему подсоединить съёмный носитель;
- Появится сообщение «for transferring photos and media», информирующие, что с накопителя можно осуществлять передачу данных;
- Кликнуть «Explore», и откроется окно файлов;
- Теперь можно управлять файлами, хранящимися на флешки. Можно свободно открывать, если это документ, то он отобразится в соответствующей программе, установленной на аппарате. Если видео, то система предложит воспроизвести его плеерами, которые на нём есть.
- Чтобы безопасно отключить съёмный накопитель, следует нажать на «Eject».
Также существует способ сохранения информации с гаджета на съёмный носитель. Чтобы это сделать, найдите на нём настройки и откройте «Storage&USB». Нажать на внутренний накопитель, где можно будет переместить с него данные на устройство.
Чтобы воспользоваться дополнительными параметрами, в окне, где просматриваются файлы, хранящиеся на носителе, нужно кликнуть по меню. Там найти опцию «Settings», там же можно и отформатировать носитель, нажав на «Format». Вот так очень легко смонтировать съёмный носитель на новом гаджете. Для старых аппаратов рекомендуется установить программу StickMount и получить рут, так как подключить флешку без этого не удастся, все подробности описаны в подразделе, представленном далее.
Подключение с рутированием
Девайсы с устаревшей Android: на них miniUSB есть, OTG поддерживается, но всё равно отказываются подсоединять устройство. Но как USB-флешку подключить к смартфону, имеющему подобный конфуз. Для начала следует установить приложение StickMount, получить рут и в случае отсутствия менеджера скачать ES FileExplorer. Дальше действовать по инструкции, представленной ниже:
- Как и делалось в предыдущем случае, подсоединить OTG к девайсу и подключить носитель;
- Программа StickMount оповестит о том, что к гаджету подсоединено устройство. Теперь нужно нажать на кнопку ОК и откроется окно накопителя.
На телефоне обязательно должно быть получены рут-права, без них ничего сделать не получится.
- В обоих всплывающих окошках нужно нажать «ДА», вследствие этого активируется «Usebydefault» и теперь все устройства будут включаться автоматический;
- После этого программа проинформирует, что устройство смонтировано.
ВАЖНО. Путь к накопителю: /sdcard/USBStorage
- Теперь требуется отыскать в менеджере «USB Storge» и открыть его. В этом окне будут томы, которыми распределены файлы на устройстве;
- Можно открывать любой каталог и делать с ними всё, что требуется.
После окоченения работы с носителем нужно нажать на иконку StickMount. Съёмный носитель размонтирован и его можно безопасно отключать. Также благодаря этой иконки, можно определять наличие любых флешек. Теперь стало понятно, как подключить флешку USB к смартфону, который имеет старую версию Андроид.
Третий вариант: с рутированием смартфона, когда он не видит USB-диск
Некоторые устройства, несмотря на возможную поддержку технологии USB OTG, по непонятным причинам отказываются монтировать USB-диск (обычно это устройства на старой версии Android). В таких случаях вам необходимо выполнить «рутирование» смартфона и использовать специальное приложение StickMount для чтения файлов на внешнем накопителе. И еще. Если в вашей версии Android отсутствует встроенный файловый менеджер, предлагаю вам использовать отдельное приложение вроде ES File Explorer.
Я успешно протестировал процесс рутирования и доступа к USB-драйву на старом Nexus 7, работающим под управлением 4.1 Jelly Bean. Но не гарантирую, что все пройдет также гладко на других устройствах. Чем более стар ваш гаджет, тем больше действий нужно будет выполнить, начиная с установки драйверов и прочих вещей. Случиться может что угодно!
- Как только вы установите оба приложения, подключите один конец кабеля USB OTG к гаджету, а второй — к USB-диску. После чего увидите сообщение StickMount о том, что к Android подключен флеш-накопитель. Тапните по кнопке «OK» и StickMount откроет доступ к файлам на нем. Для этого вам нужно обладать «root» правами доступа на приложение StickMount. Это не удастся сделать, если вы не сделали заранее ROOT.
- Если вы скажете «Да» в обоих диалогах, а в первом диалоговом окне активируете опцию «Use by default», то больше никогда не увидите каких либо вопросов в момент присоединения USB-диска. То есть далее все будет происходить автоматически.
- В результате на экране гаджета появится сообщение, которое говорит о том, что StickMount успешно присоединил (смонтировал) том внешнего диска. Путь к нему будет такой: /sdcard/usbStorage.
- Откройте файловый менеджер ES File Explorer, найдите каталог «usbStorge» и тапните по нему.
- Внутри каталога «usbStorge» вы увидите не менее одного вложенного каталога. Каждый из них представляет разделы (тома), на которые разбит внешний USB-диск или USB-флешка.
- Тапните по одному из каталогов и вы увидите файлы внутри него. Тапните по одному из файлов, чтобы произвести с ним необходимые действия.
- После того, как необходимые операции с файлом вы выполните (посмотрите кино, прослушаете аудиокнигу или сделаете что-то другое тапните по значку StickMount в панели сообщений. Так вы сможете размонтировать внешний диск и безопасно отключить его. По этому значку вы всегда можете определить, что есть активное подключение к USB-диску и он смонтирован в операционной системе.
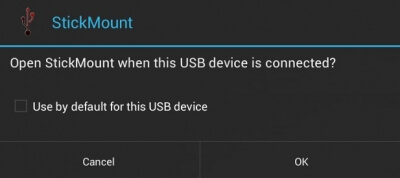
В конце статьи о подключении USB-накопителей и флешек к Android-устройствам считаю необходимым отметить, что USB OTG кабель достаточно громоздкая вещица. Но не настолько, чтобы испортить удовольствие от просмотра видео в самолете или во время обеденного перерыва на работе. Не менее удобно использовать этот кабель для переноса и обработки файлов другого назначения. Более того, OTG кабель можно использовать для подключения USB-диска к компьютеру.
Что такое USB OTG
Технология On-The-Go (в вольном переводе «в пути») позволяет «связывать» 2 девайса без USB-хоста. При коннекте один гаджет выступает хостом, второй — периферией. Устройства могут меняться ролями — в этом фишка OTG.
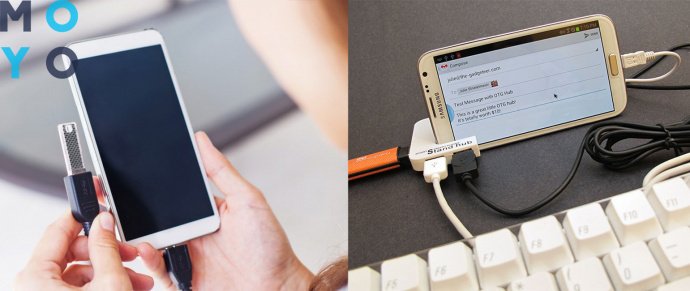
Тот же фотоаппарат можно использовать как веб-камеру для компа. Подключив к ней клавиатуру, мыльница становится мультимедийным проигрывателем.
Большинство смартфонов последнего поколения оснащены такой функцией. Поэтому они запросто могут выступать в несвойственных ролях. Например:
- стать дополнительной камерой или микрофоном для компьютера;
- превратиться в контент-станцию благодаря коннекту USB-флешек;
- перевоплотиться в игровую консоль через подключение геймпадов;
- быть полноценным мини-офисом через подключение клавиатуры, мышки и принтера;
- удаленно управлять профессиональной камерой.
На заметку: Samsung Galaxy S20 vs iPhone 11 Pro: что лучше — 7 отличительных «ОК»
Почему планшет не видит флешку
Даже если установить соединение удалось, порой случается так, что планшетный компьютер не хочет распознавать накопитель.
Существует несколько основных причин, из-за которых такое происходит:
- Недостаточное питание. Если устройство не будет подавать достаточное количество питания, считать подключённый накопитель планшет не сможет. Обычно такое происходит, если батарея разряжена, и включён режим экономии. Просто попробуйте зарядить планшет или отключить режим принудительной экономии заряда.
- Большой объём. Как известно, мобильные девайсы поддерживают возможность чтения внешних накопителей. Но они ограничены в плане объёма последних. К примеру, некоторые планшеты не способны считать карту памяти объёмом более 16 ГБ. Другие же без проблем распознают карты и на 512 ГБ. Так и с USB картами. Технические параметры ограничивают возможности. Стоит попробовать подключить флешку меньшего размера. Если она считается, проблема в объёме.
- Несоответствие форматов. При неправильном формате накопителя также можно столкнуться с проблемой подключения. В большинстве случаев планшеты работают только с флешками, которые относятся к файловой системе FAT32. А пользователь пытается подключить NTFS. Решение проблемы довольно простое. Нужно просто поменять формат файловой системы. Для этого существуют утилиты и встроенные стандартные средства на компьютерах с ОС Windows.
- Программные преграды. Бывают и такие ситуации, когда планшетный компьютер никак не может распознать накопитель, и этому мешают программные препятствия. Опробовав все предыдущие решения, стоит обратиться к бесплатной утилите под название StickMount. Зачастую она решает такие проблемы. Но потребуются root-права и любой хороший файловый менеджер. Смысл в том, что StickMount создаёт отдельную папку для флешки, и её уже без проблем можно считать.
- Неисправности. Нельзя исключать и такой вариант, при котором USB накопитель вышел из строя, либо имеются какие-то неполадки со стороны планшетного компьютера. Проверить это можно подключив девайсы к ноутбуку или ПК.
- Поломка разъёма. Встречается не так часто, но всё равно это вероятная причина, почему флешка не открывается, хотя все условия были выполнены. В этой ситуации придётся провести диагностику и возможный последующий ремонт.
Несмотря на то, что у большинства планшетов полноразмерного разъёма USB нет, это вовсе не мешает читать через него обычную USB-флешку. Требуется лишь выбрать один из способов открытия накопителя.
Спасибо всем за внимание!
Подписывайтесь, комментируйте, задавайте актуальные вопросы!
Выводы статьи
Пользователь может подключить флешку к смартфону или планшету, для получения доступа к данным на USB накопителе. Подключения между устройствами проводится при помощи специального адаптера USB OTG, также необходимо соблюдение некоторых условий: поддержка функции USB Host на мобильном устройстве, поддерживаемая файловая система на флешке.
Похожие публикации:
- Безопасный режим Android: как включить или отключить
- Режим разработчика Android: включение или отключение
- Как узнать какой процессор установлен на Android
- Лучшие файловые менеджеры для Android
- Лучшие приложения для чтения книг на Android