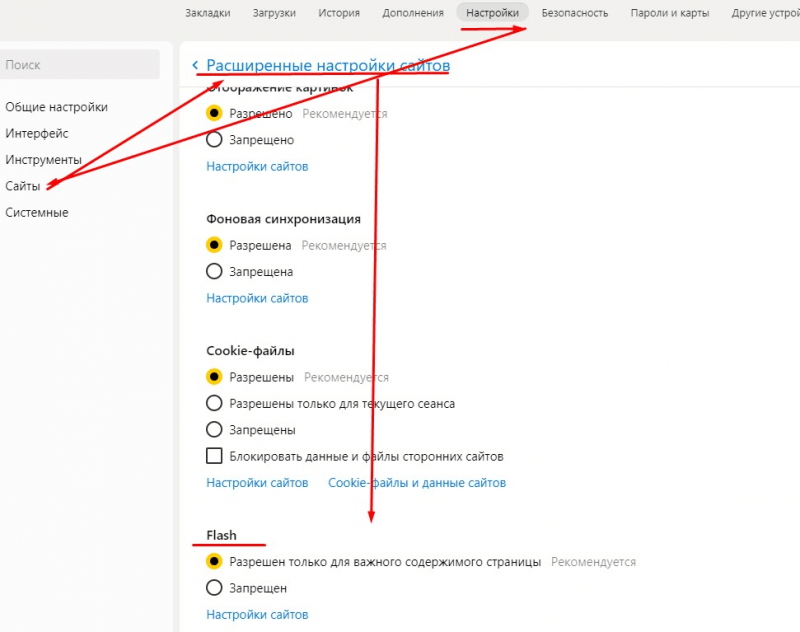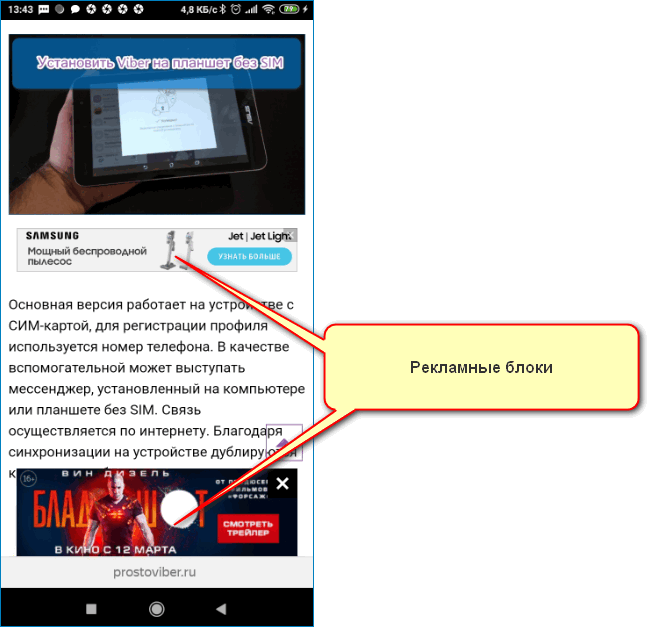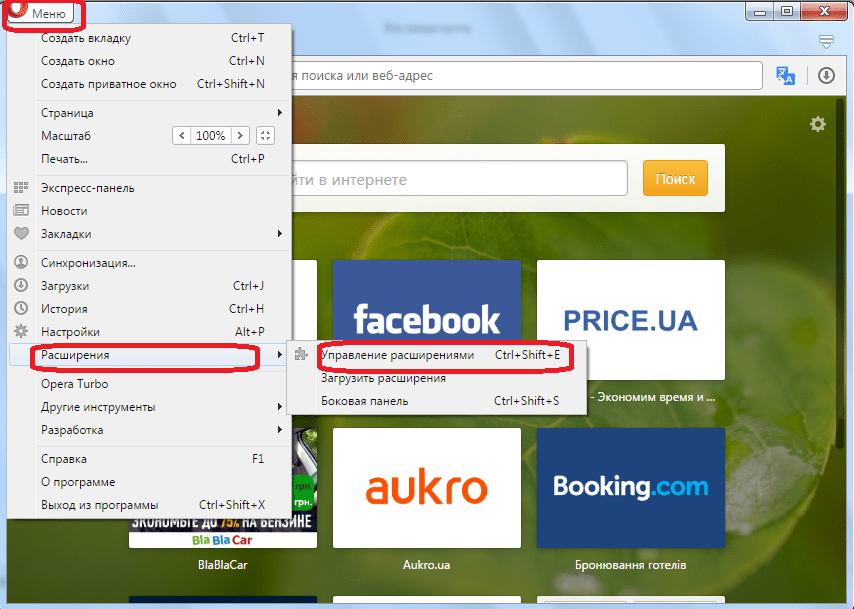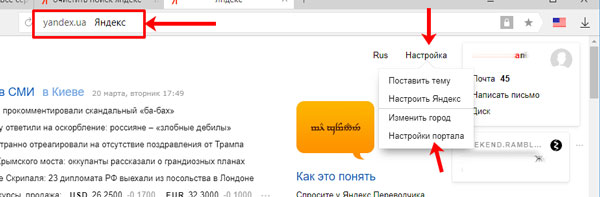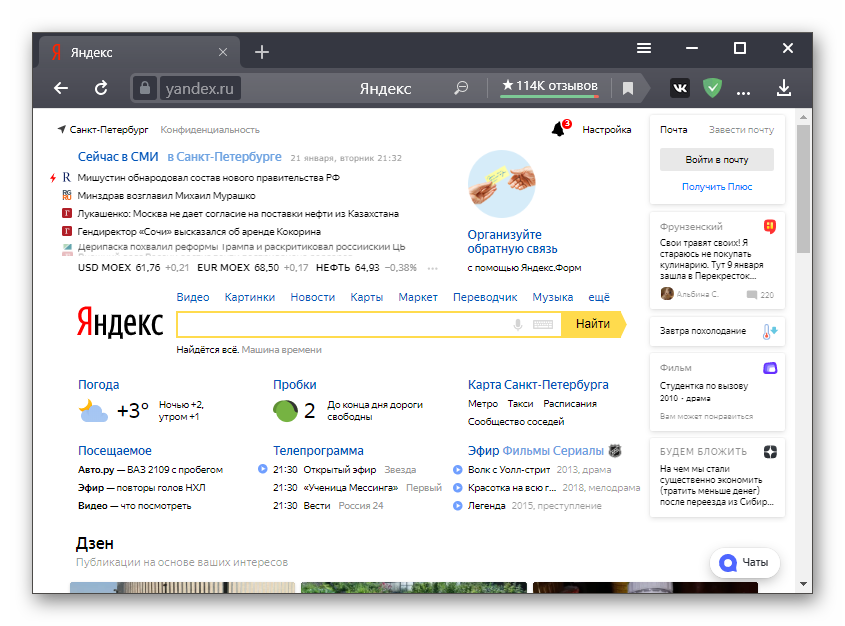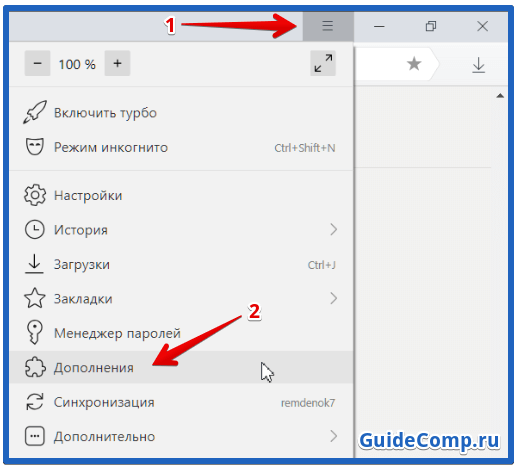Настройка яндекс.браузера
Содержание:
- Основные разделы с настройками на компьютере
- Проводим настройку
- Настройки Яндекс браузера на компьютере: детальная инструкция
- Настройки на остальных вкладках
- Инструменты
- Основные настройки веб-обозревателя
- Меню настроек и его возможности
- Какие настройки доступны
- Персонализация
- Через панель управления видеокарты
- Заключение
Основные разделы с настройками на компьютере
Интерфейс окна настроек разделен на 5 основных блоков для удобства ориентации во всех параметрах. Здесь доступно персонализировать отображение вкладок, табло, боковой панели, а также подстроить сайты и систему. Разберем основные разделы более подробно.
Общие настройки
В общем разделе можно настроить синхронизацию и поисковую строку. При необходимости можно добавить пользователя, а также импортировать данные с аккаунта или восстановить табло. Отображение профиля возможно отредактировать: для этого кликните по кнопке «Настроить», чтобы изменить имя аккаунта и аватарку.
Чтобы выбрать поисковую систему, которая будет использовать по умолчанию, сделайте следующее:
- Нажмите на ссылку «Настройки поисковой системы».
- Выберите поисковик из списка предложенных. Это может быть , Mail.ru, Википедия и другие.
- Все основные поисковики находятся в выпадающем меню.
Возможно добавить свою систему для поиска. Для этого достаточно нажать на соответствующую кнопку в верхнем правом углу, затем в форме ввести название, ключ и ссылку. После ввода данных нажмите на кнопку «Добавить».
Интерфейс
Отличительная особенность Яндекс браузера – это возможность тонко настроить внешний вид и дизайн обозревателя. Все необходимые параметры располагаются в разделе «Интерфейс». В блоке «Общие» можно включить или отключить отображение кнопки «Яндекс», нажатие на которую приводит на домашнюю страницу сервиса.
Боковая панель открывает быстрый доступ к аккаунту, сервисами Яндекса. При активированной функции можно добавить на панель мессенджеры, социальные сети для быстрого ответа собеседникам и просмотра новостей, не посещая сайты и не запуская приложения.
Инструменты
В разделе «Инструменты» доступно множество настроек, касающихся файлов и различных функций Яндекс браузера. Встроенные возможности позволяют блокировать рекламу, которая мешает просмотру страниц. Для этого достаточно поставить галочки напротив соответствующих пунктов в разделе «Блокировка рекламы».
Можно активировать виртуального голосового помощника Алису, а также настроить контекстное меню, встроенную функцию «Переводчик» и режим просмотра видео. Ролики могут отображаться поверх других вкладок и открытых программ.
Следует отметить режим Турбо, который предназначается для увеличения скорости загрузки веб-страниц при плохом интернете. Опцию можно настроить так, чтобы она активировалась автоматически. Работа режима заключается в том, что все загружаемые данные сначала попадают на сервер Яндекса, где они предварительно сжимаются.
В разделе «Инструменты» можно указать путь для сохранения загружаемых файлов. Если отметить пункт «Всегда спрашивать, куда сохранять файлы», то при скачивании будет запускаться системный Проводник, где нужно выбирать каталог для сохранения.
Сайты и системные настройки
Настройка сайтов подразумевает уведомления, размер шрифта на страницах, а также масштаб. При нажатии на кнопку «Расширенные настройки сайтов», открывается дополнительное окно, где определяются разрешения для того или иного действия, а также на использование дополнительного оборудования и плагинов.
Раздел «Системные» содержит дополнительные настройки сети и производительности. При необходимости возможно отрегулировать прокси-сервер или управлять сертификатами. Яндекс браузер будет запускаться вместе с операционной системой, если в параметры «Открыть окна браузера вместе с запуском Windows» стоит значение «Всегда».
Яндекс браузер позволяет сбросить все настройки до заводских и очистить историю вместе со всеми мусорными файлами, которые могут влиять на работу обозревателя. Рекомендуется перед процедурой сохранить важные данные на компьютере или облачном хранилище.
Проводим настройку
Настроек у компьютера очень много и описать их все в данной публикации будет проблематично. Я расскажу про основные настройки компьютера, а именно оформление и персонализация, быстродействие и производительность, а так же выключение компьютера по расписанию.
Давайте приступим к процессу настройки, начнем с оформления и персонализации, а дальше по порядку. Если вы живете в Астане и самостоятельно не сможете настроить свой компьютер, то воспользуйтесь моей помощью Ремонт компьютеров в Астане.
Оформление и персонализация
Вы знаете что кнопка и функция персонализации доступна не во всех версиях операционной системы Windows 7.
Персонализация не доступна в начальных версиях Windows 7 Starter (Начальная), Home Basic (Домашняя базовая), Home Premium (Домашняя расширенная). А вот в версиях Professional (Профессиональная) и Ultimate (Максимальная) персонализация есть.
Для просмотра своей версии Windows 7 нажмите правой кнопкой по значку Мой компьютер (Компьютер) на рабочем столе или меню Пуск и перейдите в Свойства.
На странице просмотра основных сведений о вашем компьютере, в графе Издание Windows, будет написана версия операционной системы. У меня установлена Windows 7 Максимальная, у вас может быть другая.
Для того чтобы изменить или настроить тему, фон рабочего стола, цвет окон, звуки Windows и заставку, нужно нажать правой кнопкой мыши по свободному месту рабочего стола и в всплывающем меню выбрать Персонализация.
Так же сюда можно попасть через меню Пуск >>> Панель управления >>> Оформление и персонализация >>> Персонализация.
Каким из этих двух способов воспользоваться решать вам.
После чего мы попадаем на страницу Изменение изображения и звука на компьютере.
Здесь можно приступить к настройкам внешнего вида на вашем компьютера.
Таким образом можно зайти в визуальные настройки вашего компьютера оформления и персонализации.
Настройки Яндекс браузера на компьютере: детальная инструкция
Общие
Итак, как зайти в настройки браузера Яндекс? Просто нажмите на гамбургер в верхнем меню (кнопка из трех полос справа). В открывшемся списке выберите раздел «Настройки». Сначала внести пользователя (либо нескольких) и синхронизироваться с аккаунтом Яндекс. Теперь для настройки яндекс браузера на компьютере нужно лишь ввести данные. Если это сделать, можно будет работать под этим акком на каких-угодно устройствах, не теряя доступа к закладкам, сохраненным сайтам и созданным ранее настройкам.
Рекомендуем к прочтению статью: «Создать электронную почту Яндекс без номера телефона»
В настройках поиска можно выбрать все актуальные элементы. Поисковиком по умолчанию будет Яндекс, но вам доступен выбор любого из существующих. Дополнительные настройки Яндекс браузера находятся под основными категориями.
Интерфейс
Следующий этап настройки яндекс браузера на компьтере – вкладка «Интерфейс». Она состоит из ряда опций, которые можно включить/отключить по желанию: кнопку Яндекс, кнопку быстрого доступа к паролям, подсказки, виджет синхронизации в меню, цветовая гамма интерфейса и пр.
Инструменты
«Автозаполнение форм» актуально лишь если вы работаете за домашним ПК или, когда к офисному ПК нет доступа посторонним. Блокировка рекламы стоит по умолчанию – ряд сайтов полностью отражаться уже не будет. При необходимости можно отключить эту опцию.
Еще одна полезная опция в настройках Яндекс браузера на компьютере – «Алиса». Этот голосовой помощник всегда активен по умолчанию. Но его можно отключить либо выбрать команду для вызова.
Несправедливо забытая опция, способная сделать работу в браузере куда проще – «Жесты мышью». В настройках жестов вы можете просмотреть все варианты и опции, а затем включить их для своего удобства.
Еще один важный момент в настройке яндекс браузера на компьютере – вкладка «Загрузки». Вся информация в момент загрузки автоматически отправляются на системный диск, что не всегда удобно. Достаточно переключить маркер на актуальный вариант сохранения файлов.
Сайты
В браузере заданы определенные параметры: но любой пользователь может без труда перенастроить их под себя. В частности, масштаб, шрифты, запрос на отправление уведомлений и многое др.
Системные
Еще один не менее важный раздел, который в себя включают настройки яндекс браузера на компьютере. Здесь стоит учесть пару важных деталей. Если запретить браузеру запуск с Windows и применение аппаратного ускорения, это предупредит воспроизведение видео с черным экраном. Все прочее смело оставляйте как есть. Для улучшения выдачи поисковиком результата можно выставить регион и свои данные.
Настройки Яндекс браузера на телефоне
Яндекс Браузер очень удобен для работы с различными сервисами в одном окно, поэтому большинство пользователей интересуют именно настройки яндекс браузера на телефоне.
Если работаете именно в таком режиме, лучшего поисковика не найти. Настройка яндекс браузера на андроид не представляет сложности, главное, правильно выбрать подходящую версию:
- Альфа – самая давняя сборка – ряд функций не дошел до бета-тестирования. Бывает нестабилен.
- Бета – имеет больше возможностей, но на стадии тестирования. Бывает нестабилен.
- Лайт – легкая версия с рядом полезных опций. Экономит аккумуляторный заряд и память смарта.
- с «Алисой» – стабильная версия с максимальным функционалом.
Настройки на остальных вкладках
В Яндекс веб-обозревателе есть ещё 7 основных вкладок с параметрами конфигурации. На них не так много настроек, но многие из них полезны.
Какие ещё настройки существуют на вкладках:
«Закладки». На странице доступно управление закладками: добавление, редактирование и удаление.
«Загрузки». Раздел вмещает весь список загрузок и позволяет выполнять базовые действия с ними: открывать, загружать повторно, удалять и т.п.
«История». Содержит ссылки на все посещённые страницы сайтов и время переходов на них. Отсюда можем попасть в раздел «Очистить историю» — это окно отвечает за удаление всех пользовательских данных браузера.
«Дополнения». Здесь можем включить, отключить, удалить и настроить расширения в Яндекс браузере.
«Безопасность». На странице отображаются все технологии безопасности, встроенные в браузер
Условно они разделены на 2 группы: «Защита от угроз» (фишинга, вирусов и похищения данных) и «Защита соединения» (шифрование трафика, важно при использовании общественных сетей).
«Пароли и карты». Все сохранённые в браузере пароли отображаются на этой странице
Здесь же их можем редактировать. Ещё присутствуют разделы управления банковскими картами и личными данными.
«Другие устройства». Отсюда можем взаимодействовать с другими устройствами, синхронизируемыми с вашей учётной записью.
В отдельной вкладке «Флаги» находятся тестируемые функции, которые ещё проходят этап доработки. На неё можем перейти только по адресу browser://flags. Неискушённому пользователю эти настройки могут и не пригодиться, но среди них есть несколько полезных функций.
Инструменты
Этот третий блок, довольно интересный начнем по порядку.
Третий блок
Автозаполнение
Этот пункт позволяет автоматически заполняться формам на сайте, например паролям, электронной почте, адресам и других личных данных. Делает он это на основе веденных ранее вами данных, которые были сохранены. Это безусловно повышает комфорт использования браузера, но в то же время и снижает безопасность ваших данных. Если для вас безопасность намного важнее удобства. То вам нужно отключить автозаполнение, или не позволять Яндексу запоминать важные персональные данные. Такие как ваш телефон, логин, пароли и данные карт.
Блокировка рекламы
Все мы сталкивались с назойливой и мешающей рекламой, которая мешала комфортному просмотру страниц. Поэтому в этом пункте рекомендуется поставить обе галочки. Тут ниже, вы посмотрите «заблокированную рекламу» и «сайты-исключения». Это довольно полезный пункт.
Жесты мыши
Довольно интересная функция, чем-то похожа с комбинацией клавиш. Только тут все делается правой кнопкой мыши. Но что бы она стала полезной к ней стоит привыкнуть. Нажмите «Настройка жестов» что бы увидеть список жестов. Также со списком вы ознакомитесь на сайте yandex support
Можете выбрать, что бы всегда спрашивал куда сохранять или, устанавливаем определенное место сохранения.
Контекстное меню
Какое меню вам больше нравится компактное или подробное? Хотите, чтобы при выделений текста сразу появлялось меню «Копировать» или «найти». Если да, то ставим галочки в соответствующем пункте.
Переводчик
Оставляем все по умолчанию. При загрузке страницы где основной язык не русский Yandex будет предлагать вам перевести всю страницу целиком. Довольно удобно, но может немного поменяться структура страницы. Если навести на слово из латиницы и нажать Shift, то появится контекстное меню где внизу будет перевод слова из Yandex переводчика. Если выделить фразу, которую хотите перевести и нажать на кнопку в виде треугольника которая расположена рядом с выделенной фразой, то получим перевод всей фразы. Бесспорно это удобно и экономит много времени.
Просмотр видео поверх других вкладок и программ
В данном меню мы сможем настроить появления дополнительной кнопки в видео проигрывателе. При нажатий на которую видео откроется в отдельном окне.
Турбо
Вы работали когда-нибудь в Opera? Помните там была кнопка турбо? Вот это ее аналог. Тоесть у Яндекса есть сервер, через который прогоняется весь ваш трафик. Там он сжимается и уже в сжатом состояний отправляется на ваш ПК. Вроде все хорошо от этого? Но есть и минус данной функций. При сжатий теряется качество картинок, качество видео. Могут появляться не загруженные элементы. Вместо них будет заглушка. Сайт может долго не открываться из-за какого-нибудь сбоя на сервере. Поэтому рекомендуем оставить по умолчанию автоматическое включение при медленном соединений. То есть если скорость ниже 128 Кбит/с будет включен турбо режим. Пока не поднимется выше 512 Кбит/с.
Яндекс.Коллекций
Это сервиз фотографий от Яндекса. Там собираются фотографий на основе ваших предпочтений.
Здесь Вам предстоит выбрать, показывать или нет кнопку коллекций в верхнем углу в виде флажков. Нажав на которую, вы переходите в данный сервиз.
И показывать или нет кнопку «В коллекцию» при наведений на картинку. При нажатий на которую соответствующая картинка добавляется в вашу коллекцию.
Основные настройки веб-обозревателя
Функционал мобильной версии Яндекс Браузера для Андроида не уступает десктопной. С помощью базовых настроек можно изменять основные элементы управления веб-обозревателем.
Синхронизация данных с разных устройств
В Яндекс Браузере предусмотрена возможность синхронизации данных для управления и работы в сети с нескольких устройств, это помогает упростить переход на новый смартфон или компьютер.
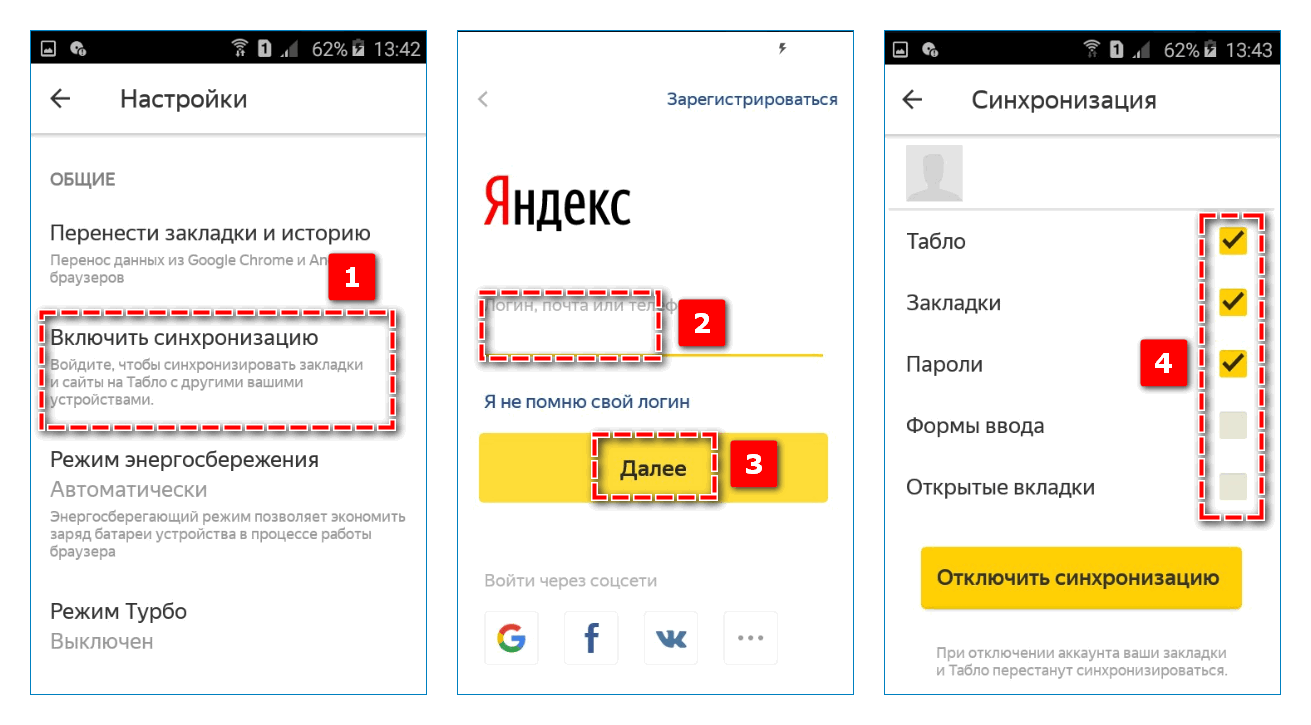
Чтобы включить функцию на Андроиде, найдите раздел «Общие» – «Синхронизация». Войдите в личный профиль Яндекс, затем установите галочку на пунктах, которые требуется сохранить:
- Табло – сохраненные сайты на начальной странице;
- избранные и открытые вкладки;
- данные авторизации;
- формы ввода.

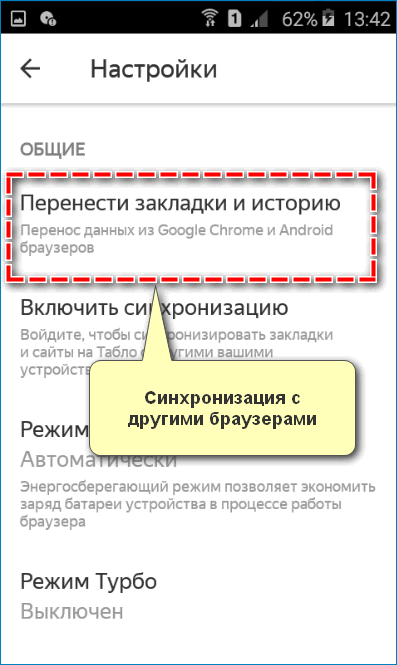
На смартфонах Android также можно перенести закладки и историю из других установленных браузеров, в частности с Chrome.
Потребление ресурсов

В разделе «Общее» представлены инструменты, которые позволяют снизить потребление ресурсов телефона и трафика интернета. Чтобы уменьшить нагрузку на устройство, включите режим энергосбережения – передвинуть ползунок вправо. Для более быстрой загрузки веб-страниц активируйте «Турбо» – установить галочку на пункте «Включен».
Встроенные расширения
Уникальная возможность для пользователей Яндекс Браузера на Android – расширить функционал сервиса с помощью расширений. Благодаря встроенным инструментам можно:

- загружать медиаконтент из социальных сетей;
- обеспечить защиту личных данных;
- настроить ночной режим для просмотра страниц;
- получать быстрый доступ к информации о погоде и пробках в городе.
Параметры поиска

С помощью графы «Поиск» можно задать основную поисковую систему, через которую будут отображаться запросы, и регион поиска, под который адаптируются ответы при поиске товаров и услуг.
Формировать запросы и управлять Яндекс Браузером также можно с помощью голоса. Перейдите в пункт «Голосовые возможности» и выберите подходящий параметр.
Безопасность и конфиденциальность

Чтобы защитить информацию пользователя, рекомендуется активировать Менеджер личных данных. Найдите в настройках соответствующий пункт и нажмите на иконку шестеренки в правом верхнем углу – «Создать мастер-пароль». Следуйте указанной инструкции – после включения функции доступ к паролю открывается только при вводе секретной комбинации.
В рамках базовых настроек Яндекс Браузера на Андроиде предусмотрена возможность:

Изменение интерфейса

С помощью раздела «Дополнительно» мобильного браузера Яндекс можно частично обновить интерфейс. Например, скрыть лишние иконки с экрана, задать параметры запуска веб-обозревателя.
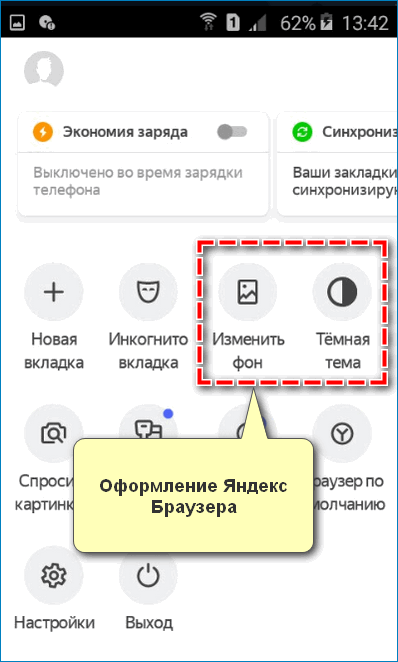
При желании можно разнообразить тему оформления – настройки внешнего облика располагаются в окне «Меню» браузера. Выберите пункт «Изменить фон», чтобы выбрать красивую картинку для начальной страницы. Для установки черной цветовой схемы, кликните «Темная тема».
В Яндекс Браузере на мобильных устройствах с операционной системой Андроид можно найти разнообразные инструменты, помогающие адаптировать приложение под потребности каждого пользователя.
Меню настроек и его возможности
Зайти в настройки браузера Яндекс можно, используя кнопку Меню, которая располагается в правом верхнем углу. Нажмите на нее и из выпадающего списка выберите параметр «Настройки»:
Вы попадете на страницу, где можно найти большинство настроек, часть из которых лучше всего поменять сразу после установки браузера. Остальные параметры всегда можно изменить в процессе использования веб-обозревателя.
Синхронизация
Если у вас уже есть учетная запись Яндекса, и вы ее включали в другом веб-обозревателе или даже на смартфоне, то можно перенести все свои закладки, пароли, историю посещений и настройки из другого обозревателя в Яндекс.Браузер.
Для этого нажмите на кнопку «Включить синхронизацию» и введите комбинацию логин/пароль для входа. После успешной авторизации вы сможете пользоваться всеми своими пользовательскими данными. В дальнейшем они также будут синхронизироваться между устройствами по мере обновления.
Подробнее: Настройка синхронизации в Яндекс.Браузере
Настройки внешнего вида
Здесь можно немного поменять интерфейс обозревателя. По умолчанию все настройки включены, и если какие-то из них вам не нравятся, то можете с легкостью отключить их.
Показывать панель закладок
Если вы часто пользуетесь закладками, то выберите настройку «Всегда» или «Только на Табло». В этом случае под строкой адреса сайта появится панель, где будут храниться сохраненные вами сайты. Табло — это название новой вкладки в Яндекс.Браузере.
Поиск
По умолчанию, конечно же, стоит поисковая система Яндекс. Вы можете поставить другой поисковик, нажав на кнопку «Яндекс» и выбрав из выпадающего меню желаемый вариант.
При запуске открывать
Одни пользователи любят закрывать браузер с несколькими вкладками и сохранять сессию до следующего открытия. Другим нравится каждый раз запускать чистый веб-обозреватель без единой вкладки.
Выберите и вы, что будет открываться каждый раз при запуске Яндекс.Браузера — Табло или ранее открытые вкладки.
Положение вкладок
Многие привыкли, что вкладки находятся вверху браузера, но есть и те, кто желает видеть эту панель внизу. Попробуйте оба варианта, «Сверху» или «Снизу», и решите, какой вас больше устраивает.
Профили пользователей
Наверняка вы уже пользовались другим проводником в интернет до того, как установили Яндекс.Браузер. За то время вы уже успели его «обжить», создав закладки интересных сайтов, настроив нужные параметры. Чтобы работать в новом веб-обозревателе было так же комфортно, как в предыдущем, можно использовать функцию переноса данных из старого браузера в новый. Для этого нажмите на кнопку «Импортировать закладки и настройки» и следуйте инструкциям помощника.
Турбо
По умолчанию веб-обозреватель использует функцию Турбо каждый раз при медленном соединении. Отключите эту функцию, если не хотите использовать ускорение интернета.
Подробнее: Все о режиме Турбо в Яндекс.Браузере
На этом основные настройки окончены, но вы можете нажать на кнопку «Показать дополнительные настройки», где также есть несколько полезных параметров:
Пароли и формы
По умолчанию браузер предлагает запомнить введенные пароли на тех или иных сайтах. Но если учетной записью на компьютере пользуетесь не только вы, то лучше отключить функции «Включить автозаполнение форм одним кликом» и «Предлагать сохранять пароли для сайтов».
Контекстное меню
У Яндекса есть интересная фишка — быстрые ответы. Это работает так:
- Вы выделяете интересующее вас слово или предложение;
-
Нажимаете на кнопку с треугольником, которая появляется после выделения;
-
В контекстном меню отображается быстрый ответ или перевод.
Если вам нравится такая возможность, то установите галочку рядом с пунктом «Показывать быстрые ответы Яндекса».
Веб-содержимое
В этом блоке вы можете настроить шрифт, если стандартный не устраивает. Можно менять как размер шрифта, так и его тип. Для людей с плохим зрением можно увеличить «Масштаб страницы».
Жесты мыши
Очень удобная функция, которая позволяет совершать различные операции в браузере, двигая мышью в определенных направлениях. Нажмите на кнопку «Подробнее», чтобы узнать о том, как это работает. И если функция кажется вам интересной, то можете пользоваться ей сразу же, либо отключить.
Это может быть полезно: Горячие клавиши в Яндекс.Браузере
Скачанные файлы
Стандартные настройки Яндекс.Браузера помещают скачанные файлы в папку загрузок Windows. Вероятно, что для вас удобнее сохранять скачивания на рабочий стол или в другую папку. Изменить место для скачивания можно, нажав на кнопку «Изменить».
Тем, кто привык сортировать файлы при скачивании по папкам, гораздо удобнее будет пользоваться функцией «Всегда спрашивать, куда сохранять файлы».
Какие настройки доступны
Аккаунт
- В разделе «Аккаунт» выберите Управление аккаунтом Google.
- В верхней части экрана пролистайте вкладки до нужного раздела.
- Откройте вкладку:
- Главная.
-
Личные данные.
Здесь указана основная информация вашего аккаунта Google. Подробнее о том, как изменить имя и другие личные данные… -
Данные и персонализация.
В этом разделе можно посмотреть и изменить свои данные и действия, а также настройки, которые помогают делать сервисы Google более полезными для вас. Подробнее о том, как управлять данными в аккаунте Google… -
Безопасность.
Здесь вы найдете настройки и рекомендации, которые помогают защитить аккаунт. Подробнее о том, как усилить защиту аккаунта Google… -
Настройки доступа.
Здесь можно посмотреть контакты и настройки доступа к сведениям о вас в сервисах Google. Подробнее о том, какие данные о вас видны другим пользователям… -
Платежи и подписки.
В этом разделе можно изменить способы оплаты, а также посмотреть транзакции, подписки и бронирования. Подробнее о том, как найти покупки, бронирования и подписки…
Сервисы
В разделе «Сервисы на этом устройстве» прокрутите список вниз и выберите нужный вариант. Например:
-
Здесь можно изменить настройки рекламных объявлений в Google, например отключить персонализацию или сбросить рекламный идентификатор. Подробнее о том, как настроить рекламные предпочтения…
-
Подключенные приложения.
В этом разделе можно настроить приложения, в которые вы входите с аккаунтом Google. Подробнее о сторонних сайтах и приложениях с доступом к вашему аккаунту… -
Номер телефона, связанный с устройством.
Здесь можно выбрать, как ваш номер телефона должен использоваться в Google. Подробнее о том, как подтвердить номер телефона, связанный с устройством Android… -
Google Fit.
В этом разделе можно посмотреть, какие приложения и телефоны связаны с Google Fit, и отключить их. Подробнее о настройках Google Fit… -
Местоположение.
Здесь находятся настройки геолокации. Подробнее о том, как управлять историей местоположений… -
Поиск, Ассистент и голосовое управление.
В этом разделе можно изменить настройки Ассистента и приложения Google. Подробнее о Google Ассистенте… - Найти устройство С помощью этой функции вы можете дистанционно определить, где находится ваш телефон, и удалить хранящиеся на нем данные. Подробнее о том, как найти потерянный телефон, заблокировать его и удалить с него данные…
Как удалить данные приложений
Из аккаунта Google можно удалить данные сторонних приложений. Для этого откройте настройки Google и нажмите на значок «Ещё» Удалить данные приложений. Подробнее о том, как освободить место на устройстве…
Использование и диагностика
Хотите помочь нам улучшить платформу Android? Разрешите автоматически отправлять в Google данные об использовании и работе устройства. Для этого откройте настройки Google и нажмите на значок «Ещё» Использование и диагностика. Подробнее о том, как настроить функцию «Использование и диагностика»…
Персонализация
Выше мы говорили об удобстве, пользовательских настройках, параметрах, опциях, но это ещё не всё. Браузер можно сделать не только функциональным, но и красивым. Для этого она обладает всем необходимыми инструментами.
Находясь на стартовом экране Яндекса, нажимаем «Настроить экран». Расположим вкладки в таком порядке, как нам удобно. Или добавим новые.
Нажимаем «Добавить сайт».
Вводим адрес сайта или выбираем из списка, недавно посещённых.
- Кликаем на значок в виде замка, чтобы закрепить вкладку на начальном экране.
- Кликнув по значку в виде шестерёнки, мы можем изменить название вкладки.
- Либо удалить вкладку, кликнув по крестику.
Настройте фон стартовой страницы:
Нажимаем «Галерея фонов» — выбираем понравившийся фон из Яндекс.Коллекции и нажимаем «Применить фон».
Справа у нас несколько виджетов, почтовый виджет яндекса, с прямым доступом к почте и Яндекс.Диску. Слева внизу кнопка вызова Алисы и справки, что Алиса умеет. В В нижней центральной части окна отображается несколько плиток новостной ленты Дзена (если вы её не отключили в настройках). Это бесконечная лента рекомендаций. В зависимости от того, как часто вы смотрите новости Дзена и вашей активности эта лента формируется исходя из ваших предпочтений.
Кнопка в виде четырёх квадратиков в верхней левой части окна открывает все сервисы Яндекса. Отсюда мы можем быстро запустить любой сервис.
Кнопка в самом верхнем левом углу позволяет закрепить панель на всех сайтах и всегда иметь быстрый доступ к истории, возможности сохранить сайт в закладках и доступ к сервисам яндекса. А также к Алисе.
Через панель управления видеокарты
Есть два производителя графических чипов – nVidia и AMD. В комплекте с адаптерами обычно поставляется ПО для настройки производительности, качества, дополнительных эффектов. Эти утилиты называются: Catalyst CC / nVidia СС. Ниже показаны окна этих приложений с множеством опций.
Чтобы попасть в catalyst control center, от Вас требуется минимум действий. Кликнув правой кнопкой по любому свободному месту рабочего стола, в появившемся меню следует выбрать пункт, который может называться по-разному, но название содержит слово «ATI».
Переходим на вкладку “Power» (питание). Правая часть окна содержит несколько разделов, где предлагается выбрать, что использовать: высокопроизводительный (дискретный) или энергосберегающий (встроенный в процессор) графический ускоритель.
Для устройств nVidia настройки переключаемой графики находятся прямо в системной панели управления:
Попасть в данную панель можно вызвав контекстное меню на рабочем столе.
В утилите для nVidia нужно выбрать «Параметры 3D» и там указать желаемый адаптер. Кроме того, есть возможность для разных игр указывать разные видеокарты. Очень удобная функция, согласитесь?
Как мне кажется, нет надобности подробно расписывать каждою опцию. Об этом я обязательно напишу отдельную статью. А в данном материале достаточно указания на варианты выбора желаемого адаптера.
Переходим к последнему способу.
Заключение
Разумеется, что большей части пользователей описанные выше настройки совершенно не нужны. Если вы плохо разбираетесь в опциях и не понимаете, для чего они предназначены, лучше оставить их в покое и ничего не изменять. Помните, конфигурации разработчика не просто так скрыты от простых смертных. Используйте их с умом
- https://TvoySmartphone.ru/uroki/138-kak-aktivirovat-rezhim-razrabotchika-na-android.html
- https://SmartPhonus.com/%D0%BA%D0%B0%D0%BA-%D0%B2%D0%BA%D0%BB%D1%8E%D1%87%D0%B8%D1%82%D1%8C-%D1%80%D0%B5%D0%B6%D0%B8%D0%BC-%D1%80%D0%B0%D0%B7%D1%80%D0%B0%D0%B1%D0%BE%D1%82%D1%87%D0%B8%D0%BA%D0%B0-%D0%BD%D0%B0-android/
- https://SetPhone.ru/rukovodstva/kak-vklyuchit-rezhim-razrabotchika-na-android/
- https://lumpics.ru/how-enable-developer-mode-android/
- https://AndroidLime.ru/developer-mode-android
- https://4idroid.com/kak-vklyuchit-rezhim-dlya-razrabotchika-v-android/
- https://androidsfaq.com/kak-na-android-vklyuchit-rezhim-razrabotchika-vojti-v-menyu/
- https://support.google.com/android/answer/9083864?hl=ru