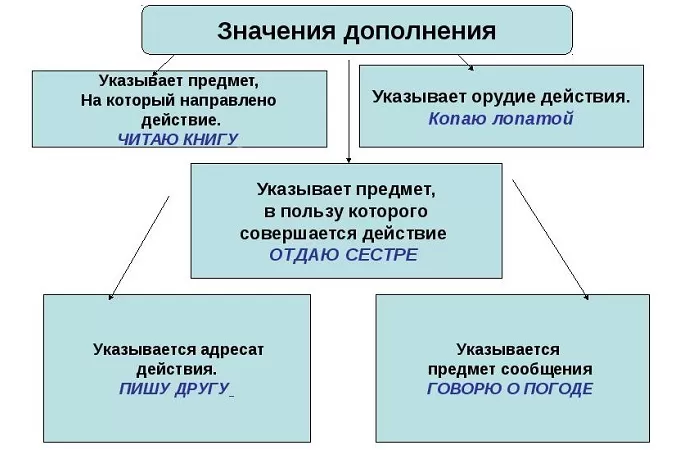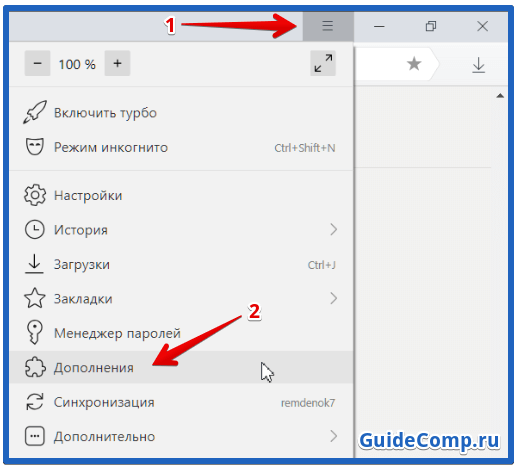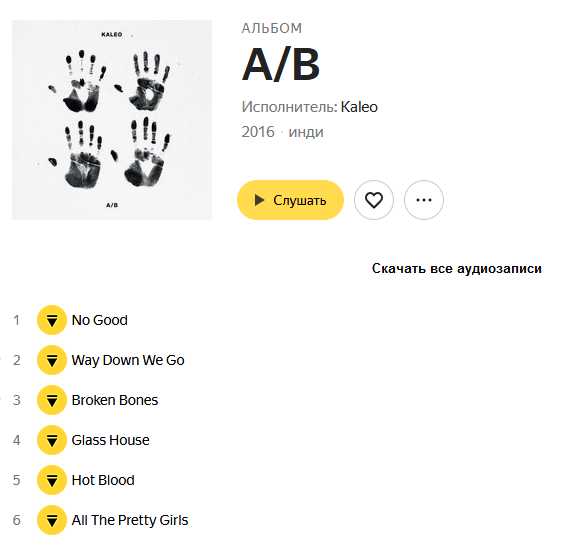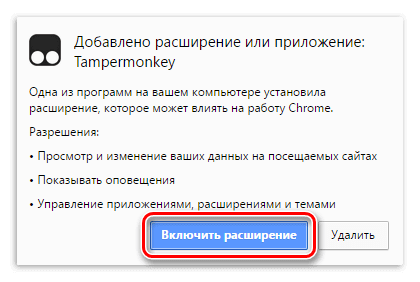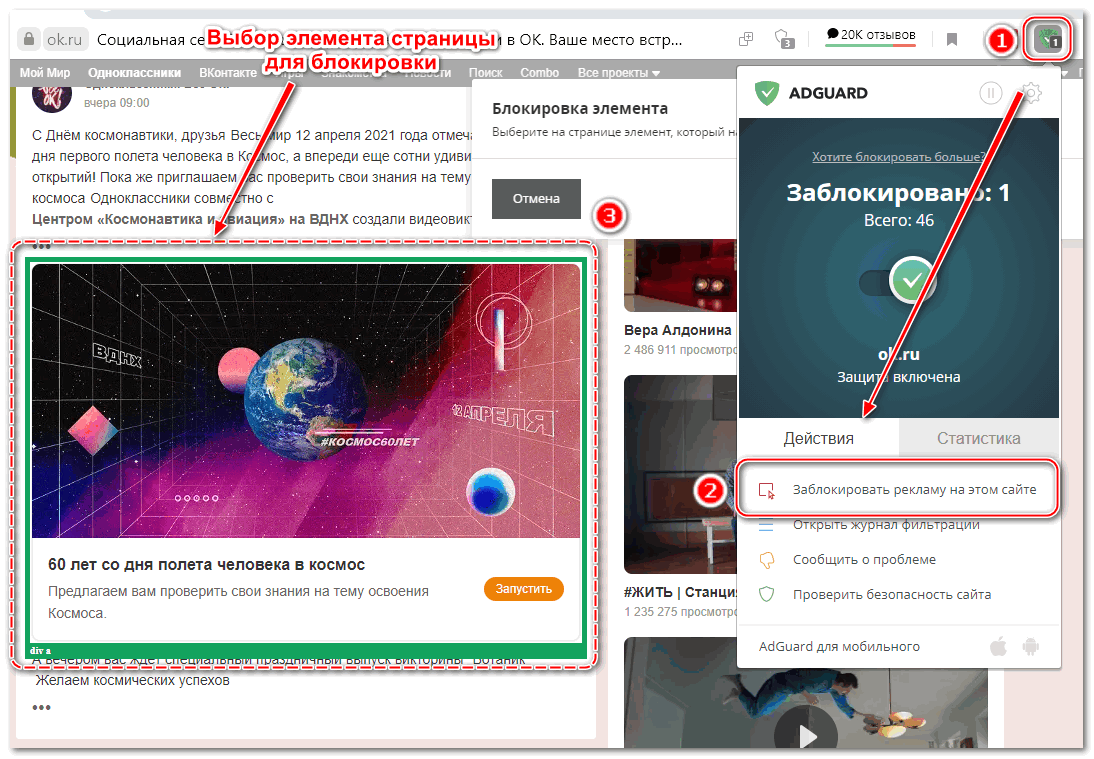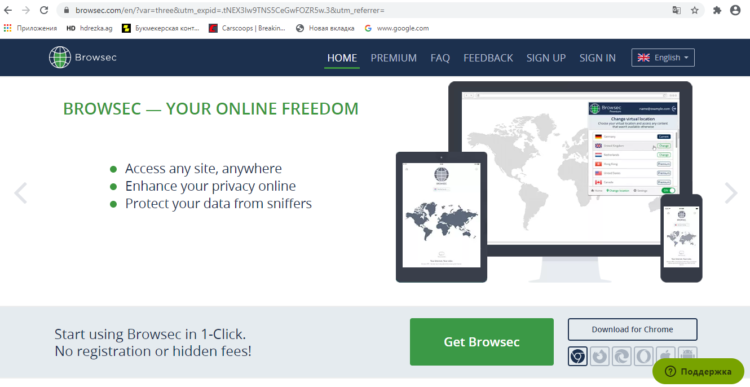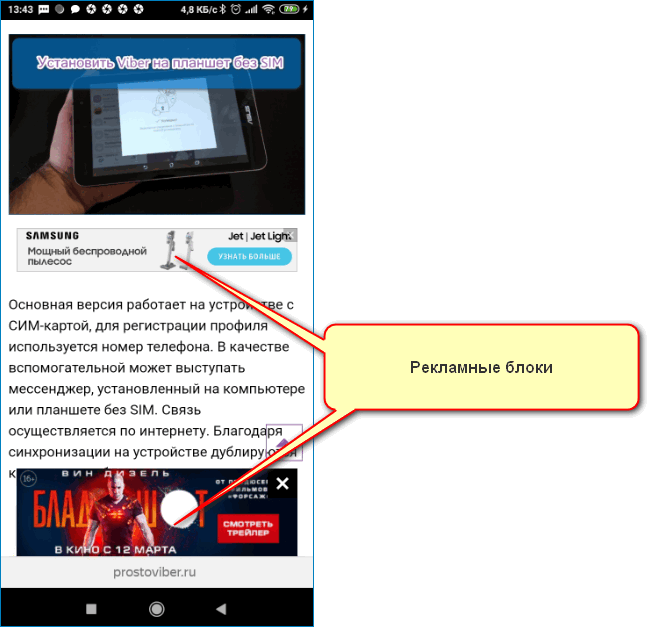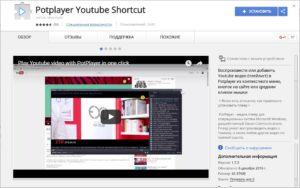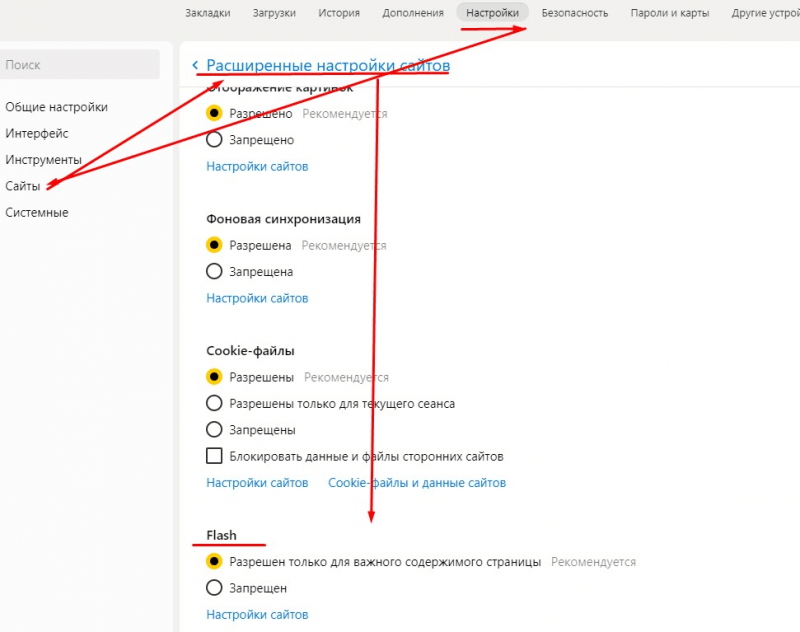Расширения для браузера яндекс
Содержание:
- Где находятся расширения
- Расширения в Яндекс.Браузере на компьютере
- Зачем нужны расширения
- Работа с расширениями Яндекс.Браузера
- Лучшие VPN-расширения
- Расширения
- Больше — не значит лучше!
- Отключения рекламы в дополнениях
- «Вечных» программ не существует!
- Открытие плагинов в браузере от Яндекс
- Мобильная версия Яндекс.Браузера
- Загрузка расширений на Android
- Варианты установки дополнений в браузере
- Как найти расширения в Яндекс Браузере
- Как установить расширения
Где находятся расширения
К плагинам получают доступ 3-мя способами:
- Через дополнительное меню.
- Воспользовавшись поисковой строкой.
- Проследовав в одну из папок обозревателя.
Дополнительное меню
Оптимальный вариант, как в Яндекс Браузере зайти в расширения:
- Клацните по трем горизонтальным линиям в правом углу сверху. В развернувшемся окне выберите «Дополнения».
- Предустановленные в обозреватель или рекомендованные для использования плагины собраны в подразделах:
- «Удобные инструменты»;
- «Безопасность в сети»;
- «Покупки»;
- «Управления»;
- «Сервисы Яндекса»;
- «Каталог Opera»;
- «Веб-приложения».
- Сторонние решения собирают в подразделе «Из других источников».
Что пользователь может сделать в этом окне:
- отключить, включить, удалить или установить расширение;
- клацнув по «Подробнее», открыть настройки дополнения, разрешить ему работу в режиме инкогнито.
Строка поиска
После запуска обозревателя:
- Введите в поисковую строку команду browser://tune/ и нажмите Enter.
- Откроется окно, аналогичное тому, что описано в первом варианте.
Папка с дополнениями
Как и любой софт на ПК или смартфонах, плагины переносят в специальную директорию. Где в Яндекс Браузере находится папка с установленными расширениями:
- Вызовите строку «Выполнить», воспользовавшись сочетанием клавиш «Win+R». В строку введите appdata, клацните по «ОК».
- C открывшейся папки проследуйте по пути: Local – Yandex – YandexBrowser – User Data – Default – Extensions.
- Последовательно открывайте папки, чтобы найти директиву, относящуюся к конкретному расширению.
Расширения в мобильной версии браузера
Плагины также реализованы в мобильной версии Yandex Browser. Как к ним попасть:
- На главной странице тапните по меню «Еще». Оттуда проследуйте в «Настройки».
- В разделе «Дополнения», откройте «Каталог дополнений».
В отличие от полной версии, ревизия для смартфонов получила другой набор плагинов, куда вошли:
- «LastPass» — менеджер паролей, который автоматически сохраняет личные данные, номера кредитных карт и вводит их в соответствующие строчки на сайтах;
- «Pocket» — особое хранилище, куда копируют видео и статью для последующего просмотра без подключения к интернету;
- «Evernote» — кроссплатформенный плагин с подключением к единому аккаунту, на котором хранят разную информацию, найденную в сети, или используют в качестве органайзера;
- «Care Your Eyes» — ночной режим, он же темная тема оформления интерфейса, ориентированная на использование в вечернее время;
- «SaveFrom.net» — сохраняйте музыку и видеоклипы, найденные в сети.
Расширения в Яндекс.Браузере на компьютере
Одной из основных возможностей Яндекс.Браузера является использование дополнений. В отличие от других веб-обозревателей, он поддерживает установку сразу из двух источников — из каталогов для Opera и Google Chrome.
Чтобы не тратить много времени на поиски основных полезных дополнений, в браузере уже есть каталог с самыми популярными решениями, которые пользователю остается только включить и, при желании, настроить.
Этап 1: Переход в меню расширений
Чтобы попасть в меню с расширениями, используйте один из двух способов:
-
Создайте новую вкладку и выберите раздел «Дополнения».
-
Нажмите на кнопку «Все дополнения».
-
Либо нажмите на значок меню и выберите «Дополнения».
-
Вы увидите список расширений, которые уже добавлены в Яндекс.Браузер, но еще не установлены. То есть, они не занимают лишнее место на жестком диске, и будут скачаны только после того, как вы их включите.
Этап 2: Установка расширений
-
В самом конце списка предлагаемых расширений вы найдете кнопку «Каталог расширений для Яндекс.Браузера».
-
Нажав на кнопку, вы попадете на сайт с расширениями для браузера Opera. При этом, все они совместимы с нашим браузером. Выбирайте понравившиеся или ищите нужные дополнения для Яндекс.Браузера через поисковую строку сайта.
-
Выбрав подходящее расширение, нажмите на кнопку «Добавить в Яндекс.Браузер».
-
В окне с подтверждением нажмите на кнопку «Установить расширение».
- После этого расширение появится на странице с дополнениями, в разделе «Из других источников».
В окне с подтверждением нажимаем на кнопку «Установить расширение».
Этап 3: Работа с расширениями
Используя каталог, вы можете свободно включать, выключать и настраивать нужные расширения. Те дополнения, что предложены самим браузером, можно включать и отключать, но не удалять из списка. При этом они не являются предустановленными, т. е. отсутствуют на компьютере, и будут устанавлены только после первой активации.
Включение и выключение производится нажатием на соответствующую кнопку в правой части.
После включения дополнения появляются в самом верху браузера, между адресной строкой и кнопкой «Загрузки».
Для удаления расширения, установленного из Opera Addons или Google Webstore, нужно просто навести на него, и в правой части нажать на появившуюся кнопку «Удалить». Альтернативный вариант — нажать «Подробнее» и выбрать параметр «Удалить».
Включенные расширения можно настраивать при условии, что эта возможность предусмотрена самими создателями. Соответственно, для каждого расширения настройки индивидуальны. Чтобы узнать, можно ли настроить расширение, нажимаем на «Подробнее» и проверяем наличие кнопки «Настройки».
Практически все дополнения можно включить в режиме Инкогнито. По умолчанию этот режим открывает браузер без надстроек, но если вы уверены, что те или иные расширения нужны и в нем, то нажмите на «Подробнее» и поставьте флажок рядом с пунктом «Разрешить использование в режиме Инкогнито». Мы рекомендуем включать здесь такие дополнения, как блокировщик рекламы, Download-менеджеры и различные инструменты (создание скриншотов, затемнение страниц, режим «Турбо» и т. п.).
Подробнее: Что такое режим Инкогнито в Яндекс.Браузере
Находясь на любом сайте, вы можете нажать по иконке расширения правой кнопкой мыши и вызвать контекстное меню с основными настройками.
Зачем нужны расширения
Изначально браузер загружается и устанавливается на ПК с предустановленными настройками по умолчанию. В нём уже есть некоторые встроенные плагины.
Встраиваемые небольшие программы позволяют решать такие задачи, как скачивание музыки и видео из ВКонтакте или Одноклассников, использовать различные инструменты для проверки орфографии, пунктуации, перевода. Для вебмастеров и дизайнеров — решать задачи по определению цвета и стилей на сайтах, и много чего ещё.
Для защиты от вредоносных сайтов, различные блокировщики рекламы, дополнения для создания скриншотов. Список можно продолжать бесконечно.
Работа с расширениями Яндекс.Браузера
Особенность расширений Yandex-браузера – в универсальности. Интернет-обозреватель работает на движке Chromium, поэтому поддерживает расширения Google Chrome и Opera. Устанавливаются они, как в родных браузерах. Также Яндекс разрабатывает собственные дополнения.
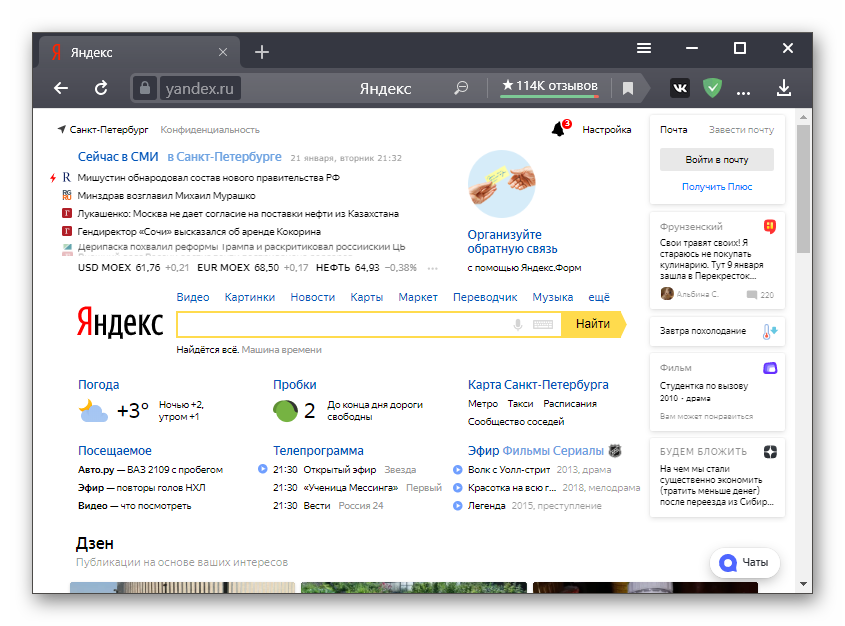
Где скачать и установить
Стандартные дополнения находятся в магазине расширений Яндекс.Браузера. Установить их просто:
- Открыть главное меню надстроек Яндекс.Браузера.
- Выбрать строку «Дополнения».
- Активировать расширение переключателем.

Магазин дополнений автоматически скачает и установит расширение. После загрузки в правом верхнем углу появится новая иконка. Она поможет управлять расширением: настраивать, деактивировать и удалять.
Расширения Хрома для Яндекс.Браузера установить так же просто, как и собственные . Дело в том, что Chrome и Yandex работают на идентичных движках, поэтому для скачивания дополнений не понадобятся другие приложения:
- Открыть магазин Chrome Webstore.
- Выбрать расширение из каталога.
- Нажать кнопку «Установить» в правом верхнем углу.
- Подтвердить установку кнопкой «Установить расширение» на всплывающем окне.
Каталог расширений Opera Addons фактически стал стандартным магазином для Яндекса. С 2012 по 2014 год Яндекс.Браузер работал на старом движке Оперы, поэтому магазин дополнений был для него родным. Сейчас Yandex и Opera работают на Chromium: расширения Хрома подходят на оба браузера. Порядок работы с Opera Addons – как у Chrome Webstore:
- Перейти в магазин Opera Addons (кнопка «Каталог расширений» на странице с дополнениями).
- Выбрать дополнение из каталога.
- Нажать «Добавить в Яндекс.Браузер».
Не все расширения из Opera Addons работают на Yandex.Browser . Например, собственные дополнения Оперы (Opera Ad Blocker, Opera VPN, Chrome Extensions Installer) недоступны в Яндексе. В каталоге они тоже не отображаются.
Как управлять и пользоваться
Чтобы настроить дополнения, нужно перейти в стандартный каталог. Находятся расширения в Яндекс.Браузере в отдельном блоке настроек. Добраться до него просто – открыть главное меню обозревателя и выбрать блок «Дополнения».
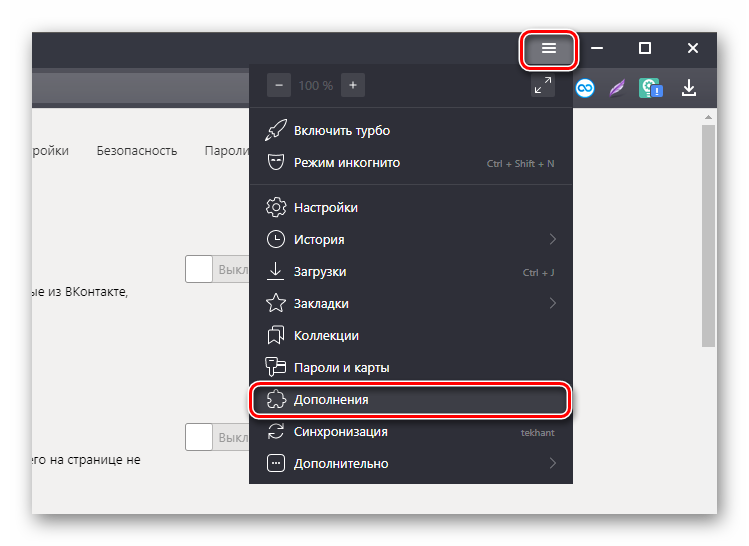
Расширения управляются тремя операциями:
- Активация/деактивация. При установке расширение автоматически активируется. Если его нужно приостановить, достаточно нажать на переключатель «Вкл/Выкл».

- Активация работы в режиме Инкогнито. Дополнения по умолчанию не работают в скрытом режиме. Для этого в настройках нужно нажать кнопку «Подробнее», а затем – галочку «Разрешить использование в режиме Инкогнито».
- Удаление. Справа от значка «Вкл/Выкл» есть кнопка «Удалить». Браузер попросит подтвердить действие.

Перейти к управлению внутренними функциями дополнения можно в два шага:
- Правой кнопкой мыши нажать на иконку расширения в адресной строке.
- Выбрать кнопку «Настройки».

Лучшие VPN-расширения
Разберем 3-ку лучших бесплатных ВПН для Яндекс Браузера, упомянем об их особенностях, преимуществах и недостатках.
Browsec
Этот плагин заслуживает внимания, поскольку он:
- не требует проходить регистрацию;
- не ограничивает трафик и время подключения;
- отмечает лучшие сервера для коннекта, измеряя скорость их отклика до пользователя.
Без premium-пакета доступно 4 бесплатных сервера в:
- США;
- Сингапуре;
- Нидерландах;
- Великобритании.
Чтобы не приходилось включать/отключать расширение, разработчики добавили умные настройки. Через них пользовали добавляют сайты, на которых не нужно включать зашифрованное соединение и наоборот, необходимо включить ВПН с IP-адресом установленной страны.
В настройках плагина, доступно 3 параметра:
- Блокировка протокола WebRTC для ограничения сбора информации об устройстве пользователя.
- Синхронизация с часовым поясом выбранного сервера — только для пользователей с премиум подпиской.
- Отключение рекламной интеграции внутри проекта о необходимости приобрести расширенный пакет функций.
К плюсам Browsec относится:
- бесплатная основа;
- отсутствие обязательной регистрации.
К минусам:
разработчики используют только виртуальные сервера, арендованные у третьих лиц, что ставит под вопрос конфиденциальность данных клиентов.
DotVPN
В плане функционала, ДотВПН повторяет Бровсек, но требует обзавестись личным аккаунтом, привязанным к электронной почте. Перед подключением, пользователю дают выбрать подходящую точку коннекта из 3 бесплатных:
- США;
- Франции;
- Нидерландов.
Для удобства выбора, локации разделены по регионам: Европа, Америка, Азия. Самые популярные точки для подключения выведены в список топовых. Сюда входят как бесплатные «Free», так и премиальные с отметкой «HD».
После коннекта, пользователь может узнать подробные характеристики подключения, куда входит:
- выбранная плагином страна;
- фиктивный IP-адрес;
- скорость загрузки данных по результату SpeedTest;
- время отклика в миллисекундах;
- время, проведенное с зашифрованном соединение.
По количеству функций для сохранения анонимности пользователя, ДотВПН уходит дальше своего конкурента, поскольку предлагает встроенные блокировщики:
- рекламы;
- тренеров отслеживания;
- сбора аналитики с сайтов (Google Analytics, Яндекс Метрика).
Если говорить о плюсах:
- отсутствуют ограничения трафика;
- подробная информация о подключении;
- блокировка рекламы, трекеров отслеживания и аналитики на сайтах.
Минусы:
- необходима регистрация;
- всего 3 сервера во Free-версии.
TouchVPN
Этот проект совмещает в себе сильные стороны предыдущих плагинов, но также требует пройти обязательную регистрацию с привязкой к электронной почте. При попытке подключиться без авторизации, на сайтах начнет появляться форма для ввода логина и пароля.
Расширение полностью бесплатное, без предложения приобрести премиум-пакет с развернутым списком серверов. Последних здесь сразу 7:
- США;
- Россия;
- Канада;
- Франция;
- Германия;
- Нидерланды;
- Великобритания.
Ограничения по времени подключения или используемому трафику отсутствуют, также, как и дополнительная информация о скорости ответа от выбранной точки подключения обратно к пользователю.
Установив подключение, юзер может узнать:
- общее время коннекта;
- скорость соединения, переданный трафик;
- количество разблокированных за сессию сайтов.
По количеству функций для сохранения анонимности, ТачВПН уходит далеко вперед по сравнению с ДотВПН. Расширение блокирует:
- рекламу;
- трекеры отслеживания;
- cookie-файлы;
- подозрительные файлы;
- протокол WebRTC;
- передачу данных для локальной сети, скрывая трафик от интернет-провайдера.
Все из вышеперечисленных функций включены по умолчанию, но их разрешают свободно отключать, если запущенный ресурс работает нестабильно или с задержками. Схожей с Бровсек чертой стали списки сайтов, где необходимо включать ВПН автоматически или не активировать его вовсе.
К плюсам ТачВПН относится:
- отсутствие платных функций;
- белый и черный списки для работы с VPN;
- 7 бесплатных серверов на выбор, включая Российский;
- блокировка протоколов и рекламы для отслеживания активности пользователя.
Недостатки:
не работает без обязательной регистрации.
Расширения
Кроме того, что Яндекс.Браузер поддерживает большинство расширений с Google Chrome, разработчики создают свои, затребованные пользователями русскоязычного сегмента интернета. Для просмотра перечня инсталлированных модулей в главном меню кликните «Дополнения» или перейдите по адресу: browser://tune.
Они разделены на категории:
- Удобные инструменты – самая обширная категория;
- Управление;
- Загрузка;
- Покупки;
- Безопасность в сети;
- Сервисы Яндекса;
- Сторонние источники.
Помимо установленных расширений, в списке находятся дополнительные возможности браузера и ссылки на рекомендуемые дополнения. Устанавливаются они перемещением переключателя в положение «Вкл.».
Их можно отключать на всех сайтах, задействовать обратно и удалить. В расширенном меню по адресу browser://extensions появляется больше возможностей. Здесь содержатся:
- краткое описание;
- установленная версия и размер;
- требуемые разрешения;
- настройки;
- параметры расширений – ссылка откроет окно настройки текущего дополнения, если оно предусмотрено разработчиком.
Кнопка «Режим разработчика» позволяет запаковывать расширения – делать из них установочные файлы для переноса на другие браузеры и захватывать дополнения из других обозревателей.
В настройках сайтов изменяется уровень доступа: можно разрешить расширению работать только на указанных ресурсах или запускаться после разрешения пользователя.
Иконки некоторых модулей можно найти на панели инструментов и управлять ими через контекстное меню.
Предусмотрен быстрый вызов меню дополнений, пиктограммы которых вынесены на панель инструментов, при помощи комбинаций клавиш.
- Кликните «Расширения» и выберите «Горячие клавиши».
- Зажмите желаемую комбинацию кнопок.
Файлы, в том числе настройки, расширений находятся в каталоге с данными текущего профиля по адресу %USERPROFILE%\AppData\Local\Yandex\YandexBrowser\User Data\Default\Extensions\.
По названию не определите файлы какого дополнения хранятся в выбранной директории. Для идентификации придется открыть ее и искать по косвенным признакам: версия, иконки.
Между плагинами и расширениями есть принципиальное отличие: первые позволяют просматривать/воспроизводить в Яндекс.Браузере неизвестные ему типы файлов, не имеют графической оболочки, не могут устанавливаться без необходимости. Вторые – привносят в браузер новые возможности и функции, имеют настройки и графический интерфейс. Несмотря на отличия, управление модулями осуществляется аналогично.
Больше — не значит лучше!
Сразу хотелось бы предупредить. Любое приложение потребляет оперативную память, нагружает процессор (что сказывается на увеличении уровня энергопотребления, в случае с ноутбуками).
Расход ресурсов увеличивается с каждой открытой вкладкой и при добавлении большого количества плагинов. Они работают в фоновом режиме и ощутимо «кушают» ОЗУ.
Поэтому, стоит сначала просмотреть перечень дополнений, которые активны на данный момент, деактивировать ненужные. Делается это очень просто:
- Запускаем обозреватель Yandex;
- В правом верхнем углу находим кнопку вызова главного меню;
- В перечне кликаем по нужному пункту:
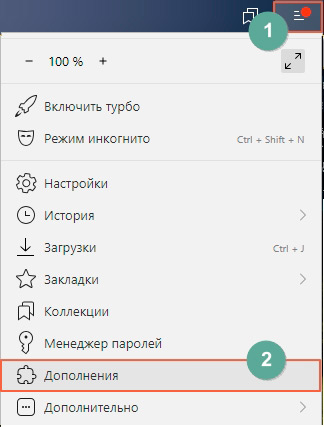
Открывается список с названиями элементов, описанием. Нужно внимательно просмотреть его и выключить те, в которых не испытываете нужду:
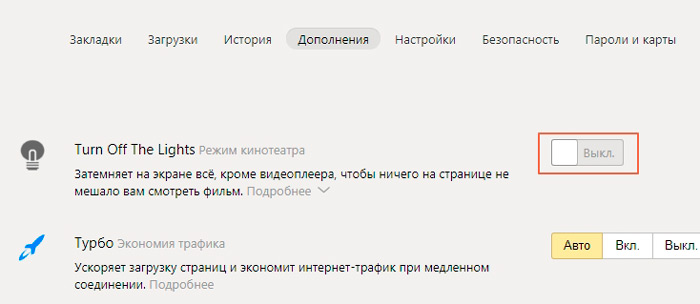
Отключения рекламы в дополнениях
У многих расширений есть платные и бесплатные варианты. Версии без оплаты обычно идут с рекламой. Для её деактивации достаточно включить во внутренней вкладке браузера «Дополнения» плагин «Антишок» — он уже встроен в обозреватель. Он находится практически в начале списка, в блоке «Безопасность в сети». Также активируйте плагин «Блокировка мешающей рекламы» и Adguard.
Активируйте встроенные плагины для блокировки рекламы
Расширения браузера позволяют работать с теми функциями, которых нет в утилите, либо же использовать более качественный сервис по сравнению со стандартным, например, в случае блокировки рекламы. В «Яндекс.Браузер» при установке уже встраиваются некоторые расширения — их список находится во внутренней вкладке, в которой можно управлять скриптами: удалять, включать, отключать, настраивать. Если у вас возникли проблемы с дополнением, очистите кэш обозревателя и переустановите скрипт. Также можете попробовать очистить файлы все «операционки» в целом, проверить ПК на вирусы и переустановить сам браузер.
«Вечных» программ не существует!
Думаю, вы знаете, что компании, специализирующиеся на выпуске программных продуктов, используют концепцию разработки, предусматривающую вхождение в основную программу пакета базовых функций. Реализация дополнительных функций для этого продукта достигается путём установки специальных плагинов (plug-in), расширений (extension) и дополнений (add-on). Браузер – типичный представитель линейки таких программ.
Если говорить о базовой функциональности браузеров, то она не постоянна и часто меняется самим разработчиком. При этом функции программы, не пользующиеся популярностью у пользователей, изымаются, а лучшие – часто используемые и полезные дополнения, могут быть включены в новый пакет. Расширения и плагины разрабатываются, как самим разработчиком этого ПО, так и сторонними компаниями.
Открытие плагинов в браузере от Яндекс
Поскольку зачастую пользователи приравнивают плагины к расширениям, то мы постараемся рассмотреть все возможные варианты доступа и к плагинам, и к дополнениям.
Способ 1: через настройки браузера (актуально для Flash Player)
В меню настроек Yandex имеется раздел, позволяющий управлять работой такого известного плагина, как Adobe Flash Player.
- Чтобы пройти в данное меню, выберите в правой верхней области пиктограмму меню веб-обозревателя, пройдя к разделу «Настройки».
На мониторе возникнет новое окошко, в котором вам следует спуститься к самому концу страницы, следом кликнув по пункту «Показать дополнительные настройки».
В разделе «Личные данные» выберите пункт «Настройки содержимого».
В открывшемся окошке вы отыщите такой блок, как «Flash», в котором вы сможете управлять работой популярного плагина для воспроизведения медиаконтента в интернете.
Способ 2: переход к списку плагинов
Подключаемый модуль – специальный инструмент, не имеющий интерфейса, направленный на расширение возможностей браузера. Если Yandex для воспроизведения какого-либо контента на сайте не хватает плагина, система автоматически предлагает его установить, после чего установленные компоненты можно найти в отдельном разделе веб-обозревателя.
Способ 3: переход к списку установленных дополнений
Дополнения – это миниатюрные программки, встраиваемые в браузер, которые могут наделять его новыми функциональными возможностями. Как правило, дополнения устанавливает сам пользователь, но в Яндекс.Браузере, в отличие от многих других веб-обозревателей, по умолчанию уже установлены и активированы некоторые интересные расширения.
- Чтобы вывести список расширений, имеющихся в веб-обозревателе от Yandex, кликните в правом верхнем углу по пиктограмме меню, пройдя к разделу «Дополнения».
На экране отобразятся установленные в ваш браузер дополнения. Именно здесь вы можете управлять их активностью, то есть, отключать лишние расширения и включать нужные.
Способ 4: переход в расширенное меню управления дополнениями
Если вы обратили внимание на предыдущий способ перехода в меню отображения списка дополнений, то наверняка смогли заметить, что в нем отсутствуют такие возможности, как удаление расширений и установка для них обновлений. Но расширенный раздел управления дополнениями существует, и пройти к нему можно несколько другим образом
Подробнее: Обновление плагинов в Яндекс.Браузере
Наглядное видео, как найти плагины и обновить их
Это пока что все способы, позволяющие отобразить плагины в Яндекс.Браузере. Зная их, вы сможете легко управлять их активностью и наличием в веб-обозревателе.
Опишите, что у вас не получилось.
Наши специалисты постараются ответить максимально быстро.
Мобильная версия Яндекс.Браузера
Совсем недавно пользователи приложения для смартфонов и планшетов тоже получили возможность устанавливать на свои устройства расширения в Яндекс.Браузере. На данный момент количество дополнений значительно меньше, чем для компьютерной версии, и не все они работают стабильно, но с каждым днем их становится все больше.
Поиск и добавление нужного расширения осуществляется по тому же принципу, что и на компьютере. В настройках нужно зайти в раздел «Каталог дополнений», где будут предложены для включения самые популярные сервисы в мобильных веб-обозревателях. Чтобы найти новое дополнение, необходимо перейти в каталог, ссылка на который находится в конце страницы. Дальнейшие действия о том, как искать, установить и убрать расширения аналогичны тому, как это выполняется на компьютере.
Загрузка расширений на Android
Яндекс Браузер является одним из немногих веб-обозревателей, позволяющих устанавливать расширения не только в десктопных, также мобильных версиях. Загрузить дополнительные сервисы доступно только на телефоны с операционной системой Android.
Чтобы скачать на смартфон расширение:
- Запустите веб-обозреватель.
- Кликните по иконке в виде трех точек в поисковой строке для отображения панели управления.
- Выберите в открывшемся меню пункт «Настройки»,
- Найдите вкладку «Каталог дополнений».
- Активируйте встроенную опцию с помощью ползунка.
Можно применить не только предустановленные функцию, но и загрузить сторонние сервисы из магазина Chrome. Прежде чем перейти к поиску нужных дополнений установите галочку на параметре «Совместимые с Android» в левой части экрана. Непосредственная установка выполняется привычным путем.
Яндекс Браузер поддерживает множество расширений, в том числе адаптированных под Google Chrome и Opera. Встроенные программы помогут упростить и повысить эффективность пользования. Достаточно подобрать нужные по функционалу сервисы и установить за пару кликов.
Варианты установки дополнений в браузере
В Яндекс.Браузере присутствует необходимый минимум расширений – в их числе и средство блокировки рекламы AdGuard, и антишок-модуль, и фирменные сервисы компании, и некоторые другие. Все остальное устанавливается с помощью одного из магазинов – Google Chrome Web Store или Opera Addons, с которыми целиком и полностью совместим данный веб-обозреватель.
Способ 1: Настройки браузера
Рядовым интернет-пользователям нет необходимости нагружать браузер от компании Яндекс сторонними дополнениями – тех, что интегрированы в его состав, многим будет более чем достаточно. Получить к ним доступ и активировать можно следующим образом:
- Откройте меню веб-обозревателя, кликнув левой кнопкой мышки по трем горизонтальным полосам в правом верхнем углу, и выберите пункт «Дополнения».
Пролистайте список встроенных в Яндекс.Браузер расширений и найдите среди них то (или те), которое вам нужно.
Просто переведите переключатель справа от наименования дополнения
в активное положение.
Вот так просто можно включить любое из расширений, интегрированных в состав рассматриваемого веб-обозревателя. Некоторые из них, например, упомянутый выше AdGuard, сразу после активации и установки нуждаются в настройке.
Способ 2: Opera Addons
Если тех дополнений, которые присутствуют в базовом составе браузера от Яндекс, вам недостаточно, для поиска и установки новых можно перейти в Магазин Оперы.
- Повторите пункты 1-2 из описанного выше способа, пролистав страницу «Дополнений» до самого конца.
Нажмите на кнопку «Каталог расширений для Яндекс.Браузера».
Оказавшись на сайте Opera Addons, найдите на его главной странице необходимое дополнение либо воспользуйтесь поисковой строкой, расположенной в правом верхнем углу.
Определившись с выбором, кликните по превью расширения, чтобы перейти на страницу с его описанием.
Нажмите по расположенной в правом верхнем углу кнопке «Добавить в Яндекс.Браузер»,
после чего начнется процедура инсталляции.
Практически сразу под поисковой строкой веб-обозревателя появится небольшое окно, в котором следует нажать по кнопке «Установить расширение» для подтверждения своих намерений.
После того как установка дополнения будет завершена, справа от строки поиска появится его иконка.
Левый клик по ней вызывает собственное меню и/или функции,
а правый – стандартные настройки.
Установка дополнений из Opera Addons не вызовет сложностей даже у новичка. Одним из ключевых достоинств такого подхода, помимо ассортимента в 1500 позиций, можно назвать его удобство и безопасность – перейти в фирменный магазин расширений можно прямо из настроек Яндекс.Браузера.
Способ 3: Chrome Web Store
Несмотря на то что Яндекс.Браузер поддерживает расширения и для Google Chrome и для Opera, интегрирован он только с магазином последнего. Найти и установить расширения, предназначенные для конкурентного веб-обозревателя, можно либо через поиск, либо перейдя в его магазин по предоставленной ниже ссылке.
-
На главной странице веб-магазина Chrome найдите нужное расширение или воспользуйтесь для этих целей поисковой строкой.
-
Если вы использовали поиск, то после нажатия «Enter» появится сразу несколько похожих результатов.
Выберите интересующие вас расширение, ориентируясь на его разработчика, описание, оценки и количество пользователей, после чего нажмите по кнопке «Установить».
Затем в появившемся всплывающем окне нажмите «Установить расширение» и дождитесь завершения процедуры.
После того как дополнение будет установлено в Яндекс.Браузер, вы сможете выполнить его настройку (если потребуется) и открыть меню (ЛКМ)
или перейти к списку стандартных параметров (ПКМ).
Как видите, поиск и установка расширений из Chrome Web Store в Яндекс.Браузер осуществляется по тому же алгоритму, что и из Opera Addons. Разница заключается лишь в удобстве и скорости доступа – рассмотренный в рамках данного способа магазин не интегрирован в веб-обозреватель, поэтому ссылку на него придется либо сохранить в закладки, либо каждый раз искать самостоятельно.
Общие рекомендации
Все способы установки дополнений в Яндекс.Браузер, рассмотренные нами в рамках данной статьи, имеют один общий недостаток, который заключается в отличиях ассортимента. То есть невозможно знать наперед, есть ли то или иное расширение в конкретном магазине, не говоря уже о том, присутствует ли оно в стандартном наборе веб-обозревателя. В таких случаях, чтобы не метаться между настройками программы и двумя торговыми площадками, лучше сразу воспользоваться поиском – просто введите в Google или Яндекс следующий запрос:
Как найти расширения в Яндекс Браузере
Управлять расширениями можно прямо из браузера Яндекс. Для их просмотра необходимо перейти в меню с установленными дополнениями любым из удобных методов:
- В адресную строку вставить browser://tune/.
- Справа от адресной строки есть иконки с активированными расширениями. Навести курсор на любое, кликнуть правой кнопкой мыши для вызова меню, выбрать «Настройка расширения».
- В Яндекс браузере перейти в настройки, кликнуть на троеточие справа вверху. Во всплывающем меню перейти в «Дополнения».
Дополнения могут быть встроенными разработчиками или записаны лично. Часть из них находится в активном режиме, другие отключены. Также представлена небольшая информация о версии, самой программе, есть индикатор для переключения режима работы.
Как установить расширения
Вначале расскажем о способах инсталлировать дополнения, а затем, как с ними работать.
Предложенные плагины
Разработчики добавили список предложенных расширений, на 100% совместимых со смартфонами и планшетами. Где их найти:
- Запустите приложение, разверните дополнительное меню. В открывшемся списке тапните по «Настройки».
- В разделе «Дополнения (бета-версия)» откройте «Каталог дополнений».
Какие инструменты предлагают разработчики:
- LastPass — менеджер паролей, который хранит данные для авторизации на сайтах, личную информацию и реквизиты банковских карт;
- Pocket — среда для хранения понравившихся видеороликов и статьей из интернета для просмотра в офлайн режиме на разных устройствах;
- Evernote — создает универсальный аккаунт для хранения в нем картинок, ссылок и отметок с доступом к ним с любого девайса;
- Care your Eyes — настройте ночной режим для мобильного браузера;
- SaveFrom.net — загружайте видеоролики и аудио из интернета в память смартфона;
- Yandex Access — используют для расширенной синхронизации с версиями обозревателя на других платформах (Windows, MacOS, iOS).
Магазин Chrome
- Перейдите на страницу магазина по адресу https://chrome.google.com/webstore.
- Введите название конкретного расширения в поисковой строке или используйте предложенные расширения на основе их категории (рекомендованные, блоги, инструменты разработчиков).
- Тапните по карточке плагина, напротив названия расширения, жмите «Установить».
- Согласитесь на инсталляцию во всплывшем окне. Начнется процесс загрузки, о конце которого сообщат в отдельном окне (зависит от разработчика).
О чем нужно знать:
- о несовместимости проекта с мобильным обозревателем сообщит окно с надписью «Произошла ошибка»;
- если существует аналог плагина в виде мобильного приложения для Android, в карточке будет указана ссылка на его скачивание из магазина Play Маркет.
Магазин Opera
Установить расширения из магазина Opera в мобильной версии невозможно:
- в мобильной версии сайта не появляется кнопка «Установить для Яндекс.Браузера»;
- при переходе в ПК-версию магазина кнопка появляется, при ее нажатии начинается загрузка плагина, но установить его на веб-браузер нельзя — неизвестный формат файла.