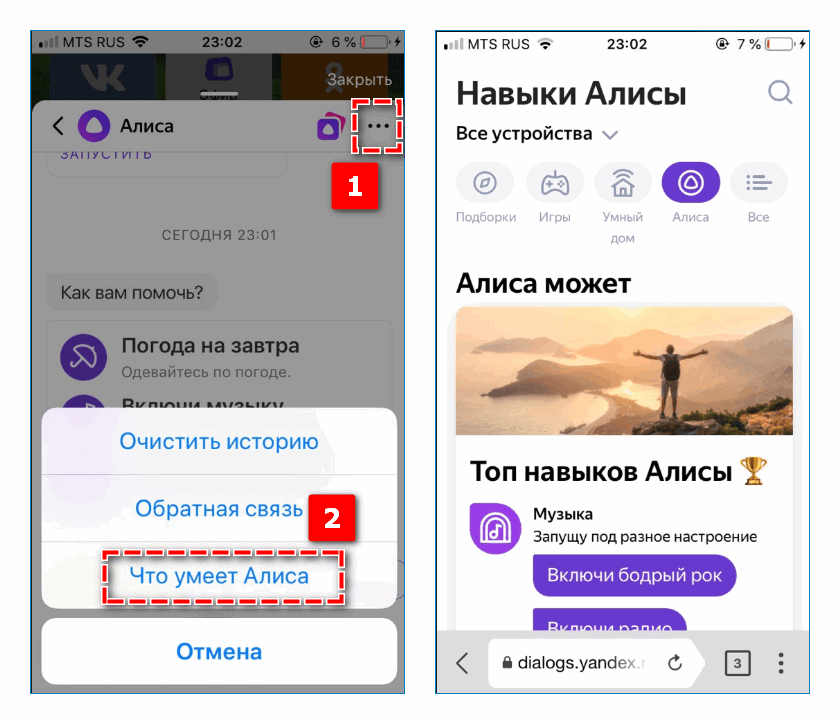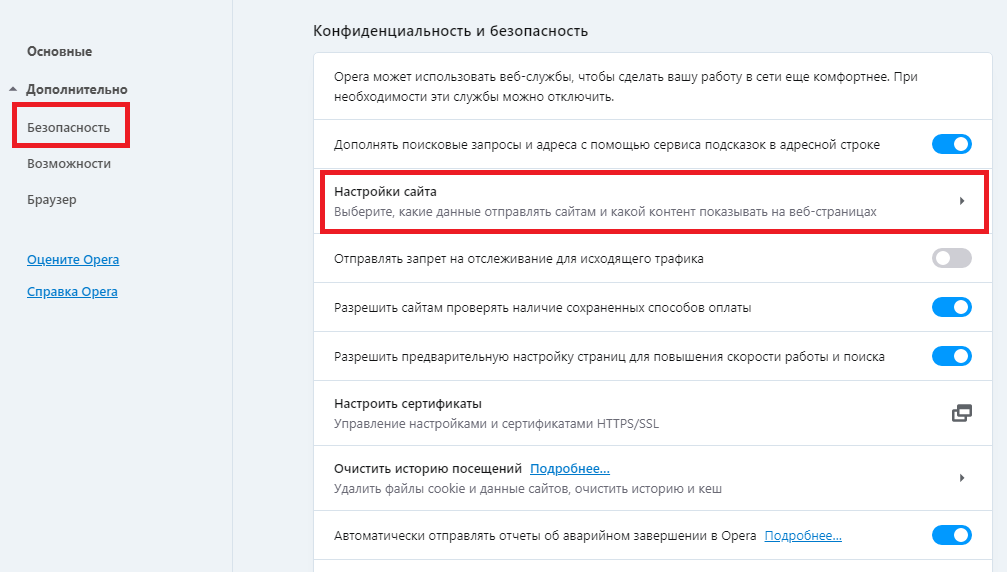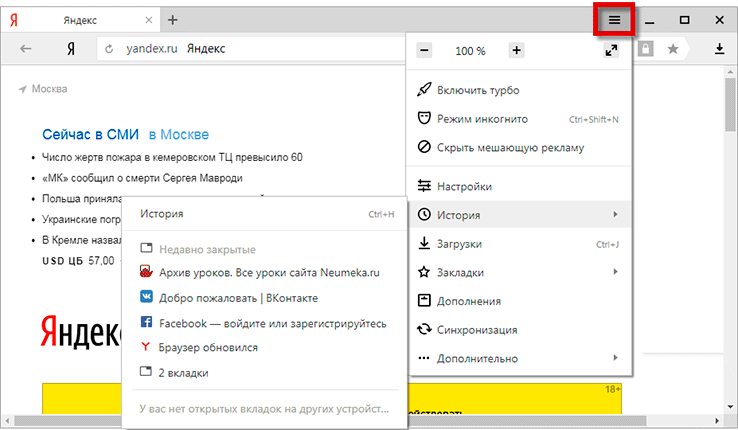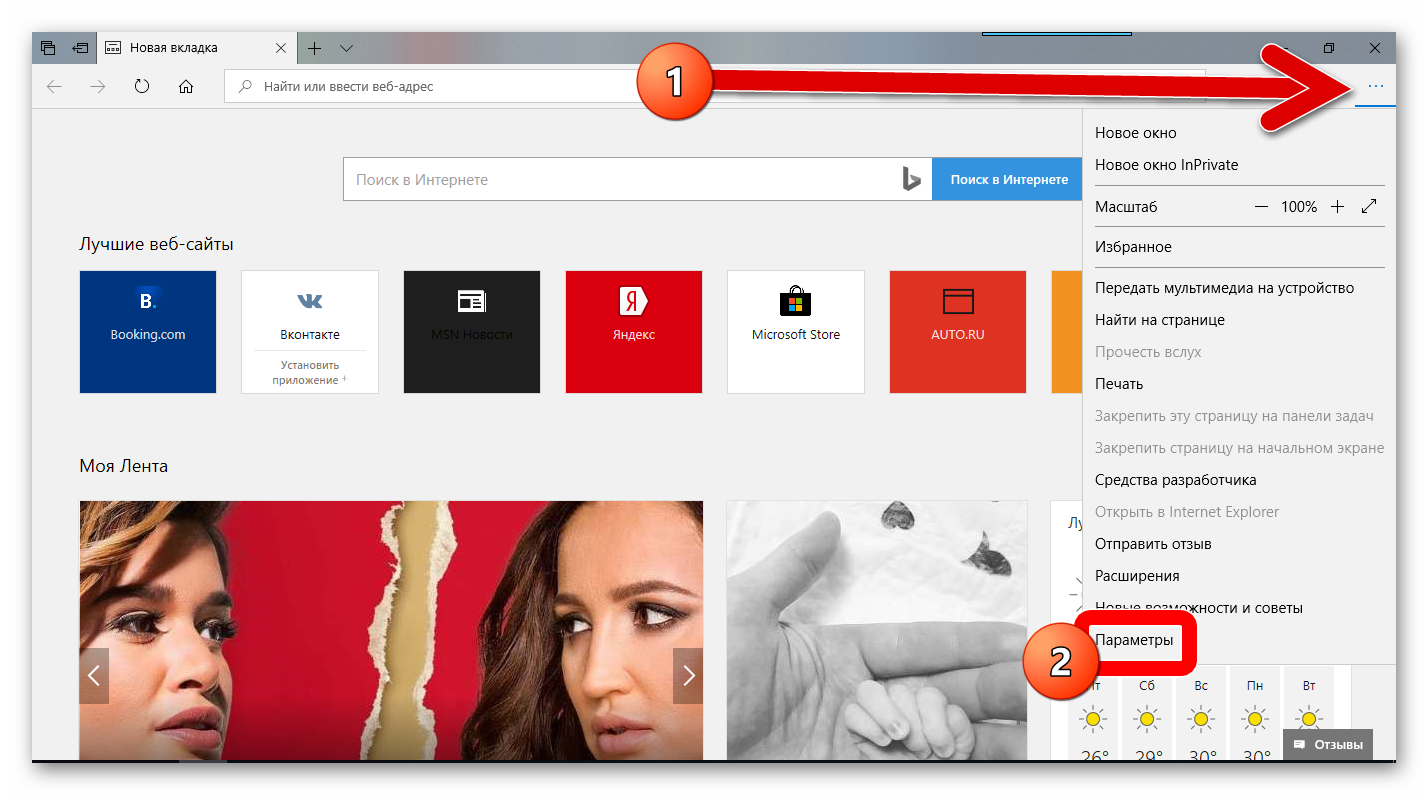Включение микрофона в яндекс.браузере
Содержание:
- Как включить микрофон в Windows 10 на компьютере
- Отключаем доступ к камере Андроид
- Особенности действия услуги
- Способы включения на компьютере
- Главные особенности голосового помощника
- Активация микрофона в браузере Яндекс
- Как настроить Алису на устройстве Android
- Настройки Yandex browser
- Метод 1. Разрешение доступа при первом посещении
- Яндекс не выполняет голосовой набор
- Как включить микрофон на iPhone
- Как разблокировать микрофон на телефоне в Яндексе
- Как разблокировать микрофон в Яндекс Браузер
Как включить микрофон в Windows 10 на компьютере
Пользователи Windows 10 очень часто сталкиваются с трудностями при записи звука или неожиданной «потерей» микрофона. Перед тем, как приступить к настройке устройства, настоятельно рекомендуется проверить его присутствие в системе. Для правильного подключения устройства пользователь должен действовать в следующем порядке:
Вставьте вилку в соответствующий слот, затем щелкните правой кнопкой мыши по флагу Windows в левом нижнем углу экрана и выберите «Диспетчер устройств» из появившегося списка.
Разверните подменю «Звуковые входы» и «Звуковые выходы».
И найди свое устройство в списке.
При возникновении проблем пользователь может обновить драйвер, щелкнув правой кнопкой мыши на заголовке микрофона.
А если это не помогает — извлеките устройство, а затем, после обновления аппаратной конфигурации, добавьте его обратно в список; как правило, этого достаточно для нормализации работы микрофона под Windows 10 — только в том случае, если проблема не в самом устройстве.
Вы можете быстро настроить громкость входной записи, введя слово «Sound» в окне «Поиск» и выбрав «Sound Mixer Settings» из списка вывода.
В открывшемся окне пользователь должен сначала выбрать нужное устройство из выпадающего списка, а затем, передвигая ползунок, отрегулировать уровень громкости.
Для доступа к дополнительным настройкам используйте тот же самый «поиск», чтобы найти «Панель управления».
Перейдите в раздел «Звук».
А на уже знакомой закладке «Записи» выберите нужное устройство и откройте «Свойства».
Здесь, на вкладке «Уровни», пользователь может регулировать громкость входного сигнала, а также устанавливать дополнительное усиление.
И, чтобы избежать хрипа и шипения, отключите дополнительные эффекты на вкладке «Улучшения».
Также в Свойствах можно временно отключить аудиозапись с микрофона, установить устройство в качестве основного и т.д. — как это сделать было описано в разделе о настройке под Windows 7.
Включаем микрофон в панели «Звук»
Первое, что нужно сделать, это активировать устройство на Звуковой панели.
Выполните следующие действия:
- В строке поиска введите «Панель управления» и перейдите к приложению;
- Измените сортировку на «Большие значки» (как показано на скриншоте);
- Откройте панель Звук и перейдите на вкладку Запись;
- На пустой области щелкните правой кнопкой мыши (в этой статье мы будем использовать аббревиатуру PKM) и убедитесь, что выбраны опции «Показывать отключенные устройства» и «Показывать отключенные устройства»;
- Найдите свой микрофон, нажмите на него с помощью PCM и установите флажок «Включить».
Если она уже была в списке до и/или флажок «Включить», то проблема, скорее всего, в драйвере.
Проверка драйвера микрофона
Чтобы исключить проблемы, вызванные неправильной работой драйвера или его устаревшей версией, необходимо его обновить.
Для этого следуйте этому алгоритму:
- В строке поиска введите «Диспетчер устройств» и откройте его;
- Нажмите на стрелку рядом с разделом «Звуковые входы и выходы», чтобы расширить список устройств;
- Щелкните правой кнопкой мыши имя вашего устройства, затем «Обновить драйвер»;
- Также стоит попробовать откатить драйвер на более раннюю версию. Поскольку Windows автоматически обновляет их до последних версий, имеет смысл попробовать вручную откатиться на старую — она может иметь лучшую совместимость с вашим устройством и операционной системой.
После обновления драйвера или возврата к предыдущей версии обязательно перезагрузите компьютер.
Настройка параметров конфиденциальности
Если устройства включены, а драйверы работают правильно, проблема может заключаться в настройках конфиденциальности операционной системы. Чтобы включить микрофон в Windows 10, выполните следующие действия:
- Откройте «Настройки Windows» через меню «Пуск» или используйте комбинацию клавиш WIN + I;
- В разделе «Конфиденциальность» найдите запись «Микрофон»;
- Предоставьте микрофону доступ к необходимому программному обеспечению, а также установите права доступа к классическим приложениям.
Вы можете запретить приложения, в которых вы не собираетесь использовать микрофон, и ограничить себя теми, которые вам нужны. Однако, чтобы быть на всякий случай, рекомендуется везде устанавливать «On».
Отключаем доступ к камере Андроид
Camera Block — Anti spy-malware
Разработчик:
BytePioneers s. r. o.
4.16
- После запуска приложения попадаем в главное меню, где будет изображен замочек с камерой желтого цвета. Это значит, что устройство не защищено и камеру могут использовать абсолютно все приложения.
- Для активации функции блокировки нужно нажать на значок, после чего выбрать «Активировать». Иконка поменяет цвет на синий, и вы можете чувствовать себя более защищенным.
- В настройках можно также просмотреть список приложений, которые имеют доступ к камере с возможностью сразу удалить сомнительные.
- Здесь также есть возможность создания виджета для быстрого доступа к нужной вам программе/игре без ограничений доступа к камере.
В момент включенной блокировки камеры или микрофона удалить приложения стандартным способом не получится. Вы увидите надпись «Удаление не удалось» — это незамысловатая защита от несанкционированного удаления. Чтобы удалить потребуется запустить одну из программ, перейти в настройки и уже там выбрать пункт «Деинсталлировать приложение».Использование данных программ значительно увеличивает потребление энергии аккумулятора. Но если вам не хочется, чтобы вас прослушивали и уже тем более кто-то знал о вашей личной жизни, то советуем воспользоваться одним из указанных приложений. Проще зарядить устройство, нежели удалять информацию из Интернета.
Особенности действия услуги
При наборе номера получателя будьте внимательны, при ошибочно отправленном сообщении деньги как обычно спишутся с вашего счета. Голосовое СМС не всегда доставляется на телефоны офисных телефонных станций.
Услуга не действует на номерах, на которых установлен «Запрет платного контента». Сервис работает как в домашнем регионе, так и в путешествиях по России и за рубежом. Денежные средства списываются при отправке сообщения на сервисный номер 9900. Сообщение считается доставленным, если прослушана его приветственная часть. Если приветствие не будет полностью прослушано, система будет звонить получателю повторно. Если получатель отключит вызов раньше, сообщение считается доставленным.
Способы включения на компьютере
Предоставить «Яндекс.Браузеру» доступ к микрофону на компьютере можно несколькими способами. Если приложение установлено недавно, в его параметры не вносились изменения и сайт посещается впервые, то следует использовать активацию по запросу. При необходимости более тонкой настройки доступа браузера к аудиоустройству нужно использовать адресную строку. Также это можно сделать в настройках.
Активация по запросу
Чтобы включить микрофон в «Яндекс.Браузере» в первый раз, нужно на сайте инициировать действие, которое вызовет соответствующий запрос. Например, нажать кнопку голосового ввода или распознавания музыки. Под правым концом адресно-поисковой строки появится всплывающее окно. В нем будет указано, что сайт запрашивает разрешение на использование микрофона. Для получения доступа нужно нажать соответствующую кнопку. Для наглядности текст на ней выделен полужирным шрифтом.
В настройках
Для активации микрофона в «Яндекс.Браузере» с помощью такого способа следует перейти в Настройки
. Затем потребуется открыть блок расширенных параметров. После этого нужно пролистать страницу, пока не появятся органы управления доступом к микрофону. Чтобы включить эту функцию, кликают по переключателю, установив его во второе положение. Затем из списка выбирают правильное аудиоустройство. Для проверки работоспособности возвращаются на использующий его сайт и начинают вводить голосовой запрос.
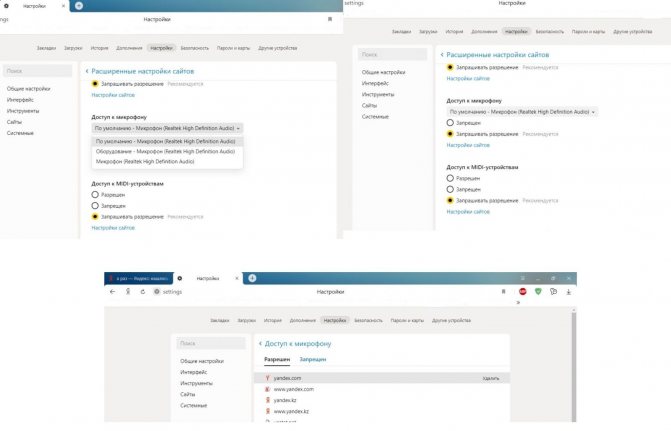
Расширенные настройки находятся во вкладке «Сайты» внизу списка.
Используя адресную и поисковую строку
Включить рассматриваемое разрешение можно и через адресную строку, предназначенную для управления системой Protect. Для активации доступа к микрофону следует нажать на значок слева от адреса ресурса, а затем — на ссылку подробностей. Панель потребуется прокрутить вниз, пока не появится список разрешений. В выпадающем меню микрофона нужно активировать доступ и согласиться с необходимостью перезагрузки страницы.
Главные особенности голосового помощника
Голосовой помощник браузера Яндекс за несколько лет набрал огромную популярность среди пользователей интернета. Такой эффект обуславливается следующими преимуществами:
- Ассистент способен моментально распознавать русскую речь.
- Для ввода голосовых команд можно использовать аудио-аксессуары.
- Система автоматически исправляет грамматические ошибки.
- Пользователь экономит много времени во время ввода нужного запроса.
- Нет необходимости пользоваться мобильной клавиатурой.
- За счет встроенного интеллекта ассистент дополняет запрос пользователя аналогичными фразами или словами.
- Помощник способен сам заканчивать фразы.
Активация микрофона в браузере Яндекс
Прежде чем перейти ко включению микрофона в веб-обозревателе, следует убедиться в том, что он правильно подключен к компьютеру, настроен и в целом нормально работает в среде операционной системы. Сделать это вам помогут представленные по ссылкам ниже руководства, мы же приступим к рассмотрению всех возможных вариантов решения задачи, озвученной в теме статьи.
Подробнее: Проверка микрофона в Windows 7 и Windows 10
Вариант 1: Активация по запросу
Чаще всего на сайтах, предоставляющих возможность задействования для общения микрофона, автоматически предлагается предоставить разрешение на его использование и, если потребуется, выполнить его включение. Непосредственно в Яндекс.Браузере это выглядит следующим образом:
То есть все что от вас требуется – воспользоваться кнопкой вызова микрофона (начать звонок, озвучить запрос и т.д.), а затем нажать во всплывающем окне «Разрешить» после того. Это потребуется лишь в том случае, если вы решили впервые воспользоваться устройством голосового ввода на том или ином веб-сайте. Таким образом вы сразу активируете его работу и сможете приступить к разговору.
Вариант 2: Настройки программы
Если бы всегда все делалось так просто, как в рассмотренном выше случае, этой статьи, как и в целом столь высокого интереса к теме, не было бы. Далеко не всегда тот или иной веб-сервис запрашивает разрешение на задействование микрофона и/или начинает его «слышать» после включения. Работа устройства голосового ввода может быть запрещена или отключена в настройках веб-обозревателя, причем как для всех сайтов, так и только для конкретного или некоторых. Следовательно, его необходимо активировать. Для этого выполните следующие действия:
- Откройте меню веб-обозревателя, кликнув левой кнопкой мышки (ЛКМ) по трем горизонтальным полосам в его правом верхнем углу, и выберите пункт «Настройки».
В боковом меню перейдите во вкладку «Сайты» и в ней нажмите по отмеченной на изображении ниже ссылке «Расширенные настройки сайтов».</li>
Пролистайте список доступных параметров до блока опций «Доступ к микрофону» и убедитесь, что в перечне устройств выбрано то, которое вы планируете использовать для голосового общения. Если это не так, выберите его в выпадающем списке. Сделав это, установите маркер напротив пункта «Запрашивать разрешение (Рекомендуется)», если ранее было установлено значение «Запрещен».</li>
Теперь перейдите на сайт, для которого требовалось включить микрофон, и воспользуйтесь функцией его вызова. Во всплывающем окне кликните по кнопке «Разрешить», после чего устройство будет активировано и готово к работе.</li>
Дополнительно: в подразделе «Расширенные настройки сайтов» Яндекс.Браузера (конкретно в посвященном микрофону блоке, который показан на изображениях из третьего пункта) вы можете видеть список сайтов, которым доступ к микрофону разрешен или запрещен – для этого предусмотрены соответствующие вкладки. Если какой-либо веб-сервис отказывается работать с устройством голосового ввода, вполне возможно, что ранее вы ему запретили это делать, поэтому при необходимости просто удалите его из списка «Запрещен», нажав по отмеченной на скриншоте ниже ссылке. </li>
Ранее в настройках браузера от Яндекс можно было именно включить или выключить микрофон, теперь же доступен только выбор устройства ввода и определение разрешений на его использование для сайтов. Это более безопасное, но, к сожалению, не всегда удобное решение.</ol>
Вариант 3: Адресная или поисковая строка
Большинство пользователей русскоязычного интернета для поиска той или иной информации обращаются либо к веб-сервису Google, либо к его же аналогу от компании Яндекс. Каждая из этих систем предоставляет возможность использования микрофона для ввода поисковых запросов с помощью голоса. Но, прежде чем обратиться к данной функции веб-обозревателя, необходимо предоставить разрешение на использование устройства конкретному поисковику и затем уже активировать его работу. О том, как это делается, мы ранее писали в отдельном материале, с ним и рекомендуем ознакомиться.
Подробнее:Голосовой поиск в Яндекс.БраузереАктивация функции голосового поиска в Яндекс.Браузере
Как настроить Алису на устройстве Android
Настройки голосового помощника Алисы располагаются непосредственно в веб-обозревателе и диалоговом окне. Чтобы активировать требуемые опции предстоит выполнить несколько шагов:
Перед тем, как настроить Алису на Андроиде необходимо открыть Яндекс Браузер или кликнуть на виджет с изображением микрофона на экране смартфона.
Нажать на иконку с изображением 3-х горизонтальных полосок в левом верхнем углу экрана.
Выбрать «Настройки» и в открывшемся окне установить тумблеры интересующих опций в нужное положение.
Перейти на страницу «Голосовая активация». По умолчанию функция активирована. Если нет необходимости в использовании Алисы, требуется передвинуть тумблер в положение «выключено», и она перестанет реагировать на вопросы «Слушай, Алиса», «Слушай, Яндекс».
Опция «Офлайн-поиск» пригодится при отсутствии Интернета. Результаты поиска по часто задаваемым вопросам загружаются в память и используются при перебоях в сети
Важно знать, что информационная база функции потребует немало места в памяти гаджета.
Открыть диалоговое окно Алисы и кликнуть на знак настроек — 3 точки.
В открывшемся окошке выбрать нужную опцию:
- «Что умеет Алиса» – пользователь узнает функциональные возможности помощника;
- «Очистить историю» – удаляет переписку ранних периодов;
- «Обратная связь» – разрешает разработчику или получить консультацию технической поддержки.
Добавить виджет Алисы на главный экран
- Освобождаем место под одну иконку на главном экране – перетаскиваем одно из приложений на другой “рабочий стол”.
- Нажимаем в пустом месте и держим палец до тех пор, пока не включится режим настроек экрана.
- На некоторых версиях Android достаточно нажать кнопку “Приложения” чтобы перейти в настройку виджетов.
- Нажимаем “Виджеты” или “Приложения и виджеты”.
- Листаем страницы с Виджетами пока не увидим виджеты от приложения Яндекс.
- Нажимаем “Яндекс” и находим сиреневый ярлык размером 1×1, зажимаем ее пальцем.
- Вы перенесетесь на основной экран, где сможете отпустить значок в свободном месте.
Готово! Теперь вы можете активировать Алису одним нажатием значка микрофона «Слушай, Яндекс».
Настройки Yandex browser
Почему нет звука в браузере
В настройках браузера от Яндекс есть специальный раздел для задания параметров взаимодействия самой программы с разным оборудованием компьютера, среди которого – и прибор звукозаписи. Заблокировать или разблокировать такое устройство можно следующим способом:
- нажать на кнопку параметров – изображение трех линий в верхнем правом углу, выбрав с выпадающего списка «Настройки»;
- в открывшемся меню выбрав пункт «Сайты» в разделе слева;
- нажать на последний элемент в блоке – «Расширенные настройки сайтов»;
- примерно в середине открывшегося списка найти пункт «Доступ к микрофону», и выбрать соответствующую опцию для запроса разрешения на доступ.
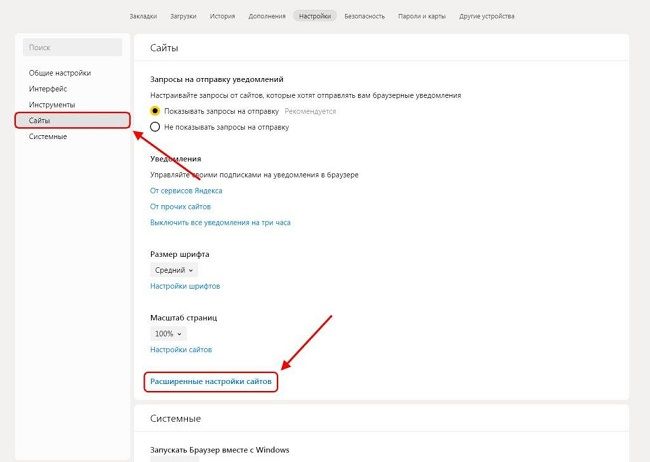
Обратите внимание! После завершения таких настроек устройство звукозаписи само по себе не будет запускаться на сайтах – откроется уведомление с запросом на его использование для текущего сеанса
Метод 1. Разрешение доступа при первом посещении
Легче всего разрешить использовать микрофон или камеру по требованию. Сайты, где есть возможность записывать звук, делать видеоролики или общаться посредством стримминга, сами просят включить необходимое им оборудование в специальном диалоговом окне при попытке сделать запись.
При первом запросе на использование устройств вверху справа появится плашка с просьбой разрешить к ним доступ. Разрешить доступ к микрофону в Яндекс.Браузере можно в уведомлении, нажав «Разрешить». Отключив веб-камеру или микрофон, сайт не сможет работать с этими приспособлениями.
Способ 1. Переустановка или новая программа
Этот способ подойдет новичкам, которые не хотят копаться в настройках смартфона или пользуются телефоном с недавнего времени. Устанавливаем программу, которой нужно предоставить доступ. Если программа уже установлена – удаляем ее и загружаем заново из Play Маркет или Яндекс.Store. Далее:
- Запускаем программу.
- После первого запуска программа попросит дать ей разрешения на определенные действия.
-
Когда появится надпись “Разрешить приложению записывать аудио” выбираем “Разрешить”.
- Проверяем работу микрофона в программе.
Если не хочется переустанавливать приложение или способ не сработал, переходим ко второй инструкции.
Способ 2. Включаем доступ к микрофону вручную
Если микрофон не включился или вам не хочется заново переустанавливать приложение – предоставим ему доступ через настройки смартфона. Разберемся на программе “Браузер с Алисой” от Яндекса. Для Алисы действия аналогичные. Для этого:
- Нажимаем на иконку “Настройки”.
- Далее в зависимости от модели смартфона ищем пункт “Приложения” или “Все приложения”.
-
Выбираем нужное – в нашем примере это Яндекс.
- Дальше будет пункт “Права” или “Разрешения приложений” (как в телефонах Xiaomi).
-
В открывшемся меню, даем доступ к нужным пунктам. В нашем случае включаем микрофон.
- Запускаем программу, которой предоставили доступ и проверяем голосовой ввод.
Таким же способом можно предоставить другие привилегии программам. Например фото редакторам понадобиться доступ к галерее и камере. Для Whatsapp или Viber можно предоставить доступ к контактам и телефонной книге.
Активировать микрофон для избранных сайтов
Также вы можете разблокировать микрофон только для своих избранных сайтов. Рассмотрим подробнее как это сделать.
- Открываем яндекс браузер и переходим в настройки. Для этого нажимаем на три линии сверху и выбираем строку «Настройки».
- Затем нажимаем на вкладку «Сайты», расположенную слева и в ней выбираем «Расширенные настройки сайтов».
- Далее пролистываем вниз и находим блок «Доступ к микрофону», в нем нажимаем на «Настройки сайтов».
- Готово, вы попали в меню выбора сайтов, для которых будет доступен микрофон. Здесь же вы можете поставить запрет на использование микрофона.
Яндекс не выполняет голосовой набор
Голосовой набор должен активироваться, когда вы нажимаете на значок микрофона возле строки ввода текста или с помощью удаленной команды «Слушай, Яндекс!». Очень часто после таких действий ничего не происходит. Вот две основные причины:
На вашем гаджете микрофон не выбран в качестве входного аудио устройства. То есть система просто не понимает, с чего ей считывать звук для ввода текста с поисковую строку. Если это смартфон, а не ПК, то доступ к микрофону на этом телефоне также необходимо открыть в настройках.
Как исправить: для решения проблемы необходимо зайти в настройки звука – правый нижний угол экрана, значок динамика, там выбираем «Звуки». Откроется панель настройки звука. Затем выбираем вкладку «Запись» – теперь перед вами представлены все доступные устройства на вашем компьютере, через которые возможно осуществлять запись. Останется выбрать только требуемый микрофон.
В настройках записывающего устройства (микрофона) изначально установлен очень низкий уровень громкости, то есть в нашем случае – громкость записи. В итоге, записывающее устройство просто «не слышит» то, что вы в него говорите, и как результат – голосовой набор также никак не реагирует на действия пользователя.
Как исправить: опять заходим в настройки звука, переходим в раздел «Запись», выбираем необходимое устройство записи, на котором правой кнопкой мыши вызываем контекстное меню. Далее «Свойства», после чего откроется окно «Свойства микрофона». Там будет вкладка «Уровни», в которой вы увидите ползунок со шкалой от 0 до 100. Выставьте необходимый уровень громкости для микрофона с помощью мыши.
Голосовой набор может быть отключен непосредственно в самом браузере.
В таком случае разблокировать ваш микрофон в поиске можно двумя способами: полностью для всего браузера, или для конкретной страницы.
Как исправить (1 вариант): зайдите в настройки Яндекс Браузера и откройте раздел «Разрешения». Отдельной строкой в данном разделе будет выделен микрофон, а напротив него соответствующий переключатель. Установите его в положение «Включено».
Как исправить (2 вариант): в командной строке (там, куда вводите адрес сайта или поисковый запрос) справа есть значок «Разрешения» или «Доступ». В зависимости от того, каким браузером вы пользуетесь, внешний вид значка может меняться, но суть остается той же. Нажмите на него, появится всплывающее меню, в котором необходимо в строке «Микрофон» переключить в соответствующее положение или установить флажок напротив строчки «Всегда предоставлять доступ …».
Мобильное приложение не осуществляет голосовой ввод или, как можно разблокировать микрофон в яндексе на андроиде. Тут проблема не в самом приложении, а в его изначальных настройках, а точнее «разрешении» на использование микрофона. Изначально все приложения, которые вы устанавливаете на свой смартфон, не имеют полного доступа к вашему девайсу, включая микрофон.
Как исправить: приложению необходимо дать доступ к устройству записи. Заходим в «Настройки» вашего смартфона, выбираем «Приложения». Находим ту программу, с которой у вас проблемы голосового набора (как правило, это Яндекс Браузер, Хром, Скайп, Вайбер, Телеграмм и т.д.). Нажимаем на нее и попадаем на внутренние свойства приложения. Посередине или ближе к нижней части экрана будет строка «Разрешения», тапаем по ней. Отроется список разрешений, которые можно предоставить данному приложению. Находим в списке «Микрофон» и устанавливаем ползунок напротив в положение «Включено», т.е. открываем приложению доступ к микрофону на вашем телефоне.
Теперь при следующем вызове программы, с которой были проблемы голосового ввода, система предложит вам еще раз уточнить, можно ли этому приложению использовать микрофон. Нажимаем «Разрешить», предварительно установив флажок в поле «Больше не спрашивать».
- https://lifehacki.ru/kak-razblokirovat-dostup-k-mikrofonu-v-yandeks-brauzere-na-android/
- https://itpen.ru/kak-razblokirovat-mikrofon-na-telefone-android-dlya-yandeks-i-prilozhenij/
- https://tarifkin.ru/mobilnye-sovety/kak-razblokirovat-mikrofon-v-yandekse-na-androide
- https://lumpics.ru/how-to-unlock-the-microphone-in-yandex-for-android/
- https://mobila.guru/faqsingle/razblokirovanie-mikrofona-v-yandekse-na-telefone-i-kompyutere/
Как включить микрофон на iPhone
Настройка голосового управления на мобильном телефоне с ОС IOS происходит по аналогичному принципу – существует два способа перехода к нужному параметру. Однако прежде нужно активировать функцию в самом Яндекс Браузере:
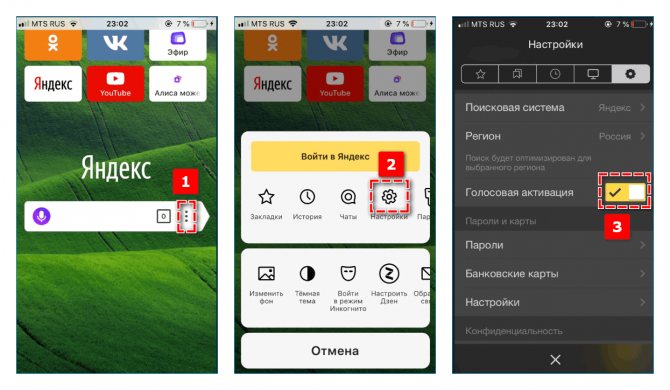
- Откройте панель меню веб-обозревателя.
- Выберите пункт «Настройки».
- Пролистайте страницу до раздела «Поиск».
- Переместите вправо ползунок рядом с «Голосовая активация».
Способ 1: С помощью Алисы
Чтобы перейти на Айфоне к параметрам настройки голосового управления через Яндекс Браузер:
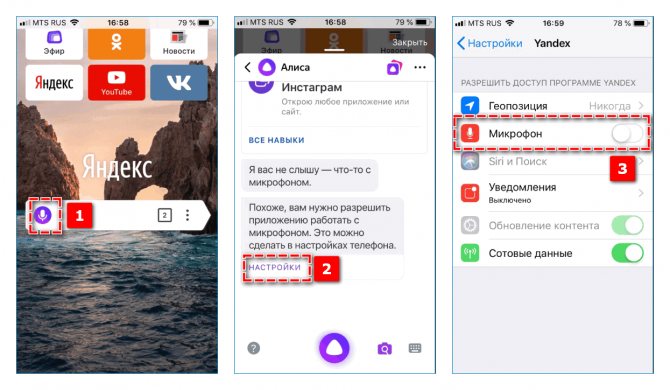
- Кликните на иконку Алисы – находится в левой части поисковой строки.
- Пролистайте диалог до сообщения об ограничении доступа к микрофону.
- Найдите ссылку «Настройки».
- Передвиньте ползунок вправо на соответствующем пункте.
Способ 2: Через окно настроек
Чтобы разблокировать на iPhone доступ к микрофону с помощью инструментов смартфона:
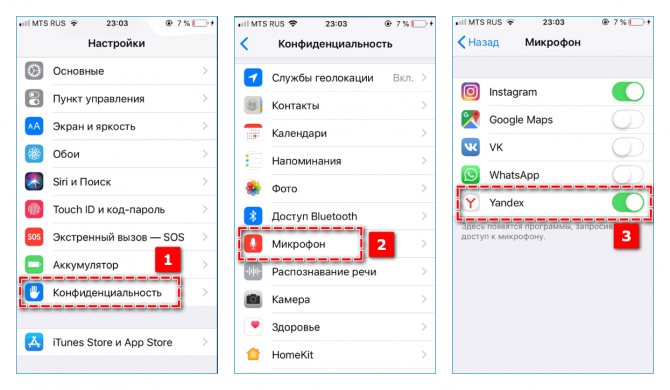
- Откройте «Настройки» мобильного устройства.
- Найдите раздел «Конфиденциальность».
- Перейдите по пункту «Микрофон».
- Переведите ползунок рядом с Yandex в активный режим.

Альтернативный вариант – прокрутите окно настроек вниз. Ниже базовых параметров iPhone располагается перечень всех установленных приложений. Найдите среди них Yandex и нажмите на соответствующий ползунок.
Как разблокировать микрофон на телефоне в Яндексе
Есть несколько способов достижения поставленной цели, каждый из которых подразумевает корректировку настроек смартфона. Действия могут выполняться в параметрах устройства или в обозревателе от Яндекс.
При первом запуске голосового поиска в браузере
Включить микрофон в браузере Яндекс на Андроид можно непосредственно в момент поступления запроса от системы. Соответствующее уведомление проще вызвать посредством запуска голосового поиска.
Пошаговое руководство:
- Запустить браузер, на заглавном экране тапнуть по значку с микрофоном.
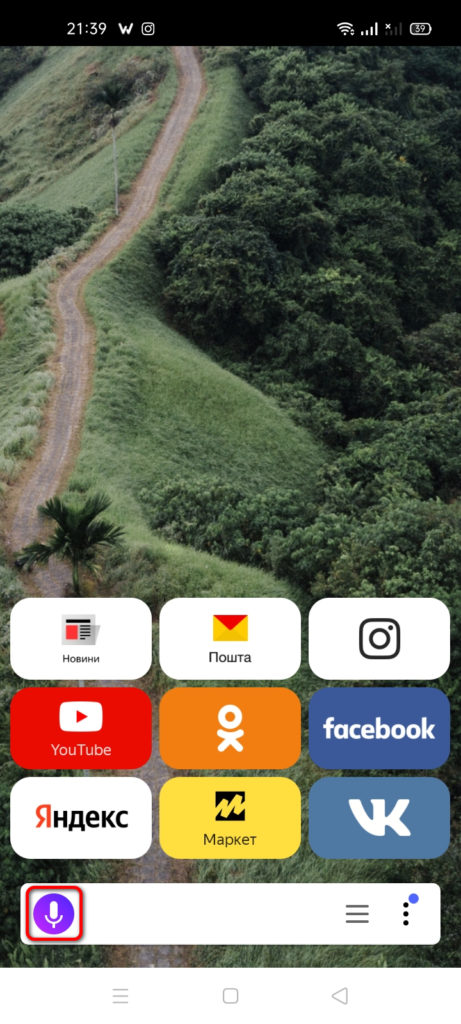
- В первом всплывающем окне согласиться с предоставлением приложению доступа к данным о местоположении устройства.
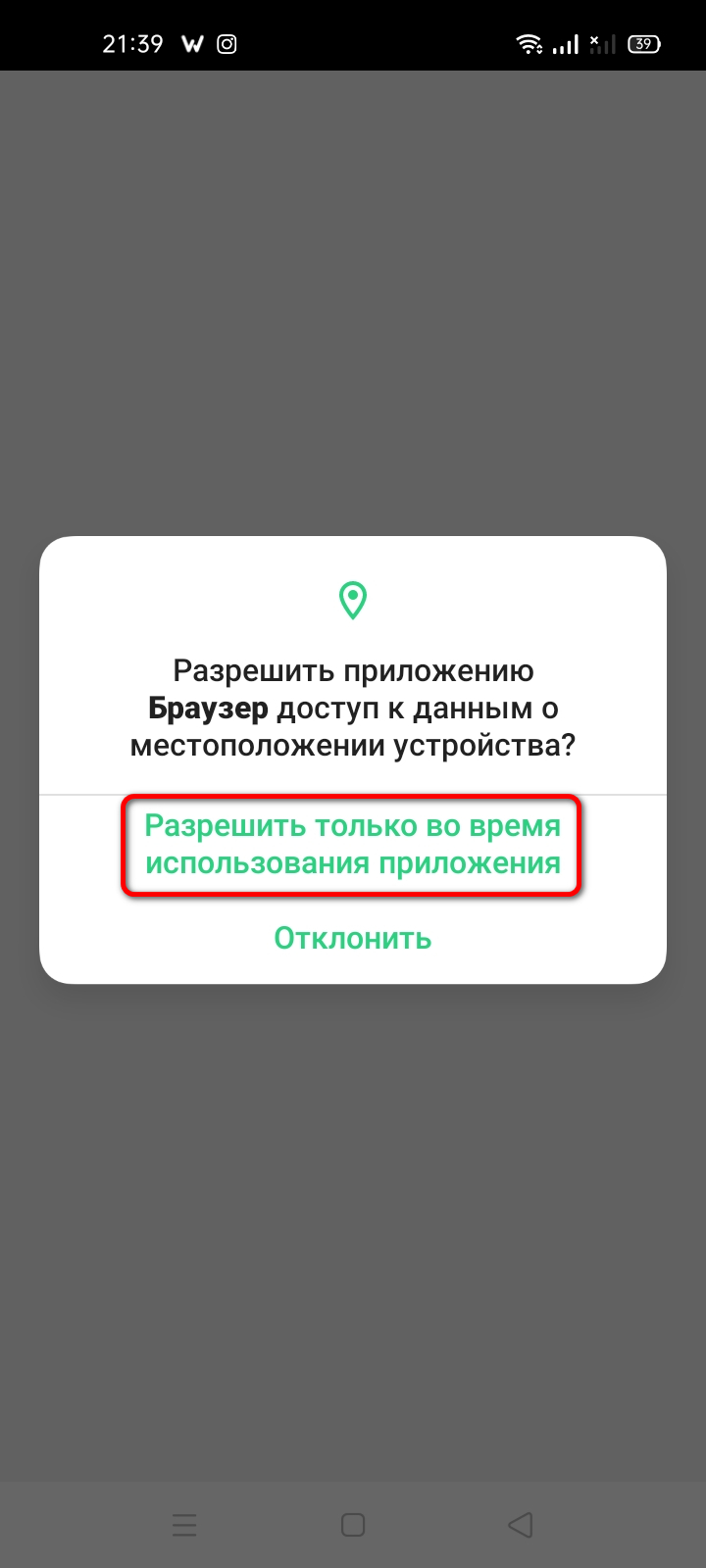
- Разрешить использование микрофона при появлении соответствующего запроса.
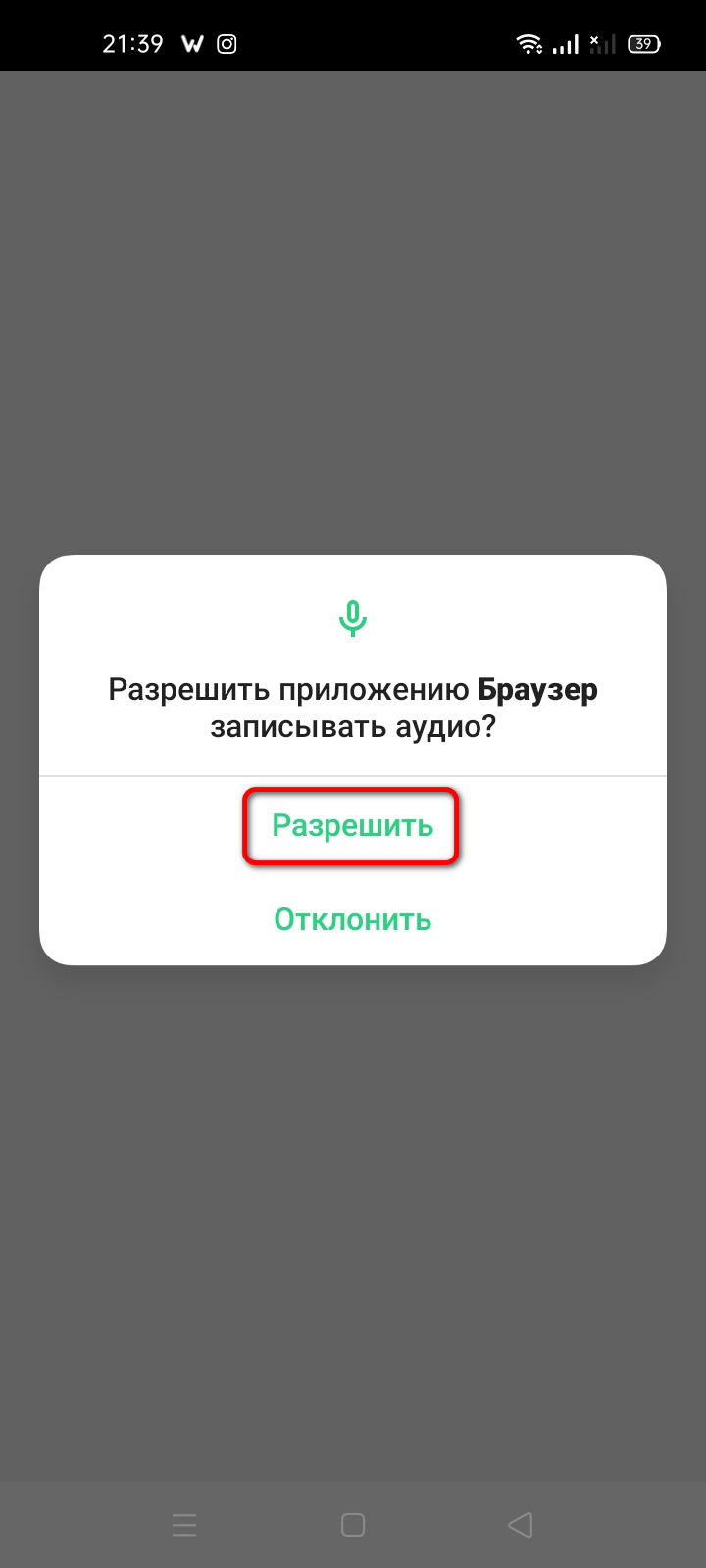
Через меню настроек телефона
Всплывающее окно с искомой опцией появляется исключительно при первом запуске голосового поиска, если в этот момент не выбрать верный пункт, микрофон не заработает. В качестве альтернативы можно внести правки в параметры безопасности через меню настроек телефона.
Пошаговое руководство:
- Зайти в настройки устройства, перейти в раздел «Конфиденциальность».

- Проследовать в меню «Разрешения для приложений».
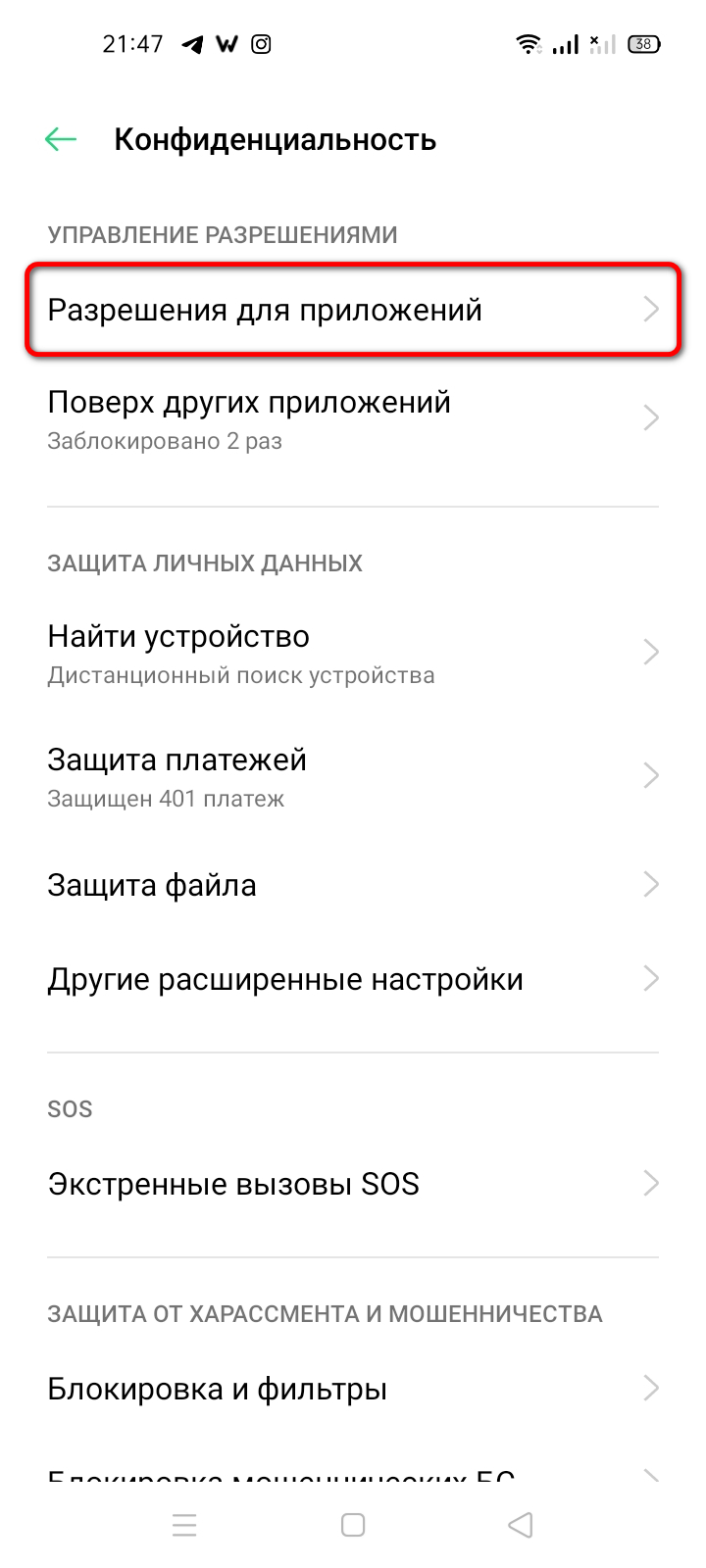
- На вкладке «Приложения» найти и тапнуть по иконке «Яндекс.Браузера».
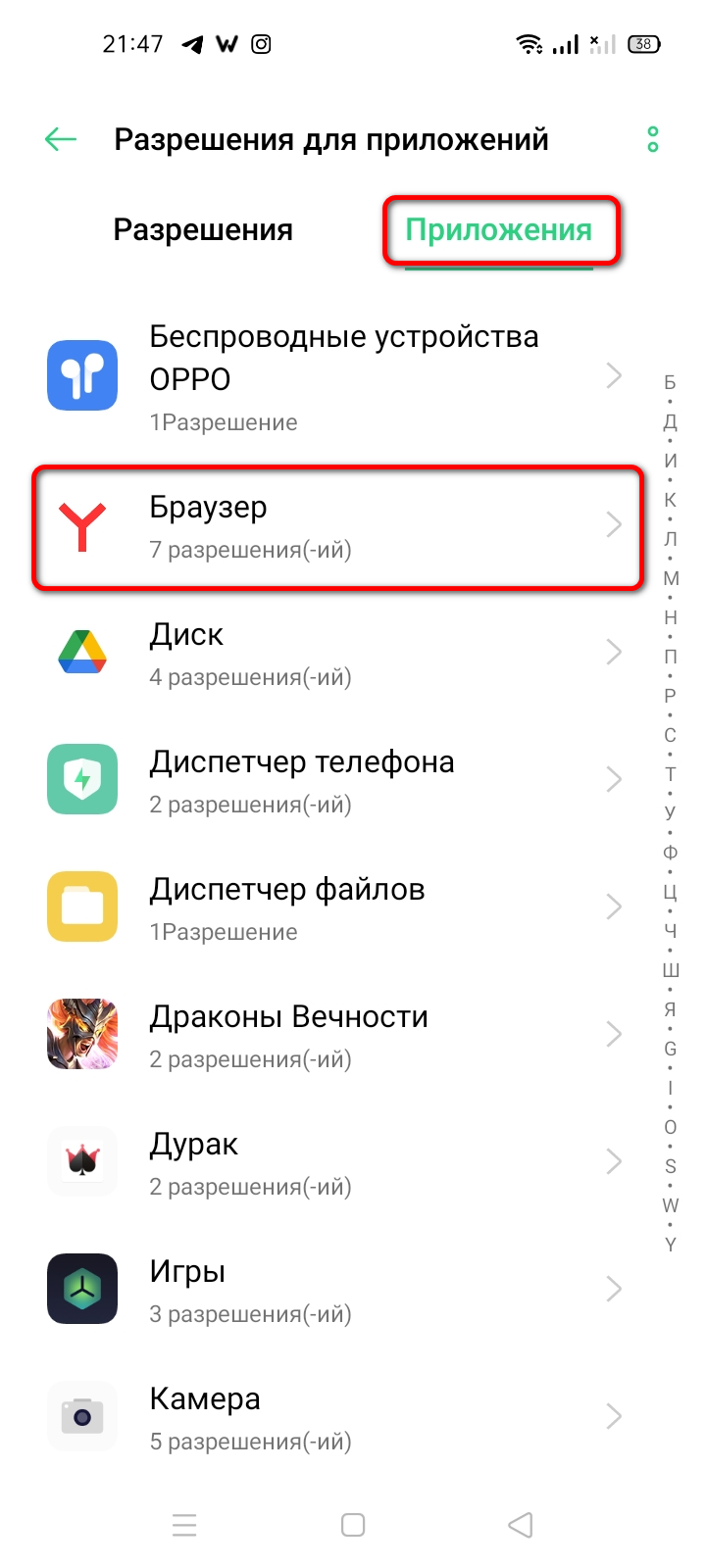
- Активировать переключатель на пункте «Микрофон».
Через «Настройки» Яндекс браузера
Если функции голосового помощника от Яндекса нет, то менять конфигурацию нужно прямо в приложении.
Пошаговое руководство:
- Запустить браузер, нажать на функциональную кнопку, выполненную в виде трех вертикально расположенных точек.

- В появившемся меню тапнуть по пункту «Настройки».
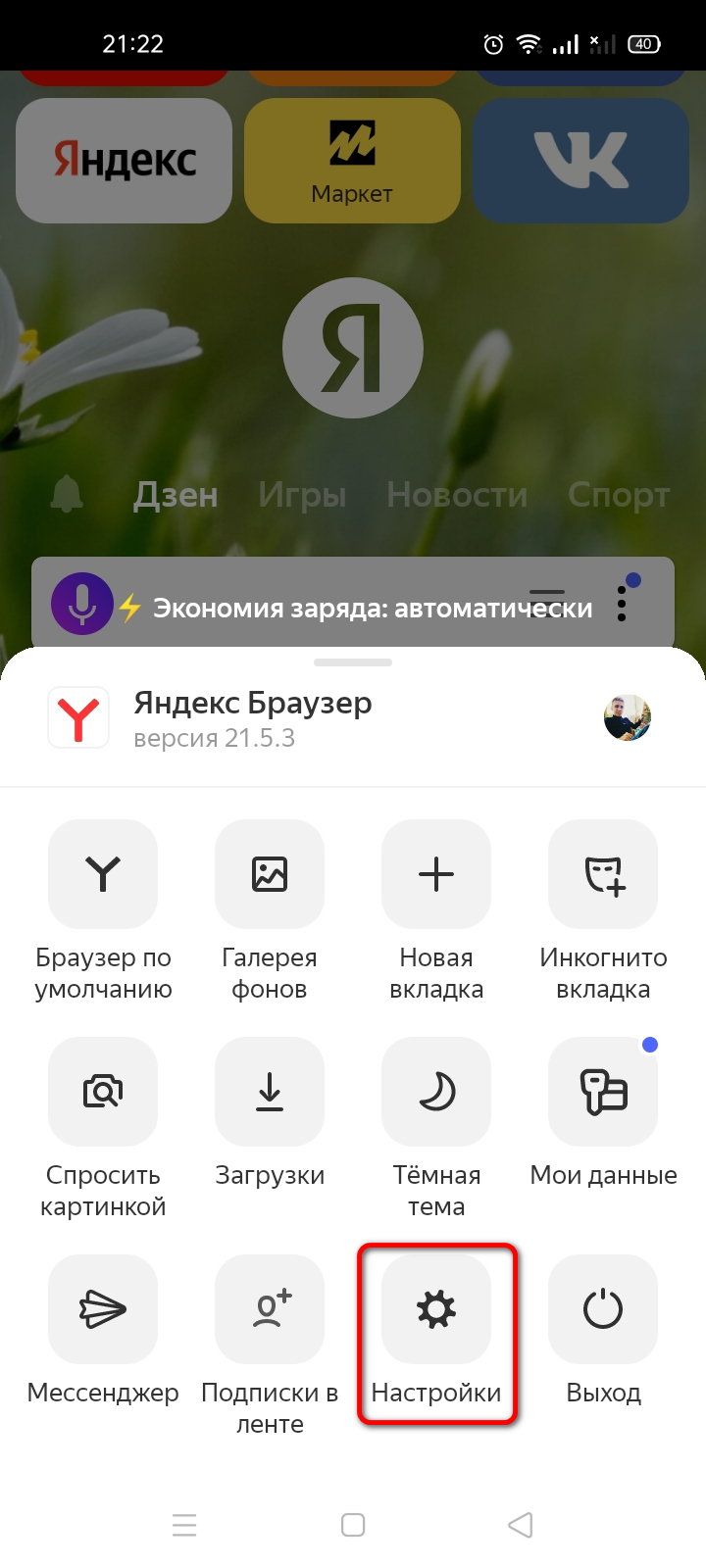
- Перейти в раздел «Голосовые возможности».
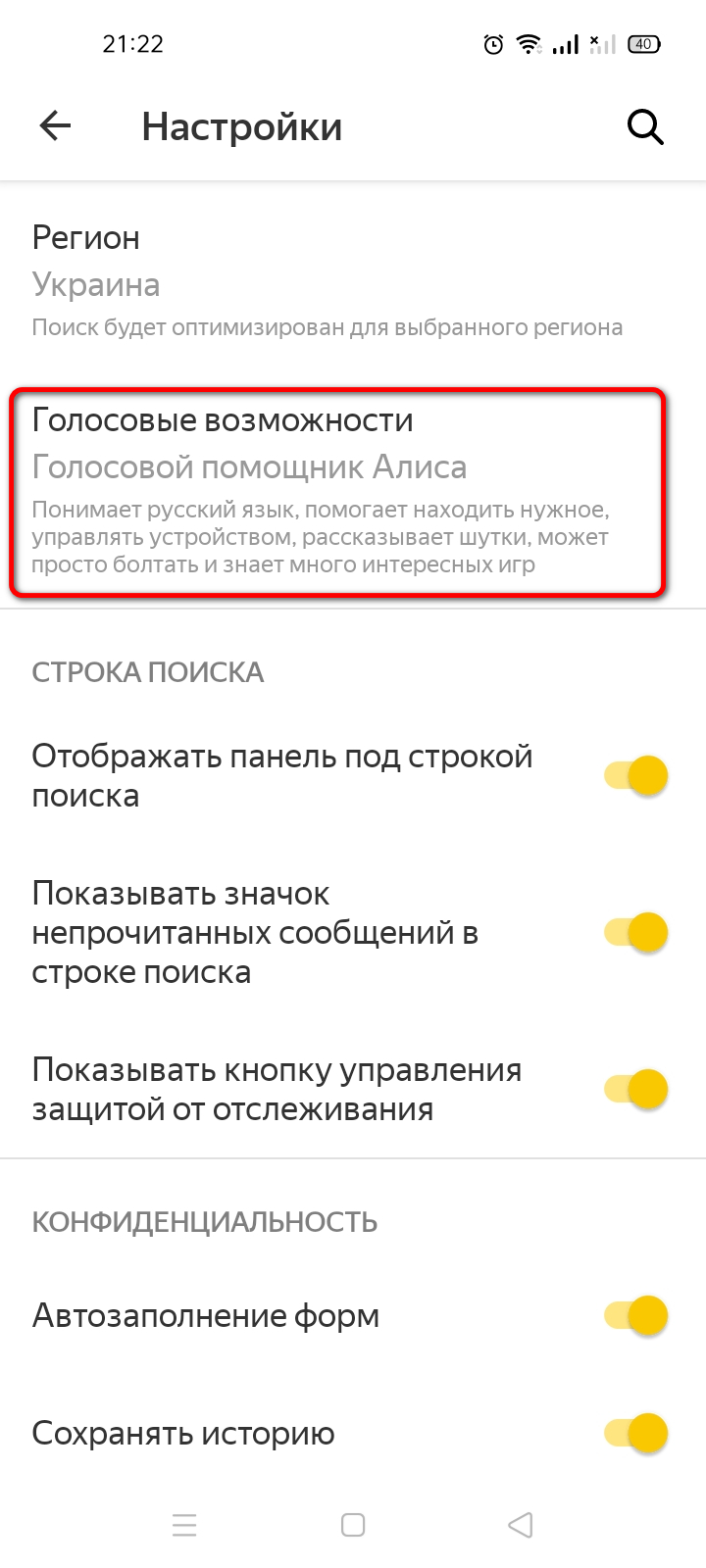
- Установить отметку напротив параметра «Голосовой помощник Алиса».
После меню параметров можно закрыть — ассистент будет функционировать исправно.
Путем переустановки приложения
При инсталляции софта или в процессе эксплуатации браузера может случиться системная ошибка, которая повлечет за собой выход из строя голосовых функций. Для исправления неполадки потребуется выполнить переустановку программы через магазин Google Play.
Пошаговое руководство:
- Удалить веб-обозреватель со смартфона. Для этого необходимо некоторое время удерживать палец на иконке софта, после чего выбрать соответствующую опцию в диалоговом меню.
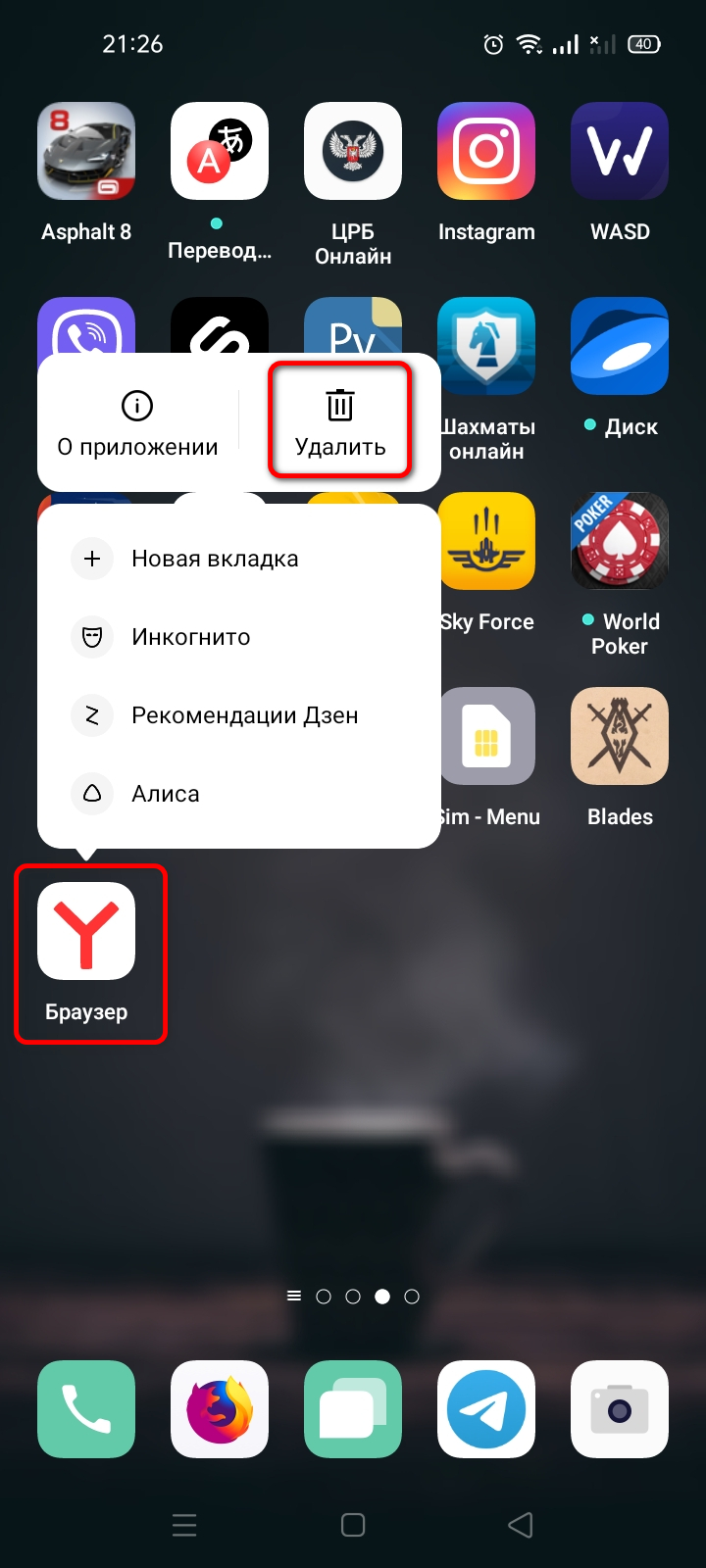
- Запустить с главного экрана приложение Play Маркет.
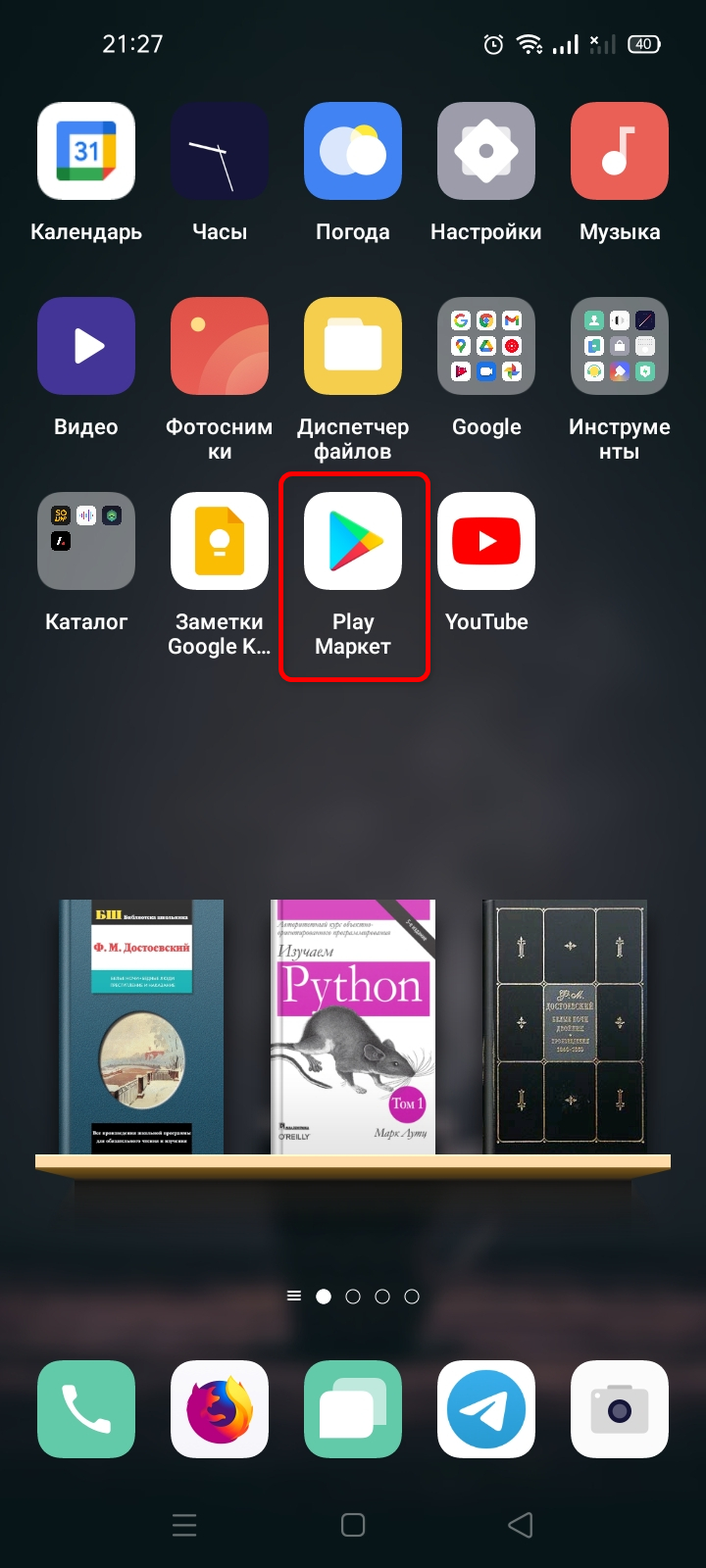
- В поисковой строке, расположенной в верхней части экрана, ввести запрос «яндекс браузер» и тапнуть по одноименной выдаче.
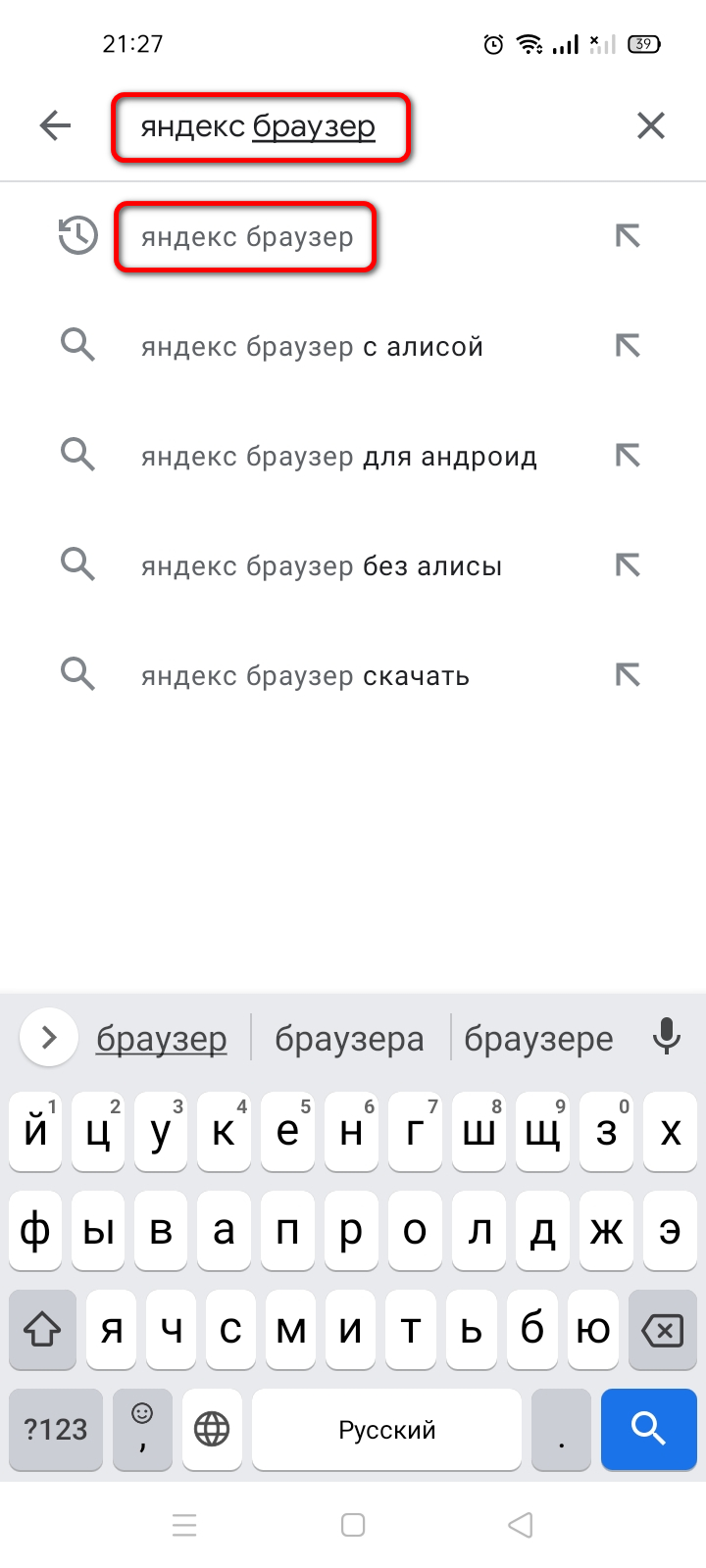
- Нажать кнопку «Установить», дождаться завершения процедуры.
Как разблокировать микрофон в Яндекс Браузер
Даже если разрешить использовать микрофон в Яндекс веб-обозревателе, но ничего не предпринять в отношении правильной настройки Windows, звукозапись не произойдёт.
Почему так? В Windows 10 (и прочих версиях) есть инструмент для блокировки работы микрофона сторонними приложениями. Роль этого средства заключается в повышении уровня безопасности пользователя. Уже были скандалы, когда хакеры взламывали доступ к микрофону и похищали таким образом корпоративные тайны, которые стоили сотни тысяч долларов. Сейчас можем вспомнить, что у нас, скорее всего, нет дорогих тайн, которые возможно продать, поэтому никто не станет тратиться на взлом системы, а работа хакеров стоит дорого. Да и антивирусные приложения уже сильно поумнели, они не позволят взломать микрофон.
Краткие итоги: можем открыть доступ к микрофону в Яндекс браузере не боясь взлома, разве что читатель является директором крупной компании. Никто не станет заморачиваться со взломом, если это экономически не оправдано. Наличие актуального антивирусного ПО – это дополнительная гарантия безопасности.
Способ 1: через настройки Windows
Активировать микрофон в веб-обозревателе может быть недостаточной мерой для его начала работы. Сперва нам следует разрешить использование устройства записи сторонними приложениями в системе.
Пошаговая инструкция для Windows 10:
- Нажимаем комбинацию клавиш Win + I и переходим в раздел «Конфиденциальность».
- Открываем вкладку «Микрофон».
- Переводим ползунок в активное состояние и закрываем окно.
Вот и всё, мы смогли выдать разрешение и теперь вправе запустить микрофон в любой программе, в том числе в веб-обозревателе от Яндекса.
Способ 2: с помощью настроек Yandex browser
В браузере есть специальный раздел, который позволяет настраивать взаимодействие веб-обозревателя с различным оборудованием компьютера: камерой, микрофоном, GPS и MIDI-устройствам. Сейчас нас интересует микрофон, которому нужно выдать разрешение на запуск.
Как разблокировать сайтам доступ к микрофону в Яндекс браузере:
- Жмём на три черты в правом верхнем углу, символизирующие меню веб-обозревателя, и выбираем опцию «Настройки».
Способ 3: из окна уведомления
Даже после выполнения предыдущей процедуры нам ещё нужно разрешить доступ к микрофону конкретному сайту в браузере Яндекс. Благо, что это сделать очень просто, нам понадобится только одно нажатие. Сразу после перехода на веб-ресурс, где поддерживается голосовое общение, нам показывается уведомление «Доступ к микрофону». Подходящий вариант ответа – «Разрешить».
Важно! Уведомление показывается только в первый раз, после чего сайт заносится в «белый список». Нужно учитывать, что при последующем его посещении микрофон запускается без дополнительного уведомления
Обычного клика на значок с микрофоном достаточно для его автоматического включения.
Способ 4: посредством поисковой строки
Если появилось желание подключить микрофон и активировать его в Яндекс браузере на каком-то сайте, можем это сделать и без уведомления. Это полезно в случаях, когда случайно добавили веб-ресурс в «чёрный список», закрыли уведомление или в браузере заблокирован микрофон для всех сайтов. Мы всегда можем добавить сайт в исключения, ограничив или разрешив ему работать с устройством записи, независимо от глобальных настроек веб-обозревателя.
Как разрешить доступ к микрофону в Яндекс browser целевому сайту:
- Переходим на подходящий веб-ресурс (если ещё не открыт).
- Нажимаем на крайнюю левую кнопку в «Умной строке» (значок замка или глобуса).
- Ищем пункт «Использовать микрофон» и переводим настройку в активное положение.
- Обновляем страницу для применения внесённых изменений.