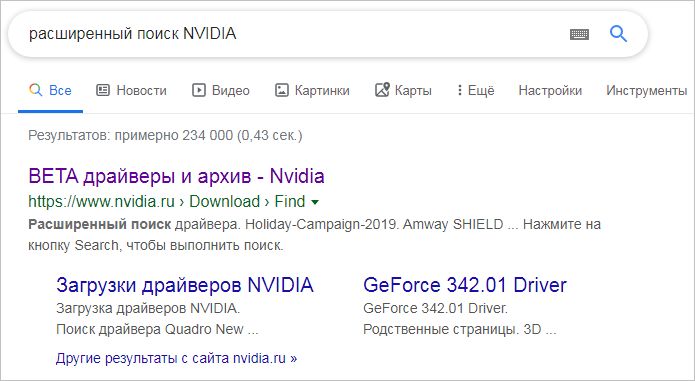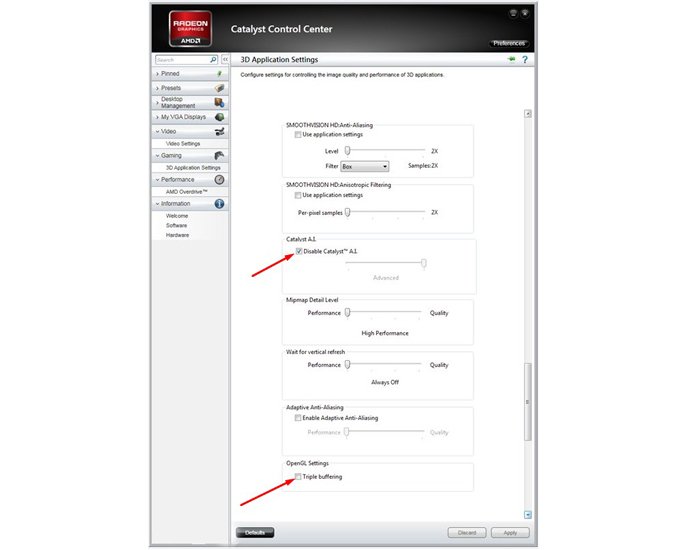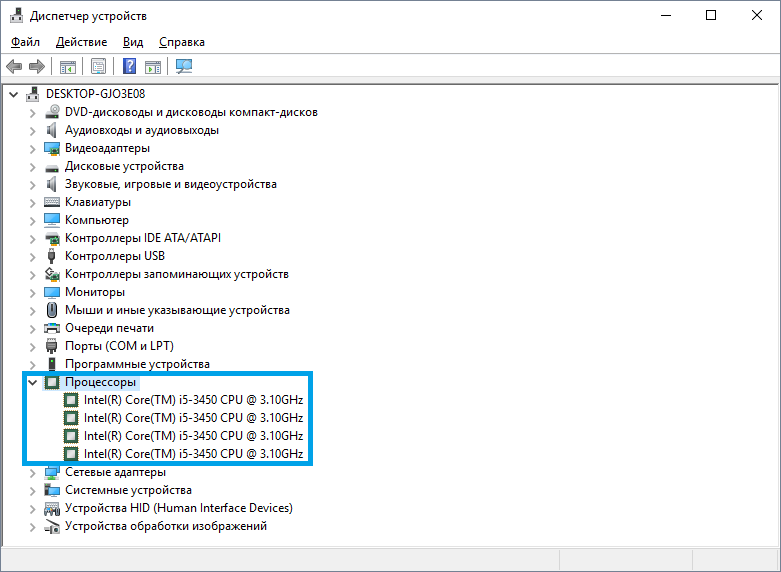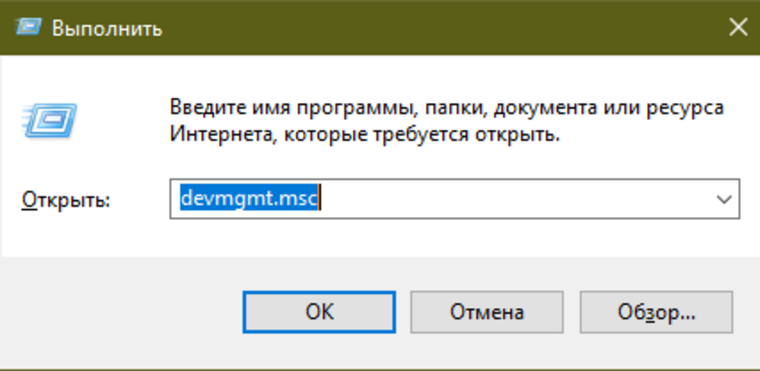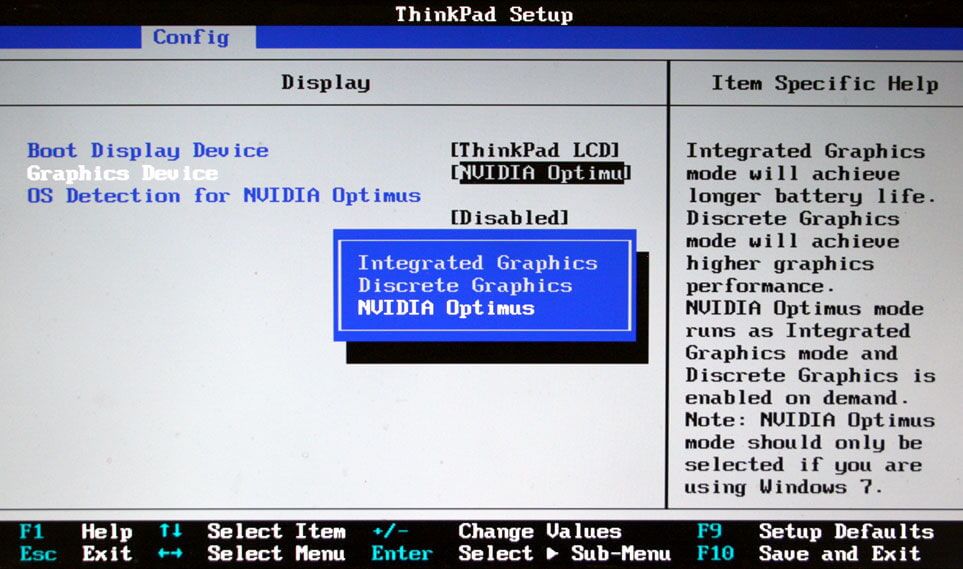Как узнать какая видеокарта установлена в компьютере
Содержание:
- Лучшие мощные видеокарты для игр 2021 года
- Определяем модель видеокарты средствами Windows
- Определяем модель видеокарты средствами Windows
- Как узнать, какая видеокарта на ноутбуке
- Как узнать видеокарту, если ноутбук сломан
- Как посмотреть какая видеокарта на ноутбуке Windows
- Проверка с помощью программ
- Как узнать модель видеокарты, если компьютер или ноутбук не включается
- Дополнительные способы определения видеокарты средствами Виндоус
- Как узнать модель видеокарты
- Как переключить встроенную видеокарту на дискретную
- Признаки поломки
- Способ 2. Какая видеокарта работает в данный момент
Лучшие мощные видеокарты для игр 2021 года
В этой части рейтинга подобраны лучшие игровые видеоадаптеры, которые можно найти на рынке в нынешнем году
Если желаете получить устройство, которое обеспечит максимально возможную производительность и красоту изображения, то обратите внимание на 1 из перечисленных ниже вариантов
Nvidia GeForce RTX 2080 Super
Nvidia GeForce RTX 2080 Super лучшая игровая
Мне нравитсяНе нравится
Лучшая игровая видеокарта по нашей версии. Она создает высокий уровень реалистичности картинки и при этом делает все необходимое, чтобы во время игры не проседали fps, отсутствовали фризы и искажения.
В системе заложен огромный потенциал для использования возможностей передового искусственного интеллекта. В ходе выполнения операций с ИИ деталь выдает более 100 терафлопс производительности, благодаря чему быстродействие даже в самых новых играх оправдывает самые смелые ожидания пользователя.
Уровень TDP составляет 250 Вт, но это не означает, что вам придется столкнуться с перегревами: мощная система охлаждения не допустит этого. Плата оснащена разъемами 6 + 8 pin. Адаптер обладает 256-битным интерфейсом. Модель имеет 64 конвейера растровых операций.
Объем видеопамяти в Nvidia GeForce RTX 2080 Super — 8 гб. При этом работает ГПУ на частоте 1938 МГц, что заметно больше, чем в изделиях конкурентов. Из перечисленного становится очевидным, что сегодня это лучшая видеокарта для компьютерных игр (если не рассматривать неадекватно дорого стоящие варианты).
AMD Radeon 5700 XT
AMD Radeon 5700 XT
Мне нравитсяНе нравится
За счет инновационной архитектуры модель обеспечивает потрясающую четкость картинки при оптимальном быстродействии. Создается она на базе 7-нм техпроцесса. В карте предусмотрено 10 000 000 000 транзисторов. Кроме того, 160 текстурных блоков обязательно обеспечат плавность и своевременность прорисовки локаций, персонажей. Стандартно видеопамять в адаптере функционирует на частоте 1605 МГц, но в случае необходимости ее можно ускорить до 1905 МГц.
Секрет столь большой частоты обновления кадров при невероятно высоком разрешении и потрясающей глубине цвета в случае просмотра картинки на самых современных мониторах заключается в комплексном использовании DisplayPort 1.4 и Display Stream Compression. Программная оболочка устройства предоставляет возможность получить подробную информацию о важных параметрах работы чипов, что позволит продвинутому пользователю принять верные решения в случае обнаружения неполадок.
Nvidia GeForce RTX 2070
Nvidia GeForce RTX 2070
Мне нравитсяНе нравится
В данной видеокарте применена технология аппаратно-ускоренной трассировки лучей, поэтому оборудование оперирует предельно точными результатами расчетов лучей света.
Высокая мощность карты обусловлена применением 12-фазной системы питания. При этом производитель постарался установить конфигурации, обеспечивающие наибольшее быстродействие, поэтому вам не придется тратить время на разгон. Сверхсовременная испарительная камера и эффективнейшие 13-лопастные вентиляторы великолепно справляются с охлаждением GPU, при этом не издавая чрезмерных шумов.
За основные вычислительные процессы отвечает глубокая нейронная сеть нового поколения DLSS 2.0, функционирующая на основе тензорных ядер. Все технические особенности карты в совокупности приводят к тому, что даже в самых требовательных играх она дает возможность насладиться плавной, красочной, четкой картинкой при максимальных настройках графики без ощутимых просадок fps.
Итоговая таблица рейтинга
GeForce RTX 2080 Ti
1
ASUS GeForce GTX 1060
1
MSI Radeon RX 550
MSI GeForce GT 1030
GIGABYTE GeForce GT 730
Sapphire Pulse Radeon RX 5500 XT
ASUS GTX 1660 SUPER TUF GAMING
GIGABYTE Radeon RX 560
MSI GeForce GTX 1050
Radeon RX 590 8GB
AMD Radeon VII
Nvidia GeForce RTX 2080 Super
AMD Radeon 5700 XT
Nvidia GeForce RTX 2070
Определяем модель видеокарты средствами Windows
Распознать, какая видеокарта стоит на ноутбуке или ПК помогут такие средства операционной системы, как свойства экрана, диспетчер устройств, а также диагностическая утилита Direct X. Если же ОС не распознает модель и название фирмы, изготовившей графический адаптер, узнать эту информацию пользователь сможет с помощью идентификатора оборудования Device ID.
Свойства экрана
Первый способ определить модель видеокарты – использовать свойства экрана. Этот процесс выглядит следующим образом:
Выполнить клик мышью в любой точке рабочего стола для вызова контекстного меню.
Прокрутить страницу вниз и перейти в «Дополнительные параметры».
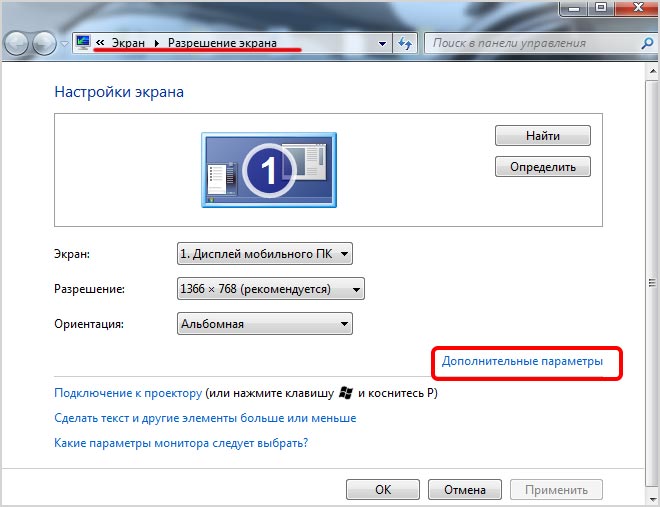
- На странице свойств графической системы открыть вкладку «Адаптер».
- Марка графической карты указывается в строке «Тип адаптера».
- В «Сведениях об адаптере» содержатся данные об изделии, в том числе и объем используемой памяти.
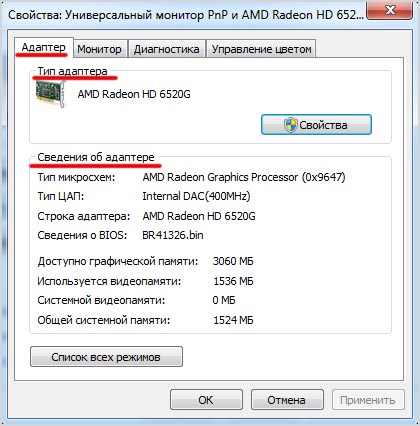
В зависимости от версии ОС эта последовательность действий может выглядеть немного иначе. Так, на Windows 10 необходимо открыть контекстное меню рабочего стола, выбрать «Параметры экрана», пролистать страницу вниз и кликнуть «Дополнительные параметры дисплея». Далее выбрать «Свойства видеоадаптера», затем – «Адаптер». После этого станут доступны необходимые сведения об установленном оборудовании.
Находим видеокарту в диспетчере устройств
Узнать, какая видеокарта установлена на ноутбуке или ПК можно через диспетчер устройств. Для вызова этой системной утилиты нужно нажать «Свойства» в контекстном меню иконки «Мой компьютер».
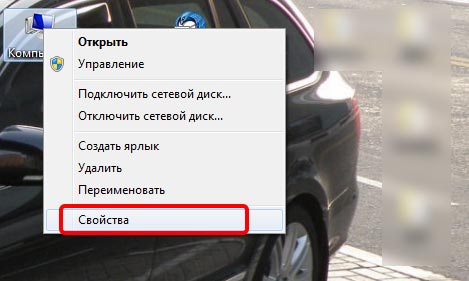
Далее в открывшемся окне выбираем «Диспетчер устройств».
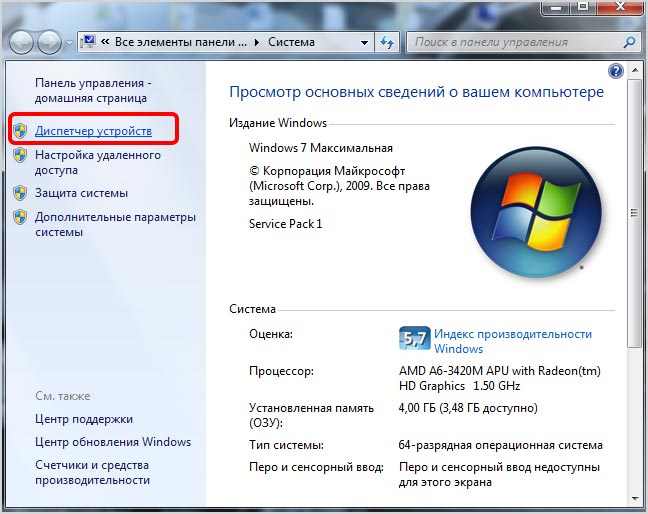
Также запустить программу можно, одновременно удерживая системную клавишу Win (кнопка с изображением эмблемы Windows) и букву R для запуска системной команды «Выполнить». В открывшемся окне следует набрать команду devmgmt.msc.
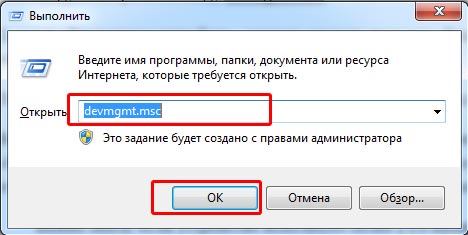
Далее в «Диспетчере устройств» следует открыть вкладку «Видеоадаптеры» чтобы определить, какая видеокарта работает на устройстве.
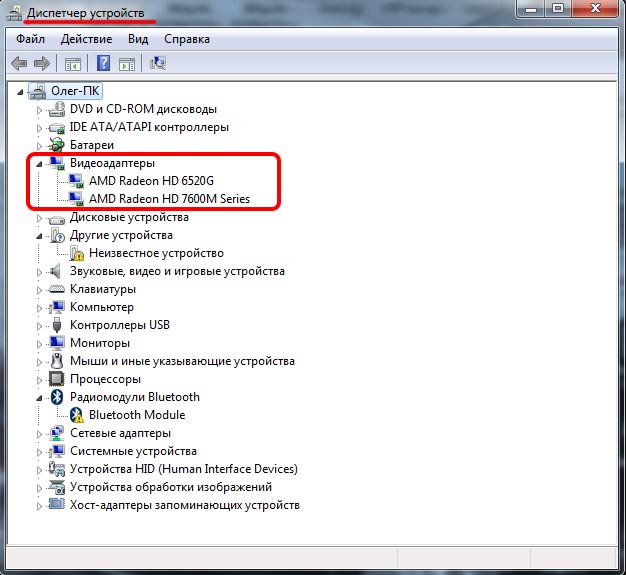
Похожим образом можно получить необходимые данные о видеоадаптере через «Сведения о системе».
Необходимо нажать «Win+R» и набрать «msinfo32».

В «Сведениях о системе» нужно перейти в «Компоненты», затем открыть «Дисплей». В строке «Имя» пользователь увидит информацию об установленной графической карте и о количестве используемой памяти.
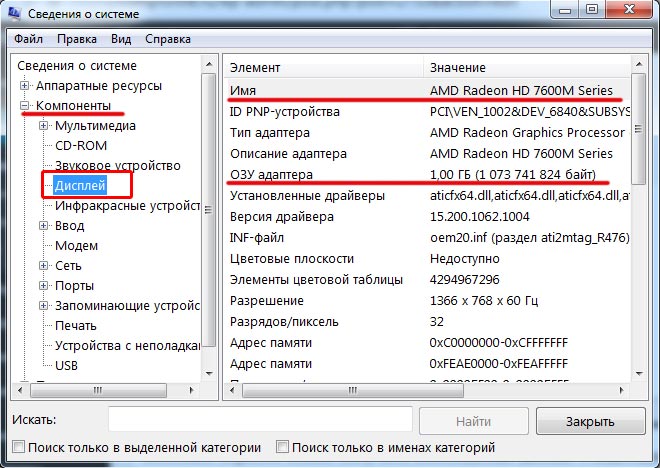
Важно знать: если устройство использует более 2 Гб памяти, утилита неверно отображает эту информацию. Эта ошибка официально подтверждена компанией Microsoft
Как определить видеокарту с помощью Device ID
Иногда, обычно после переустановки ОС, в «Диспетчере устройств» во вкладке «Видеоадаптеры» вместо марки видеокарты появляется «Стандартный VGA графический адаптер». Это объясняется тем, что ОС не распознала тип видеокарты на устройстве и не понимает, какие драйвера нужно использовать. В этом случае вам придется самостоятельно получить сведения об оборудовании, а затем найти и установить драйвера для видеокарты. Распознать марку видеокарты поможет идентификатор оборудования Device ID.
- Необходимо открыть «Диспетчер устройств», затем «Видеоадаптеры».
- Здесь нужно открыть свойства неизвестного оборудования через правую клавишу мыши.

Затем перейти в «Сведения» и в поле «Свойство» выбрать «ИД оборудования».
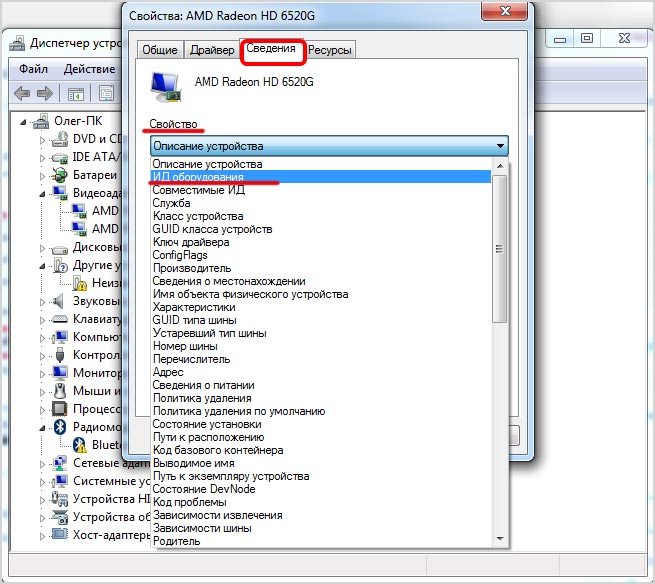
Перед вами появится ряд строк с данными о неопознанном оборудовании. В каждой из них имеются значения VEN и DEV в начальной части строки – обозначения фирмы и модели техники. Их нужно записать или скопировать.
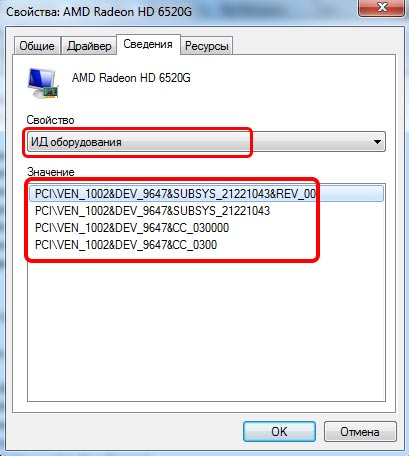
Теперь нужно перейти на сайт www.devid.info/ru и в поисковой строке набрать сохраненную информацию.
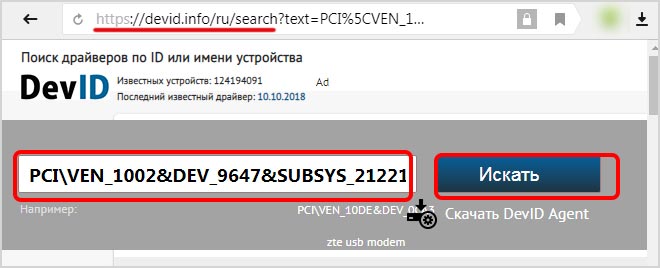
После клика по кнопке «Искать» вы получите информацию о фирме-производителе и модели дискретной видеокарты на ноутбуке или ПК, а также сможете на этом же ресурсе скачать драйвера.
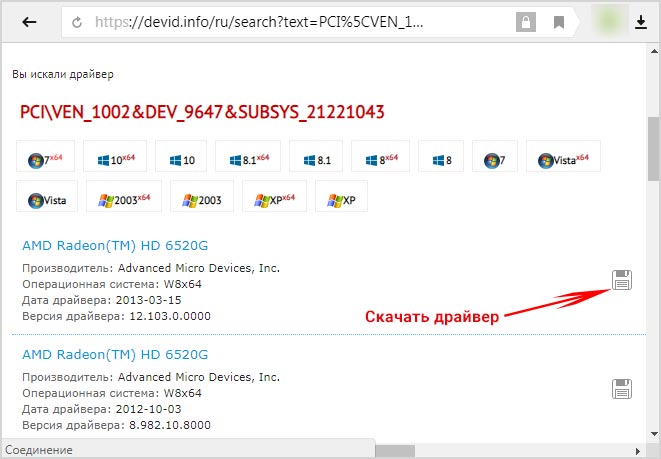
Тем не менее рекомендуется перейти на официальную страницу фирмы, выпустившей видеокарту и найти там свежую версию драйверов для своего оборудования.
Средство диагностики DirectX
В любой ОС Windows независимо от версии работают компоненты DirectX, использующиеся для корректного отображения графики и воспроизведения звука в играх и софте. В их число входит утилита dxdiag.exe, которая поможет определить проверить ПК и определить название видеокарты. Чтобы получить данные нужно:
- Нажать «Win+R» чтобы вызвать окно системной команды «Выполнить».
- Ввести «dxdiag».
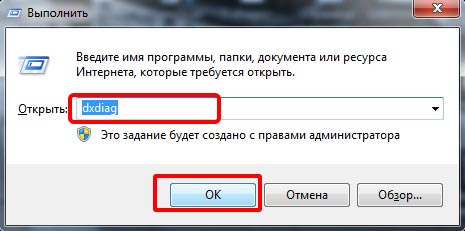
Загрузится утилита, открыть вкладку «Экран».
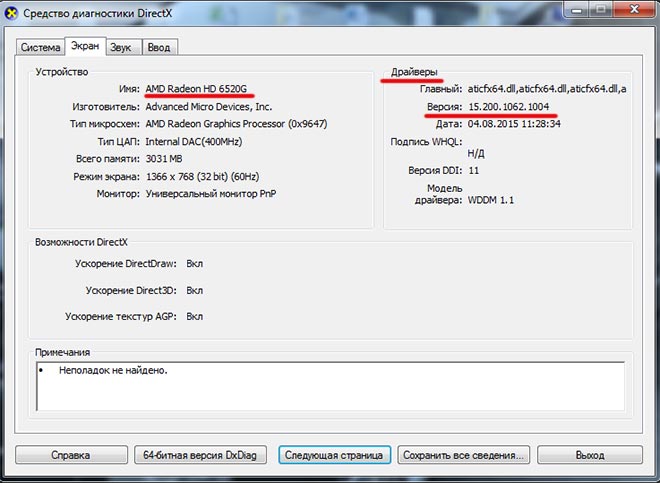
На открывшейся странице пользователь определит марку видеокарты, а также получит сведения об установленных драйверах и памяти, используемой графическим адаптером.
Определяем модель видеокарты средствами Windows
Распознать, какая видеокарта стоит на ноутбуке или ПК помогут такие средства операционной системы, как свойства экрана, диспетчер устройств, а также диагностическая утилита Direct X. Если же ОС не распознает модель и название фирмы, изготовившей графический адаптер, узнать эту информацию пользователь сможет с помощью идентификатора оборудования Device ID.
Свойства экрана
Первый способ определить модель видеокарты – использовать свойства экрана. Этот процесс выглядит следующим образом:
Выполнить клик мышью в любой точке рабочего стола для вызова контекстного меню.
Прокрутить страницу вниз и перейти в «Дополнительные параметры».
- На странице свойств графической системы открыть вкладку «Адаптер».
- Марка графической карты указывается в строке «Тип адаптера».
- В «Сведениях об адаптере» содержатся данные об изделии, в том числе и объем используемой памяти.
В зависимости от версии ОС эта последовательность действий может выглядеть немного иначе. Так, на Windows 10 необходимо открыть контекстное меню рабочего стола, выбрать «Параметры экрана», пролистать страницу вниз и кликнуть «Дополнительные параметры дисплея». Далее выбрать «Свойства видеоадаптера», затем – «Адаптер». После этого станут доступны необходимые сведения об установленном оборудовании.
Находим видеокарту в диспетчере устройств
Узнать, какая видеокарта установлена на ноутбуке или ПК можно через диспетчер устройств. Для вызова этой системной утилиты нужно нажать «Свойства» в контекстном меню иконки «Мой компьютер».
Далее в открывшемся окне выбираем «Диспетчер устройств».
Также запустить программу можно, одновременно удерживая системную клавишу Win (кнопка с изображением эмблемы Windows) и букву R для запуска системной команды «Выполнить». В открывшемся окне следует набрать команду devmgmt.msc.
Далее в «Диспетчере устройств» следует открыть вкладку «Видеоадаптеры» чтобы определить, какая видеокарта работает на устройстве.
Похожим образом можно получить необходимые данные о видеоадаптере через «Сведения о системе».
Необходимо нажать «Win+R» и набрать «msinfo32».
В «Сведениях о системе» нужно перейти в «Компоненты», затем открыть «Дисплей». В строке «Имя» пользователь увидит информацию об установленной графической карте и о количестве используемой памяти.
Важно знать: если устройство использует более 2 Гб памяти, утилита неверно отображает эту информацию. Эта ошибка официально подтверждена компанией Microsoft
Как определить видеокарту с помощью Device ID
Иногда, обычно после переустановки ОС, в «Диспетчере устройств» во вкладке «Видеоадаптеры» вместо марки видеокарты появляется «Стандартный VGA графический адаптер». Это объясняется тем, что ОС не распознала тип видеокарты на устройстве и не понимает, какие драйвера нужно использовать. В этом случае вам придется самостоятельно получить сведения об оборудовании, а затем найти и установить драйвера для видеокарты. Распознать марку видеокарты поможет идентификатор оборудования Device ID.
- Необходимо открыть «Диспетчер устройств», затем «Видеоадаптеры».
- Здесь нужно открыть свойства неизвестного оборудования через правую клавишу мыши.
Затем перейти в «Сведения» и в поле «Свойство» выбрать «ИД оборудования».
Перед вами появится ряд строк с данными о неопознанном оборудовании. В каждой из них имеются значения VEN и DEV в начальной части строки – обозначения фирмы и модели техники. Их нужно записать или скопировать.
Теперь нужно перейти на сайт www.devid.info/ru и в поисковой строке набрать сохраненную информацию.
После клика по кнопке «Искать» вы получите информацию о фирме-производителе и модели дискретной видеокарты на ноутбуке или ПК, а также сможете на этом же ресурсе скачать драйвера.
Тем не менее рекомендуется перейти на официальную страницу фирмы, выпустившей видеокарту и найти там свежую версию драйверов для своего оборудования.
Средство диагностики DirectX
В любой ОС Windows независимо от версии работают компоненты DirectX, использующиеся для корректного отображения графики и воспроизведения звука в играх и софте. В их число входит утилита dxdiag.exe, которая поможет определить проверить ПК и определить название видеокарты. Чтобы получить данные нужно:
- Нажать «Win+R» чтобы вызвать окно системной команды «Выполнить».
- Ввести «dxdiag».
Загрузится утилита, открыть вкладку «Экран».
На открывшейся странице пользователь определит марку видеокарты, а также получит сведения об установленных драйверах и памяти, используемой графическим адаптером.
Как узнать, какая видеокарта на ноутбуке
- Как узнать, какая видеокарта на ноутбуке
- Как узнать, какая видеокарта в моем компьютере
- Как узнать, какая видеокарта стоит на компьютере
Выяснить какая установлена видеокарта на ноутбуке можно, изучив технический паспорт устройства. Если он отсутствует, есть иные возможности узнать нужную информацию.
Первый способ узнать модель видеоадаптера. Зайдите в параметры и откройте свойства видеокарты. Для этого установите курсор в любое пустое место на рабочем столе и кликните правой кнопкой мыши. В выпадающем окне выберите «параметры экрана» → «дополнительные параметры» → «свойства графического адаптера». Откроется вкладка, где будет указан тип адаптера и сведения о нем: сколько доступно графической памяти, сколько доступно общей системной памяти.
Далее нажмите «свойства» → «драйвер» — откроется вкладка, на которой будут даны сведения о драйверах: версия, дата разработки, поставщик. Здесь же можете просмотреть сведения о файлах драйверов.
Второй способ узнать, какая видеокарта стоит на ноутбуке. Откройте панель управления → «управление компьютером», зайдите в «диспетчер устройств», выберите из списка «видеоадаптеры», откройте строку с типом видеокарты, кликнув по треугольничку, расположенному слева. Выделите эту строку и кликните по значку на верхней панели «отобразить окно свойств». На открывшейся панели найдете сведения об устройстве.
Можете попасть в «диспетчер устройств» и другим путем. Зайдите в проводник, кликните «мой компьютер», затем по иконке «свойства». На открывшейся панели управления выберите «диспетчер устройств».
Третий способ узнать, какая видеокарта установлена. Это можно сделать при помощи специальной программы или утилиты, их в интернете большой выбор, как платных, так и бесплатных. Недостаток этого способа – программу надо скачать и установить.
Простая бесплатная утилита, которая безошибочно определит тип видеокарты – GPU-Z, скачать ее можно на официальном сайте https://www.techpowerup.com/gpuz/.
Неплохая программы AIDA64, с ее помощью получите сведения не только о видеокарте, но и о других устройствах на компьютере. Скачать ее можно на сайте разработчика https://www.aida64.com/. Программа платная, бесплатный период 30 дней – этого достаточно, чтобы определить модель адаптера. Также характеристики компьютера можете узнать, установив бесплатную программу Piriform Speccy. Она доступна на официальном сайте http://www.piriform.com/speccy.
Четвертый способ определить видеокарту. Программы могут помочь в том случае, если доступ к диспетчеру устройств заблокирован администратором. Также в этом случае о своей видеокарте можно узнать, зайдя в «средство диагностики Direcxt». Для этого нажмите клавиши Win+R, в строке «выполнить» введите dxdiag. На открывшейся панели выберите «экран», откроется информация о видеочипе.
Воспользовавшись кнопками Win+R, вы можете открыть полезную утилиту, которая идет с ОС Windows. В строку «вставить» введите команду msinfo32. Откроется панель «сведения о системе», нажмите «компоненты» → «дисплей». На экране будет полная информация о типе адаптера.
Как узнать видеокарту, если ноутбук сломан
Наиболее сложно узнать, какое устройство установлено на вашем ноутбуке, если он не включается вообще. Но и тут не все потеряно
Если не брать во внимание возможность переставить видеокарту на другой ПК, то единственным вариантом является подробное изучение устройства. Необходимо внимательно посмотреть на маркировку или разобраться в спецификации процессора
Последнее относится к ноутбукам, где видеоадаптер интегрирован.
Чаще всего видеокарта имеет специальную маркировку на наклейке, где указано, какой чип использован.
Маркировка с информацией о чипе
Если такой информации нет, тогда возможно будет указан идентификатор модели производителя. И уже через интернет-поисковик можно в первых показанных моделях найти свою видеокарту.
Определить устройство по маркировке не так просто. Для этого нужно время и профессиональные навыки. Ведь узнать такую маркировку можно, только взглянув на графический чип. А чтобы его достать, нужно:
- снять систему охлаждения;
- убрать специальную термопасту (очень тонкий процесс, поэтому лучше к этому не прибегать самостоятельно);
- осмотреть чип, где будет видна такого рода информация.
Маркировка на самой видеокарте
В Интернете в поисковике укажите эту информацию и в начале списка увидите характеристики вашей видеокарты.
Характеристики устройства
Немного больше повезло пользователям с интегрированными или встроенными видеокартами. Достаточно в Интернете найти спецификацию, которая отвечает вашей модели процессора. Здесь найдете не только подробную информацию для вашего ноутбука, но и данные про видеокарту.
Информация для встроенной видеокарты
Вывод: узнать о том, какая видеокарта у вас установлена на ноутбуке можно несколькими способами. Все зависит от того, что именно вам необходимо узнать о вашем устройстве. Вариантов извлечения информации много, и конечно же, выбор остается за вами. Главное делать все правильно.
Как посмотреть какая видеокарта на ноутбуке Windows
Проверить, какая видеокарта работает на ноутбуке, можно без посторонних программ и разборки устройства — достаточно заглянуть в параметры Windows. Название модели графической карты указано в «Диспетчере устройств», настройках экрана и в фирменной утилите производителя.
Диспетчер устройств и сведения о системе
Диспетчер работает и в старых, и в новых версиях Windows — все скриншоты в статье выполнены в Windows 7.
Меню «Диспетчер устройств» прячется по адресу «Панель управления» — «Система» — «Диспетчер устройств». Проще ввести имя утилиты в строке поиска в «Пуске» и выбрать первый вариант из списка найденных. В диспетчере перечислены все комплектующие вашего ноутбука; имя видеокарты указано во вкладке «Видеоадаптеры».
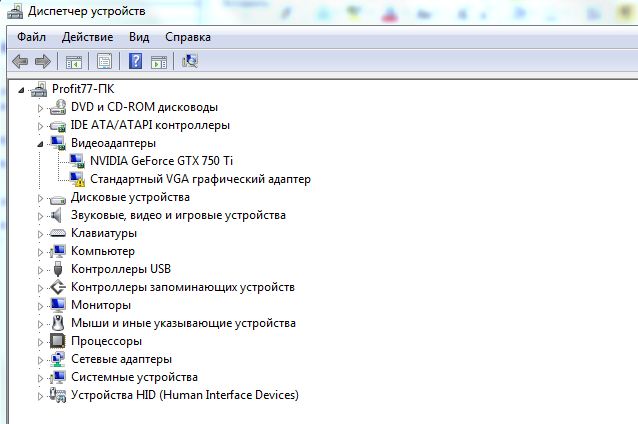
Если в списке нет вообще никакой видеокарты, а указано «Неизвестное устройство», загляните в эту статью. В разделе «Ищем Device ID» мы подробно рассказали, как решить проблему.
Если вам проще использовать командную строку, а не меню «Пуск», откройте ее сочетанием клавиш + и введите команду msinfo32. В разделе «Компоненты» — «Дисплей» — «Имя» будет указано название видеокарты.
Настройки экрана
Выйдите на рабочий стол и кликните правой кнопкой мыши. Выберите пункт «Разрешение экрана». Во вкладке «Дополнительные параметры» перейдите к разделу «Адаптер» — там будет указаны спецификации установленной на ноуте видеокарты.
Софт производителя
Информацию о видеокарты легко посмотреть в фирменной программе производителя. Панель управления Nvidia можно открыть с рабочего стола, кликнув правой кнопкой мыши и перейдя к одноименному разделу. Модель видеокарты будет указана по адресу «Информация о системе» — «Компоненты».

Точно также дела обстоят с утилитой от AMD: с рабочего стола перейдите к AMD Radeon Settings и загляните во вкладки «Обзор» и «Аппаратура».
Проверка с помощью программ
FurMark
Одной из самых популярных бесплатных программ, предназначенных специально для тестирования видеокарт, является программа FurMark. Чтобы воспользоваться этой программой её нужно скачать с официального сайта и установить на свой компьютер. После запуска программы, чтобы проверить все ли нормально с картой, выполните такие действия:
- перейдите в настройки программы, для этого вам нужно нажать кнопку «Settings», которая находится внизу слева;
- отметьте галочками пункты «Burn – in» и «Dynamic Background», если они не отмечены по умолчанию. Уберите галочку напротив пункта «Xtreme burn –in», это нужно сделать обязательно потому, что, используя этот вид тестирования, вы можете повредить свою видеокарту;
- закройте окно с установками программы нажав на кнопку «ОК»;
- чтобы запустить тестирование нажните на кнопку «GPU stress test».
После запуска теста через несколько минут температура нагрева вашей видеокарты возрастёт примерно до 85 — 90 градусов. После этого рост температуры, если ваша карта исправна, должен прекратиться. Если температура возрастёт выше 100 градусов попробуйте почистить радиаторы и смазать кулер. Уточнить допустимую для вашей модели карты температуру нагрева можно на сайте производителя устройства. Также в процессе тестов на экране не должно появляться никаких артефактов и других дефектов изображения. Тестировать видеокарту при помощи программы FurMark, чтобы быть полностью уверенным в её работоспособности, следует от 10 до 20 минут. После проведения проверки вы можете быть уверены, что ваше устройство будет работать ещё долго.
Aida64
Приложение Aida64 является универсальным, сего помощью можно проверить не только видеокарту, но и процессор, жёсткий диск и оперативную память, причём тестирование всех устройств компьютера можно проводить одновременно. Перед использованием программы вы должны установить его, предварительно загрузив с официального сайта. Для тестирования вашей карты вам нужно:
- в меню программы «Tools» выберите пункт «System stability test»;
- в появившемся окне отметьте строку «Stress GPU»;
- запустите тестирование нажав кнопку «Start».
Тестирование устройства по данному методу следует проводить 10 минут. При такой проверке температура видеокарты не должна превышать допустимую.
Тестирование при помощи игры
Определить работоспособность видеокарты можно играя в вашу любимую игру. Для это вам нужно скачать бесплатную программу GPU-Z. Эта утилита не требует установки. После запуска GPU-Z перейдите на вкладку «Sensors», кликните левой кнопкой по строке «GPU Temperature» и выберите в появившемся контекстном меню пункт «Show Highest Reading».
После того как вы выполните все указанные действия, программа GPU-Z начнёт записывать показания датчика температуры и показывать максимальное значение. Теперь вы можете запустить свою любимую тяжёлую игру и поиграть примерно 30 минут. После того как вы закроете игру, проверьте максимальную температуру вашей видеокарты, она не должна превышать допустимую (обычно 80 — 95 градусов).
Чтобы узнать состояние карты можно использовать любой из описанных способов, вы можете сами выбрать, какой подходит именно вам, или какой вам больше понравится.
Как узнать модель видеокарты, если компьютер или ноутбук не включается
Понять, какая используется карта, можно без программного обеспечения.
Предлагаем способы:
если осталась упаковка, инструкция, ознакомиться с тем, что написано;

открыть боковую панель системника пк, найти видеокарту. Если по внешнему виду узнать модель и производителя не удастся, ее нужно извлечь, затем просмотреть маркировку. Новичкам этот способ не рекомендуется;

чтобы поглядеть модель на ноутбуке, нужно его разобрать. Чип обычно окружен модулями памяти. На него нанесена маркировка, ее вводят в строку поиска, которая выдает название модели. Этот способ лучше не использовать — часто ноутбук невозможно разобрать. Существует высокий риск что-либо сломать.

Дополнительные способы определения видеокарты средствами Виндоус
Кроме описанных выше способов, существуют также и дополнительные средства ОС, которые дают возможность больше узнать о видеокарте и еепроизводителе. Иногда, это может стать единственным выходом из такой ситуации, как, например, когда администратором был заблокирован свободный доступ к управлению устройствами компьютера.
Как известно во всех последних версиях ОС Виндоус имеется встроенный набор специальных программ, среди которых хотелось бы особенно выделить DirectX. Данное приложение было разработано для видео и звукосопровождения различных утилит и большинства игр. Все его компоненты имеют средство для диагностики, позволяющее определять любую видеокарту на ноутбуке. Чтобы им воспользоваться необходимовыполнить следующее:
- Нажмите на клавиатуре кнопки Win+R и в окне «Выполнить» внесите короткую фразу «dxdiag».
- Как только средство диагностики полностью загрузится, перейдите в раздел «Экран».
- Там можно будет увидеть номер модели графического чипа, а также полные сведения об установленных драйверах.
При помощи данного средства ОС также определяется и версия самого DirectX.
Как узнать модель видеокарты
Существует несколько способов найти название видеокарты. В зависимости от Винды, установленной на вашем лэптопе, какой-нибудь из них у вас обязательно сработает.
При помощи диспетчера устройств Windows
Это довольно простой метод решения поставленной задачи:
- Наберите комбинацию клавиш Win (со значком Виндовс) + R.
- В появившемся окне напишите «devmgmt.msc».
@reedr.ru
Попасть в меню можно ещё, использовав кнопку «Пуск» и заполнив поле «Поиск». В «Диспетчере устройств» кликните на «Видеоадаптеры» и покажется модель встроенной видеокарты.
@reedr.ru
Может так случиться, что вы увидите надпись «Стандартный VGA графический адаптер». Получается, что видеокарта не распозналась. Тогда нужно воспользоваться другими методами.
Зайдя в «Сведения о системе»
Нажмите ту же комбинацию кнопок: Win + R. Далее действуйте по такому плану:
- Введите в поле поиска «msinfo32».
- Кликните на раздел «Компоненты».
- Выберите «Дисплей».
@reedr.ru
В поле «Имя» вы увидите используемый на ноутбуке видеоадаптер.
Используя «Свойства экрана»
Можете поступить по-простому:
- Кликните на рабочем столе правой кнопкой мыши.
- Выберите «Разрешение экрана».
- В открывшейся вкладке щёлкните на «Дополнительные параметры».
@reedr.ru
Вы увидите все данные об интересующем устройстве.
Через DirectX
Чтобы проверить таким способом, действуйте по той же схеме:
- Нажмите уже известную комбинацию Win + R.
- Скопируйте и вставьте в окно слово «dxdiag.exe» и щёлкните команду «Выполнить».
- Выберите «Экран».
@reedr.ru
В открывшейся вкладке увидите модель графического чипа, который установлен на вашем ноутбуке.
Воспользовавшись идентификатором оборудования
Безотказный метод – задействовать Device ID. Делается это так:
- Зайдите в «Диспетчер устройств» ноутбука.
- Щёлкните правой кнопкой мышки (ПКМ) по неопределившемуся VGA видеоадаптеру.
- Найдите «Свойства», а далее «Сведения».
- В появившейся вкладке установите «ИД оборудования».
- Скопируйте ПКМ любую из показавшихся записей.
@reedr.ru
Теперь откройте сайт devid.info и, введя данные, узнайте марку своей видеокарты.
Посмотрев маркировки
Бывает, что ноутбук не включается из-за поломки или полностью разряжен. Узнать модель видеокарты в этом случае можно по ярлычку с обратной стороны девайса. Если трудно разобраться в цифрах и буквах, введите в поисковике в интернете идентификатор модели производителя, и узнаете всё, что вас интересует.
Как переключить встроенную видеокарту на дискретную
Итак, мы разобрались какие установлены видеокарты в нашем ноутбуке.
Теперь разберемся, как можно вручную переключать видеокарту с встроенной (интегрированной) на дискретную?
Для видеокарт от Nvidia можно воспользоваться приложением — панель управления Nvidia.
В поиске находим панель управления Nvidia
Перейдите в раздел Параметры 3D — Управление параметрами 3D.
В правом окне можно выбрать предпочитаемый графический процессор:
- Автовыбор.
- Высокопроизводительный процессор Nvidia — это дискретная видеокарта.
- Интегрированное графическое оборудование.
Рекомендуется поставить автовыбор, тогда система автоматически будет переключать видеокарты на более подходящий под конкретную задачу.
Если же вам нужно выбрать только дискретную, то выберите второй вариант.
Выбор видеокарты в панели управления Nvidia
В режиме автовыбор на ноутбуках интегрированная карта отвечает за рабочий стол, а когда вы запускаете игру — начинает работать дискретная.
Бывают случаи, на ноутбуке отказывает дискретная видеокарта: при загрузке выходит черный экран вместо рабочего стола или разрешение становится размытым.
В этом случае можно отключить дискретную видеокарту через диспетчер устройств.
Еще как вариант можно отключить видеокарту через диспетчер устройств.
Отключение дискретной видеокарты в диспетчере устройств
После отключения дискретной карты, ноутбук будет работать на интегрированной графике в строенной в процессор.
Итак подведем итог:
- Смотрим видеокарты в диспетчере устройств.
- В GPU-Z определяем какая видеокарта работает в данный момент времени.
- С помощью MSI Afterburner и RivaTuner Statistics Server определяем какая работает видеокарта во время игры.
- В панели управления Nvidia вручную переключаем видеокарту.
- Или отключаем видеокарту в диспетчере устройств.
Если вам нужна моя помощь или консультация, то — вступайте в группу ВК.
Помогу решить проблему с ПК или ноутбуком. Вступайте в группу VК — ruslankomp
Признаки поломки
Первыми признаками того, что видеокарта сгорела, является:
- Монитор работает, но экран не загорается. В некоторых случаях выводится сообщение «Нет сигнала».
- Искажается картинка на экране, появляются полосы.
- При установки драйверов на карту, система выдает ошибку с синим экраном.
- При проверке на работоспособность, плата не будет распознаваться ни одной из программ.
- При запуске компьютера или ноутбука, происходит проверка всех комплектующих системой самодиагностики «POST». При обнаружении каких-либо неполадок система подаст звуковой сигнал. Он является звуковым кодом ошибки и дает нам понять, в чем именно заключается проблема. Сигналы могут отличаться, в зависимости от версии BIOS. Например, для Ami и Award BIOS – 1 длинный и 2 коротких, для Pheonix – чередование длинных и коротких звуков. Последовательность 4-3-3 означает ошибку при проверки видеокарты. Для других версий биоса, узнать сигналы можно в инструкции к ПК или в интернете.
Однако присутствие всех этих признаков, не гарантирует того, что проблема заключается именно в карте. Для того чтобы узнать, сгорела ли плата или нет, необходимо проверить и исключить остальные комплектующие:
- Первым делом проверьте блок питания, при запуске ПК, кулера должны работать. Если перед этим вы проводили профилактику ПК, убедитесь, что он правильно подключен и шнур питания плотно сидит в гнезде материнской платы.
- Так же от БП идет отдельный шнур к питанию процессора, он должен быть подключен.
- Если ваша видеоплата с дополнительным питанием, убедитесь, что и его вы тоже подключили.
- При нажатии на кнопку запуска на системном блоке, должны загореться светодиодные лампочки.
- Проверьте, горит ли лампочка, уведомляющая о включении монитора. Для подтверждения работоспособности соедините его с другим компьютером или ноутбуком.
- Должны быть слышны привычные звуки при загрузке Windows.
Итак, если БП и монитор в порядке, windows загружается, значит, ПК работает. Но изображение по-прежнему нет, то, скорее всего проблема в сгоревшей видеокарте.
Способ 2. Какая видеокарта работает в данный момент
Теперь давайте определимся, какая видеокарта задействована в данный момент времени.
Для этого будем использовать программу GPU-Z: |
Запускаем GPU-Z.
- Переходим во вкладку — Сенсоры.
- Выбираем из списка интегрированную или дискретную видеокарту.
- Смотрим показания GPU Clock и Memory Clock.
Если нагрузка имеется по этим показателям, как на картинке ниже, то значит выбранная в списке видеокарта задействована в данный момент.

Проверка видеокарты по нагрузке графического процессора и видеопамяти

Интегрированная видеокарта не задействована
С помощью программы GPU-Z мы выяснили, что задействована дискретная карта, а интегрированная не работает в данный момент.