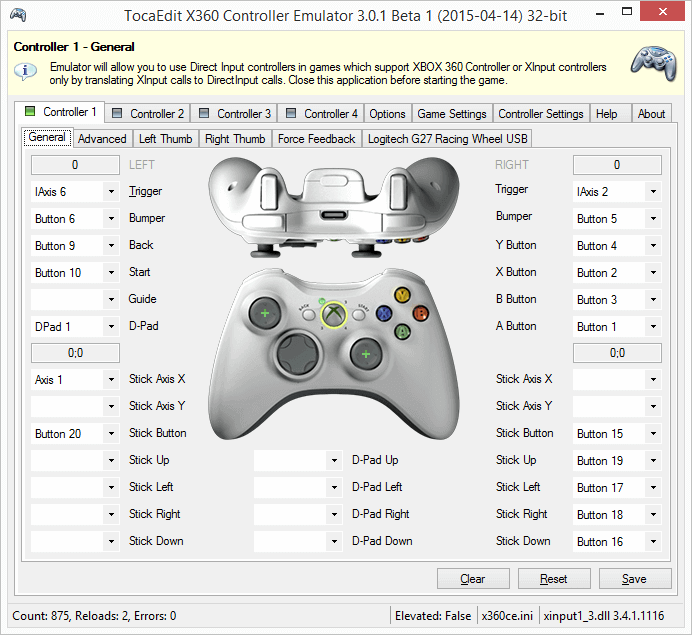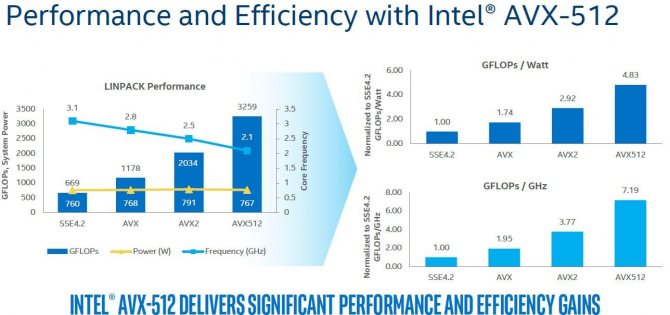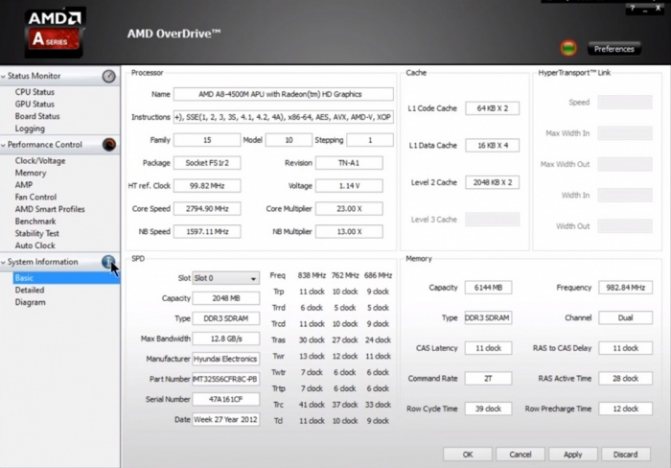Intel graphics control panel download
Содержание:
- Как пользоваться
- Возможности и новые драйверы для Intel HD Graphics
- Не могу найти панель управления графикой: что делать
- Исправление ошибки
- Загрузка и установка драйвера на Intel HD Graphics
- Intel HD Graphics Control Panel — что это такое?
- Особенности
- Установка из Центра обновлений Windows и в диспетчере устройств
- Отключение или удаление программ, требующих много ресурсов.
- Драйверы Intel HD Graphics на сайте производителя ноутбука или материнской платы компьютера
- Функция графической настройки в Windows 10
- Панель управления intel hd graphics настройка
- Интерфейс Intel HD Graphics Drivers
- Особенности
- Сторонние средства установки драйверов
- Загрузка и установка драйвера на Intel HD Graphics
- Не могу найти панель управления графикой: что делать
- Исправление ошибки
Как пользоваться
Как и в случае с любым драйвером, для корректной работы встроенной графики Intel HD Graphics достаточно лишь корректной установки ПО. Если ранее у вас была установлена другая версия утилиты, то перед началом инсталляции рекомендуем удалить ее и перезагрузить компьютер. Только после этого можете приступать к установке драйвера по нашему руководству:
Вместе с драйвером установится официальная панель управления Intel, запустить которую можно через контекстное меню рабочего стола. Также вы можете найти значок драйвера на панели задач. Кликнув по нему, вы откроете меню, через которое тоже можно получить доступ к параметрам графического адаптера.
Возможности и новые драйверы для Intel HD Graphics
В настоящее время Intel HD Graphics стала полноценной графической подсистемой ноутбука, нетбука и даже стационарного персонального компьютера. Пользователь ПК с интегрированным видеочипом от компании Интел получает качественную 2D и 3D картинку в любом компьютерном приложении, возможность полноценно играть в компьютерные игры и просматривать видео в форматах высокого разрешения Full HD (1920×1080 пикселей), 4К (3840х2160 пикселей), 5К (5120х2880 пикселей), 360-градусного видео и другие возможности. Дополнительными преимуществами по сравнению с видеокартами NVIDIA и AMD являются повышенное время работы устройства от батареи, меньшее тепловыделение и отсутствие артефактов и других проблем.
Рекомендуем оценить целесообразность приобретение ноутбука или нетбука со встроенным в центральный процессор видеочипом от корпорации Интел. А если такой девайс уже приобретен, то обязательно необходимо бесплатно скачать драйвер Intel HD Graphics для Windows 7, 8, 8.1 и 10 (32-bit и 64-bit) с защищенного Интернет-ресурса https://drajvery.ru даже если все уже работает.
Не могу найти панель управления графикой: что делать
ШАГ 1: проверить наличие видеодрайвера
Для начала (чтобы не терять время зря) я бы порекомендовал уточнить, а установлен ли сам видеодрайвер.
Важно!
Для Intel HD, кстати, в Microsoft Store есть спец. центр управления графикой!
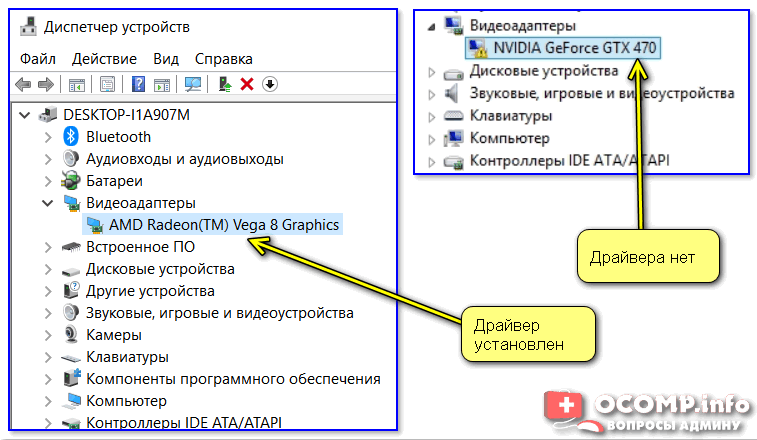
Драйвер на видеокарту установлен (слева), драйвера нет (справа)
Вообще, обновлять его лучше с официального сайта производителя (ссылки на нужные странички ):
Кроме этого, для своевременного авто-обновления драйверов и необходимых компонентов для работы 3D-приложений (игр) — посоветовал бы использовать утилиту Driver Booster. Она рассчитана на начинающих пользователей: весь процесс максимально прост. См. ниже пример ее работы.

Способ 1
На рабочем столе кликните правой кнопкой мыши (ПКМ) по любому свободному месту — должно открыть меню проводника. В нём в большинстве случаев должна быть ссылочка на панель графики (в моем случае “Radeon” , в вашем может быть на “Intel” или “nVidia”).
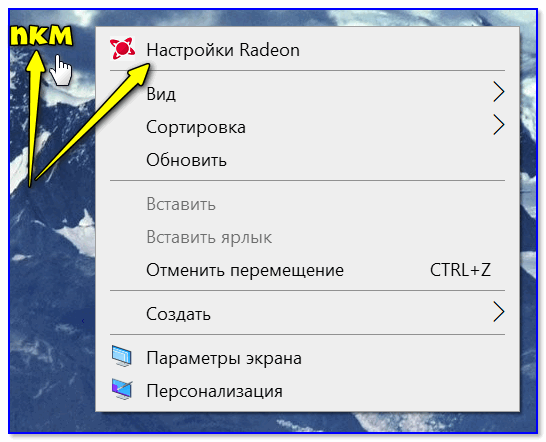
ПКМ по рабочему столу
Способ 2
Посмотрите внимательно в правый нижней угол: там, рядом с часами, должно быть множество значков
Нередко, среди них оказывается и на видеодрайвер (кстати, он может быть скрыт — обратите внимание на стрелочку. )
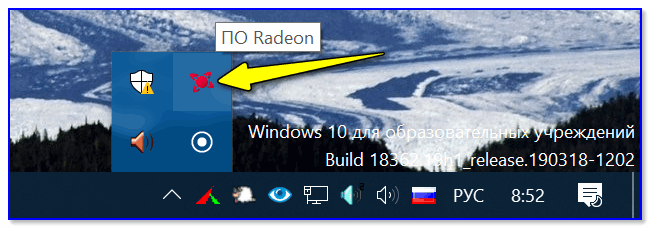
ПО Radeon — значок в трее
Способ 4
Зайдите в меню ПУСК и внимательно просмотрите все вкладки: обычно после установки полной версии видеодрайвера в меню появится ссылка на его панель управления.

Меню ПУСК / Windows 10
Кстати, в ОС Windows 10 весьма неплохо реализован поиск: если нажать по значку с лупой (возле ПУСК) и ввести аббревиатуру “AMD” (или “Intel”, “nVidia”) — автоматически будет найдена ссылка на панель управления графикой.

AMD Radeon Software — поиск
Способ 5
Есть и более радикальный способ (ручной), когда мы не будем искать никакие значки, а попробуем запустить непосредственно само приложение для настройки видеодрайвера.
Для начала нужно открыть “Мой компьютер” и перейти на системный диск “C:\” (по умолчанию именно на него устанавливается всё ПО, связанное с видеокартой).
Далее нужно открыть папку “Program Files” и перейти в каталог, соответствующую названию вашего видеоадаптера (пару адресов в качестве примера ниже).
C:\Program Files\NVIDIA Corporation\Control Panel Client\
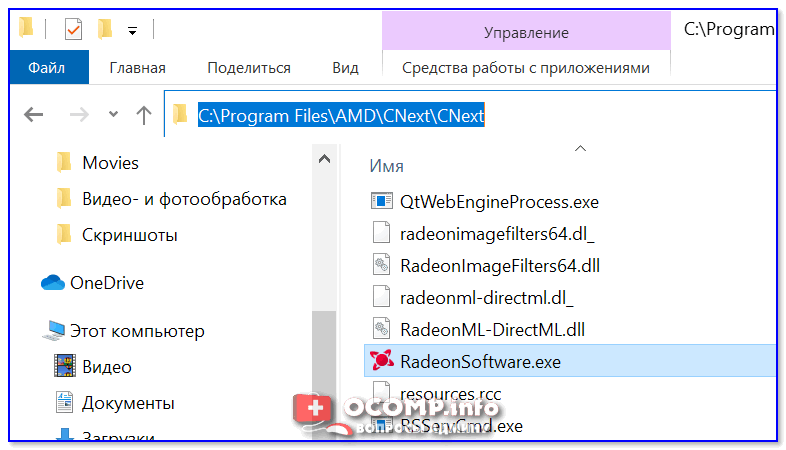
Папка с файлами панели управления AMD
Если у вас видеокарта AMD — достаточно будет запустить файл “RadeonSoftware.exe”, для nVidia — файл “nvcplui.exe”.
Исправление ошибки
- Для начала следует удалить приложение Панель управление графикой Intel, оно больше не поддерживается. Для этого переходим в меню «ПУСК», находим приложение «Intel Graphics Control Panel», нажимаем на нем правой кнопкой мыши и выбираем «Удалить»;
- Далее, правой кнопкой мыши кликаем по кнопке «ПУСК», выбираем «Диспетчер устройств»;
- В открывшемся окне находим пункт «Видеоадаптеры», щелкаем по нему правой кнопкой мыши и выбираем «Удалить устройство»
- После удаления, перезапустите систему;
- Снова перейдите в «Диспетчер устройств» как указано в пункте «2»;
- Нажмите правой кнопкой мыши на «Intel HD Графический адаптер» (может отображаться как «Базовый видеоадаптер (Майкрософт)») и выберите «Обновить драйвер»;
- В сплывшем окне выберите «Автоматический поиск обновленных драйверов». Обновление Windows произведет поиск и установит последний графический драйвер, проверенный для вашего компьютера. После чего снова перезапустите систему;
- В меню «ПУСК» должно появиться приложение под названием «Центр управления графикой». Оно полностью заменяет старую панель управления;
Если приложение не установилось автоматически
- Зайдите в «Microsoft Store» с меню «ПУСК»;
- В поиске введите «Центр управления графикой», кликните по результату и установите данный продукт.
После правильно проделанных манипуляций у вас появится рабочая панель управления в меню «ПУСК».
] Поддерживаемые устройства-[
| Intel(R) Display Audio | HDAUDIOFUNC_01&VEN_8086&DEV_2809 |
| Intel(R) Graphics Control Panel | HDAUDIOFUNC_01&VEN_8086&DEV_2809&SUBSYS_80860101 |
| Intel(R) Grfx VK binaries | HDAUDIOFUNC_01&VEN_8086&DEV_280A |
| Intel(R) HD Graphics | HDAUDIOFUNC_01&VEN_8086&DEV_280A&SUBSYS_80860101 |
| Intel(R) HD Graphics 610 | HDAUDIOFUNC_01&VEN_8086&DEV_280B |
| Intel(R) HD Graphics 615 | HDAUDIOFUNC_01&VEN_8086&DEV_280B&SUBSYS_80860101 |
| Intel(R) HD Graphics 620 | HDAUDIOFUNC_01&VEN_8086&DEV_280C |
| Intel(R) HD Graphics 630 | HDAUDIOFUNC_01&VEN_8086&DEV_280C&SUBSYS_80860101 |
| Intel(R) HD Graphics P630 | HDAUDIOFUNC_01&VEN_8086&DEV_280D |
| Intel(R) Iris(R) Plus Graphics 635 | HDAUDIOFUNC_01&VEN_8086&DEV_280D&SUBSYS_80860101 |
| Intel(R) Iris(R) Plus Graphics 640 | HDAUDIOFUNC_01&VEN_8086&DEV_280F |
| Intel(R) Iris(R) Plus Graphics 650 | HDAUDIOFUNC_01&VEN_8086&DEV_280F&SUBSYS_80860101 |
| Intel(R) Iris(R) Plus Graphics 655 | HDAUDIOFUNC_01&VEN_8086&DEV_2810 |
| Intel(R) Media SDK binaries | HDAUDIOFUNC_01&VEN_8086&DEV_2810&SUBSYS_80860101 |
| Intel(R) UHD Graphics | HDAUDIOFUNC_01&VEN_8086&DEV_2811 |
| Intel(R) UHD Graphics 600 | HDAUDIOFUNC_01&VEN_8086&DEV_2811&SUBSYS_80860101 |
| Intel(R) UHD Graphics 605 | HDAUDIOFUNC_01&VEN_8086&DEV_2812 |
| Intel(R) UHD Graphics 610 | HDAUDIOFUNC_01&VEN_8086&DEV_2812&SUBSYS_80860101 |
| Intel(R) UHD Graphics 615 | INTELAUDIOFUNC_01&VEN_8086&DEV_2809 |
| Intel(R) UHD Graphics 617 | INTELAUDIOFUNC_01&VEN_8086&DEV_2809&SUBSYS_80860101 |
| Intel(R) UHD Graphics 620 | INTELAUDIOFUNC_01&VEN_8086&DEV_280A |
| Intel(R) UHD Graphics 630 | INTELAUDIOFUNC_01&VEN_8086&DEV_280A&SUBSYS_80860101 |
| Intel(R) UHD Graphics P630 | INTELAUDIOFUNC_01&VEN_8086&DEV_280B |
Devid.info 2020Contact form |
- African
- Albanian
- Arabic
- Armenian
- Azerbaijani
- Basque
- Belorussian
- Bulgarian
- Catalan
- Chinese
- Chinese simplified
- Croatian
- Czech
- Danish
- English
- Estonian
- Faroese
- Finnish
- French
- Galacian
- Georgian
- German
- Greek
- Hebrew
- Hindi
- Hungarian
- Icelandic
- Indonesian
- Irish
- Italian
- Japanese
- Kazakh
- Korean
- Lettish
- Lithuanian
- Luxembourgish
- Macedonian
- Malay
- Maltese
- Mongolian
- Netherland
- Norwegian
- Persian
- Polish
- Portuguese
- Romanian
- Russian
- Serbian
- Slovak
- Slovenian
- Spanish
- Swahili
- Swedish
- Tagalog
- Tatar
- Thai
- Turkish
- Ukranian
- Urdu
- Uzbek
- Vietnamese
- Welsh
- Yiddish
- https://www.intel.ru/content/www/ru/ru/support/articles/000055711/graphics.html
- https://www.intel.com/content/www/us/en/support/articles/000055711/graphics.html
- https://lenovo-smart.ru/ustranenie-problemy-s-zapuskom-prilozheniya-intel-graphics-control-panel.html
- https://devid.info/ru/468168/intel-r—graphics-control-panel
Загрузка и установка драйвера на Intel HD Graphics
Способ 1
Если у вас установлена ОС Windows 10 и компьютер подключен к интернету — попробуйте воспользоваться функцией обновления в диспетчере устройств. Кстати, чтобы его открыть — достаточно кликнуть правой кнопкой мыши (ПКМ) по меню ПУСК.
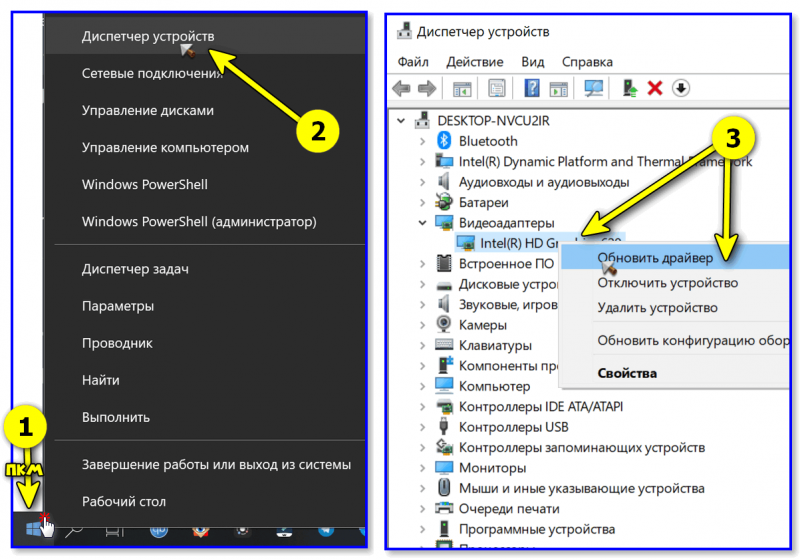
Разумеется, после необходимо указать, что требуется автоматический поиск драйвера. Как правило, Windows в течении 5-10 минут находит и загружает его самостоятельно! (по крайней мере это работало на большинстве ноутбуков, которые я «трогал» ).
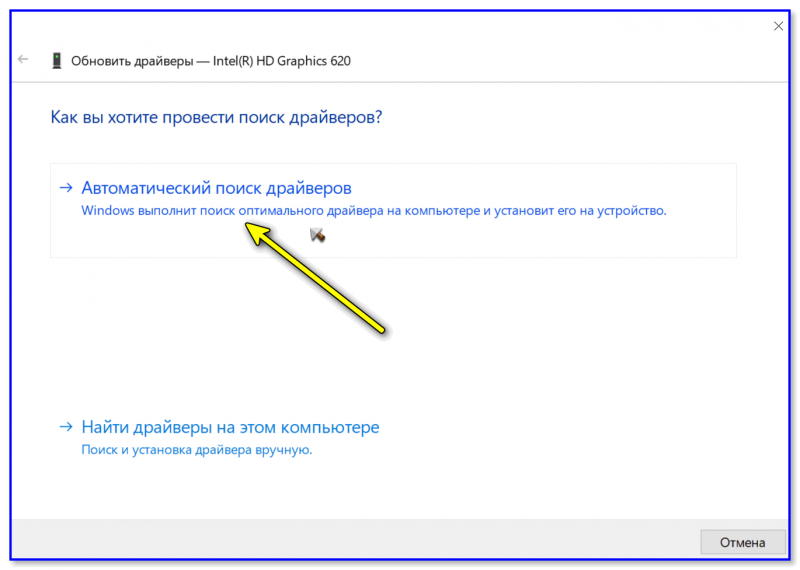
Автоматически поиск драйверов
Способ 2 (для ноутбуков)
Если вы обновляете видеодрайвер на ноутбуке — то порекомендовал бы в первую очередь воспользоваться официальным сайтом производителя ноутбука (а не Intel!).
Для этого, кстати, потребуется узнать точную модель своего ноутбука и используемую версию ОС!
После на офиц. сайте укажите эти сведения, и загрузите оптимизированный драйвер. См. скрин ниже.

Важно : в ряде случаев производителя ноутбуков «встраивают» в драйверы свои панели управления (что позволит более «точечно» настроить устройство). В любом случае, лишними они не будут!
Способ 3
На офиц. сайт Intel есть спец. инструмент Intel Driver & Support Assistant (ассистент для работы с драйверами). Он позволяет в автоматическом режиме подобрать и обновить все драйверы Intel. Весьма удобно!
Пользоваться им до безумия просто : после установки приложения в меню ПУСК появится соответствующая ссылка. Необходимо запустить ассистента.
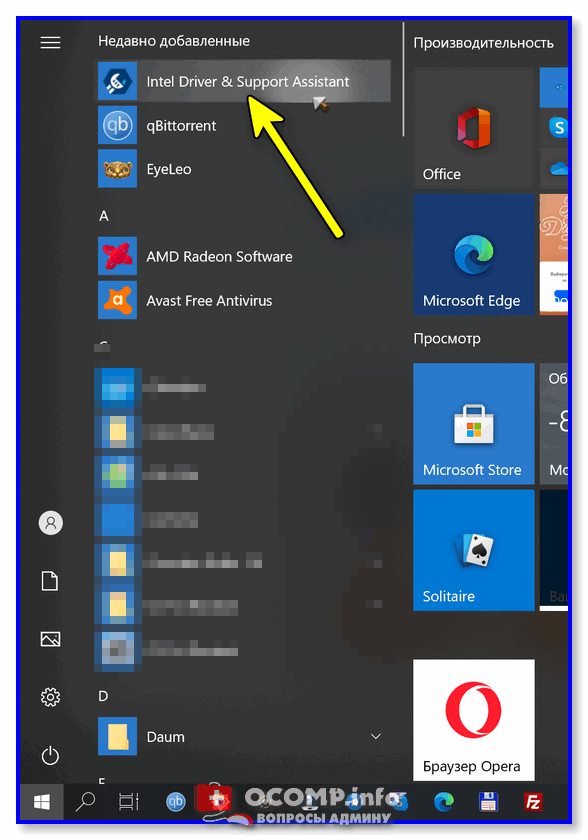
Запускаем ассистента Intel
Далее приложение определит модель вашего устройства, ОС Windows, и проверит какие драйверы нуждаются в обновлении. В моем случае необходимо обновить драйвер на Wi-Fi и Bluetooth адаптеры, и Intel HD.
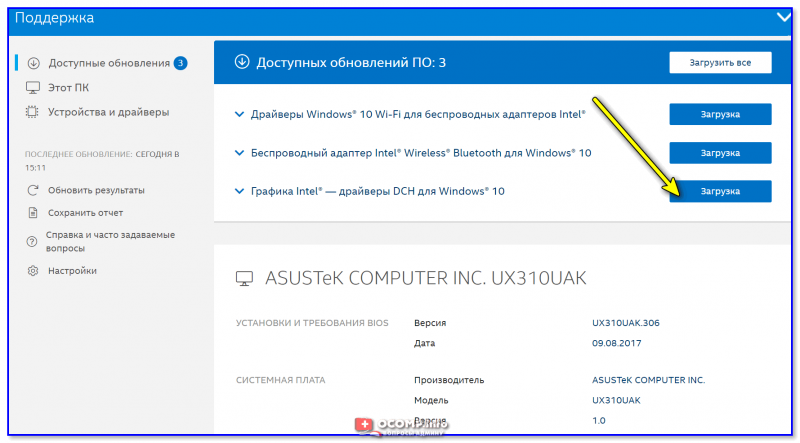
Intel Driver & Support Assistant — приложение в работе!
Способ 4
Помимо «инструментов» от производителей — есть и сторонние приложения, специализирующиеся на авто-обновлении драйверов.
Мне в этом плане, например, импонируют Driver Booster и Snappy Driver Installer (вторая больше для офлайн-установки).

Driver Booster в действии! Найдено 4 устаревших драйвера, и 1 игровой компонент
Что делать, если после установки драйвера нет панели управления Intel HD
Еще один довольно «больной» вопрос. Попробуем разобраться с ним по порядку.
1) Если у вас ноутбук — загрузите драйвер с офиц. сайта производителя и обновите его. См. способ 2 выше.
2) Проверьте не только системный трей (рядом с часами) в поисках значка на центр управления графикой, но и меню ПУСК, и поиск (См. скрин ниже ).
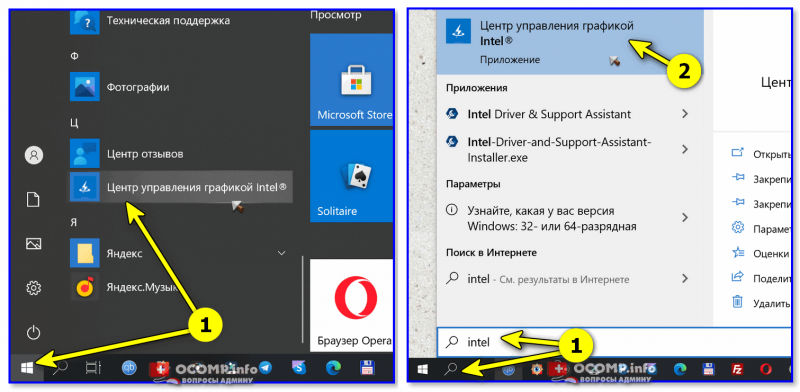
Открываем панель управления графикой Intel
3) Для Windows 10, возможно, потребуется в «ручную» установить панель управления с магазина приложений.
4) Ознакомьтесь также со статьей, ссылку на которую привожу ниже. Она, конечно, не только о Intel, но всё же.
Как открыть настройки видеокарты: AMD, nVidia, Intel (не могу найти панель управления графикой)
4) Когда наконец-то войдете в настройки графики Intel — включите отображение значка на панели задач. Таким образом (в дальнейшем) вы сможете в любой момент открыть панель управления видеокартой.

Включаем значок на панели задач
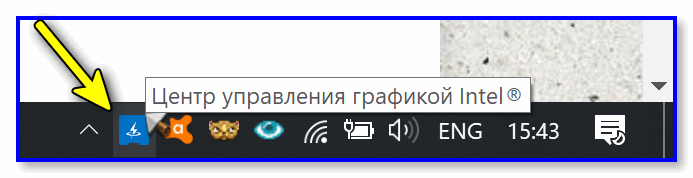
Значок на графику Intel
Источник
Intel HD Graphics Control Panel — что это такое?
Панель управления встроенной видеокартой в процессоре Intel.
Соответственно слово Service в конце — говорит о том, что у проги также есть служба.
Большинство процессоров Intel имеют встроенное видеоядро, которое прекрасно справляется в роли видеокарты для офисных ПК, или чтобы посмотреть фильмы. Конечно для игр вряд ли подходит, лучше купить отдельную NVIDIA или AMD видеокарту.
Вот примерно так выглядит эта панель:
Чтобы открыть эту панель, то обычно нужно нажать правой кнопкой по рабочему столу и выбрать нужный пункт:
Также у вас будет значок Intel Graphics Settings в панели управления:
И как вы уже понимаете, у этой программы есть служба — Intel HD Graphics Control Panel Service, возможно нужна для корректной работы, кстати как видите служба работает под процессом igfxCUIService.exe:
PS: важная деталь, если будете смотреть службы, то ищите по отображаемому названию, а вот например чтобы службу удалить или отключить из командной строки, то нужно уже использовать просто имя службы (не отображаемое).
Особенности
Драйверы для графики Интел выпускаются с учетом разных поколений процессоров Интел. Но если вы не знаете, какая у вас видеокарта, то вам стоит запустить Intel Driver Update Utility.
Intel HD Graphics Driver позволит вам установить приложение для обновления драйверов Интел. Причем речь идет не только о графических драйверах, но и чипсетах, процессорах и сетевом адаптере.
Мы же советуем вам скачать Intel HD Graphics Driver бесплатно. Данная утилита является бюджетной видеокартой, которая используется, как правило, во многих популярных моделях ноутбуков. Она поддерживает модель шейдеров 5.0 и DirectX 11.
Однако учтите, что Intel HD Graphics Driver не подходит для использования современных игр.
Причина в том, что из-за слабого охлаждения ноутбуков есть вероятность сильного нагрева системы при запуске современного программного продукта на ноутбуках со средними или низкими настройками.
Так что Intel HD Graphics Driver, к сожалению, подходит лишь для прикладных графических программ или для старых игр. Поэтому прежде чем загрузить последние, ознакомьтесь с их требованиями к системным ресурсам, чтобы не свершилось непоправимое.
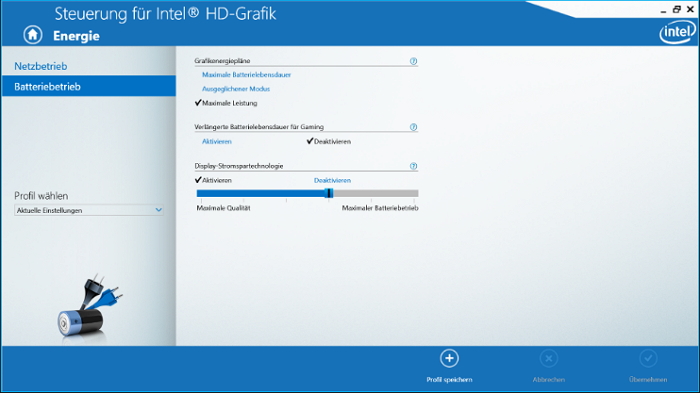
Для второго поколения подойдут драйверы Intel HD Graphics 3000, 2000.
Для третьего поколения стоит скачать Intel HD Graphics Driver 2500, 4000.
Для четвертого поколения Intel Core можно порекомендовать Intel HD Graphics 5000, 4200, 4600, 4400, Intel Iris Graphics 5100 и 5200.
Для пятого поколения — Intel HD Graphics 5300, 6000, 5500.
Для 6-го поколения — Intel HD Graphics 510, 530, 515, 520.
Для седьмого поколения используйте Intel HD Graphics 620, 505, 615, 500.
Установка из Центра обновлений Windows и в диспетчере устройств
Первый, часто не срабатывающий, но наиболее часто используемый подход для установки драйверов, в том числе Intel HD Graphics — использование средств Windows 10, 8.1 или Windows 7 для этого.
Обычно, операционная система при наличии оборудования без драйверов проверяет возможность их установки из Центра обновлений, но если этого не произошло, вы можете выполнить следующие шаги, сначала универсальные для всех версий Windows, а далее — дополнительный отдельный подход, только для Windows 10:
Помимо использования диспетчера устройств, в Windows 10 можно попробовать выполнить установку следующим образом:
Однако, срабатывает всё описанное выше далеко не всегда: иногда Windows действительно не может предложить нужных драйверов, а иногда причина — заблокированные серверы обновлений Майкрософт в не самых лицензионных версиях системы.
Отключение или удаление программ, требующих много ресурсов.
Некоторые программы начинают свою работу во время загрузки системы, об этом пользователь иногда даже и не подозревает. Необходимо отключить автозагрузку таких программ, это значительно увеличит производительность системы. Также, очень много ресурсов требуется для антивирусов, утилит для загрузки файлов из интернета, программ, используемых для общения (скайп, разнообразные клиенты). Эти все программы, по возможности, также отключаются, во время игры, для повышения быстродействия.
Ну, и, нельзя не отметить, что существует множество программ, которые разработаны специалистами специально для разгона видеокарт. Главное подобрать оптимальный вариант, который действительно увеличит производительность, а не приведет к нестабильной работе системы и снизит ее быстродействие.
И еще один немаловажный фактор, устанавливая игру, убедитесь, что ваш ноутбук соответствует системным требованиям этой игры. Так как, принудить его работать быстрее, чем у него получается, не сможет ни обычный пользователь, ни продвинутый в этом деле специалист.
Надеемся, что прочитав эту статью, вы разобрались, как настроить Intel HD Graphics под игры, и сделать это не так сложно, как кажется на первый взгляд.
https://youtube.com/watch?v=xOdzHo7zl3w
Источник
Драйверы Intel HD Graphics на сайте производителя ноутбука или материнской платы компьютера
Преимущество этого способа — обычно он оказывается самым работоспособным. Недостаток — с большой вероятностью драйверы будут далеко не самой последней версии
Важно: бывает, что на официальном сайте представлены драйверы только для Windows 7 или 8.1, вы можете смело скачивать их, как правило, они успешно устанавливаются и работают и в Windows 10
Там же на официальной странице поддержки иногда (представлено не для любых устройств и не у всех производителей) вы можете найти и официальную бесплатную утилиту для автоматического поиска и установки драйверов оборудования вашего устройства, при её наличии можно смело использовать.
Функция графической настройки в Windows 10
Как правило, в игровых ноутбуках установлены две графические платы – интегрированная и дискретная. Первая менее производительная, но более энергоэффективная и служит для запуска не очень требовательных задач. Вторая, обычно это Radeon или GeForce, предназначена для игр и требует более мощное графическое ядро.
Обычно, система автоматически переключается на соответствующую видеокарту в зависимости от конкретной задачи. В Windows 10 после апрельского обновления появилась новая функция, которая позволяет пользователям самим выбирать «графику» для запуска отдельных программ.
Панель управления intel hd graphics настройка
Counter-Strike: Global Offensive
| 4,058 | уникальных посетителей |
| 138 | добавили в избранное |
Необходимо удостовериться в свежести програмной части вашего компьютера, а именно обновить драйверы ибо свежесть драйверов прямо влияет на фпс.
Я использую SamDrivers 17.10 (Кликабельно)
Разархивируем архив в любую удобную папку и запускаем Autorun.exeВ появившемся окне выбираем Snappy Driver Installer
Далее видим такое окно и ставим галочки как у меня.
Теперь выделяем индексацию только вашего оборудования.
Теперь гордо жмем кнопку установить и дожидаемся скачивания,а потом и установки драйверов (После окончания — обязательно уходим на перезагрузку)
Задействуем все ядра нашего центрального процессора для работы с windows.Нажимаем Ctrl+Shift+Esc, в появившемся окне нажимаем Файл-Запустить новую задачу и вводим Msconfig.
В новом окне идем в вкладку Загрузка и жмем по кнопке дополнительные параметры.Ставим нужное количество работающих ядер (В моем случае их 2)
Жмем ok и уходим на перезагрузку.
2. В ноутбуках есть куча технологий для электросбирежения, а они нам не нужны.Избавляемся от лишнего.Панель управления-Электропитание.
Редактируем — сбалансированный Режим. Нажимаем — Настройка схемы электропитания.
В появившемся окне — нас интересуют следующие параметры:Intel Graphics Setting — Выставляем все на Maximum.
PCI ExpressВсе глобально Отключаем.
Каждый мегобайт видеопамяти нам важен. Этот Компьютер-Свойства и в новом окне — Дополнительные параметры системы.
Дополнительно-Быстродействие-Параметры-Визуальные эффекты -Обеспечить наилучшее быстродействие.
Жмем ok — готово.
Панель Управления — Intel Graphics.
В панеле Управления нас Интересуют следующие параметры:
Ждем ok — готово.
В виндовс, еще со времен 98, существует ограничение на использование кеша 2 уровня, а это сверхбыстрая память расположенная на кристале микропроцессора
(ВНИМАНИЕ, ПОЯВИЛАСЬ ИНФОРМАЦИЯ О CИНИХ ЭКРАНАХ, но это не точно)Определяем кешь нашего процессора с помощью утилиты CPU-Z( найдете в гугле).Нас интересует вкладка level 2
если у вас 256, то 100если у вас 512, то 200если у вас 1024, то 400если у вас 2048, то 800если у вас 3072, то 1200если у вас 4096, то 1600если у вас 6144, то 2400если у вас 8192, то 3200если у вас 12288, то 4800
В моем случаем это 512 значение равное 200
(Запомните ваше — это важно)
Ctrl+Shift+Esc -Файл запустить новую задачу-regedit.
Следуем пути — HKEY_LOCAL_MACHINE\SYSTEM\CurrentControlSet\Control\Session Manager\Memory Management
Снова запускаем деспетчер задач -файл-навая задача и вводим regedit.
Далее переходим по данному пути и находим файл Windows.
Выбираем параметр Windows и правый клик-изменить.В появившемся окне ищем параметр Shared Section= и меняем второй параметр на 30720. (Если пк будет зависать — уберите)
Что вам нужно поменять.-threads 2 — свое количество ядер.-freq 60 — свою частоту обновления экрана.
Уменьшаем Ping через специальный скрипт (Автоматом редактирует параметр реестра).
Leatrix Latency Fix (Найдете в гугле).Скачиваем — запускаем — Жмем Install.
Уходим на перезагрузку.
Дифрагментация раскидывает файлы жесткого диска поближе к друг-другу, что позволяет снизить время обращения к этим файлам (Карты будут грузиться быстрее).Я использую Auslogics DiskDefrag (Найдете в гугле) вы можите пользоваться и другими средствами.
Ждем автоматического завершения работы и перезагружаемся.
Надеюсь отключить встроенный фаервол виндовс или индексацию файлов на жестком диске — вы догадаитесь и без меня.
Заходим в папку с установленной программой
Находим файл под названием exceptions и изменяем в нем параметр MAX_ADJUST_LODBIAS с 0 на 1 (Возможный диапазон изменений параметра до 10, но я не советую ставить больше 3).
Запускаем CS:GO и видим данное окно, жмем — да.
Нажатие на колесеко мыши — зафиксировать урезания рендора на отметке 50%.F10-отключить урезание рендора, но оставить плохуя графику.Сброс плохой графики — отключить на F10 и через настройку игры сменить разрешение текстур с любых на любые и обратно.
Результат Урезания. 50% + ультранизкая графика vs ультранизкая графика
Источник
Интерфейс Intel HD Graphics Drivers
При покупке нового или бывшего в употреблении настольного компьютера, ноутбука или нетбука не помешает скачать Intel HD Graphics бесплатно и сразу поставить. Проделать это необходимо независимо от того, работает ПК или нет, установлены драйверы или нет, идет ли в комплекте диск с программным обеспечением или нет.Скриншоты https://drajvery.ru
Выбирайте на этой странице https://drajvery.ru/video/intelhdgraphics графический чип, операционную систему Win 10, Win 8.1/8, Win 7 или Win XP SP 3 и ее битность (32-bit или 64-bit) и приступайте к загрузке. Обновить Intel HD Graphics (от 2000 — 3000 до 610 — 650) не составит труда, также не сложна и новая установка на ПК. После завершения установки можно перейти в интерфейс Intel HD Graphics и настроить параметры. Делать это не обязательно, видеоподсистема и без конфигурирования будет работать с максимальной эффективностью.
Особенности
Драйверы для графики Интел выпускаются с учетом разных поколений процессоров Интел. Но если вы не знаете, какая у вас видеокарта, то вам стоит запустить Intel Driver Update Utility.
Intel HD Graphics Driver позволит вам установить приложение для обновления драйверов Интел. Причем речь идет не только о графических драйверах, но и чипсетах, процессорах и сетевом адаптере.
Мы же советуем вам скачать Intel HD Graphics Driver бесплатно. Данная утилита является бюджетной видеокартой, которая используется, как правило, во многих популярных моделях ноутбуков. Она поддерживает модель шейдеров 5.0 и DirectX 11.
Однако учтите, что Intel HD Graphics Driver не подходит для использования современных игр.
Причина в том, что из-за слабого охлаждения ноутбуков есть вероятность сильного нагрева системы при запуске современного программного продукта на ноутбуках со средними или низкими настройками.
Так что Intel HD Graphics Driver, к сожалению, подходит лишь для прикладных графических программ или для старых игр. Поэтому прежде чем загрузить последние, ознакомьтесь с их требованиями к системным ресурсам, чтобы не свершилось непоправимое.
Для второго поколения подойдут драйверы Intel HD Graphics 3000, 2000.
Для третьего поколения стоит скачать Intel HD Graphics Driver 2500, 4000.
Для четвертого поколения Intel Core можно порекомендовать Intel HD Graphics 5000, 4200, 4600, 4400, Intel Iris Graphics 5100 и 5200.
Для пятого поколения — Intel HD Graphics 5300, 6000, 5500.
Для 6-го поколения — Intel HD Graphics 510, 530, 515, 520.
Для седьмого поколения используйте Intel HD Graphics 620, 505, 615, 500.
Сторонние средства установки драйверов
Доступно множество сторонних средств для автоматического поиска и установки драйверов. Я не могу сказать, что рекомендую их (особенно начинающему пользователю, который не знаком с особенностями работы таких программ), но перечислю наиболее популярные:
Видео инструкция
В завершение одно примечание: возможен сценарий, когда последний доступный драйвер Intel HD Graphics уже установлен и работает, но какая-то сторонняя программа сообщает о том, что он не поддерживается (например, ПО от Adobe). Причина этого — не драйвер, а устаревший с точки зрения этой программы графический адаптер. Если это мешает работе, а в наличии также есть и дискретная графика, то интегрированное видео на многих системах можно отключить в БИОС/UEFI.
Источник
Загрузка и установка драйвера на Intel HD Graphics
Способ 1
Если у вас установлена ОС Windows 10 и компьютер подключен к интернету — попробуйте воспользоваться функцией обновления в диспетчере устройств. Кстати, чтобы его открыть — достаточно кликнуть правой кнопкой мыши (ПКМ) по меню ПУСК.
Разумеется, после необходимо указать, что требуется автоматический поиск драйвера. Как правило, Windows в течении 5-10 минут находит и загружает его самостоятельно! (по крайней мере это работало на большинстве ноутбуков, которые я “трогал” ).
Автоматически поиск драйверов
Способ 2 (для ноутбуков)
Если вы обновляете видеодрайвер на ноутбуке — то порекомендовал бы в первую очередь воспользоваться официальным сайтом производителя ноутбука (а не Intel!).
Для этого, кстати, потребуется узнать точную модель своего ноутбука и используемую версию ОС!
После на офиц. сайте укажите эти сведения, и загрузите оптимизированный драйвер. См. скрин ниже.
Важно : в ряде случаев производителя ноутбуков “встраивают” в драйверы свои панели управления (что позволит более “точечно” настроить устройство). В любом случае, лишними они не будут!
Способ 3
На офиц. сайт Intel есть спец. инструмент Intel Driver & Support Assistant (ассистент для работы с драйверами). Он позволяет в автоматическом режиме подобрать и обновить все драйверы Intel. Весьма удобно!
Пользоваться им до безумия просто : после установки приложения в меню ПУСК появится соответствующая ссылка. Необходимо запустить ассистента.
Запускаем ассистента Intel
Далее приложение определит модель вашего устройства, ОС Windows, и проверит какие драйверы нуждаются в обновлении. В моем случае необходимо обновить драйвер на Wi-Fi и Bluetooth адаптеры, и Intel HD.
Intel Driver & Support Assistant — приложение в работе!
Способ 4
Помимо “инструментов” от производителей — есть и сторонние приложения, специализирующиеся на авто-обновлении драйверов.
Мне в этом плане, например, импонируют Driver Booster и Snappy Driver Installer (вторая больше для офлайн-установки).
Driver Booster в действии! Найдено 4 устаревших драйвера, и 1 игровой компонент
Что делать, если после установки драйвера нет панели управления Intel HD
Еще один довольно “больной” вопрос. Попробуем разобраться с ним по порядку.
1) Если у вас ноутбук — загрузите драйвер с офиц. сайта производителя и обновите его. См. способ 2 выше.
2) Проверьте не только системный трей (рядом с часами) в поисках значка на центр управления графикой, но и меню ПУСК, и поиск (См. скрин ниже ).
Открываем панель управления графикой Intel
3) Для Windows 10, возможно, потребуется в “ручную” установить панель управления с магазина приложений.
4) Ознакомьтесь также со статьей, ссылку на которую привожу ниже. Она, конечно, не только о Intel, но всё же.
Как открыть настройки видеокарты: AMD, nVidia, Intel (не могу найти панель управления графикой)
4) Когда наконец-то войдете в настройки графики Intel — включите отображение значка на панели задач. Таким образом (в дальнейшем) вы сможете в любой момент открыть панель управления видеокартой.
Включаем значок на панели задач
Значок на графику Intel
Не могу найти панель управления графикой: что делать
ШАГ 1: проверить наличие видеодрайвера
Для начала (чтобы не терять время зря) я бы порекомендовал уточнить, а установлен ли сам видеодрайвер.
Важно!
Для Intel HD, кстати, в Microsoft Store есть спец. центр управления графикой!
Драйвер на видеокарту установлен (слева), драйвера нет (справа)
Вообще, обновлять его лучше с официального сайта производителя (ссылки на нужные странички ):
Кроме этого, для своевременного авто-обновления драйверов и необходимых компонентов для работы 3D-приложений (игр) — посоветовал бы использовать утилиту Driver Booster. Она рассчитана на начинающих пользователей: весь процесс максимально прост. См. ниже пример ее работы.
Способ 1
На рабочем столе кликните правой кнопкой мыши (ПКМ) по любому свободному месту — должно открыть меню проводника. В нём в большинстве случаев должна быть ссылочка на панель графики (в моем случае «Radeon» , в вашем может быть на «Intel» или «nVidia»).
ПКМ по рабочему столу
Способ 2
Посмотрите внимательно в правый нижней угол: там, рядом с часами, должно быть множество значков
Нередко, среди них оказывается и на видеодрайвер (кстати, он может быть скрыт — обратите внимание на стрелочку. ). ПО Radeon — значок в трее
ПО Radeon — значок в трее
Способ 4
Зайдите в меню ПУСК и внимательно просмотрите все вкладки: обычно после установки полной версии видеодрайвера в меню появится ссылка на его панель управления.
Меню ПУСК / Windows 10
Кстати, в ОС Windows 10 весьма неплохо реализован поиск: если нажать по значку с лупой (возле ПУСК) и ввести аббревиатуру «AMD» (или «Intel», «nVidia») — автоматически будет найдена ссылка на панель управления графикой.
AMD Radeon Software — поиск
Способ 5
Есть и более радикальный способ (ручной), когда мы не будем искать никакие значки, а попробуем запустить непосредственно само приложение для настройки видеодрайвера.
Для начала нужно открыть «Мой компьютер» и перейти на системный диск «C:\» (по умолчанию именно на него устанавливается всё ПО, связанное с видеокартой).
Далее нужно открыть папку «Program Files» и перейти в каталог, соответствующую названию вашего видеоадаптера (пару адресов в качестве примера ниже).
C:\Program Files\NVIDIA Corporation\Control Panel Client\
Папка с файлами панели управления AMD
Если у вас видеокарта AMD — достаточно будет запустить файл «RadeonSoftware.exe», для nVidia — файл «nvcplui.exe».
Источник
Исправление ошибки
- Для начала следует удалить приложение Панель управление графикой Intel, оно больше не поддерживается. Для этого переходим в меню «ПУСК», находим приложение «Intel Graphics Control Panel», нажимаем на нем правой кнопкой мыши и выбираем «Удалить»;
- Далее, правой кнопкой мыши кликаем по кнопке «ПУСК», выбираем «Диспетчер устройств»;
- В открывшемся окне находим пункт «Видеоадаптеры», щелкаем по нему правой кнопкой мыши и выбираем «Удалить устройство»
- После удаления, перезапустите систему;
- Снова перейдите в «Диспетчер устройств» как указано в пункте «2»;
- Нажмите правой кнопкой мыши на «Intel HD Графический адаптер» (может отображаться как «Базовый видеоадаптер (Майкрософт)») и выберите «Обновить драйвер» ;
- В сплывшем окне выберите «Автоматический поиск обновленных драйверов». Обновление Windows произведет поиск и установит последний графический драйвер, проверенный для вашего компьютера. После чего снова перезапустите систему;
- В меню «ПУСК» должно появиться приложение под названием «Центр управления графикой». Оно полностью заменяет старую панель управления;
Если приложение не установилось автоматически
- Зайдите в «Microsoft Store» с меню «ПУСК»;
- В поиске введите «Центр управления графикой», кликните по результату и установите данный продукт.
После правильно проделанных манипуляций у вас появится рабочая панель управления в меню «ПУСК».
источник