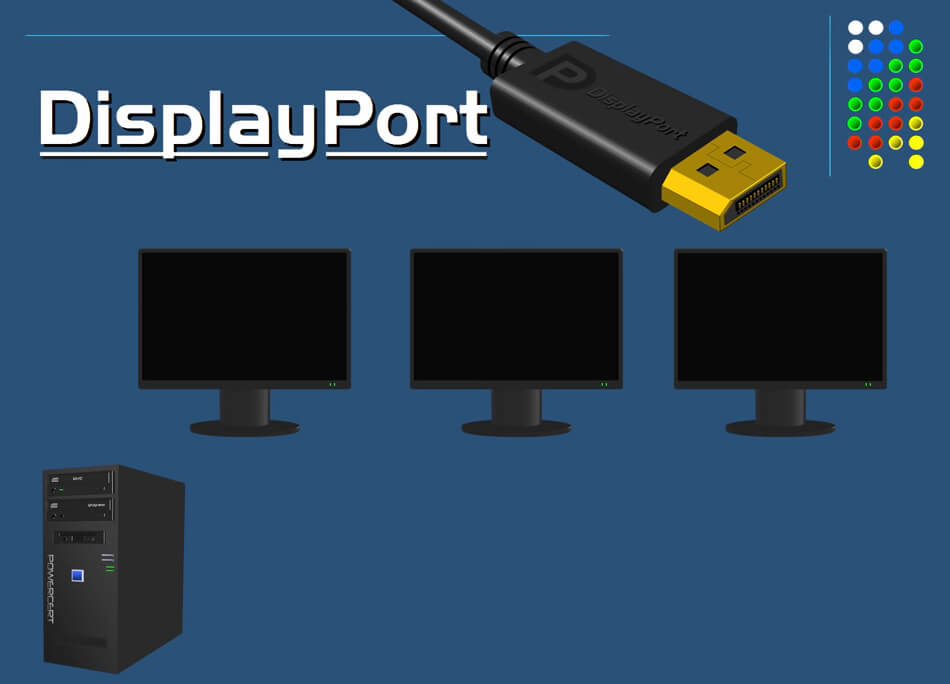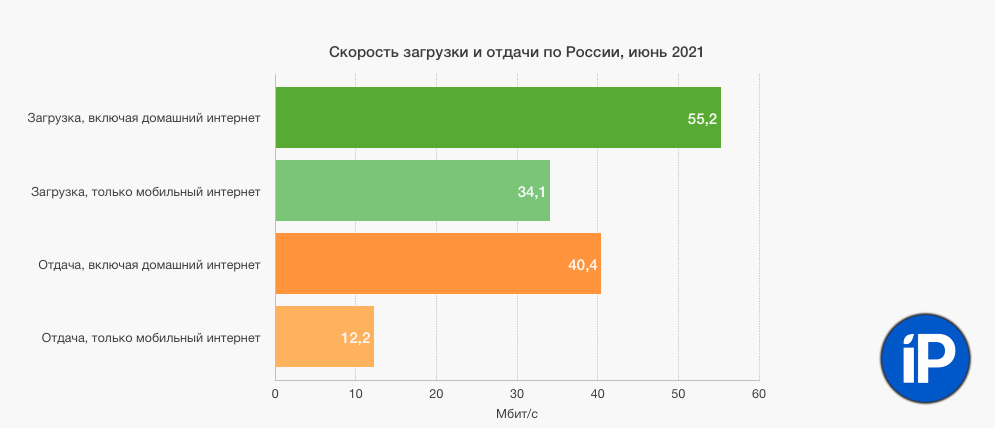Какой hdmi кабель лучше выбрать для телевизора
Содержание:
- Версии HDMI кабелей.
- HDMI кабель: максимальная длина
- Почему возникают проблемы с HDMI
- Выбор правильного HDMI кабеля
- Зачем подключать ПК к телевизору
- Как подключить старый телевизор к компьютеру
- Как подключить компьютер к телевизору кабелем HDMI
- Виды и версии
- Как подключить через HDMI ARC аудиосистему
- Подключение через HDMI-кабель
- Настройки телевизора
- Рекомендации по выбору HDMI кабеля.
- Что такое HDMI интерфейс?
- Как в Windows 10 подключить телевизор к ноутбуку по Wi-Fi, или HDMI кабелю?
Версии HDMI кабелей.
В разработке интерфейса HDMI принимали участие несколько именитых компаний (Thomson, Philips, Hitachi, Sony, Philips, Silicon Image), а результатом их совместных трудов стал первый полноценный стандарт в 2002 году. С тех пор интерфейс HDMI занял достойную нишу в мире цифровых технологий и прочно вошел в нашу жизнь. Как вы понимаете, данный интерфейс постоянно развивается и с каждой следующей версией разработчиками усовершенствуется. Получить информацию по спецификации, которую претерпевала та или иная версия кабеля HDMI, вы можете из своеобразного мини обзора.

Фрагмент мини обзора из двух страниц вы можете видеть на изображении выше. Информация для обзора взята из открытых источников, мною отредактирована и упакована в PDF формат. Все грядущие обновления интерфейса HDMI будут добавляться в описание…
Поскольку интерфейс HDMI версии 2.0 только набирает обороты (совместим с предыдущими разъемами), а спецификация версии 1.4 (совместима с версией 1.3) актуальна на сегодняшний день, то давайте её и рассмотрим.
HDMI кабель: максимальная длина
Считалось, что использование кабеля HDMI длинной более 10 метров нежелательно, так как может произойти искажение изображения и звука, иногда даже затухание сигнала. Это действительно было так, пока не изобрели специальное устройство, которое способно усиливать сигнал.
Если расстояние между сопрягаемой техникой превышает 10 метров, применяют специальный кабель с усилителем
Диаметр кабеля HDMI зависит от его длины. Чем длиннее будет провод, тем больше должен быть его диаметр. Для обозначения диаметра кабеля принято пользоваться американским калибром проводов.
Соотношение параметров и длины кабеля HDMI:
- 5м – 7 мм (28AWG);
- 10м – 8 мм (26AWG);
- 15м – 9 мм (24AWG);
- 20м – 10 мм (22AWG).
При покупке кабеля ищите на нем аббревиатуру AWG и число, которое стоит перед ней. Это обозначение сечения проводов. Чем меньше число, тем больше толщина кабеля. Насколько длинный нужен будет шнур – это уже ваш выбор и решение. Главное он должен быть подобран так, чтобы обеспечить качество передачи сигнала и, конечно же, удобство и комфорт для работы и отдыха.
Почему возникают проблемы с HDMI
Предполагается, что HDMI позволяет легко соединить все ваши устройства с помощью одного кабеля для передачи аудио и видео. Для этого подключенные устройства должны быть «лицензированы» для связи друг с другом через стандарт, известный как HDCP.
Эта способность распознавать устройства и передавать мультимедиа называется «рукопожатием HDMI». Если оно не работает, это означает, что шифрование HDCP, встроенное в сигнал HDMI, не распознается одним или несколькими подключенными устройствами. Обычно это приводит к тому, что вы не можете смотреть фильмы или играть в видеоигры.
Есть несколько вещей, которые вы можете сделать, чтобы обойти эту проблему. Вот как можно устранить проблемы с HDMI.
Выбор правильного HDMI кабеля
С выпуском спецификации HDMI 1.4, появилась возможность выбора из пяти типов HDMI-кабелей, каждый из которых разработан для того, чтобы удовлетворять определенному стандарту эффективности. Здесь вы найдете обзор типов HDMI-кабелей и их возможностей, а также узнаете, как отличить их друг от друга.
Чтобы помочь потребителю и обозначить типы кабелей, на всех HDMI-кабелях теперь должна быть маркировка с указанием типа кабеля. При выборе HDMI-кабеля, который максимально отвечал бы Вашим требованиям, ищите на кабеле эти ярлыки.
Стандартный HDMI кабель
Стандартный HDMI-кабель разработан для соответствия большинству вариантов домашнего применения, и испытан на надежную передачу видео, с разрешением 1080i или 720p – HD-разрешения, которые широко используются в кабельном и спутниковом телевидении, цифровых HD-трансляциях и при использовании повышающих разрешение DVD плееров.
Стандартный HDMI-кабель с Ethernet
Данный тип кабеля обеспечивает ту же базовую эффективность, что и стандартный HDMI-кабель, описанный выше (разрешение видео 720p или 1080i), плюс дополнительный, специальный канал передачи данных, известный как HDMI Ethernet Channel, для соединения устройств в сеть. Функция HDMI Ethernet Channel доступна, только тогда, когда оба соединенных устройства поддерживают данную функцию.
Автомобильный HDMI-кабель
Разработан для прокладки кабелей внутри автомобилей, оснащенных бортовыми HD видеосистемами. Испытан для надежной работы в специфичных условиях и способен выдерживать экстремальные нагрузки, создаваемые работой двигателя автомобиля, такие как вибрации и высокую и низкую температуры.
Высокоскоростной HDMI-кабель
Высокоскоростной HDMI кабель разработан и испытан для передачи видео с разрешением 1080p и выше, включая продвинутые технологии изображения, такие как 4K, 3D, и Deep Color. Если вы используете любую из этих технологий, или если вы подключаете дисплей с разрешением 1080p к 1080p источнику контента, такому как проигрыватель дисков Blu-ray, то рекомендуется использовать именно этот кабель.
Высокоскоростной HDMI-кабель с Ethernet
Данный тип кабеля обеспечивает ту же базовую эффективность, что и высокоскоростной HDMI-кабель, описанный выше (разрешение видео 1080p и более), плюс дополнительный, специальный канал передачи данных, называемый HDMI Ethernet Channel, для соединения устройств в сеть. Функция HDMI Ethernet Channel доступна, только тогда, когда оба соединяемые устройства поддерживают данную функцию.
Зачем подключать ПК к телевизору
Подключая компьютер к ТВ, можно сделать из обычного телевизора подобие смарт-устройства. Это целесообразно делать, если, например, монитор на компьютере сломался. Помимо этого, экран ТВ может использоваться в качестве второго монитора, это также довольно удобно. И приобрести телевизор намного практичней, если у пользователя еще нет ни монитора, ни ТВ.
Из многих телевизоров сегодня можно сделать дополнительный или основной монитор. С учетом того, какие порты находятся на устройствах (системном блоке и телевизоре), требуется только подобрать правильный способ подключения. Многообразие вариантов поможет справиться с этим без каких-либо сложностей.
Как подключить старый телевизор к компьютеру
Сегодня применяется 3 типа входов, причем для передачи информации существует два способа: цифровой или аналоговый. Если телевизор старый, вероятнее всего он может принимать лишь аналоговый сигнал. Для его перевода в цифровой потребуется преобразователь.

VGA (аналоговый) – великолепно подходит, для соединения даже с очень старыми телевизорами, естественно, если этот выход находится.
DVI – передает и цифровой, и аналоговый сигнал. Но надо определить вид DVI-разъема на компьютере и на телевизоре.

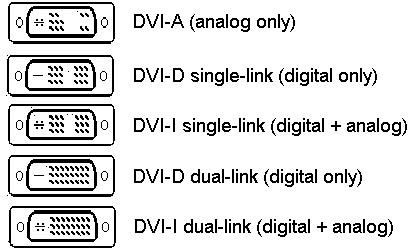
- HDMI – оптимальный способ для подключения к любому телевизору, но он передает лишь цифровой сигнал. Однако можно установить адаптер.
- Далее нужно разобраться в разъемах на ТВ.

На старых телевизорах, как правило, находятся лишь выходы VGA и, вероятно, DVI. Но они используются во время прямого подсоединения. Также возможны и другие способы:
- RCA – здесь три «колокольчика» разного цвета. Для подключения потребуется адаптер на VGA.
- SCART – разъем для передачи аналогового сигнала на очень старых ТВ, однако для него тоже существуют адаптеры.
- Кроме передачи видеосигнала, может потребоваться передача и аудио. Для чего нужен простой переходник Mini-Jack на AUDIO. Во время использования HDMI входа, этот кабель можно не использовать.
- Подсоединить можно через звуковую карточку. Как правило, это разъем для наушников либо звуковой выход.

Старые телевизоры не понимают цифровую информацию, поскольку тогда она еще просто не существовала. Вернее она была, но обычно пользовались только аналоговым сигналом. А ПК использует цифровой сигнал. Чтобы переделать «цифру» в «аналог» можно использовать преобразователь. Он выбирается с учетом установленных портов, которые находятся на телевизоре и компьютере.

Пошаговая инструкция:
Для начала, что требуется выполнить, собрать конструкцию. Изначально нужно подразумевать, что на старый телевизор будет передаваться только аналоговый сигнал. Если подключается старый ПК к новому телевизору, используется провод «VGA-HDMI».

Когда все было подключено, нужно включить компьютер и телевизор.
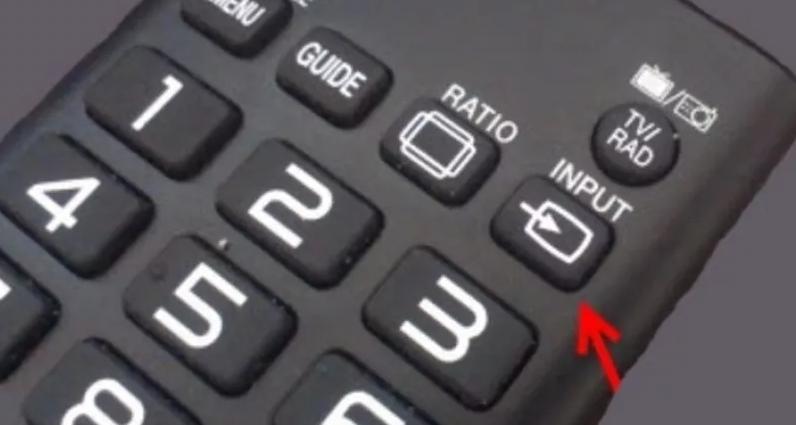
На пульте требуется отыскать клавишу, переключающую входящее соединение. Так, нужно выбрать от какого разъема передается сигнал. Также требуется не забыть, как подключен ПК. Как правило, это клавиша «INPUT», именно на нее нужно нажать.
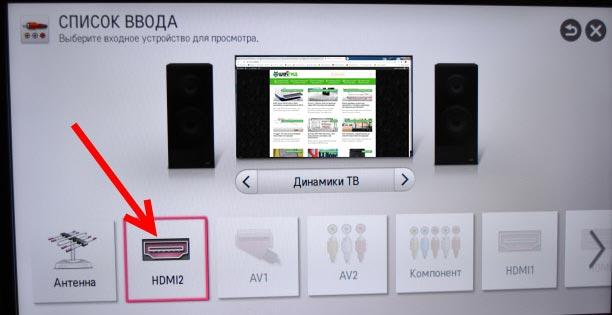
Если телевизор сильно старый, то потребуется переключать выходы, пока не будет найден нужный. Если устройство современное, просто необходимо выбрать из предлагаемого перечня.
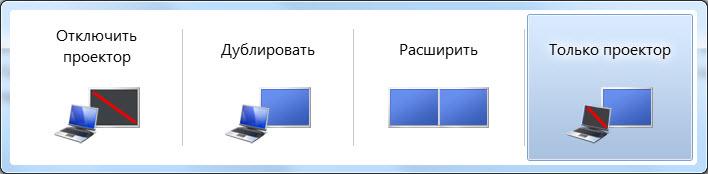
Для быстрого перехода на телевизор отыщите на клавиатуре кнопку «Win» и вместе с ней одновременно нажмите «P». Далее необходимо выбрать «Дублировать».
Как подключить компьютер к телевизору кабелем HDMI
Подключение телевизора через HDMI-кабель самое легко настраиваемое, и не требует отдельного кабеля для звука. Передача и видео и звука происходит по одному кабелю, что очень выгодно и удобно.
Показывать и рассказывать я буду на примере телевизора SAMSUNG UE32F4000 aw с диагональю 50 дюймов, не совсем нового, но и не старого.
Подключение кабеля HDMI
Нам понадобятся:
- кабель HDMI
- телевизор с разъемом HDMI
- видеокарта с разъемами HDMI и DVI
Мне пришлось покупать 10 метров кабеля HDMI, и обошелся он мне в полторы тысячи рублей. Но по сравнению с покупкой нового жесткого диска, это ерунда.
Прокладываем кабель HDMI от компьютера к телевизору, и подключаем его. У меня на телевизоре есть два разъема HDMI.
В инструкции к телевизору сказано, что подключать приставку, проигрыватель ВД и ПК, следует к разъему HDMI 2, который в моем случае находится наверху.
Второй конец кабеля подключаем к разъему HDMI видеокарты.
Кабель от монитора подключаем к разъему видеокарты DVI. При подключении к разъему VGA монитор не будет работать.
Если кабель от монитора имеет разъем VGA, то вам понадобится переходник VGA-DVI. Обычно они идут в комплекте к монитору.
Разъем DVI и VGA (синего цвета)
Теперь можно включить компьютер и телевизор.
Настройка подключения телевизора по кабелю HDMI
На пульте телевизора жмем кнопку Source (Просмотр и выбор доступных источников видеосигнала)
HDMI 2 DVI Enter»
Теперь идем в настройки компьютера.
Настройка подключения компьютера по кабелю HDMI
На компьютере (у меня установлена Windows 7) кликаем правой кнопкой мыши по рабочему столу и в выпадающем списке выбираем пункт «Разрешение экрана».
В открывшемся окне «Настройки экрана» жмем кнопку «Определить». Если компьютер не определяет ваш телевизор, то проверьте источник подключения (кнопка на пульте телевизора Sourse). Я сначала выбрала не тот разъем HDMI.
Как только в поле «Экран» появится название телевизора, то можно настраивать дальше.
Выставите для телевизора правильное разрешение экрана. Обычно компьютер сам предлагает верное решение, так что не очень-то усердствуйте.
В настройках «Несколько экранов» установите «Дублировать эти экраны». На телевизоре должна отобразиться та же картинка, что и на компьютере.
Теперь необходимо настроить звук.
Настройка звука
Кликаем правой кнопкой мыши по значку настройки звука в системном трее, и выбираем «Устройства воспроизведения».
В появившемся окошке доступных устройств воспроизведения звука выбираем телевизор и ниже жмем кнопку «По умолчанию», а потом кнопку «Применить».
У меня и монитор SAMSUNG и телевизор, поэтому программа пишет SAMSUNG-1.
Всё. Теперь можно наслаждаться просмотрами своих любимых сериалов на телевизоре. Если захотите смотреть телевизионные передачи, то нажмите на пульте кнопку Source и выберите в качестве источника — телевизор.
Я не подключаю монитор, а запускаю системный блок и делаю все настройки прямо на телевизоре при помощи беспроводной мыши и клавиатуры.
Удачи!
Виды и версии
Кабель HDMI имеет свою классификацию и подразделяется на следующие виды.
Кабель-стандарт – имеет способность передачи цифрового сигнала с разрешением до 720 pix.

Кабель HDMI Ethernet Channel – помимо потоков аудио- и видеосигналов, объединяет в себе возможность их получения из сети Интернет. По своему устройству он имеет дополнительную витую пару, которая и отвечает за выход в сеть Интернета.

Кабель HDMI с поддержкой Dolby Vision – поддерживает передачу видеосигнала с широким динамическим диапазоном, который обладает четким изображением как темных, так и наиболее ярких участков картинки. Такой кабель может называться еще и высокоскоростным.
Высокоскоростной кабель HDMI Ethernet Channel – его высокая передающая способность совмещена с возможностью доступа и получения сигналов из сети Интернет.

Кабель HDMI автомобильный – предназначен для подключения приборов с небольшими разъемами. Кроме того, он устойчив к работе при высоких температурных режимах.

Впервые кабель HDMI появился в 2002 г., с тех пор разработчики постоянно совершенствовали модификации своей продукции, благодаря чему можно встретить следующие его версии.
HDMI 1.0 – первый провод, используемый для передачи цифровой информации, имеющей разрешение 1080 pix.

HDMI 1.1 – эта версия защищала передачу звука от электромагнитных помех. Подобный провод применяли для воспроизведения аудио и видео с DVD-носителей.

HDMI 1.2 – позволяет установить коннект с компьютерной техникой и распознает более расширенный спектр цифровых форматов.

HDMI 1.2a – более совершенная версия предыдущей, которая позволяла пользоваться еще и системой дистанционного управления.

HDMI 1.3 – позволила еще больше расширить перечень читаемых форматов, минимизировала потери при передаче звука, а также усилила пропускную способность и спектр передаваемых цветов.

HDMI 1.3b – является улучшенной копией предыдущей версии, в нее добавлена способность дистанционного управления.

HDMI 1.4 – передает и распознает цифровые сигналы при использовании 3D-форматов и 4К-контента. Кроме того, к ним добавлена способность соединения с сетью Интернет.

HDMI 1.4a – улучшенная версия предыдущей модели, которая имеет более высокую пропускную способность.

HDMI 2.0 – добавилась способность нивелировать дисбаланс различных частотных уровней, возникающих при передаче сигнала. Кроме того, становится более современной чтение форматов 3D и 4К, благодаря чему появились новые возможности для передачи звука и изображения.

HDMI 2.1 – версия разработана в 2017 г., с ее появлением увеличилась скорость передачи данных и их объем, а так же расширился перечень распознаваемых форматов, на которых записан контент.

Разработчики HDMI-технологий не оставили без внимания и тех, чьи телевизоры были выпущены без специального разъема для подключения такого кабеля. В этом случае применяется специальный беспроводной HDMI-адаптер.
DisplayPort – поможет подключить любое мультимедийное устройство к телевизору, имеющему разъем DisplayPort, при этом разрешение изображения будет поддерживаться в формате 1920*1200 pix. Таким образом, телевизоры старого поколения могут применяться для коннекта с современной техникой.

HDMI-DVI – также позволяет пользоваться приборами старого и нового образца и подключать их к современным мультимедийным устройствам без применения HDMI-кабеля.

HDMI-HDMI – применяется с целью передачи цифрового сигнала от персонального компьютера к телевизору, работающему на жидкокристаллических элементах или к иному мультимедийному современному устройству. В процессе передачи сигнала отсутствуют электромагнитные помехи, что является неоспоримым достоинством этой беспроводной системы.

HDMI-VGA – используют для подключения экрана телевизора, имеющего VGA-разъем.

HDMI-RCA – используют, если требуется подключить современное устройство мультимедиа к телевизору старого поколения с кинескопом.

HDMI-2.0 USB – применяется с целью передачи цифрового сигнала через порт USB, версия выпуска которого 2.0.

MicroHDMI – с помощью этого адаптера подключают мультимедийные устройства, имеющие небольшой по размеру разъем, например, такой, как у планшета.

MiniHDMI – применяют для подключения ноутбука, фотокамеры и иных устройств, имеющих небольшой по размеру разъем.

HDMI-DisplayPort – позволяет подключить современные модели телевизора с другими видами мультимедийных устройств, в том числе и с персональным компьютером.

Как подключить через HDMI ARC аудиосистему
Подключенное по протоколу HDMI ARC аудио устройство не определяется автоматически. Телевизор нужно настроить перед его использованием. Так как HDMI ARC является расширением протокола CEC, искать нужные настройки нужно в разделах регулировки данного режима работы.
Настройка на телевизорах Самсунг
HDMI ARC на телевизоре Samsung включается в расширенных настройках или в диспетчере подключенных устройств. Первый вариант:
- следует зайти в экранное меню;
- выбрать раздел «настройки»;
- зайти в блок «общие»;
- найти раздел диспетчер внешних устройств;
- включить пункт использования протокола CEC (HDMI-CEC, Anynet+).
Второй вариант, используемый на некоторых моделях, выглядит следующим образом:
- зайти в экранное меню;
- выбрать блок «настройки»;
- зайти в раздел Система;
- найти блок экспертных настроек;
- включить пункт HDMI-CEC, Anynet+.
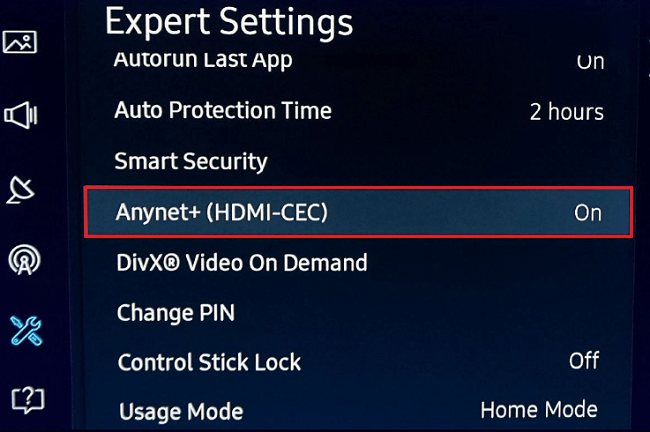
На телевизорах LG
HDMI ARC на телевизоре LG работает через фирменную технологию бренда SIMPLINK для обмена данными между устройствами, соединенными в единую сеть. Как именно его включать, стоит посмотреть в руководстве пользователя. На большинстве телевизоров это делается так:
- войти в экранное меню;
- вызвать настройки;
- найти раздел «звук»;
- выбрать параметры аудиовыхода;
- активировать опцию SIMPLINK.
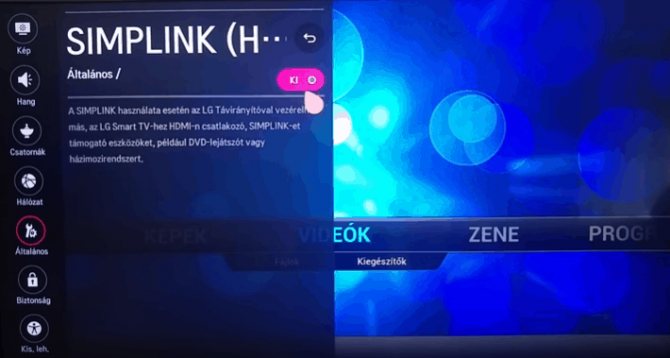
Далее можно зайти в параметры цифрового аудиовыхода и выбрать оптимальный для подключенной аудиосистемы формат звука.
На телевизорах Philips
Компания Филипс для вывода звука с HDMI ARC использует собственную технологию EasyLink. Для ее активации достаточно:
- зайти в экранное меню телевизора;
- выбрать блок «настройки»;
- зайти в общие настройки или раздел «звук»;
- выбрать Установка EasyLink или блок «дополнительные»;
- активировать EasyLink или включить HDMI ARC.
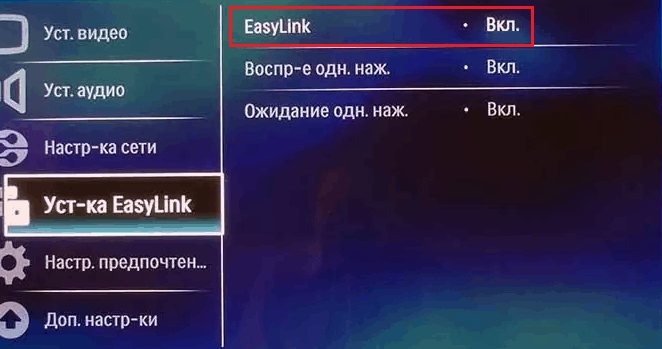
Метод настройки может отличаться у разных моделей телевизоров. Поэтому изучение инструкции станет самым быстрым способом нахождения оптимального алгоритма.
Подключение через HDMI-кабель
Интерфейс HDMI на сегодня является одним из самых распространенных средств связи цифровых устройств. С помощью него могут передаваться звук и видео в высоком качестве и с минимальными потерями. Разъемами HDMI оснащаются практически все современные модели ноутбуков и телевизоров. Другие интерфейсы – VGA, DVI, Scart – также используются довольно широко, но входы/выходы подобных форматов наличествуют далеко не на всех устройствах. Например, тот же DVI вы почти гарантированно найдете на любой видеокарте или мониторе, но на ноутбуках и телевизорах он чаще всего отсутствует. Также на некоторых ТВ может не быть разъема VGA, хотя на ноутбуках он имеется в обязательном порядке.
Сразу скажем, что нет большой разницы, с помощью какого провода подключать ноутбук к телевизору. Будь то HDMI, VGA или DVI, последовательность действий и итоговый результат отличаются не сильно. Единственное, нужно учесть, что интерфейсы DVI и VGA способны передавать только видеосигнал, поэтому звук придется подводить с помощью отдельного аудиокабеля.
Подключение проводов и настройка телевизора
Итак, начнем. Подключать будем ноутбук HP с предустановленной системой Windows 10 к телевизору LG, работающему под управлением webOS. Так выглядят разъемы HDMI:
Для соединения используем кабель HDMI длиной 5 метров. Его фото приведено ниже.
Подключение осуществляем при выключенной технике. Один конец кабеля втыкаем в разъем ноутбука, другой – в разъем HDMI 2 телевизора.
Включаем оба устройства и ждем загрузки Windows на ноутбуке. Что касается телевизора, то пока он транслирует телепередачу (антенный кабель не отсоединялся). Берем в руки телевизионный пульт и находим кнопку управления источниками сигнала. Обычно она называется Source или Input.
Жмем ее и в появившемся на экране телевизора меню выбираем HDMI-2.
После некоторых раздумий телевизор должен отобразить рабочий стол ноутбука.
В нашем случае он слегка выходил за границы экрана ТВ. Для устранения проблемы потребовалось на телевизоре зайти в Настройки (кнопка Settings), потом выбрать пункт «Экран» и задать «Формат экрана» как «Исходный».
Теперь изображение отлично вписалось в границы экрана телевизора.
Настройка дисплеев в Windows 10
В выпадающем меню есть несколько вариантов работы дисплеев: «Дублировать эти экраны», «Расширить эти экраны», «Показать только на 1», «Показать только на 2».
По умолчанию активен режим дублирования. Это означает, что на экранах ноутбука и телевизора отображается одно и то же. Второй вариант предусматривает возможность переносить рабочие окна программ между дисплеями и транслировать на каждом из них свою информацию. Назначение двух последних режимов понятно – картинка будет выводиться только на один из двух экранов, второй – отключится.
Здесь же, в Параметрах, есть возможность задать разрешение экранов и произвести некоторые другие настройки.
На них заострять внимание не будем, каждый сможет сам поэкспериментировать и подстроить все под себя. Основную задачу мы выполнили – подключили ноутбук к телевизору через кабель HDMI
Настройка дисплеев в Windows 7
Приведенная выше информация по конфигурированию дисплеев актуальна для системы Windows 10, в которой настройки экрана производятся через утилиту Параметры. В Windows 7 все действия совершаются в Панели управления, хотя суть от этого не меняется. Перейдем на нужную страницу конфигурации, кликнув по рабочему столу правой кнопкой мыши и выбрав пункт «Разрешение экрана».
Интерфейс страницы с настройками будет несколько другой, чем в Windows 10, но смысл остается тем же самым, так что разобраться во всем не составит труда.
Проблемы со звуком
Интерфейс HDMI позволяет передавать не только видео, но и звук. Однако может случиться так, что вы все подсоединили и сконфигурировали вроде бы правильно, но звук на встроенных в телевизор колонках не воспроизводится. Для устранения этой неприятности заходим в Панель управления – Звук. На вкладке «Воспроизведение» в качестве устройства по умолчанию должен быть выбран телевизор, в нашем случае LG TV.
Если устройство выключено, то необходимо его включить. Если оно вообще не отображается, то щелкаем правой кнопкой мыши по окну и ставим галочку «Показать отключенное устройство». Далее включаем его и все должно нормально заработать.
Настройки телевизора
Владельцу жидкокристаллического дисплея не составит труда на дистанционном пульте устройства нажать кнопку «Source» и выбрать нужный источник сигнала. Все порты на панели телевизора прописаны и пронумерованы, так что остаётся лишь совместить программную часть с аппаратной. Не нужно ожидать, что на экране сразу же появится изображение с ПК. Тут главное – привести дисплей в готовность для получения видеосигнала. На этом настройка подключения телевизора к компьютеру через HDMI будет закончена. Остаётся лишь настроить видеовыход ПК или ноутбука.
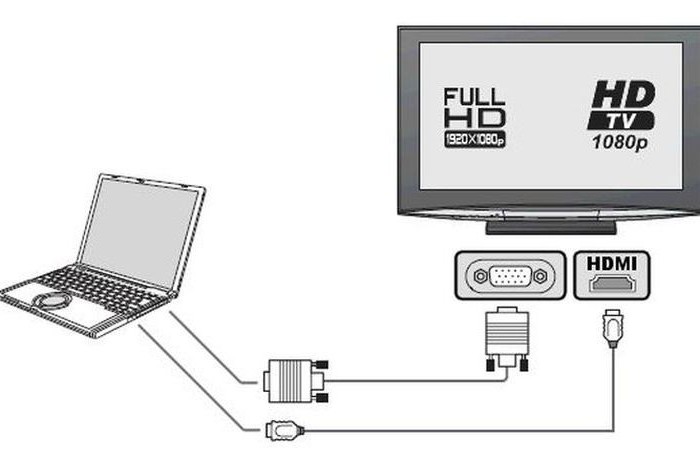
Многие пользователи являются владельцами домашних кинотеатров, ресиверов, ТВ-тюнеров и прочей видео- и аудиотехники, которая подключена к жидкокристаллическому телевизору. Естественно, может возникнуть ситуация, когда все порты HDMI заняты. Многим пользователям вряд ли захочется физически переставлять кабель HDMI при работе с компьютером, поэтому предлагается иное решение. Видеосигнал от ноутбука можно передать на тюнер или ресивер. На самом деле разницы никакой нет, так как производители используют единый стандарт передачи изображений по HDMI.
Рекомендации по выбору HDMI кабеля.
На просторах интернета можно встретить разные советы и рекомендации по выбору кабеля HDMI, я же постараюсь обратить ваше внимание на основные моменты, которые надеюсь помогут вам выбрать квалитативный шнур. Как вы понимаете, характеристики кабеля напрямую зависят от материала из которого он изготовлен, но проверить его физические свойства практически невозможно
Получается так, что покупая кабель HDMI приходиться полагаться на совесть изготовителя, а после его тестировать самому и делать заключение о качестве воспроизведения уже из личных ощущений.Однако есть несколько моментов на которых стоит заострить свое внимание и заодно сэкономить энную сумму денег.
1. Бытует мнение, что разъемы с позолоченными контактами лучше отображает видео и аудио информацию. На самом деле золото наносят для защиты контактов от образования налета окиси (коррозии), которая сильно увеличивает сопротивление и способствует плохому сигналу. Но подобную защиту дают и другие катодные (никелирование, хромирование) покрытия металла, которые в свою очередь более стойкие к частому извлечению разъема, а золото из-за своей мягкости относительно быстро стирается.
Не могу сказать со 100% уверенностью, но думаю, что на контакты HDMI разъема сейчас позолоту не наносят, а покрывают их нитридом титана. Покрытые контакты нитридом титана на вид сложно отличить от позолоченных и в своих свойствах он прочнее, а значит его использование вполне обоснованно. Так что если вы планируете использовать кабель в каких-то влажных условиях, то наверно стоит купить шнур с таким покрытием контактов, а если такой надобности нет, то можете взять и с другим покрытием, на качестве передачи сигнала это не отразиться.
2. Цифровой сигнал в целом не столь требователен к кабелю (сигнал либо проходит в абсолютно полном качестве, либо не проходит никак — без вариантов), но так называемые артефакты могут возникать из-за нарушения технологии (например, сечение проводников не соответствует действительности) или если при передаче сигнала на большое расстояние не используются усилители сигнала. В спецификации не указывают какой должна быть максимальная длина HDMI кабеля, ведь разного размера «шнурки» могут одинаково хорошо передавать сигнал в зависимости от качества исполнения и конструкции.
Например, активные однонаправленные кабели HDMI длиной в 40 метров имеют встроенный репитер для усиления сигнала, а при использовании обычного шнура более 15 метров (если нет звука или плохое изображение) специалисты рекомендуют использовать усилитель-эквалайзер HDMI. Качество сигнала во многом зависит от площади сечения проводников. Например, кабель категории «Standart» длиной в 5 метров могут сделать из проводника площадью поперечного сечения 28 AWG (0.081 мм2), а при усовершенствовании конструкции и использовании проводника 24 AWG (0.205мм2) длина шнура для максимально эффективной передачи сигнала может равняться 12-15 метрам.

В общем чем длиннее кабель вы будите использовать, тем толще должен быть диаметр проводника. Как правило, диаметр обозначают в соответствии с Американским калибром проводов AWG (чем выше значение, тем тоньше проводник). Из различных источников удалось выяснить, что лучше придерживаться следующих значений:
- 5 м — 7 мм (28AWG)
- 10 м — 8 мм (26AWG)
- 15 м — 9 мм (24AWG)
- 20 м — 10 мм (22AWG)
Это конечно не правило и возможно эти числа у вас вызовут сомнения, но я думаю, что в соотношении длины и калибра все-таки стоит ориентироваться на эти цифры.
3. Экранирование кабеля HDMI помогает защитить его от внешних и внутренних наводок. На рисунке выше изображен оптимальный метод экранирования. По принципу витой пары (характеристики витой пары), каждая сигнальная пара (два проводка — плюсовой и минусовой) переплетается с «землей» на всем протяжении провода. Такой подход экранирования дает возможность снизить наводки от самой сигнальной жилы. А для защиты от внешних помех и наводок используется экранирование из фольги и оплетки.

Не лишним будет так же если на кабеле будет присутствовать ферритовый фильтр в виде колец или цилиндра. Это дополнительный внешние фильтры используются для подавления высокочастотных внешних помех. И наконец, если все проводники имеют нормальную площадь сечения, а экранирование в целом выполнено качественно, то хороший шнур HDMI не может быть в принципе тонким. Оптимальная толщина кабеля в миллиметрах показана выше.
Надеюсь данная публикация поможет Вам выбрать HDMI кабель для телевизора, компьютера (здесь читайте о том как выбрать телевизор LED с функцией 3D) или любого другого цифрового устройства. А если у Вас есть чем дополнить данный материала и вы не прочь поделиться своим опытом с нами, то милости просим в комментарий.
Что такое HDMI интерфейс?
HDMI выход можно встретить в современных моделях телевизоров, мониторов, игровых приставках, компьютерах, ноутбуках и других мультимедийных устройствах. HDMI интерфейс поддерживает разрешения HDTV 1080p, 1440p, Full HD 3D, 4К. Его появление значительно расширило возможности современных пользователей. Благодаря ему можно наслаждаться хорошим и четким качеством изображения и звука одновременно.

Известное слово HDMI (High Definition Multimedia Interface) расшифровывается как мультимедийный интерфейс высокой четкости. С его помощью происходит передача цифровых данных в видео формате с высоким разрешением. Также интерфейс передает и аудиосигналы, которые надежно защищены от копирования. Владельцы мультимедийной информации хотели быть уверены, что их данные будут защищены от неразрешенного копирования. В связи с этим, HDMI интерфейс получил необходимую защиту цифрового контента. HDMI имеет множество спецификаций. Каждая из них имела новые возможности и улучшения, поэтому с каждой новой версией пользователи получали более совершенный продукт. Практически вся современная техника работает с разъемами HDMI. Не всегда кабель может идти вместе с устройством. Тогда пользователю необходимо отдельно купить это полезное устройство.
Обычно стандартной длиной кабеля считаются 3-5 метров. Но можно приобрести и более длинные варианты, а также удлинить готовое изделие. Различные производители предлагают покупателям множество вариантов изделия. Так, в некоторых моделях установлены ферритовые кольца, которые помогают избежать помех.
История HDMI выхода

2002 год принято считать годом появления HDMI выхода. Благодаря многим известным компаниям, среди которых Филипс, Сони, Хитачи, Тошиба, начал существовать новый интерфейс HDMI. Он отличался от других тем, что был полностью цифровым, а также имел возможность передавать несжатые потоки видео и аудио. В HDMI интерфейсе стала происходить передача звука вместе с видеосигналом DVI-соединения. А также стало возможно использовать только один кабель, который еще и отправляет цифровые видеосигналы с большим разрешением. Простым пользователям это в разы облегчило жизнь, ведь теперь звук и изображение в хорошем качестве смогли передаваться с одного прибора на другой с помощью всего одного провода.
Отличие HDMI от других выходов
Данный интерфейс отличается большей пропускной способностью, чем его предшественники. Кабель может передавать видео в высоком разрешении (1080р). Это один из довольно популярных форматов, который часто бывает задействован.
Интерфейс HDMI также позволит насладиться и хорошим звуком, который передается до восьми каналов 24-битного звука с частотой 192 кГц. Изделие может одновременно пересылать аудио и видео. А DVI не имел подобных возможностей. Кроме этого, современный интерфейс имеет намного меньшие размеры. Его предшественники могли передавать только аналоговые данные, а HDMI легко справляется и с цифровыми.
Как устроен HDMI кабель?
 HDMI кабель состоит из нескольких частей. У него есть внешняя оболочка, экранирующая оплетка, экран из фольги (алюминиевая), оболочка из полипропилена, экранированная витая пара, неэкранированная витая пара, проводники, необходимые для питания, а также управляющих сигналов.
HDMI кабель состоит из нескольких частей. У него есть внешняя оболочка, экранирующая оплетка, экран из фольги (алюминиевая), оболочка из полипропилена, экранированная витая пара, неэкранированная витая пара, проводники, необходимые для питания, а также управляющих сигналов.
Как в Windows 10 подключить телевизор к ноутбуку по Wi-Fi, или HDMI кабелю?
Если вы решили подключит свой телевизор к компьютеру, или ноутбуку на Windows 10, то сейчас я покажу, и расскажу как это сделать. Подключать мы будем двумя способами: по беспроводной Wi-Fi сети, и с помощью кабеля HDMI. Под подключением по Wi-Fi я имею введу соединение через Wi-Fi роутер, и настройку технологии DLNA. Когда с компьютера, на телевизоре можно смотреть фильмы, фото, и слушать музыку. Ну а подключение с помощью HDMI кабеля, это обычное подключение по HDMI При таком подключении, телевизор у нас будет как монитор в Windows 10.
Честно говоря, нет особой разницы, Windows 7 у вас, или Windows 10. Как подключение к телевизору по HDMI, так и по Wi-Fi, практически ничем не отличается. Но, рассмотрим все же на примере ноутбука с установленной Windows 10. Думаю, эта статья еще долго будет актуальной и полезной.
Подключаем телевизор к ноутбуку (Windows 10) по Wi-Fi. Настройка DLNA
Мы не будет рассматривать настройку технологии Wi-Fi Direct (когда можно без роутера соединить телевизор с ноутбуком, без проводов) и Miracast (не все устройства поддерживают эту технологию). Это темы для отдельных статей.
Если вы хотите свой телевизор соединить со своим компьютером по беспроводной сети, то это можно сделать следующим образом:
Главное, что бы ноутбук и телевизор были подключены к одному роутеру. Кстати, не обязательно по Wi-Fi. Одно из устройств (или даже оба), можно подключить к маршрутизатору по кабелю.
После того, как вы все подключите, на компьютере можно переходить к настройке DLNA сервера. Запустив сервер на компьютере, на телевизоре можно будет смотреть фильмы
Обратите внимание, что на телевизоре, при использовании этого способа не будет отображаться рабочий стол. Вы сможете только просматривать определенные файлы
По настройке DLNA сервера, у нас есть три статьи:
Несмотря на то, что они написаны на примере Windows 7, на Windows 10 настройка DLNA сервера будет проходить точно так же. Я проверял, запущенный на ноутбуке с установленной Windows 10 DLNA сервер без проблем отображается на телевизоре.
Инструкции по ссылкам выше у меня для телевизоров LG, и Philips. Но, запущенный выше описанными способами сервер, будет без проблем работать на других телевизорах: Samsung, Sony, Toshiba и т. д. Настраивайте DLNA с помощью программы «Домашний медиа-сервер (UPnP, DLNA, HTTP)» (как я это делал в статье для телевизора Philips). Ее можно назвать универсальной.
С беспроводным соединением я думаю разобрались. Переходим к проводам.
Подключение по HDMI в Winodows 10
Берем обычный HDMI кабель. Один конец кабеля подключаем к телевизору в HDMI разъем. Их может быть несколько, подключайте в любой.

Второй конец кабеля подключаем к ноутбуку, или стационарному компьютеру.

Если картинка с компьютера не появилась на телевизоре, то скорее всего, на телевизоре нужно выбрать источник сигнала. На пульте дистанционного управления должна быть специальная кнопка. Обычно, она подписана INPUT, или SOURCES. Нажимаем на нее, и в качестве источника выбираем HDMI разъем, к которому мы подключили кабель.
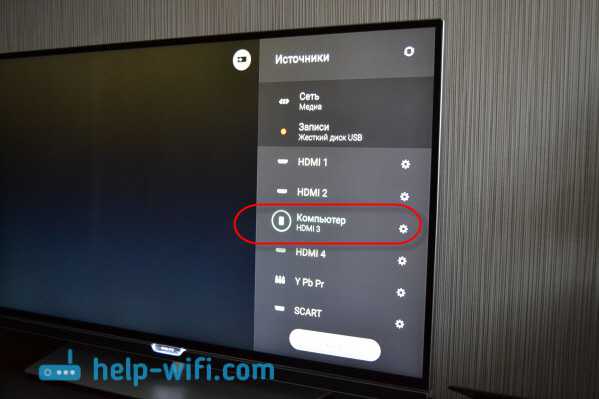
На телевизоре должно появится изображение.

В Windows 10 можно управлять вторым экраном. В нашем случае, это телевизор. В десятке это называется «Проецирование». Что бы вызвать это меню, достаточно нажать сочетание клавиш Win+P. Справа появится меню, в котором можно выбрать один из 4 вариантов.

Можно например вывести изображение только на телевизор.

Вот собственно и все настройки.
Если не работает звук на телевизоре при подключении к Windows 10 по HDMI
Возможно, после подключения телевизора к компьютеру, звук будет играть не с динамиков телевизора, а с динамиков ноутбука, или подключенных колонок. Это можно легко исправить.
Нажмите правой кнопкой мыши на значок регулировки звука, на панели уведомлений, и выберите Устройств воспроизведения.
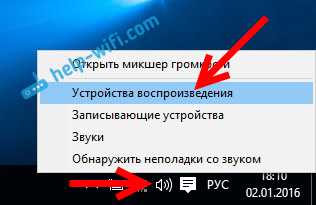
Там в списке должен быть ваш телевизор. Нажмите на него правой кнопкой мышки, и выберите Использовать по умолчанию.
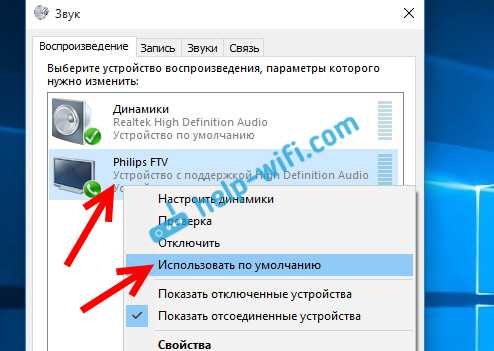
Теперь звук будет звучать с динамиков вашего телевизора.