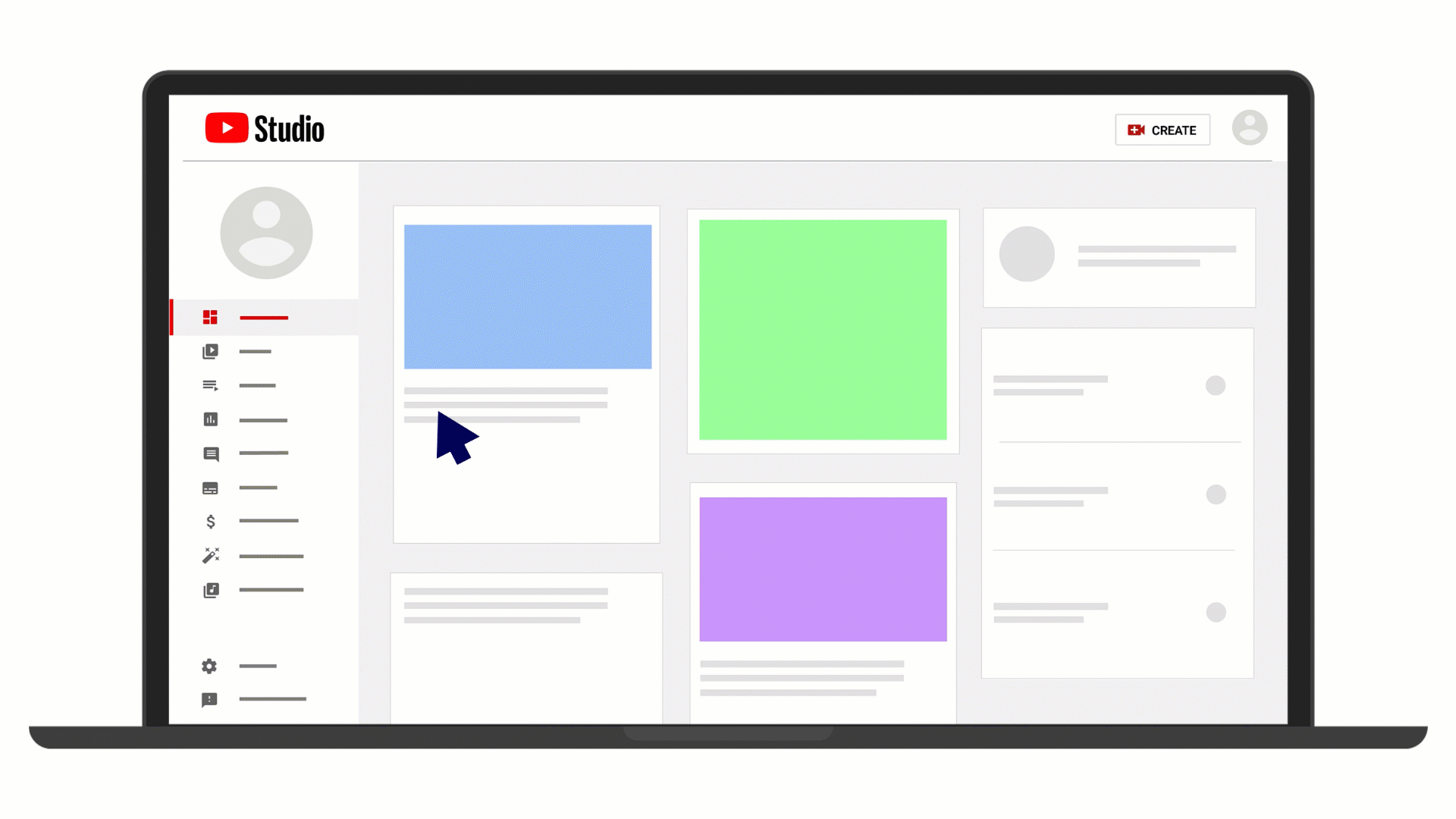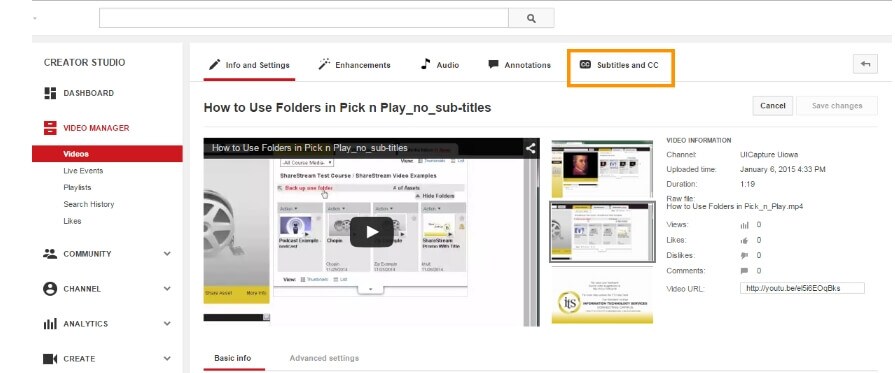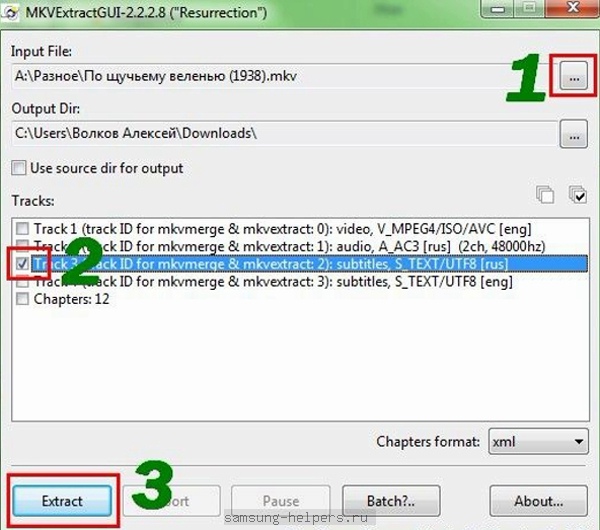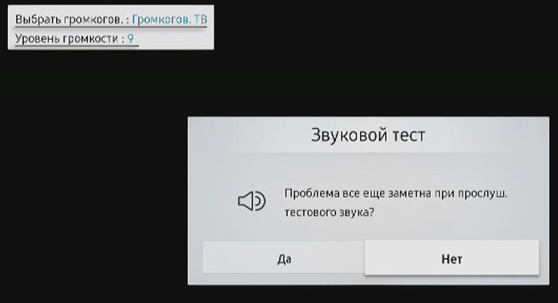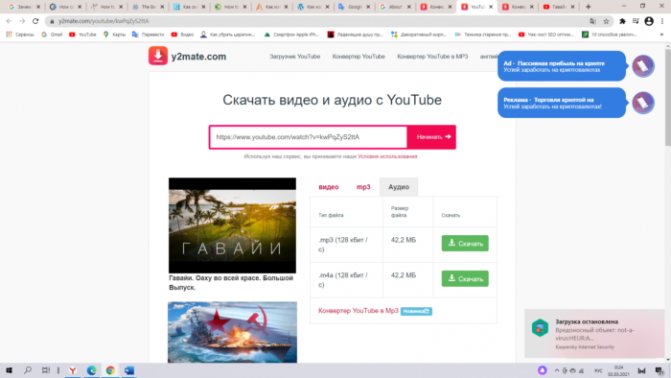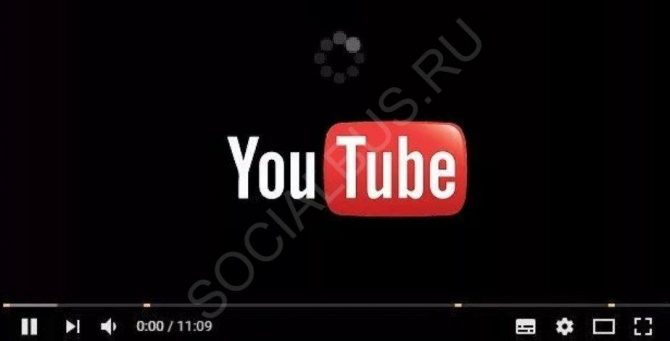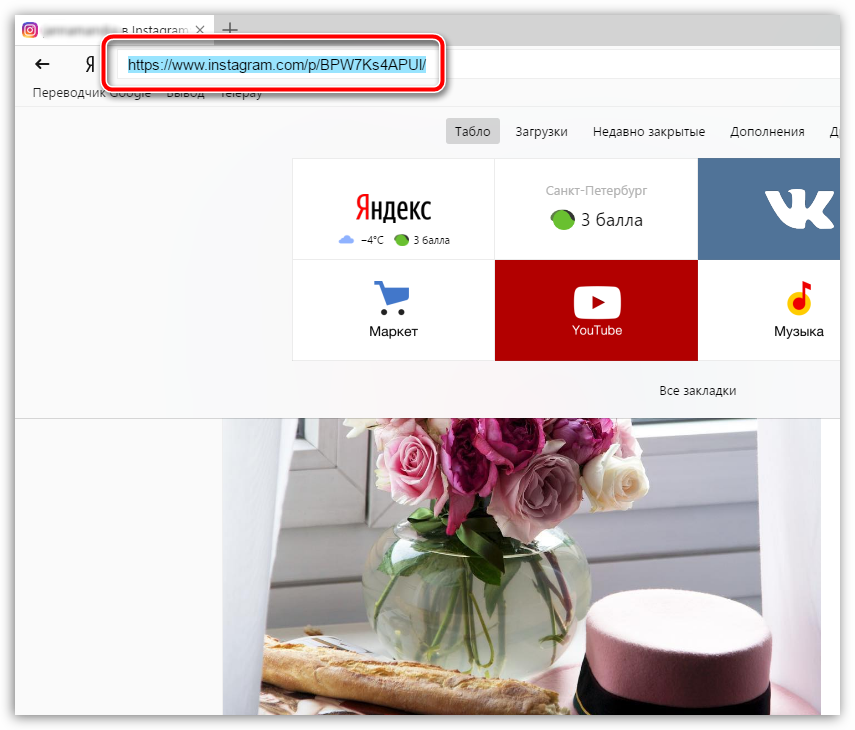Как сохранить субтитры с youtube
Содержание:
- Part 2. [Recommended] Best Subtitle Maker and Editor for Mac/Windows
- 5 приложений для добавления субтитров к видео на iPhone
- Subtitle Edit
- Как сохранить субтитры с YouTube, Vimeo, Facebook или Вконтакте в виде текста при помощи сторонних веб-сервисов
- Рекомендации
- На телефон
- Часть 1. Лучший инструмент создания субтитров для эффективного добавления субтитров к видео
- Шаг 1 Загрузите видео
- Шаг 2 Откройте окно для редактирования видео
- Шаг 3 Сохраните видео с субтитрами
- Шаг 1 Загрузите видеофайл с субтитрами для редактирования.
- Шаг 2 Откройте субтитры видео для редактирования.
- Шаг 3 Редактируйте текст и время субтитров как профессионал.
- Шаг 4 Сохраните ваш новый видеофайл.
- Как скачать субтитры для видео
- How to Load Subtitles for Movies and TV Shows
- Часть 4. Как добавить файл SRT к видео (дополнительная информация)
- if(typeof __ez_fad_position != ‘undefined’){__ez_fad_position(‘div-gpt-ad-gadget_info_com-medrectangle-3-0’)};Как скачать субтитры для видео
- Как скачать весь текст с YouTube? Второй вариант
- Download Subtitles Faster Through Media Players
Part 2. [Recommended] Best Subtitle Maker and Editor for Mac/Windows
None of the subtitle makers on this list can come close to Wondershare UniConverter in terms of simplicity and efficiency. For starters, it supports all subtitle formats, including SRT, ASS, SSA, and more. Users can also make subtitles with custom font types, font sizes, font colors, subtitle positions, and so on. Additionally, you can download thousands of SRT subtitles and add them to your video. Oh, lest I forget, it works with any video file format you may have.
- Add, edit, and adjust subtitles to your video.
- Convert video to MP4, AVI, MOV, MKV, WMV, and over 1000 video/audio formats.
- Burn video to DVD with free DVD templates within simple clicks.
- The All-in-one video toolbox consists of a GIF maker, Cast to TV, VR converter, and Screen Recorder.
- Supported OS: Windows 10/8/7/XP/Vista, macOS 11 Big Sur, 10.15 (Catalina), 10.14, 10.13, 10.12, 10.11, 10.10, 10.9, 10.8, 10.7, 10.6.
Security Verified. 5,481,347 people have downloaded it.
Install and launch Wondershare Subtitle Tool, then click the Video Editor. Now proceed to tap the Subtitle button to upload your video file from local folders or an inserted DVD/Blu-ray disc. Remember, you can add as many videos as you want.
Step 2 Add, edit, and adjust subtitles to your video.
Your uploaded video file will begin playing automatically on the subtitle window. Pause the video and do the following:
Add Subtitles – In the upper-right corner of the window, called the «Subtitle» tab, you can click the Add icon next to it. launch your local folders and upload the subtitle file you just created or downloaded. If your video has a subtitle, choose it under the Embed Subtitle (s) section to personalize subtitle settings like font type, font color, position, transparency, and more. Repeat a similar process to add more subtitles to your video. If satisfied, click the Apply to All, then tap the OK to close the window.
Search Subtitles – Here, just click the button, and you’ll be redirected to a subtitle website with thousands of free SRT subtitles to download and upload.
Step 3 Convert and add subtitles to your video file.
After adding a custom subtitle to your video file, you may need to change the video format before saving. Therefore, click the Output Format, tap the Video, and then choose a new video format from the available options. Additionally, this app lets you set the target video resolution. Finally, click the Save or Start All to complete converting and adding subtitles to your video file. It’s that easy!
5 приложений для добавления субтитров к видео на iPhone
Что использовать владельцам Айфонов и Айпадов:
1. Clips
Clips — это мобильный редактор, созданный Apple. Выпущен еще в 2017 году, но продолжает пользоваться популярностью. Идеален для создания субтитров, так как автоматически генерирует анимированные титры на основе речи спикера. Они отображаются на экране синхронно с голосом пользователя под ритм его речи. То есть, не нужно специально анимировать текст или устанавливать его длительность. Кроме добавления субтитров в приложении есть эффекты, стикеры, эмодзи, музыка. Также в Clips можно найти эффекты дополненной реальности. Есть возможность снимать селфи-сцены внутри 360‑градусных видеопанорам. Для использования последней версии приложения требуется iOS 14.5 или более новая.
2. iMovie
iMovie — один из самых популярных видеоредакторов на iOS, и создан он тоже корпорацией Apple. Здесь есть готовые шаблоны сцен для видео с титрами, переходами, фильтрами и музыкой. У текста можно менять шрифт, цвет, размер, расположение. Можно сохранять видео с разрешением до 4K и частотой 60 кадр/с. Или сразу экспортировать ролик в соцсети.
3. Clipomatic
Clipomatic — приложение для создания субтитров. Как и Clips, он распознает речь и создает автоматические титры. В нем есть кнопка записи голоса. Для текста доступно несколько стилей. Приложение распознает больше 40 самых популярных языков. Также есть фильтры и эмодзи для дополнительного редактирования. Для записи видео и добавления субтитров доступно 3 главных инструмента: «Камера», «Микрофон» и «Распознавание речи».
4. MixCaptions: Субтитры для видео
MixCaptions — еще одно приложение для автоматического добавления субтитров. Оно попроще предыдущих, в нем создается минималистичный белый текст на полупрозрачной плашке
Но это не назовешь минусом, так как полученные субтитры не перетягивают на себя внимание. А значит, не будут отвлекать зрителей от просмотра видео
Есть и другие шрифты, а при желании можно сделать текст цветным. Субтитры добавляются на готовое видео длительностью до 10 минут. Можно изменить расположение текста (внизу, вверху или по центру видео). Приложение распознает 23 языка.
5. Overvideo
Overvideo — это мини-редактор для быстрого создания видео. Работает просто — выбираем ролик на телефоне, пишем вручную текст, добавляем музыку, сохраняем. Для редактирования субтитров доступно более 100 стильных шрифтов, есть возможность настроить размер текста и добавить эффекты.
Заключение
Используйте титры там, где это уместно — в разговорных видео, интервью, в роликах с закадровой озвучкой, для обработки репортажей, там, где есть перевод иностранных видео. Особенно это касается роликов для социальных сетей. Для создания автоматических субтитров подходят приложения Kaptioned, Voicella (оба для Android), Clips, Clipomatic, MixCaptions (3 приложения для iOS). Но не стоит полностью надеяться на автогенераторы субтитров — в большинстве случаев текст в них нужно дополнительно редактировать. Для видео, где присутствует сложная терминология, слова произносятся нечетко или у ролика тихий звук лучше использовать редакторы, где можно вручную добавить заранее подготовленный текст. Это приложения FilmoraGo, iMovie и аналоги.
Полезные ссылки:
- ТОП-10 программ для монтажа видео для YouTube
- 10 лучших приложений для обработки видео в Тик-Ток
- Что такое Скринкаст и как снять такое видео
Subtitle Edit
Subtitle Edit – одно из самых мощных приложений для вставки субтитров, синхронизации и изменения. Их можно импортировать в программу, объединять короткие строки, разделять на отдельные фрагменты и исправлять кодировку. Присутствует поиск и словарь регулярных фраз и выражений. Созданные файлы можно сохранять на компьютер в текстовом или графическом формате. Титры можно переводить через встроенные сервисы Google Translate и Multi Translator, есть функция отслеживания ошибок. В ПО встроен англоязычный словарь, также можно подключать словари пакета Open Office.
 Интерфейс Subtitle Edit
Интерфейс Subtitle Edit
Как сохранить субтитры с YouTube, Vimeo, Facebook или Вконтакте в виде текста при помощи сторонних веб-сервисов
В Интернете существует немало ресурсов, которые позволяют так или иначе обрабатывать видео с YouTube, Vimeo, Facebook или Вконтакте. Некоторые сайты помогают скачивать субтитры. Один из них – DownSub, ресурс неизменно входит в топ-набор утилит для работы со знаменитым видеохостингом. Интерфейс сервиса довольно простой – на его главной странице в самом верху в специальную строку необходимо вставить ссылку на видео и нажать кнопку Скачать.
Сервис сам проанализирует ролик и предложит выбрать имеющийся с учетом языка вариант субтитров.
Если же текста на нужном вам языке в видео нет, то сайт предложит осуществить автоматический перевод, а потом скачать этот файл. Конечно, точного соответствия и литературного изложения ожидать не приходится, тем не менее смысл удается передать.
Скачивание субтитров подразумевает получение файла в формате SRT (или TXT). Это довольно популярный формат, с которым могут работать практически все современные медиапроигрыватели. Да и в текстовом редакторе файл с расширением SRT можно открыть, увидев его содержимое.
Рекомендации
Что ж, только что вы познакомились с основными методиками работы с фильмами и сериалами. Но и это еще не все. Вот вам креативная рекомендация, как еще больше отточить свои скилы в английском.
А для того, чтобы вы не потерялись в этом огромном изобилии сериалов и фильмов, которые существуют на просторах интернета, в качестве бонуса рекомендую вам список фильмов, с которых можно начать.
Для начала идеально подойдут мультики.
- Pocahontas. Мультик о красивой любви индианской принцессы Покахонтас к Джону Смиту, английскому моряку, который вместе с остальными моряками причалили к густым лесам Вирджинии, чтобы завоевать земли индейцев.
- Aladdin. Тоже милый мультик о любви арабской принцессы Жасмин к простому уличному парню Аладдину.
- Harry Potter — об этой киносаге вообще излишне что-либо говорить. Так может, наконец, пришло время глянуть её в оригинале?
Из сериалов — знаменитые Friends и the Mentalist. Менталист будет интересен тем, кому по душе детективные истории. Благодаря сверхспособностям главного героя Патрика полиции удается раскрыть множество запутанных преступлений, хотя сам он в прошлом выдавал себя за медиума и зарабатывал на жизнь фокусами.
- «Runaway Bride» («Сбежавшая невеста») – добрый семейный фильм, который позволит вам выучить несколько десятков полезных фраз и выражений.
- «Marley & Me» («Марли и я») – интересный фильм, который понравится не только любителям животных, но и романтических историй.
- «Home Alone» («Один дома») – этот фильм можно пересматривать бесконечно. Картина насыщена юмором и полезными фразами. Здесь нет высокопарных слов, только полезная лексика для бытового общения.
Студентам Upper-Intermediate явно повезло.
У вас есть возможность посмотреть такие мировые шедевры, как The Matrix, Pirates of the Caribbean, Star Wars. А из сериалов The Big Bang Theory, Sherlock, Games of the Thrones, The Witcher.
И вообще мы вам скажу так — при выборе фильма ориентируйтесь на свои интересы. Если вы любите детективы, то берите Шерлока, а если вы на дух не переносите фэнтэзи, то Игра Престолов или Ведьмак вам точно не зайдут.
Выберите для себя метод, который вам наиболее приглянулся. И начинайте уже прямо сейчас!
Ставьте лайки, подписывайтесь на наш YouTube-канал. Seeyaa!
EnglishDom #вдохновляемвыучить
На телефон
Чтобы скачать субтитры с YouTube себе на телефон, необходимо будет прибегнуть к помощи сторонних сайтов. Ниже я предоставлю два способа, которые вам помогут справиться с поставленной задачей.
DVDVideoSoft
Данный сайт поможет вам скачать субтитры для нужного видеоролика на мобильное устройство без каких-либо проблем. Для этого, вам необходимо будет воспользоваться таким алгоритмом действий:
- Запускаете приложение YouTube на своем телефоне и открываете ту видеозапись, у которой нужно скачать субтитры. В правой верхней части окошка с видеороликом будет находиться значок в виде стрелочки, щелкайте один раз по нему.
- Как вы это сделаете, всплывет небольшое окошко внизу экрана. Кликайте по графе «Коп. ссылку».
- Если вы все сделали правильно, то в самом низу страницы появится надпись «Скопировано».
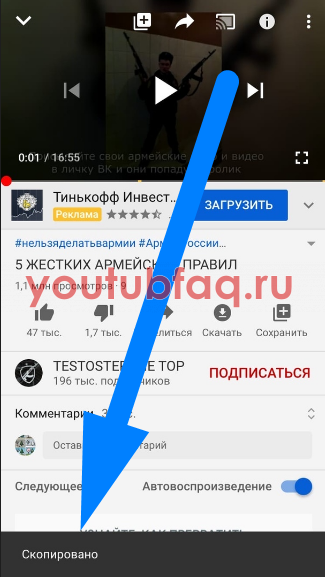
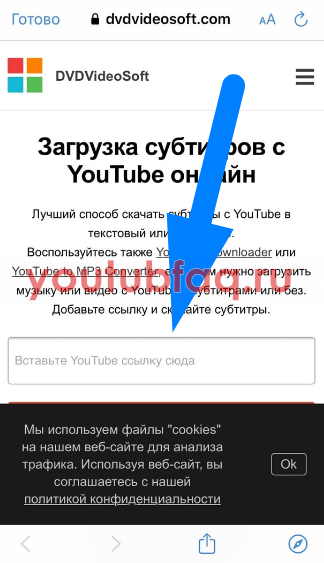
- Как вы это сделаете, появится кнопка «Скачать». Именно по ней и нужно будет нажать.
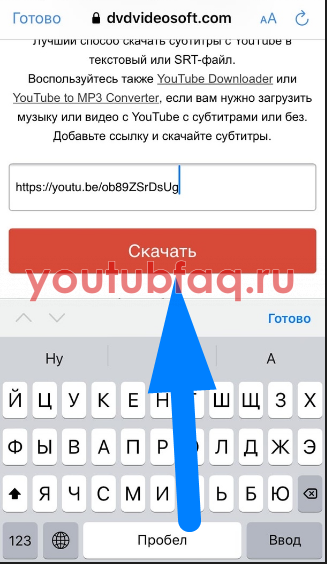
- После этого должен пойти процесс скачивания. Вам предложат открыть файл в какой-либо программе. Я буду нажимать по строчке «Открыть в программе Pages». Вы же можете выбрать то приложение, которое удобно для вас.
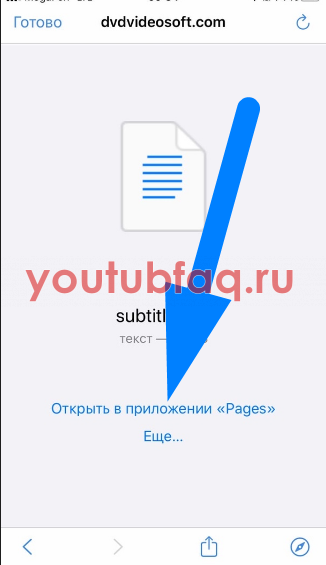
- Вот и все. Если вы выполните все вышеперечисленные действия правильно, то перед вами будут открыты субтитры для выбранного видеоролика с ютуба.

Сервис DownSub
Если вы читали первую часть данной инструкции, то вы уже там видели сервис DownSub. Он помогал нам скачать субтитры с YouTube на персональный компьютер.
К нашему счастью, данный сервис работает и на мобильном устройстве. Чтобы скачать субтитры с ютуба себе на телефон при помощи сервиса DownSub, необходимо будет выполнить пару простых действий:
- Первое, что вам нужно будет сделать – это скопировать ссылку на видеозапись из ютуба, у которой вы хотите скачать субтитры себе на устройство. Если вы не знаете, как скопировать ссылку видеоролика, то посмотрите начало первого способа для телефона, там я подробно объяснил, как это делается.

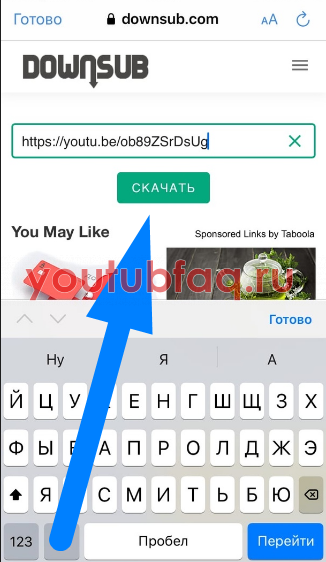
- Нужно будет немного подождать. Как обработка завершена, листайте страницу вниз. Там находите подходящий вам язык субтитров, и жмете по пункту «ТХТ». Данный пункт располагается рядом с языком.
- Если вы сделали все правильно, то откроется страница с выбором приложения для субтитров. Жмите по характерной строчке для открытия. В моем случае, это будет графа «Открыть в приложении Pages».
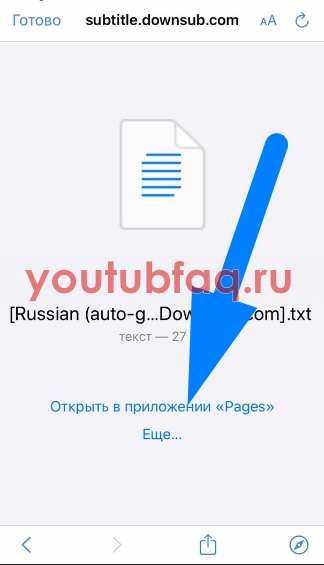
- На этом все. Таким образом, вы смогли скачать файл с субтитрами для выбранного видеоролика себе на телефон.
Благодаря сегодняшней инструкции, вы узнали четыре работающих способа, как скачать субтитры с YouTube на свое устройство. По сути, все эти способы похожи между собой, и достаточно просты в исполнении. Так что, выбирайте любой метод и сохраняйте субтитры для видеоролика на своё устройство.
Часть 1. Лучший инструмент создания субтитров для эффективного добавления субтитров к видео
Wondershare UniConverter- лучший инструмент для встраивания субтитров в ваше видео простым, но эффективным способом. Инструмент предоставляет ряд полезных функций редактирования, позволяющих пользователям получить лучший сервис в рамках универсального инструмента. Имея этот инструмент в вашем распоряжении, вы можете с легкостью добавлять субтитры в любом месте и в любое время к вашим любимым форматам видео, таким как MP4, MKV, цифровым DVD-фильмам, сериалам и к другим категориям видео. Кроме того, это не просто инструмент для встраивания субтитров, а, скорее, полный пакет решений для работы с аудио и видео. Вы можете записывать, скачивать, редактировать и конвертировать видео между различными медиаформатами с легкостью. С помощью этого инструмента вы можете достичь того, о чем даже не догадывались, поскольку пожелания почти каждого пользователя в том, что касается медиафайлов, были хорошо учтены.
- Добавляйте субтитры с локального ПК или из Интернета.
- Извлекайте субтитры из MP4, MKV, DVD и любого видеофайла в форматах .srt, .ssa и .ass.
- Редактируйте субтитры, настраивая шрифт, цвет шрифта, размер шрифта, прозрачность, положение и т. д.
- Поддержка нескольких звуковых дорожек и субтитров, свободное включение/выключение субтитров.
- Конвертируйте видео в MP4, MOV, MKV, AVI и более 1000 видео/аудио форматов с субтитрами.
- Записывайте и настраивайте свое видео на DVD с помощью бесплатных шаблонов меню DVD.
- Скачивайте или записывайте видео с более чем 10 000 сайтов обмена видео.
- Универсальный набор инструментов включает в себя средство создания GIF, конвертер изображений, видеокомпрессор, устройство записи экрана, устройство записи компакт-дисков, исправление метаданных видео и т. д.
- Поддерживаемые ОС: Windows 10/8/7/XP/Vista, macOS 11 Big Sur, 10.15 (Catalina), 10.14, 10.13, 10.12, 10.11, 10.10, 10.9, 10.8, 10.7, 10.6.
Безопасность проверена. 5,481,347 уже скачали данное приложение.
Шаг 1 Загрузите видео
Запустите инструмент Wondershare Subtitle, перейдите в верхнюю часть главного окна, найдите значок добавления файлов в Wondershare UniConverter, нажмите на него, чтобы добавить видео, для которого вы хотите добавить субтитры. Затем вы увидите общую информацию, такую как размер файла, разрешение, а также Пусто, т.е. субтитры не распознаны.
Шаг 2 Откройте окно для редактирования видео
Переключитесь со вкладки Нет субтитров > на вкладку Добавить субтитры , где вы можете нажать на иконку Добавить, чтобы загрузить ваш файл с субтитрами.
Шаг 3 Сохраните видео с субтитрами
Когда вы настроите все желаемые параметры как надо, нажмите на кнопку Конвертировать или Начать все , чтобы начать преобразование видео с добавленными субтитрами.
Шаг 1 Загрузите видеофайл с субтитрами для редактирования.
Запустите Wondershare UniConverter на вашем ПК, затем нажмите на вкладку Видео конвертер . Далее, вам нужно нажать на кнопку Добавить файлы, чтобы загрузить видео из локальных папок, или нажмите Загрузить DVD чтобы импортировать видео DVD или Blu-ray. Более простой способ — перетащить видеофайл в окно конвертера видео.
Шаг 2 Откройте субтитры видео для редактирования.
Откройте раскрывающееся меню Субтитры , а затем выберите файл субтитров для редактирования в разделе Добавить субтитры . Теперь перейдите к открытию окна редактирования субтитров, нажав на иконку Редактировать рядом с файлом субтитров. Ваше видео откроется в окне субтитров, под которым будут перечислены несколько дорожек субтитров.
Шаг 3 Редактируйте текст и время субтитров как профессионал.
Щелкните текст субтитров, который вы хотите отредактировать, затем измените текстовое содержимое в текстовом поле в верхнем левом углу. Под текстовым полем вы можете изменить время начала и окончания субтитров. Если вы встретите тихую часть видео с запутанной дорожкой субтитров, просто выберите неподходящие субтитры, затем нажмите кнопку Удалить. И, конечно же, вы можете добавить новый текст и время для субтитров, нажав на иконку Добавить рядом с нужной дорожкой субтитров.
Шаг 4 Сохраните ваш новый видеофайл.
Нажмите на меню Формат выхода и выберите новый целевой видеоформат на вкладке Видео. Если вы закончили настройку и вас все устраивает, нажмите на кнопку Сохранить, и Wondershare Subtitle Editor начнет процесс сохранения вашего видеофайла.
Как скачать субтитры для видео
Для начала вам нужно знать, как скачать, что еще более важно, где скачать, субтитры для видео. Хотя вам будет довольно легко найти Google и найти субтитры для любого видео, которое вы хотите посмотреть, существует значительная вероятность того, что вы попадете на тенистый веб-сайт, на котором полно рекламы и вредоносных программ
Чтобы избежать этого, вы можете перейти на следующие сайты:
1. Подцена
Subscene — это мой выбор, если я ищу субтитры для фильмов или телешоу и чаще всего это единственный сайт, который мне нужно посетить, чтобы загрузить субтитры. Выбор субтитров довольно велик, и вполне вероятно, что вы найдете субтитры даже для самых непонятных видео . Кроме того, на веб-сайте также имеется большой выбор субтитров для музыкальных клипов, которые действительно могут пригодиться в тех случаях, когда вы не можете понять, что говорит конкретный музыкальный исполнитель (читай Desiigner). Subscene также охватывает большое количество языков, поэтому независимо от того, откуда вы, есть большая вероятность, что вы найдете субтитры на своем родном языке.
Доступные языки: арабский, албанский, армянский, азербайджанский, баскский, белорусский, бенгальский, боснийский, бразильский португальский, болгарский, бирманский, каталанский, китайский, хорватский, чешский, датский, голландский, английский, эсперанто, эстонский, фарси, французский, грузинский, Немецкий, греческий, гренландский, иврит, хинди, венгерский, исландский, индонезийский, итальянский, японский, каннада, корейский, курдский, латышский, литовский, македонский, малайский, малаялам, манипури, монгольский, норвежский, пушту, польский, португальский, пенджабский, Румынский, русский, сербский, сингальский, словацкий, словенский, сомалийский, испанский, суданский, суахили, шведский, тагальский, тамильский, телугу, тайский, турецкий, украинский, урду, вьетнамский, йоруба
2. Откройте субтитры
В случае, если я не могу найти нужные субтитры в Subscene, я отправляюсь в Open Subtitles, в котором также имеется обширная коллекция субтитров на нескольких языках. По сравнению с Subscene, Open Subtitles имеет более современный интерфейс, по которому довольно легко ориентироваться, а веб-сайт даже позволяет искать субтитры, просто перетаскивая видеофайл, для которого вам нужны субтитры. Однако, в отличие от Subscene, Open Subtitles не предлагает субтитров для музыкальных клипов и не поддерживает столько языков, сколько первый.
Доступные языки: английский, португальский, бразильский португальский, голландский, французский, китайский (упрощенный), испанский, итальянский, польский, корейский, турецкий, арабский, галисийский, болгарский, чешский, норвежский, румынский, словацкий, немецкий, украинский, персидский, датский, Финский, вьетнамский, иврит, тайский, тагальский, греческий, венгерский, окситанский, индонезийский, узбекский, каталанский, русский, исландский, шведский, абхазский, японский, хорватский, сербский, малайский, эстонский, кхмерский, грузинский, македонский, албанский, словенский Китайский (традиционный), сингальский, урду, баскский, бенгальский, азербайджанский, хинди, эсперанто, бретонский, астурийский
Если случайно вы не можете найти искомые субтитры ни в Subscene, ни в Open Subtitles, то вы также можете посмотреть субтитры на ТВ, субтитры с фильмами и SubsMax. Тем не менее, я бы не рекомендовал эти веб-сайты более ранним, поскольку они загружены рекламой и вводящими в заблуждение ссылками, которые могут перенаправить вас на вредоносный веб-сайт, если вы не будете осторожны.
How to Load Subtitles for Movies and TV Shows
Most free media players will automatically detect and load subtitle files as long as you title them properly. What does a «proper title» involve?
For the most part, all you have to do is copy the exact filename of the movie or TV video file and paste it as the subtitle file’s filename. This works for nearly all video file formats (e.g. AVI, MKV, MP4) and the most common subtitle file formats (e.g. SCC, SRT, SUB, VTT). You also have to make sure both the video file and the subtitle file are in the same location.
With that done, launch the video file and your media player should automatically load the subtitle file.
What if it doesn’t? Or what if your video file has a built-in subtitle track and you want to override it with the subtitle file? In that case, you’ll have to manually load the subtitle file and switch the track in your media player.
How to Manually Switch Subtitle Tracks for a Video
We’ll demonstrate using VLC, the most popular media player app in the world.
To manually load a subtitle file, even one that isn’t in the same location as the video file:
- Launch the video file in VLC.
- Under the Subtitles menu, click Add Subtitle File.
- Navigate to the subtitle file, select it, and click Open.
To switch to subtitles that are different from built-in subtitle tracks in some video files:
- Launch the video file in VLC.
-
Under the Subtitles menu, navigate to Subtitle Track > Track #.
You can load multiple subtitle tracks (as many as you want) and switch between them at will. This is particularly useful for certain movie files, especially in the MKV format, which come with many subtitles in various languages.
Часть 4. Как добавить файл SRT к видео (дополнительная информация)
После создания файла субтитров SRT следующая задача — вставить его в ваш видеофайл. Поэтому мы рекомендуем Wondershare UniConverter как идеальный инструмент для добавления субтитров. Это отличное программное обеспечение позволяет добавлять созданный локальный файл SRT в видео форматы, такие как MP4, MOV, M4V и многие другие. После добавления вы можете редактировать цвет, размер, тип, стиль, прозрачность, положение, цвет и ширину контура шрифта. У вас также есть возможность загружать субтитры или создавать новые субтитры SRT с нуля. В целом, это лучший инструмент для создания субтитров для настольных компьютеров.
- Добавляйте субтитры с локального ПК или из Интернета.
- Извлекайте субтитры из MP4, MKV, DVD и любого видеофайла в форматах .srt, .ssa и .ass.
- Редактируйте субтитры, настраивая шрифт, цвет шрифта, размер шрифта, прозрачность, положение и многое другое.
- Поддержка нескольких звуковых дорожек и субтитров, свободное включение/выключение субтитров.
- Конвертируйте видео в MP4, MOV, MKV, AVI и более 1000 видео/аудио форматов с субтитрами.
- Запишите и настройте свое видео на DVD с помощью бесплатных шаблонов меню DVD.
- Скачивайте или записывайте видео с более чем 10 000 сайтов для обмена видео.
- Универсальный набор инструментов включает в себя инструмент для создания GIF, конвертер изображений, видеокомпрессор, инструмент для записи экрана, устройство записи компакт-дисков, исправление метаданных видео и т. д.
- Поддерживаемые ОС: Windows 10/8/7/XP/Vista, macOS 11 Big Sur, 10.15 (Catalina), 10.14, 10.13, 10.12, 10.11, 10.10, 10.9, 10.8, 10.7, 10.6.
Проверено на безопасность. 5,481,347 уже скачали это приложение.
Шаг 1 Загрузите видеофайл для редактирования.
Запустите Wondershare Subtitle Adder на вашем ПК, затем нажмите на вкладку Видеоредактор на левой панели. Далее, нажмите на вкладку Субтитры перед тем, как выбрать и загрузить видеофайл из локального хранилища.
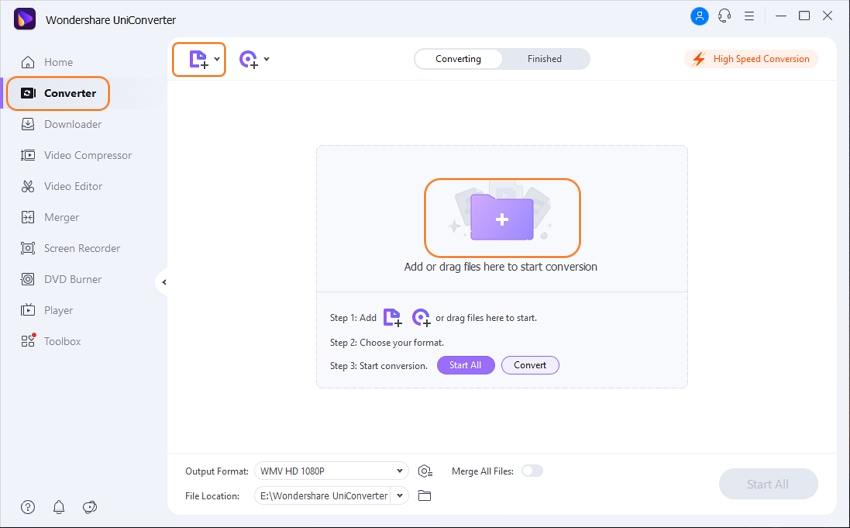
Шаг 2 Выберите действие для завершения.
После успешного добавления видеофайла он начнет воспроизводиться в окне субтитров. Там вы увидите три кнопки для выполнения следующих действий:
Создание субтитров – Если вы хотите создавать дорожки субтитров с нуля, это приложение позволяет сделать это без особых усилий. Просто нажмите кнопку Создать субтитры щелкните таймер под видеоклипом и начните вводить текст субтитров. Чтобы завершить процесс, введите соответствующий таймер для вашей дорожки субтитров, затем нажмите на иконку Добавить рядом с новой дорожкой субтитров. Вы можете создавать и добавлять столько дорожек субтитров, сколько захотите.

Поиск субтитров – Иногда у вас может не хватить времени, чтобы создать новые субтитры для вашего видео. В этом случае нажмите кнопку Поиск субтитров чтобы просмотреть и загрузить тысячи субтитров SRT.

Импорт субтитров – Если вы уже создали субтитры SRT, вы можете добавить их, нажав конопку Импортировать субтитры, а затем нажать Добавить. Вы также увидите доступные субтитры в видеофайле, если они есть.

Шаг 3 Настройка дорожек субтитров.
Теперь давайте настроим наши дорожки субтитров, чтобы они выглядели более привлекательно. Для этого выберите новый размер шрифта, цвет, тип, непрозрачность субтитров, положение субтитров и ширину контура. Следите за экраном предварительного просмотра, чтобы избежать нежелательных ошибок. Нажмите на кнопку Применить ко всем, затем нажмите OK чтобы применить изменения.

Шаг 4 Сохранение вашего нового видеофайла.
Откройте меню Формат вывода и выберите формат видео на вкладке Видео. Для наилучшего воспроизведения выберите MP4. После этого установите целевую папку в Местоположение файла, затем нажмите Начать все. Wondershare UniConverter мгновенно начнет добавлять субтитры к вашему видео. Это настолько просто!

В статье выше рассматриваются все ваши вопросы о том, как создавать и добавлять субтитры к видео с помощью лучших инструментов.
if(typeof __ez_fad_position != ‘undefined’){__ez_fad_position(‘div-gpt-ad-gadget_info_com-medrectangle-3-0’)};Как скачать субтитры для видео
Для начала вам нужно знать, как скачать, что еще более важно, где скачать, субтитры для видео. Хотя вам будет довольно легко найти Google и найти субтитры для любого видео, которое вы хотите посмотреть, существует значительная вероятность того, что вы попадете на тенистый веб-сайт, на котором полно рекламы и вредоносных программ
Чтобы избежать этого, вы можете перейти на следующие сайты:
1. Подцена
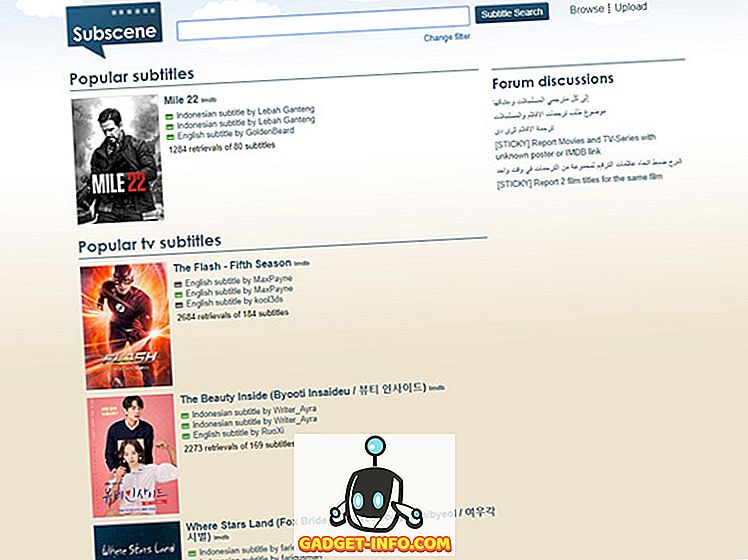
Subscene — это мой выбор, если я ищу субтитры для фильмов или телешоу и чаще всего это единственный сайт, который мне нужно посетить, чтобы загрузить субтитры. Выбор субтитров довольно велик, и вполне вероятно, что вы найдете субтитры даже для самых непонятных видео . Кроме того, на веб-сайте также имеется большой выбор субтитров для музыкальных клипов, которые действительно могут пригодиться в тех случаях, когда вы не можете понять, что говорит конкретный музыкальный исполнитель (читай Desiigner). Subscene также охватывает большое количество языков, поэтому независимо от того, откуда вы, есть большая вероятность, что вы найдете субтитры на своем родном языке.
Доступные языки: арабский, албанский, армянский, азербайджанский, баскский, белорусский, бенгальский, боснийский, бразильский португальский, болгарский, бирманский, каталанский, китайский, хорватский, чешский, датский, голландский, английский, эсперанто, эстонский, фарси, французский, грузинский, Немецкий, греческий, гренландский, иврит, хинди, венгерский, исландский, индонезийский, итальянский, японский, каннада, корейский, курдский, латышский, литовский, македонский, малайский, малаялам, манипури, монгольский, норвежский, пушту, польский, португальский, пенджабский, Румынский, русский, сербский, сингальский, словацкий, словенский, сомалийский, испанский, суданский, суахили, шведский, тагальский, тамильский, телугу, тайский, турецкий, украинский, урду, вьетнамский, йоруба
2. Откройте субтитры
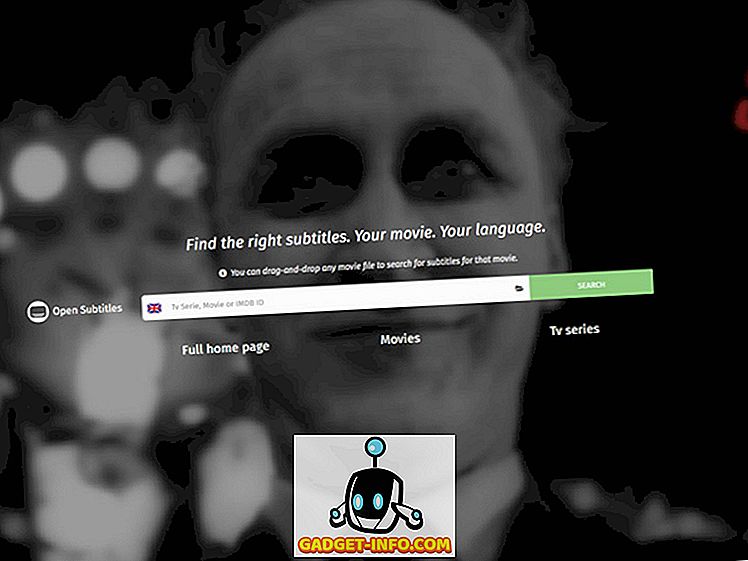
В случае, если я не могу найти нужные субтитры в Subscene, я отправляюсь в Open Subtitles, в котором также имеется обширная коллекция субтитров на нескольких языках. По сравнению с Subscene, Open Subtitles имеет более современный интерфейс, по которому довольно легко ориентироваться, а веб-сайт даже позволяет искать субтитры, просто перетаскивая видеофайл, для которого вам нужны субтитры. Однако, в отличие от Subscene, Open Subtitles не предлагает субтитров для музыкальных клипов и не поддерживает столько языков, сколько первый.
Доступные языки: английский, португальский, бразильский португальский, голландский, французский, китайский (упрощенный), испанский, итальянский, польский, корейский, турецкий, арабский, галисийский, болгарский, чешский, норвежский, румынский, словацкий, немецкий, украинский, персидский, датский, Финский, вьетнамский, иврит, тайский, тагальский, греческий, венгерский, окситанский, индонезийский, узбекский, каталанский, русский, исландский, шведский, абхазский, японский, хорватский, сербский, малайский, эстонский, кхмерский, грузинский, македонский, албанский, словенский Китайский (традиционный), сингальский, урду, баскский, бенгальский, азербайджанский, хинди, эсперанто, бретонский, астурийский
Если случайно вы не можете найти искомые субтитры ни в Subscene, ни в Open Subtitles, то вы также можете посмотреть субтитры на ТВ, субтитры с фильмами и SubsMax. Тем не менее, я бы не рекомендовал эти веб-сайты более ранним, поскольку они загружены рекламой и вводящими в заблуждение ссылками, которые могут перенаправить вас на вредоносный веб-сайт, если вы не будете осторожны.
Как скачать весь текст с YouTube? Второй вариант
Если же вы желаете сохранить весь текст видео с YouTube буквально за пару секунд, то вам лучше всего будет обратиться к сторонней программе.
Для этого лучше использовать сторонний инструмент, так сказать, загрузчик субтитров YouTube от DVDVideoSoft’s YouTube subtitle downloader , который сделает свое дело быстро и без лишних телодвижений.
Просто откройте веб-сайт, вставьте ссылку на видео YouTube, нажмите кнопку «Download», и сайт загрузит субтитры в текстовом файле на один из дисков вашего ПК.
Опять же, как только вы загрузите файл, вам придется вручную удалить разрывы между строками. Впрочем, даже если этого не сделать, качество текста это не изменит. Главное, что он есть и всегда под рукой.
Download Subtitles Faster Through Media Players
The above sites are great. However, if you prefer subtitles for everything, then downloading them by hand every time can get cumbersome.
Happily, a handful of free media players support the ability to search and download subtitles right within the app, and some can even automatically find subtitles based on the filename of what you’re watching.
- BS.Player: Built-in support for auto-downloading subtitles, available in both the Free and Pro versions. It’s unclear which sites they’re sourced from.
- Media Player Classic: Built-in support for auto-downloading subtitles. By default, they are sourced from Open Subtitles. Note this program is no longer under active development, though it still functions well.
- VLC Player (with VLSub addon): Can search Open Subtitles and download matches to the current video, either by name or by hash (the latter is more accurate).
- PotPlayer: Can search for subtitles within the player and download the ones of your choosing. You can add your own source sites if you wish.
This works just as well when watching with mobile video player apps. Even if your video player of choice doesn’t support automatic subtitle downloads, it most likely supports automatic subtitle loading for matching filenames.