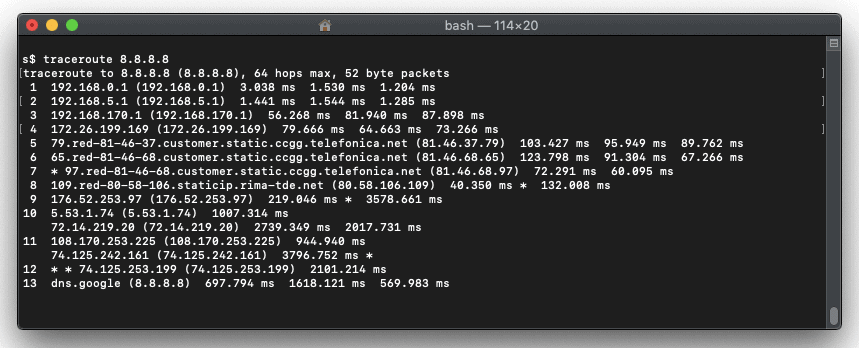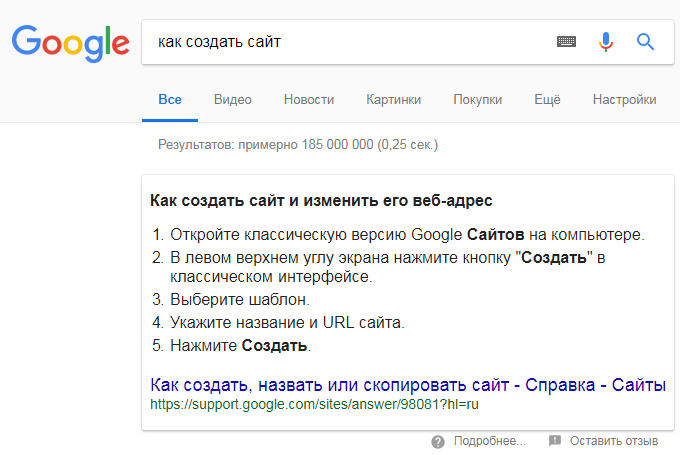Filmora user guide for windows
Содержание:
Frequently Asked Questions
-
Does the Wondershare Filmora subscription include Filmstock Standard assets and the AI Portrait Add-On usage rights?
The Filmora annual and perpetual plans include one-month usage of both Filmstock standard assets and AI Portrait Add-on when they are checked. You can renew them for a fee when they expire.
-
What is the Filmora Perpetual License?
If you buy a Perpetual License you will get lifetime access to the version of the software you purchased the license for, including updates. However, this plan does not include future versions of the software. Should a new version be released, you would need to purchase a new plan to access it.
-
Is one license good for both Mac and PC (Windows)?
No. PC (Windows) licenses can only be used on PC computers and Mac licenses can only be used on Mac computers. If you move from a Mac to a Windows PC, or a Windows PC to a Mac, you will not be able to transfer and activate your license on the new computer. Please make sure you are purchasing the correct version for your operating system.
-
How can I activate my Filmora?
You can use the same Wondershare ID account to activate this new version of Filmora through online or offline activation.
-
Limitations of the Filmora trial version?
The trial version is functionally the same as the paid version, except there is a watermark in the new output files. There will be no watermark in the new output files after you purchase a license to activate the software.
-
How do I update my current Filmora to Wondershare Filmora X?
You can update your Filmora software by clicking the Free Download button on our Filmora website. Click the link to visit our Filmora website: https://filmora.wondershare.com/video-editor/
-
How do I use the Filmstock standard assets?
You can drag the standard assets tagged with a to the timeline to preview before you export. But to export the video with the assets applied, you need to subscribe to the Filmstock Standard Assets accordingly.
-
How do I use the AI Portrait Add-on?
You can find the AI Portrait Add-on under the Effects tab in Filmora. Currently there are 5 effect templates, you can drag the AI Portrait template to the timeline to preview the result. To export your file, you need to subscribe to the AI Portrait Plan.
-
I see standard assets tagged with a under the Filmstock directory only, why?
Standard Assets are available on Filmora (for Windows) V10.5 and later versions. We recommend you to update to the latest Filmora version to check and use all standard assets.
-
How do I purchase the Filmstock Standard assets and the AI Portrait background remover add-on?
If you have subscribed to Filmora without the Filmstock Standard Assets or the AI Portrait plan included, you can visit https://filmora.wondershare.com/store/windows-effects-assets-add-on.html to purchase them in bundle. If you need to subscribe just to the AI Portrait Add-on, go to https://filmora.wondershare.com/store/windows-ai-portrait-add-on.html; if you want to purchase just the Filmstock Standard Assets, go to https://filmstock.wondershare.com/plan.html.
Filmora Effect Packs (для версии 9.x)
В сети можно найти много файлов с дополнительными эффектами для Filmora. В основном это Filmora Effect Packs. Состав данного пакета, это 52 эффекта:
80s Retro Effect Pack.exe — 152.5 MB
8Bit Gamer Effect Pack.exe — 67.2 MB
Action Cam Summer Effect Pack.exe — 274.3 MB
Action Cam Winter Effect Pack.exe — 183.7 MB
All Elemental Effect Pack.exe — 39.6 MB
All Free Pack1.exe — 462.2 MB
All Free Pack2.exe — 257.5 MB
Artistic Effect Pack.exe — 111.7 MB
Beauty Effect Pack.exe — 118.5 MB
Block Buster Effect Pack.exe — 978.3 MB
Bold Effect Pack.exe — 142.5 MB
Built-in Effect Pack.exe — 965.7 MB
Business Effect Pack.exe — 99.6 MB
Callouts Effect Pack.exe — 70.1 MB
Chinese Calligraphy Pack.exe — 190.8 MB
Chinese New Year Pack.exe — 198.3 MB
Chromatic Filter Effect Pack.exe — 11.9 MB
Cinematic Overlay Effect Pack.exe — 477.4 MB
Creepy Hallow Pack.exe — 176.1 MB
DIY Effect Pack.exe — 357.5 MB
Dreamy Effect Pack.exe — 86.5 MB
Education Effect Pack.exe — 87.9 MB
Entertainment Opener Effect Pack.exe — 294.0 MB
Fashion Effect Pack.exe — 48.2 MB
Fireworks Effect Pack.exe — 97.8 MB
Fitness Effect Pack.exe — 146.3 MB
Food Effect Pack.exe — 138.6 MB
Galaxy Adventure Effect Pack.exe — 248.9 MB
Gaming Effect Pack.exe — 560.5 MB
Geometric Effect Pack.exe — 332.6 MB
Good Time Effect Pack.exe — 152.2 MB
Halloween Pack.exe — 72.4 MB
Holiday Effect Pack.exe — 117.4 MB
Horror Pack.exe — 85.6 MB
Japanese Effect Pack.exe — 248.7 MB
Japanese Travel Effect Pack.exe — 373.1 MB
Japanese TV Openers Pack.exe — 80.6 MB
Lower Third Effect Pack.exe — 53.6 MB
Music Effect Pack.exe — 54.7 MB
Musical Fantasy Effect Pack.exe — 284.4 MB
Neo Effect Pack.exe — 157.4 MB
Neon Effect Pack.exe — 270.3 MB
News Effect Pack.exe — 403.4 MB
Presentatio Effect Pack.exe — 566.8 MB
SciFi Effect Pack.exe — 274.2 MB
Simple Media Pack.exe — 68.4 MB
Super Comics Effect Pack.exe — 157.9 MB
Title Expansion Effect Pack.exe — 127.1 MB
Travel Effect Pack.exe — 372.1 MB
Unicorn Effect Pack.exe — 227.5 MB
Urban Style Effect Pack.exe — 86.9 MB
Wedding Effect Pack.exe — 460.4 MB
Экспорт видео
Вот как можно сохранить, экспортировать и поделиться своими готовыми видео:
Экспортируйте видео на ПК.
Чтобы экспортировать видео на компьютер, нажмите кнопку экспорта и выберите вкладку «Локальный». Затем выберите формат для экспорта. В настоящее время Filmora поддерживает следующие форматы: WMV, MP4, AVI, MOV, F4V, MKV, TS, 3GP, MPEG-2, WEBM, GIF и MP3.
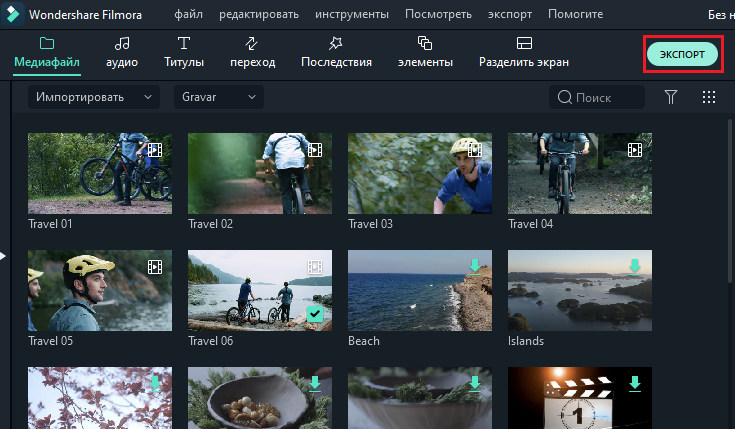
После выбора выходного формата вы можете переименовать видео и изменить его местоположение на ПК. Вы также можете проверить выходное разрешение, частоту кадров, размер и продолжительность прямо в программе. Чтобы изменить настройки экспорта (например, разрешение, битрейт и частоту кадров), нажмите кнопку «Настройки». Лучше всего экспортировать видео с теми же настройками, что и исходное.
Когда вы закончите настройку параметров экспорта, нажмите OK, чтобы сохранить их. Затем, после того как вы закроете окно «Настройки», нажмите кнопку «Экспорт» в окне «Экспорт».
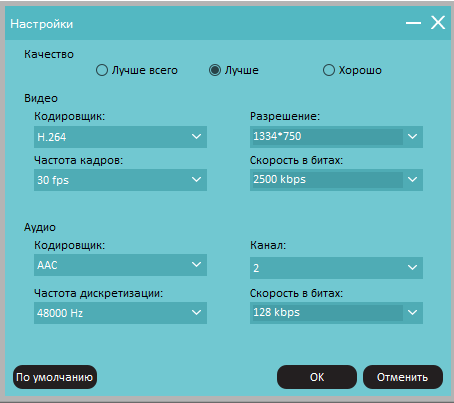
Экспорт на устройство для воспроизведения.
На вкладке «Устройство» в разделе «Формат» можно выбрать вывод видео в соответствии с идеальными настройками для различных типов устройств, таких как: iPhone, iPad, Apple TV, телефоны Samsung Galaxy, PlayStation 4s и другие. Вы также можете внести изменения в настройки вручную, нажав кнопку «Настройки». Нажмите экспорт, когда вы закончите.
Прямая загрузка видео в соцсети.
Вы можете загружать свои видео, даже в 4k, прямо на YouTube или Vimeo. Вам нужно будет ввести данные своей учётной записи для сайта, на который вы хотите загрузить проект.
Запись DVD.
Вы можете записать видео на DVD. Выберите вкладку DVD и отметьте необходимые параметры, такие как соотношение сторон и тип диска.
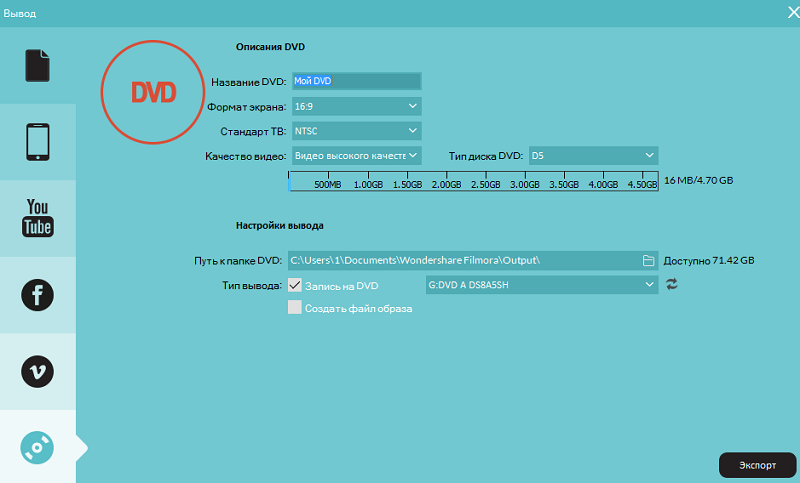
Планы ценообразования
Редакторам видео необходимо подписаться на Wondershare Filmora. У него есть бесплатный пробный период, доступный в течение месяца. По истечении бесплатного пробного периода редакторам видео необходимо подписаться на все доступные планы. Планы следующие:
- Ежеквартальный план — 24.99 $
- Месячный план — 9.99 долларов США.
- Годовой план — 99.99 долларов США.
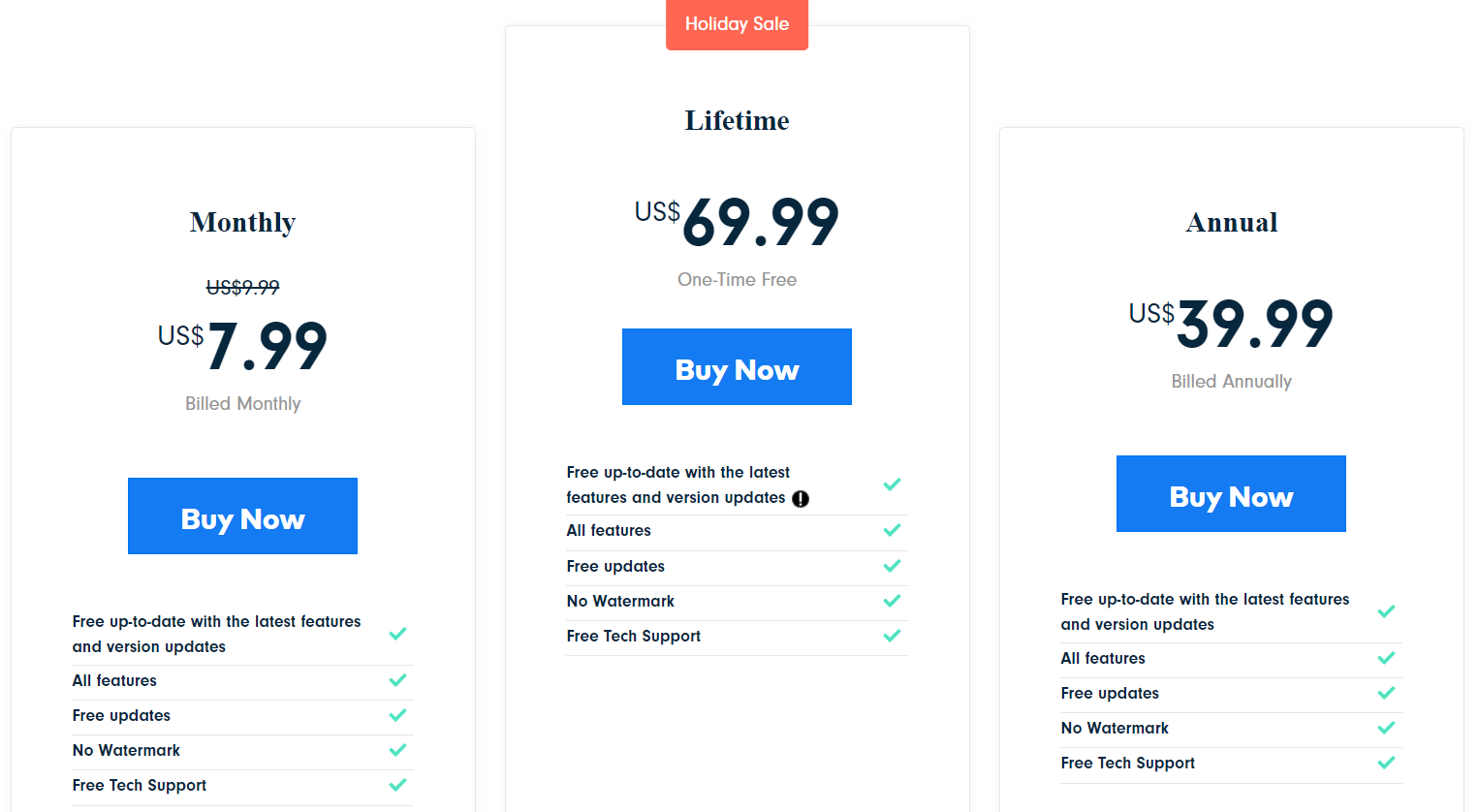
Общие характеристики планов следующие:
- Нет водяных знаков
- Бесплатная техподдержка
- Обновления бесплатны
- Бесплатное обновление до новейших функций
Планы подписки всегда обновляются бесплатно. План может быть отменен в любой момент времени. Возврат возможен в течение 30 дней при приемлемых обстоятельствах.
Базовое редактирование
После того, как ваши медиа-файлы (видео, изображения и т. д.) будут импортированы, можно приступать непосредственно к использованию Wondershare Filmora.
Выбор клипов в библиотеке мультимедиа:
- Чтобы выбрать один медиа-файл, нажмите на его миниатюру.
- Чтобы выбрать последовательность мультимедийных файлов, щёлкните первый (первый) эскиз, нажмите и удерживайте Shift, а затем щёлкните последний эскиз.
Определённые мультимедийные файлы можно найти с помощью панели поиска.
Удаление мультимедиа из библиотеки мультимедиа:
В библиотеке щёлкните ПКМ клип, который хотите удалить, и выберите «Удалить».
При удалении видеоклипа или другого фрагмента мультимедиа из библиотеки вы удаляете его только из Filmora, но не удаляете с ПК.
Добавление видео и других медиафайлов на временную шкалу:
- Способ 1 – нажмите на миниатюру проекта, затем перетащите его на свою временную шкалу.
- Способ 2 – щёлкните ПКМ по нужному эскизу мультимедиа и выберите один из следующих вариантов:
- Вставить – добавьте медиа к выбранной дорожке в поле воспроизведения. Любой носитель, который уже находится на дорожке справа от вставленного носителя, будет перемещаться вправо на длину вставленного клипа.
- Перезаписать – добавьте свои медиафайлы к выбранной дорожке в области воспроизведения и замените все присутствующие здесь эффекты.
- Добавить (добавить в конец) – добавьте медиа как последний фрагмент в выбранной дорожке.
- Добавить к новой дорожке – добавьте медиа во вновь созданную дорожку, в которой нет других медиафайлов.
Нельзя добавлять медиафайлы к дорожкам с включённой блокировкой. Аналогично проводится обрезка видеороликов.
Присоединение к видео
Функция объединения предназначена для случаев, когда у вас есть несколько видеоклипов и вы хотите объединить их в один. Чтобы объединить видео, разместите их на временной шкале в нужном порядке, и экспортируйте их как одно видео. Улучшение видеоклипов – совершенствуйте свои проекты, регулируя баланс белого, тон, цвет, свет, HSL и добавляя виньетки:
- Дважды щёлкните нужный клип на временной шкале, чтобы перейти на панель «Редактирование», и выберите меню «Цвет».
- Перетащите ползунки, чтобы настроить цветовую температуру, оттенок, контраст, насыщенность и яркость. Вы также можете ввести числовое значение, если знаете точную настройку. Также доступны эффекты 3D LUT, если вы хотите изменить весь вид вашего видео сразу. Посмотрите окно предварительного просмотра, чтобы увидеть, как новые настройки влияют на внешний вид видео.
- Нажмите «Дополнительно», чтобы перейти на панель «Расширенная настройка цвета», где вы найдёте предустановки, а также параметры для настройки цветов, освещения, оттенков, насыщенности, яркости, виньеток и т. д.
- Вы также можете войти в Расширенную настройку», щёлкнув правой кнопкой мыши клип и выбрав «Коррекция цвета» или «Цвет» на панели инструментов.
Стоп-кадр – это неподвижное изображение, представляющее один кадр вашего видеоклипа. Обычно стоп-кадры используются, чтобы создать впечатление, что время остановилось в определённый момент в вашем видео. Вот как создать стоп-кадр в Filmora:
- На временной шкале переместите точку воспроизведения к кадру, который хотите зафиксировать.
- Нажмите значок спидометра на панели инструментов и выберите «Стоп-кадр».
- Установите длительность стоп-кадра, перетаскивая его край. Вы также можете изменить длительность стоп-кадра по умолчанию, выбрав Файл/Настройки/Редактирование.
Изменение размера видеоклипов:
- Если вам нужно изменить размер видеоклипа, перетащите его на временную шкалу.
- Вы также можете изменить разрешение, частоту кадров и битрейт в окне экспорта, чтобы уменьшить размер файла.
- Если вам нужно изменить размер отображения видео, используйте ползунок «Масштаб».
Программные процессы
Процесс создания любого видеоролика очень простой, тем более, тут достаточно легкий интерфейс, в котором можно запросто разобраться. Просто переносите файл на временную шкалу и начинайте создавать свой шедевральный проект. Далее можно смотреть за изменениями в реальном времени на экране предпросмотра. Область библиотек здесь просто шикарная, рассчитанная как на новичков, так и на мастеров своего дела. Только профессионалы обычно используют мастодонтов в этом вопросе, таких как Sony Vegas или Adobe Premiere, хотя данный софт с легкостью может стать с ними в один ряд. Приложение является простым, но в то же время эффективным. Для более глубокого анализа и профессионального создания чего-либо, советуем загрузить дополнительные библиотеки. После того, как проект будет готов, его можно отправить прямо в интернет, загрузив на YouTube или какую-то популярную социальную сеть. Рендеринг не займет у вас слишком много времени, поэтому за это можете не переживать.
| Версия | Платформа | Язык | Размер | Формат | Загрузка |
|---|---|---|---|---|---|
| * скачайте бесплатно Wondershare Filmora для Windows, файл проверен! | |||||
|
Wondershare Filmora 8.7.5 |
Windows 10 |
Русский | 223MB | .zip |
Скачать |
|
Wondershare Filmora 8.7.5 |
MAC | Русский | 181.4MB | .dmg |
Скачать |
|
FilmoraGo |
Android | Русский | 36.5MB | .apk |
Скачать |
Обзор Wondershare Filmora
Wondershare Filmora – условно-бесплатная программа для работы с видеофайлами. Содержит полноценный набор рабочих инструментов, позволяет в домашних условиях создавать полноценные фильмы и пользоваться возможностями, которые ранее были доступны только для профессионалов.
Скриншоты
Похожие программы
Adobe Flash Player — программа для воспроизведения flash-контента
Sony Vegas Pro — создание многодорожечных видео и аудио записей
Xvid Video Codec — библиотека для сжатия видео в стандарте MPEG-4
KMPlayer — мощный проигрыватель файлов звуковых и видеоформатов
Aimp — музыкальный проигрыватель с хорошим эквалайзером
SopCast — просмотр видео и аудиотрансляций в Интернете
iTools
Audacity — звуковой редактор, поддерживающий работу с несколькими дорожками
Reason
Camtasia Studio — программа для захвата видеоизображения с монитора компьютера
Windows Media Player — проигрыватель видео и аудио файлов от Microsoft
VLC Media Player — бесплатный кроссплатформенный медиапроигрыватель
DirectX — пакет библиотек, необходимый системе для работы с мультимедиа
Adobe Premiere Pro — программное обеспечение для нелинейного видеомонтажа
Adobe Audition
VKMusic — поиск и скачивание музыки из ВКонтакте, RuTube и YouTube
Windows Live Movie Maker
Fraps
K-Lite Codec Pack — набор кодеков для воспроизведения видео и аудиофайлов
Winamp — проигрыватель мультимедиа c поддержкой потокового контента
Realtek HD — пакет драйверов, предназначенный для HD Audio кодеков
Unity Web Player
MorphVOX Pro
VirtualDub
Freemake Video Converter
DivX — набор кодеков и утилит для воспроизведения аудио и видео
Adobe After Effects
Bandicam — программа для снятия скриншотов и записи видео с экрана
Ableton Live Suite
Steinberg Cubase
Pinnacle Studio — программа для обработки видео файлов
Movavi Video Editor — утилита для монтажа видеофайлов
iMovie — бесплатный видеоредактор от компании Apple
Sound Forge
Ace Stream Media
Virtual DJ — программа, имитирующая пульт диджея для микширования музыки
Action!
PowerDVD — проигрыватель мультимедийных файлов
GOM Player — медиапроигрыватель для Windows
Format Factory
CyberLink PowerDirector — видеоредактор с возможностью захвата видео с внешних источников
Finale
JetAudio — плеер с хорошим эквалайзером
Corel VideoStudio — профессиональный видеоредактор от компании Corel
Free Studio — пакет объединяющий более 40 мультимедийных программ
Avidemux — для создания новых и обработки готовых видео
Edius — программное обеспечение для нелинейного монтажа видео
ManyCam
Kodi — программа для воспроизведения мультимедиа
Daum PotPlayer — плеер с поддержкой всех мультимедийных форматов
ФотоШОУ PRO — программа для создания из фотографий видеороликов и слайд-шоу
Guitar Pro
MIRO
Shortcut
Light Alloy — бесплатный медиаплеер
GeForce Experience — автоматического поиск драйверов видеокарт компании Nvidia
HyperCam
Magix Music Maker — утилита для записи и обработки музыкальных дорожек
VideoPad Video Editor — частично бесплатный видеоредактор
Proshow Producer — условно-бесплатная программа для создания слайд-шоу
Free Video Editor — бесплатный видео редактор для нелинейного видео монтажа
Wondershare Filmora — условно-бесплатная программа для работы с видеофайлами
Zune
Аудио | Видео программы
Графические программы
Microsoft Office
Игры
Интернет программы
Диски и Файлы
Детальный разбор интерфейса
Начнём рассматривать программу с верхнего левого угла. В отделённом вертикальной линией окошке можно переключаться между пользовательскими альбомами, примерами цветов и видео.
При выборе «Примеры видео», которых представлено девять, открывается перечень стандартных видеофайлов. Если просто кликнуть на них, то они отобразятся в окошке справа, если же нажать на всплывающий плюсик посередине файла, то видео автоматически переместится в редактор внизу.
Справа над редактором есть ползунок, благодаря которому можно задавать масштаб отображения ролика в редакторе. Это помогает в организации пространства при очень коротких или длинных видео. Очень удобна функция просмотра видео по кадрам, представленная обычной и зеркальной буквами «к». Они располагаются слева под видео.
Вернёмся к «Пользовательскому альбому». Просто кликнув в нём по пустому месту, мы получаем доступ ко всем файлам и можем переместить их в это окно. Открыв желаемое видео, добавив его в редактор через всплывающий значок плюса или просто перетащив, можно увидеть следующее.
Переходить к разным кадрам можно не только в самом окошке с видео, но и в редакторе с помощью вертикальной линии-разделителя. Как видите, добавить видео и начать работать с ним потребует всего нескольких кликов.
Для обрезки видео выберите всё ту же вертикальную линию и расположите её на нужном участке. Чтобы было проще отметить подходящий момент, можно воспользоваться переключением по кадрам. Когда место для обрезки выбрано, нажмите на значок ножниц над редактором. При отведении отметки вбок можно заметить, что кусочек ролика был отделён. Кликните на него и нажмите delete или значок корзины, и он будет удалён.
Когда видео обрезано и подготовлено, и осталось лишь наложить на него музыку. Для этого отключите родной звук в ролике. Делается это просто: щёлкните правой кнопкой мыши по видео в редакторе и выберите «Отключение аудио». Теперь звук отделён от видео и отобразился в дорожке внизу. Там он может быть удалён, как и обрезанный ранее кусочек ролика.
Перетащите в освободившуюся дорожку своё аудио. При наведении на него курсора появляется указатель в виде руки, с помощью которого запись можно двигать. С обоих краёв композиции есть знак разделения, он может сделать продолжительность композиции равной продолжительности видео. Аудиозапись будет автоматически подрезана.
Как вы могли понять, работать с этим видеоредактором очень просто. Вы с лёгкостью можете делать то, что вам нужно. Снизу для примера показано, как выглядит раздел «Музыка». В нём находится 51 файл. Всё это отображается в верхнем левом разделе экрана. Вы можете заметить в углу файлов стрелку вниз: она означает, что аудиозапись не скачана. Чтобы её загрузить, просто щёлкните на файл дважды левой кнопкой мыши.
В разделе «Элементы» представлена большая библиотека разных дополнений. Как они выглядят и работают вы можете узнать, скачав их через стрелку вниз и перетащив к нужному месту в видео. Посмотреть результат можно в окошке справа. Допустимо корректировать отображение, меняя положение элемента и его размер.
Вам ещё многое предстоит посмотреть, если вы всерьёз решили пользоваться этой программой и легко создавать отличные видеоролики
Теперь самое время уделить внимание возможностям этой программы, о которых заявляют разработчики
Editing Image
It’s a great way to tell a story with images. In Filmora (Latest Filmora version X), adding, managing, and editing images is easy. Easy-to-use editing features and dozens of filters and overlay effects can enhance your images a lot.
In this guide, learn how to:
1. Add Image to Video Track
To add an image to a video track, position the Playhead at the location the image is to be inserted, right-click on the image in the media library and select Insert. If you want to add the image to the end of the video, then you can select Append (add to the end).
You could also click on the image in your media library, drag it to where you want it in the timeline, and drop it in.
If there are black bars around your image in the preview, here’s how to remove them:
Go to File and select Settings. In the Settings panel, switch to the Editing tab and then go to Photo Placement and select Crop to Fit or Pan & Zoom. This will apply the Crop to Fit or Pan & Zoom effect to all of your images.
Note: If you want to insert an image into the middle of a video clip, you need to split the clip where you want to add the image so the image can be placed between the two separated portions of the clip.
2. Add Image as overlays
Drag your image to a video track above the track with your video clip in it.
Note: Video track 1 is the bottom layer of your video. Anything you add to video tracks above it (video tracks 2 and up) will be displayed on top of any media inside video track 1, or any other video tracks with lower numbers (i.e. an image in video track 4 will be layered over top of media in video tracks 1-3). You can add up to 100 video tracks.
To Change Image Duration
When an image is added to the timeline it has a default duration of 5 seconds, but you may want it to stay on screen for more or less time.
There are two ways to change the duration of an image:
- Drag the left or right edges of the image on the timeline (not the image in the preview) to change the duration.
- Right-click on the target image and select Duration to open the Duration Setting panel and input a new duration.
To Change the Position of an Image
Drag the image in the Preview window to move it around. To resize the image, drag the small circles and squares at its edges.
To Rotate or Flip an Image
Double click on the image in the timeline to open the Image panel. Go to Transform and move the slider next to Rotate the image.
To flip the image, click the Horizontal Flip icon to reverse the image from left to right or the Vertical Flip icon to turn the image upside down.
To Composite Images and Videos
After adding the image as an overlay, you can also choose to adjust the opacity (transparency) and add a blending mode (i.e. have the video you can see through the image be darkened or tinted behind it).
Double click the image to enter the Image settings section and then go to Compositing. Choose a blending mode from the drop-down menu (your options include Screen, Darken, Multiply, and more). You can also move the Opacity slider to adjust the transparency of the image.
To Adjust Image Color
Double click the image and then switch to the Color Tab. In the Color section, you can adjust the image temperature, tint, contrast, saturation, and brightness. You can also apply 3D LUT effects. For more advanced color correction, click the Advanced button, and press the OK button to save your changes.
To Apply Animation Presets to Images
Add animation to your images:
Double click on the image in the timeline and then switch to the Animation Tab. Drag the animation preset to the image as you like.
Note: If you want to customize the animation, you can read the Customize Animation Using Keyframing.
Editing Interface
No matter which project option you choose, you will enter the editing mode:
- 1. Media Library: After you import your source files, they will show in the Media Library. There are also some sample videos and colors available.
- 2. Preview Window: The Preview Window shows how you play the video in the Timeline. The position of the playhead is shown in the time code in the lower right corner. You can enter a new time code to jump to a specific point in the video. Below the time code, you’ll find the snapshot button, which can save a full-resolution still frame and automatically add it to the Media Library as an image.
- 3. Toolbar: The Toolbar provides easy access to some editing tools. You can quickly cut, crop your video or change its speed by these quick options on the Toolbar.
- 4. Timeline: The Timeline is where you assemble the media files and effects for your video project.
- When your mouse is under the horizontal scrolling mode, you can scroll the mouse horizontally, and then the timeline will move to the left or right accordingly.
- If you are using a laptop, you can move the timeline to the left or right by right-clicking and dragging left or right on the touchpad.