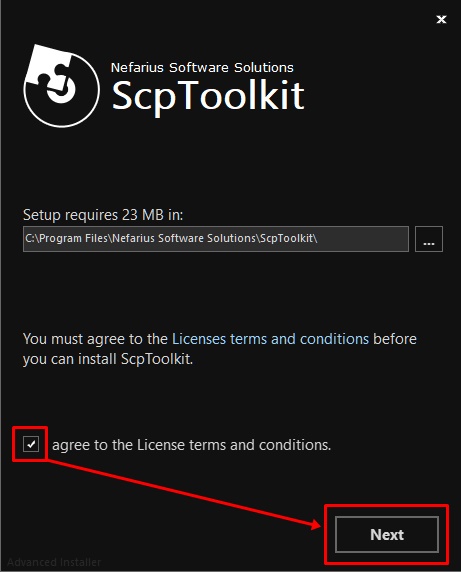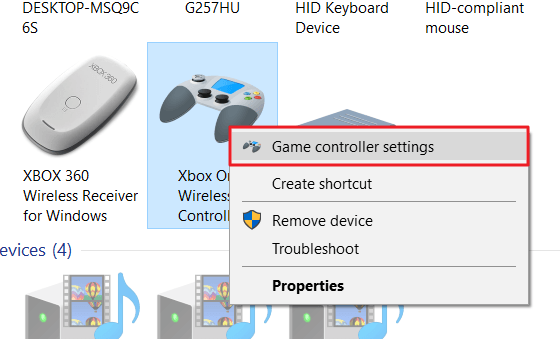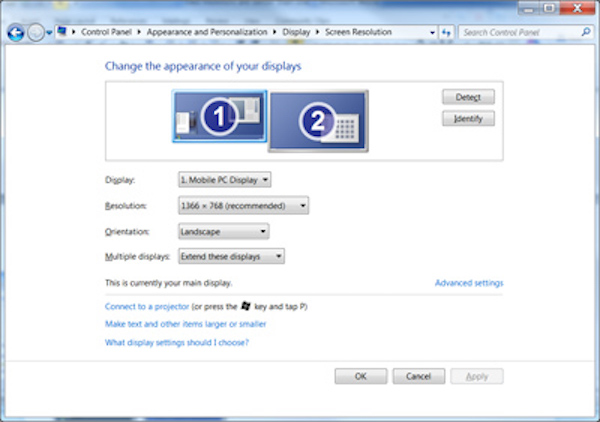Как подключить второй джойстик к ps4 для мортал комбат
Содержание:
- Подключение второго джойстика
- Подключение парой
- Во что играть на sony playstation 4 вдвоём двумя джойстиками
- Особенности подключения двух джойстиков к ПК
- Как Подключить Джойстик От Ps4 К Ps3
- КонтроллерDualShock не заряжается
- Способ подключения геймпада к приставке PlayStation– Bluetooth-соединение
- Как подключить джойстик от ps4 к ps4
- Как подключить джойстик (геймпад) к компьютеру
- Как заставить геймпад работать правильно?
- Общие советы по ремонту контроллера PlayStation 4
- Наличие вибрации
- Какой контроллер для PS4 выбрать?
Подключение второго джойстика
Зачастую количество игроков превышает одного, так как играть веселее с друзьями. Регистрировать пользователей можно до тех пор, пока количество не превысит четырёх. Причём в качестве вспомогательного изобретения может быть любой производитель, даже элементарный DualShock 4. Ниже рассмотрим наиболее подходящий для этого способ:
Регистрация осуществляется практически аналогичными действами, что и при подключении обычного геймпада. К тому аккаунту, что предварительно был создан, присоединяются все агрегаты.
Однако, как уже было ранее упомянуто в статье, все трофеи не будут сохраняться после окончания игры со страницы гостя, то есть произойдёт автоматическая ликвидация данных.
Подключение парой
Для того чтобы консоль правильно работала в паре с джойстиком, между ними должна быть установлена определённая связь. Для того же, чтобы такая связь установилась, нужно подключить геймпад проводным соединением (А — это USB-разъём на игровой станции, B — USB-разъём на контроллере, C — родной кабель-шнур от джоя).
Подключение консоли PS4 и джойстика
Очень важным моментом является то, что при потере родного кабеля фирмы Сони и замене его покупным (другой фирмы) такая операция по созданию (регистрации) пары в системе PS4 будет, скорее всего, невозможна (по этому поводу есть много случаев, описанных в сети).
Второй важный момент состоит в том, что установка пары возможна только (!) по проводу, то есть посредством USB-соединения (для первичного знакомства станции с контроллером).
Во что играть на sony playstation 4 вдвоём двумя джойстиками
В настоящее время существует множество различных игр и проектов, которые позволяют насладиться игровым процессом вдвоём подключая одновременно два геймпада. Ниже будут перечислены несколько самых популярных игр для SonyPlastation 4, которые способны обеспечить игру для двух джойстиков.
Современные консоли позволяют насладиться игроку во множестве проектов, которые отличаются как масштабом, так и игровым процессом. На PlayStation множество различных игр, которые позволяют осуществить процесс гейминга не только одному, но и вдвоём. Существует несколько способ кооперативной игры, но самый распространённый это игра вдвоём на двух джойстиках с одной консоли. Данный способ считается наиболее классическим и интересным, ведь напарник находится не где-нибудь в другом городе, а рядом. К тому же живое общение не заменить никакими, даже самыми современными, коммуникационными устройствами.
Особенности подключения двух джойстиков к ПК
 Итак, пошаговая инструкция установки и настройки двух геймпадов (джойстиков) одновременно…
Итак, пошаговая инструкция установки и настройки двух геймпадов (джойстиков) одновременно…
- Следует для начала установить на компьютер необходимые программы (в том числе программу калибровки), подключить по очереди геймпады и проверить работоспособность устройств.
- Будет ошибкой взять для такого подключения одинаковые джойстики, которые подключаются через Bluetooth. Проблема в том, что компьютер не сможет различать одинаковые устройства и подключение произвести не удастся. Впрочем, по словам некоторых пользователей, для определённых моделей это возможно. То есть, надо попросту проверять возможности подключения двух геймпадов в каждом случае отдельно. Опыт, однако, показывает, что для оптимизма нет оснований особых оснований.
- Дальше следует определить тип связи каждого из двух геймпадов. Более древний — это DirectInput, более современный — Xinput. Обычно второй применяется устройствами, которые выпущены уже после 2010 года. Впрочем, более новые геймпады в основном умеют использовать оба типа подсоединения. Придётся потрудиться и подобрать устройства, которые подходят по этим параметрам. Например, модели Shank воспринимают и более новый, и более древний вариант.
- Возможность корректной работы двух геймпадов своя для каждой конкретной игры. В основном они корректно распознают оба способа ввода. Если нет — надо заняться настройками.
Как Подключить Джойстик От Ps4 К Ps3
Подойдёт ли джойстик к PlayStation 4 от PlayStation 3
Этот нескончаемый вопрос совместимости старенькой периферии с новыми базами всегда тревожил любителей компьютерных приставок. Как подключить смартфон подключения телефона к телевизору, а также расскажет о.
Как подключить принтер к планшету через wifi? Планшет – удобное мобильное устройство, которое удобно брать с собой.
Само собой, если вы уже успели прикипеть к PS3, к его, казалось бы, «самому совершенному джойстику в мире» — DualShock 3, то для вас не захочется, приобретя PS4, перебегать на его родной геймпад — DualShock 4.
Ну сначала хотя бы так как новый джойстик стоит существенно дороже. Как подключить пульт ростелеком к телевизору. Как подключить мобильный банк юникредит через интернет мобильный банк юникредит банка ; удобный ресурс от современной. Как подключить джойстик от ps3 к компьютеру.
Как подключить samsung smart tv кабелем lan к сети интернет. Как подключить телефон к телевизору через usb.
Пульт от ростелеком, как подключить пульт ростелекома к телевизору. Как подключить компьютер к телевизору через wi-fi. Потому вопрос совместимости, подходит ли джойстик от PS3 к PS4, решать придётся, если не желаете узнать, как выбрасываются на вечер тыщ 5–6.
Смотрим на характеристики
1-ый путь к решению сопоставимости — это сопоставить свойства джойстиков для PlayStation 3 и для PlayStation 4.
Вот что мы имеем с DualShock 3:
- тип контроллера — беспроводной;
- виброотдача — имеется;
- акселерометр — в наличии;
- гироскоп — есть;
- количество мини-джойстиков — 2;
- кнопочная система управления направлением движения (D-pad, Directional-pad) — есть;
- сенсор движения — есть;
- источник питания—собственный аккумулятор.
Как подключить джойстик от ps4 к ps3 без шнура
РАЗВЕРНИ ОПИСАНИЕ По вопросам рекламы(пиара) писать в личку либо на почту. Телевизор panasonic tx-pr50xt50 как подключить интернет от роутера интернет к телевизору от. Как подключить телефон к телевизору: 6 способов. Геймпад для ps4 как ps3 начнет и для повторной синхронизации нужно будет подключить его к. Перечень узнаваемых мною.
Как подключить геймпад от ps4 к ps3
Ссылки: Можно ли подключить геймпад от PS4 к компу и PS3. Как подключить Дуалшок4 к .
Сравниваем, что предлагает новый DualShock 4:
- тип контроллера—тоже беспроводной;
- виброотдача — присутствует;
- акселерометр — есть;
- гироскоп — также внутри;
- разъём для стереогарнитуры — обязательно, прямо смотрит на игрока;
- количество мини-джойстиков — тоже парочка;
- D-pad — обязательно;
- кнопок — 10 штук;
- трекпадов — 1 шт.;
- детектор движения — есть;
- источник питания — собственный аккумулятор;
- встроенный TouchPad—есть;
- динамик — есть.
Сами и отвечаем на вопрос
И теперь отвечаем на поставленный вопрос — а подойдёт ли DS3 к PS4?
Ответ будет очень определённый — Нет! Собственно говоря, этот ответ не раз подтверждали и сами представители Sony, рекомендуя не морочить голову ни себе, ни другим и покупать для PS4 «родной» DS под тем же номером.
Но попытка не пытка, как говорится. Кто мешает всё-таки попробовать. Как подключить джойстик от xbox к playstation. Так вот те, кто попробовал, только подтверждают совет разработчиков, хотя, казалось бы, всё, что нужно программам на PS4, уже есть и в DS3. Видимо, тут сыграла свою роль и маркетинговая политика — новые версии игр ориентированы на изменённые команды именно от DS4.
Некоторые особенно настырные геймеры всё-таки находят пути применения DS3 в новых PS4, но это происходит совершенно неожиданно и в очень ограниченном количестве игр попроще.
Порядок подключения DS4 к PS3
Что интересно, обратная совместимость как раз полная. Как подключить пульт smart touch control к телевизору.
Как подключить samsung galaxy note2 к компьютеру через usb шнур? Во всех инструкциях написано настройка > сеть > настройки usb но последней графы с настройкой юсб вообще нет.
Вы вполне можете использовать DualShock 4 на PlayStation 3, причём и в проводном, и в беспроводном варианте.
Порядок подключения будет следующий:
- Заходим в управление устройствами Bluetooth.
- Выбираем «Регистрация нового устройства».
- Далее, запускаем его поиск — кнопка «Начать сканирование».
- На джойстике DS4 одновременно нажимаем две кнопки — PS и Share.
- На DS4 должна замигать белая лампочка.
- На экране должна появиться надпись Wireless Controller («Беспроводной контроллер»).
- Распознавание и подключение успешно проведено.
Источник
КонтроллерDualShock не заряжается
Еслигеймпад не заряжается после подключенияк PS4, то причин может быть несколько. Спомощью метода исключения вы сможетеопределить причину неполадки:
-
Кабельmini-USB может быть поврежден. Попробуйтеподключить другой.
-
Попробуйтеподключиться к другому порту PS4.
-
Если у васесть еще один контроллер, попробуйтезарядить его с помощью того же кабеляи через тот же порт.
-
Попробуйтеподключиться к приставке, когда оназапущена в безопасном режиме. (Длятого, чтобы запустить PS4 в безопасномрежиме, сначала выключите консоль.Теперь зажмите кнопку включения втечение 7 секунд. Когда услышите второйсигнал, вы окажетесь в безопасномрежиме).
-
Подключитеконтроллер к Windows через USB-порт, чтобыпроверить общую работоспособность.
Кконцу всего процесса вы узнаете, чтоперестало работать. Если проблема вUSB-кабеле, то время купить новый. Еслиджойстик заряжается нормально черездругой USB-порт, то дело в консоли. Еслиже другой контроллер работает в том жепорте или через кабель mini-USB, то проблемазаключается в плате USB (расшаталосьсоединение, попала влага внутрь корпусаи т.д.).
Способ подключения геймпада к приставке PlayStation– Bluetooth-соединение
Помимо рассмотренного выше (проводного) способа подключения контроллера к консоли PS4, существует и другой способ — Bluetooth-подключение.
В меню главного экрана необходимо выбрать «Свойства», после чего зайти в подменю «Устройства». Здесь указать способ соединения – «Bluetooth».
На подключаемом пульте управления нужно одновременно зажать клавиши «PS» и «SHARE». Держать их зажатыми на протяжение десяти секунд.
Удержание клавиш, выделенных красными рамками
На экране доступных Bluetooth-устройств должен появиться данный контроллер. Нужно выбрать его.
Все! Джойстик готов к «работе». Можно наслаждаться игрой.
В дальнейшем, при повторном подключении, соединение приставки с геймпадом будет настраиваться автоматически.
Как подключить джойстик от ps4 к ps4
Благодаря современным технологиям, пользователю предоставляется возможность в выборе метода присоединения двух устройств. Таким образом, ниже в статье разберём два способа: с отсутствием и наличием провода.
Подключение джойстика к ps4
Для достижения связи непосредственно между геймпадом и консолью необходимо выполнить проводное соединение
Чтобы осуществить первоначальное соединение, важно использовать родной usb-провод. Если нет возможности в его применении, то, скорее всего, процедура с иным изделием будет невозможна
Итак, рекомендуется придерживаться к ниже указанному порядку:
Для начала важно не только задержать на некоторое время кнопку питания, но и зафиксировать один конец кабеля к изобретению.
Другую его сторону вставить в приставку.
После чего можно нажимать на любую кнопку, чтобы оборудование определило присутствие.
В завершение желательно отсоединять конструкцию и осуществить регистрацию. Сам процесс начинается с задержания клавиши PS
При этом светящаяся панель должна оказаться в определённом цвете. Автоматически система предложит вам создать гостевой аккаунт. При соглашении с предлагаемым условием для вас не будут доступны в игре некоторые варианты трофеев и призов.
Если вы хотите выполнить соединение с помощью беспроводной сети, то понадобится выполнение несколько иных манипуляций:
- Также необходимо активировать основное оборудование — приставку.
- С помощью микро-usb, который располагается на обратной части, надо снабдить контроллер.
- Далее провести противоположный кабель к пс4.
- Желательно держать нажатие клавиши на PS в течение трёх секунд.
- После чего произойдёт регистрация, а значит и провод можно отключать. Таким образом, осуществляется беспроводная игра.
Как подключить джойстик к пс4 без провода
Если у вас не находится в наличии необходимый для процесса провод, то можно воспользоваться совершенно другим способом.
- Первым делом включается экран консоли, чтобы на нём в дальнейшем обнаружить раздел «устройства». На этом этапе вам поможет эксплуатация пульта для управления.
- В открывшемся списке нужно выбрать «устройства» и перейти во вкладку под наименованием «устройства bluetooth».
- Далее достаточно будет однократного клика на кнопки «share» и «ps», что располагается непосредственно на джойстике.
Таким образом, можно зафиксировать контроллер в системе приставки и наслаждаться игрой с отсутствием проводов.
Как подключить джойстик (геймпад) к компьютеру
Многие из нас любят провести вечер за игрой в любимую компьютерную игру, но не всегда игра при помощи клавиатуры и мыши удобна. Ведь можно играть с помощью джойстика и это будет гораздо комфортней. В данной статье я расскажу Вам как подключить джойстик (геймпад) к компьютеру, чтобы вдоволь насладиться игровым процессом.
Для удобной игры Вам необходимо подключить джойстик к персональному компьютеру или ноутбуку. Сейчас я в пошаговой инструкции расскажу как это сделать легко и быстро, чтобы не тратить своё личное время:
- Вам необходимо скачать эмулятор, распаковать его и запустить.
- Подключить Ваш девайс к ПК, используя USB разъём.
- В запущенной программе должен отобразиться подключенный джойстик, и в левом углу окна должен загореться зелёный индикатор.
- Далее настраиваем кнопки геймпада, и проверяем что бы они соответствовали.
Не забудьте в настройках игры изменить параметры управления.
Как подключить джойстик к планшету
Не многие из нас знают, что геймпад можно подключить к планшету. С помощью данного подключения игра станет более удобной и интересной. Для этого Вам понадобиться всего лишь один переходник «USB OTG». Главным условием подключения является девайс, он должен быть от Xbox, Microsoft, PS3, PS4 или от компании Razer. А сейчас я Расскажу как подключить джостик к планшету.
Если у Вас одно из перечисленных выше устройств, тогда Вам не надо делать каких либо сторонних настроек. Вам необходимо подключить его к планшету, используя «USB OTG» кабель, и наслаждаться игрой.
Как подключить джойстик от Хbox 360 к компьютеру
Для любителей играть на джойстиках использование геймпада от компании Xbox, является очень удобным и простым решением данной проблемы. Для того чтобы Вы смогли управлять «героями» с помощью данного устройства, я расскажу Вам как подключить джойстик от Xbox 360 к компьютеру с пошаговой инструкцией:
-
- Подключить геймпад к компьютеру, с помощью USB разъёма, на Вашем компьютере.
- После подключения начнётся автоматическая установка драйверов, и если необходимо автоматически их обновит.
- После завершения установки Ваше устройство будет отображаться, как контролер. Заходите в игры и наслаждайтесь игрой.
Как подключить джойстик от PS3 к ПК
Для тех у кого есть консоль PlayStation 3 и желание поиграть на персональном компьютере, используя пульт управления от консоли, имеется очень простое решение данной проблемы, для этого Вам необходимо ознакомиться с пошаговой инструкцией, как подключить джойстик от PS3 к ПК:
- Вам необходимо подключить геймпад к компьютеру с помощью USB кабеля.
- Необходимо зайти на сайт «motioninjoy.com»
- Открыть вкладку «Downloads» и выбрать подходящую под параметры Вашей системы программу.
- Скачайте и установите программу.
- После запуска программы откройте вкладку «Driver Manager»
- Выбираем нужный драйвер и отмечаем его галочкой, затем нажимаем «Load driver». А после «Install all».
- Далее перезапустите программу и нажмите «Profiles», выберите свой джойстик.
- Затем необходимо выбрать с какой целью Вы будите использовать геймпад.
- Запускайте свою игру.
Как подключить джойстик от PS4 к ПК
Для обладателей консоли PlayStation 4 я расскажу как подключить джойстик от PS4 к персональному компьютеру, чтобы играть на ПК, используя полюбившийся геймпад от PS4. Для этого Вам необходимо выполнить пошаговою инструкцию которую я предложу.
- Вам необходимо скачать драйвер для вашего геймпада.
- Установите его и запустите программу, расположенную в папке с драйвером. Которая будет распознавать Ваш джойстик от PS4 как от Xbox 360.
- Затем можно использовать устройство по назначению, для удобного управления в игре.
Напоследок
В данной статье мы рассказали Вам как сделать компьютерную игру более комфортной за счет использования геймпада. Научили подключать джойстики к различным устройствам.
Надеюсь, данная статья станет полезной и Вы подключите свой геймпад к персональному компьютеру.
Добавлю, что одним из самых удобных и простых джойстиков является от консоли Xbox 360, так как он не требует установки дополнительного программного обеспечения при подключении к компьютеру, ноутбуку или планшету.
VN:F
0.0/10 (0 )
Как заставить геймпад работать правильно?
Здесь у Вас есть только один вариант — использовать специальный софт, а именно:
- драйверы;
- эмулятор джойстика (Xpadder).
Стоит понимать, что использовать при подключении джойстика PS4 для PC нужно лишь один из двух вариантов, какой именно — решать Вам. Давайте обо всём по порядку.
1) Драйверы Dualshock 4 для компьютера
В большинстве случаев, используя современную операционную систему, например Windows 10, драйверы не потребуются и джойстик будет распознан автоматически.
Однако, это не всегда может быть так гладко, и для таких случаев, когда геймпад не будет распознан или будет распознан с ошибками существует, как минимум два драйвера:
- DS4Tool (версия 1.2.2),
- DS4Windows (версия 1.0 от 5 июня 2014).
Помимо самих драйверов вам необходимо проверить, установлены ли в вашей системе следующие компоненты и при необходимости установить (или обновить) их:
- Visual C 2010/2012;
- Права администратора.
Перед установкой всех компонентов следует закрыть все приложения и игры, которые могут использовать контроллер. Так же, если вы до этого ставили драйвер для Dualshock 3 — его следует удалить. Если вы хотите использовать геймпад через Bluetooth, то необходимо уставновить соответствующие драйверы и для него.
Порядок установки DS4Tool:
- В архиве папка Virtual Bus Driver, в ней файл ScpDriver.exe — устанавливаем (это сам драйвер).
- После установки драйвера запускаем файл ScpServer.exe (лежит в корне архива).
После того, как установка будет закончена, подключите DualShock 4 к компьютеру через USB или Bluetooth. Имейте в виду, USB является гораздо более надежным выбором, поскольку некоторые чипсеты Bluetooth не поддерживаются этим программным обеспечением. Контроллер распознаётся в приложении (ScpServer), и в большинстве случаев функционирует идентично девайсу от Xbox 360. Тем не менее, некоторые игры имеют проблемы совместимости, так что может потребоваться установить флажок «Скрыть DS4 Controller».
Нажав на кнопку «Настройки», можете открыть окно с несколькими ползунками. Здесь можно изменить цвет и интенсивность световой панели DS4, переключить её на индикатор батареи, настроить вибрацию и включить тачпад, чтобы управлять указателем мыши.
Можете посмотреть данное видео, чтобы было понятнее:
Во время создания ролика были доступны более ранние версии драйверов, поэтому такое расхождение в размерах — автор говорит о ~700кб, когда актуальная версия уже больше одного мегабайта. Помните, что работа над приложением продолжается. В настоящее время необходимо вручную запускать программу каждый раз, когда хотите запустить игру. В будущих обновлениях это возможно будет исправлено.
2) Использование джойстика с помощью прграммы Xpadder
Для начала давайте разберёмся, что это за софт. Xpadder — это программа эмулятор джойстика для компьютера. На данный момент поддерживает несколько сотен контроллеров от разных производителей, что делает её абсолютно универсальной в плане использования. Ну и конечно же для нашего дуалшока от ПС4 подойдёт.
У этого способа есть два неоспоримых преимущества:
- не нужны драйверы;
- можно настроить каждую кнопку джойстика под себя.
Но и недостатки тоже есть:
- понадобится много времени, чтобы понять суть работы приложения и настроить всё, как надо;
- программа официально платная (но можно очень легко найти и бесплатную версию).
Настройка Xpadder для Dualshock 4
На представленном ниже видео идёт настройка для джойстика от Xbox, но так как программа универсальная, то описанные действия подходят и для вашего DS4.
https://youtube.com/watch?v=QnXW798jW0o
Так же советую почитать эту статью, в которой так же представлено очень подробное описание настроек программы Xpadder для работы с Dualshock 4.
Общие советы по ремонту контроллера PlayStation 4
Мы рассмотрели конкретные исправления для нескольких распространенных проблем DualShock 4 выше. Далее давайте рассмотрим более общие решения проблем с контроллерами PS4. Просмотрите их, если вам нужна дополнительная помощь.
Перезагрузите консоль
Хотя большинство проблем с контроллером связаны с самим контроллером, есть вероятность, что проблема в вашем PS4. Чтобы исключить это, вам следует перезагрузить консоль перед дальнейшим устранением неполадок.
Если ваш контроллер работает достаточно, чтобы получить доступ к меню, удерживайте кнопку PS , чтобы открыть быстрое меню, затем перейдите в Power> Перезагрузите PS4 , чтобы перезагрузить систему.
Если ваш контроллер не взаимодействует, нажмите и удерживайте кнопку Power на консоли PS4, пока не услышите два звуковых сигнала. Это полностью выключит его (на передней панели нет индикаторов) — как только он выключится, снова нажмите кнопку Power , чтобы снова включить его.
Попробуйте снова использовать контроллер после перезагрузки и посмотрите, поможет ли это.
2. Забудьте и повторно подключите свой контроллер PS4
Если у вас есть второй контроллер PS4 (или контроллер PS Move), вы можете использовать его для доступа к меню, которое позволяет удалить контроллер, у которого возникла проблема. Перейдите в Настройки> Устройства> Устройства Bluetooth и выберите запись DualShock 4 — рядом с ней нет зеленого индикатора.
В появившемся меню нажмите кнопку Параметры на контроллере и выберите Забыть устройство . Это приведет к тому, что ваш PS4 удалит его из памяти, поэтому вам придется снова подключить его.
Это хорошее время, чтобы попробовать немного другой метод сопряжения: повторное сопряжение при запуске. Для этого выключите PS4 (как объяснялось ранее). После выключения подключите проблемный контроллер к консоли с помощью USB-кабеля. Нажмите кнопку PS , чтобы, надеюсь, включить и подключить контроллер за один раз.
Если это не сработает, снова включите PS4 и попробуйте выполнить сопряжение обычным способом, как описано выше.
Аппаратный сброс вашего контроллера
Если удаление и повторное сопряжение контроллера не помогло, вы можете попробовать выполнить процедуру полного сброса DualShock 4. Вам понадобится небольшой заостренный предмет, например согнутую канцелярскую скрепку или инструмент для извлечения SIM-карты.
Выключите PS4, затем переверните контроллер. Вы увидите небольшое отверстие рядом с винтом возле кнопки L2 (на правой стороне контроллера, если его перевернуть). Используйте остроконечный инструмент, чтобы нажать и удерживать кнопку внутри этого отверстия примерно пять секунд.
Как только вы это сделаете, подключите свой контроллер к ваш PS4 снова через USB-кабель и посмотрите, успешно ли он соединяется.
Попробуйте контроллер в другом месте
На этом этапе, если вы еще этого не сделали, вам следует попробовать использовать контроллер, у которого возникли проблемы с другим устройством. Если у вас есть аналогичные проблемы на PS4 друга или на вашем компьютере, скорее всего, ваш контроллер неисправен.
Также рекомендуется попробовать другой контроллер PS4 с вашей консолью, если это возможно. Если вы одолжите у друга DualShock 4, который, как вы знаете, работает правильно, и обнаружите, что у него есть проблемы с вашей системой, вероятно, что-то не так с беспроводным подключением вашей PS4.
5. Использование контроллера в проводном режиме
Прежде чем отказаться от контроллера, вы должны попробовать поиграть с ним, постоянно подключенным через USB-кабель. Однако имейте в виду, что это работает только для обновленной модели контроллеров PS4. Вы узнаете, что у вас есть эта модель, если внутри тачпада на передней панели контроллера есть световая полоса. В противном случае вы не можете принудительно установить проводную связь.
Если у вас его еще нет, купите длинный кабель, чтобы по-прежнему наслаждаться игрой, не вставая с дивана. Комплект из трех 10-футовых кабелей Micro-USB Ailun — это хороший экономичный вариант.
Чтобы заставить PS4 подключать контроллеры через USB, перейдите в Настройки> Устройства> Контроллеры> Метод связи и выберите Использовать USB-кабель . Это предотвратит использование DualShock 4 Bluetooth даже при подключении через USB.
Наличие вибрации
Оснащение контроллеров вибромоторами было маленькой революцией в игровой индустрии и служило для передачи обратной связи игроку. С помощью этого нехитрого нововведения было достигнуто глубокое вовлечение в игровой процесс. Вибрация используется как реакция на различные игровые события. Например — пропущенные удары в файтингах, столкновения в гонках или для создания большего напряжения в особые моменты игры.

Обычно лишены такой функции лишь совсем бюджетные модели. Те игроки, кому виброотдача не требуется, могут отключить ее в настройках игры или специальной кнопкой на самом контроллере.
Какой контроллер для PS4 выбрать?
В этой статье мы также расскажем, какие виды контроллеров DualShock 4 доступны на PS4. В первую очередь стоит выделить геймпад Crossfire от студии GearZ.
DualShock 4 Crossfire — выбор для профессиональных геймеров
Это кастомный контроллер, собранный на основе оригинального DualShock 4. Устройство идеально подойдет для любителей сетевых баталий, а также для тех, кто хочет более удобного и отзывчивого управления в играх. Студия GearZ давно занимается пересборкой геймпадов, и DualShock 4 Crossfire — одно из их лучших достижений. Геймпад отличается от оригинального устройства управления наличием лепестков с тыльной стороны корпуса. Лепестки выполнены из ABS пластика и прочно крепятся к корпусу. Главная их функция — дублирование основных кнопок с передней стороны (всех, кроме L2, R2, OPTIONS, SHARE и PS). Удобство и эргономика контроллера на высоте — он отлично лежит в руках.
Удобство контроллера трудно переоценить как в одиночных проектах, так и в сетевых баталиях. Так, на лепестки можно назначить функции прыжка или бега с лицевых кнопок. В таких играх, как Dark Souls, Bloodborne, Destiny и многих других, это заметно повышает эффективность игры. Вам теперь не нужно метаться пальцами по геймпаду в поисках нужной кнопки — они всегда под ладонью.
Возможно, вы захотите приобрести контроллер другого цвета
Никто не спорит — дизайн оригинального DualShock 4 очень стильный, и устройство сразу привлекает внимание изяществом и минималистичной красотой. Однако не всем геймерам по душе черный цвет
Геймпады DualShock 4 обладают разнообразной раскраской. Уникальный в своем роде геймпад Bloody Mary от магазина PiterPlay выгодно выделит вас как геймера, когда вы будете играть совместно с друзьями. Корпус геймпада эффектно переливается на свету, а яркий красный цвет оправдывает стильное название. Контроллер обладает покрытием soft-touch, и во время игры его просто приятно держать в руках.
Bloody Mary от PiterPlay — торжество стиля и удобства
Лицевые кнопки контроллера из пластика в этой версии были заменены на металлические под стиль пуль Lueger. Крестовина из алюминия также прослужит дольше, чем привычный пластик. Bloody Mary — выбор для геймеров, который ценят в аксессуарах прежде всего стиль и качество.
Выбрать и купить второй контроллер DualShock 4 можно в магазине PiterPlay. Геймеров-профессионалов заинтересует также кастомный DualShock 4 Crossfire by GearZ, а любителей стильного внешнего вида — уникальный DualShock 4 Bloody Mary by PiterPlay.
Что нужно знать перед покупкой PlayStation 4 в 2019 году
Sony PlayStation 4 — самая продаваемая консоль на рынке в 2019 году. Однако это еще не значит, что она есть у всех. Если вы думаете о том, чтобы приобрести консоль, то наша статья призвана вам помочь с этим. В 2019 году PS4 исполнится уже шесть лет, и покупка консоли означает знание некоторых деталей о ее работе. В этом тексте мы расскажем что нужно знать перед покупкой PlayStation 4 в 2019 году.
Как разобрать контроллер DualShock 4. Подробное объяснение с пошаговой инструкцией
Говоря в целом, геймпад DualShock 4 очень хорошо собран, и необходимость чинить его обычно возникает редко. Если вам нужно изменить внешний вид геймпада или поменять деталь внутри, то в этой статье мы подробно расскажем вам, как разобрать контроллер DualShock 4.
Что такое PlayStation Store? Когда бывают скидки в PlayStation Store?
PlayStation Store, или сокращенно PS Store — сетевой сервис компании Sony по распространению игр и медиа-контента цифровым способом. Одна из самых привлекательных особенностей сервиса — возможность покупки цифровых версий игр, часто по скидкам. В этой статье мы расскажем, что такое PlayStation Store более подробно. Также вы узнаете, когда в PS Store бывают скидки на игры.
Как подключить контроллер DualShock 4 к ПК
Искать геймпад не нужно, если у вас есть DualShock 4 от PlayStation 4. Это прекрасный выбор: расположение и состав кнопок подходят для большинства разработанных для ПК проектов, а трекпад можно даже задействовать как мышь. Для того, чтобы играть с «Дуалшок 4», PS4 не потребуется — только сам геймпад, ПК с Windows и microUSB. В этой статье мы расскажем вам, как быстро и просто подключить DualShock 4 к компьютеру.
Стоит ли прошивать PlayStation 4?
В интернете в последнее время появляется много информации о взломе ПС4, однако часто эти сообщения являются «уткой». Впрочем, один способ играть бесплатно в игры на консоли есть. Сразу скажем, что сделать это довольно сложно, и наша статья носит скорее ознакомительный характер. Из этого текста вы узнаете, стоит ли прошивать PS4 и каким образом действует прошивка.