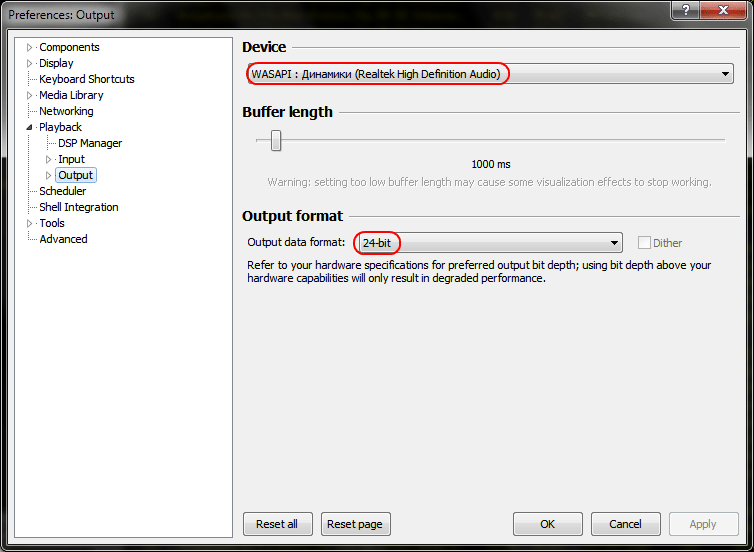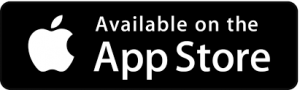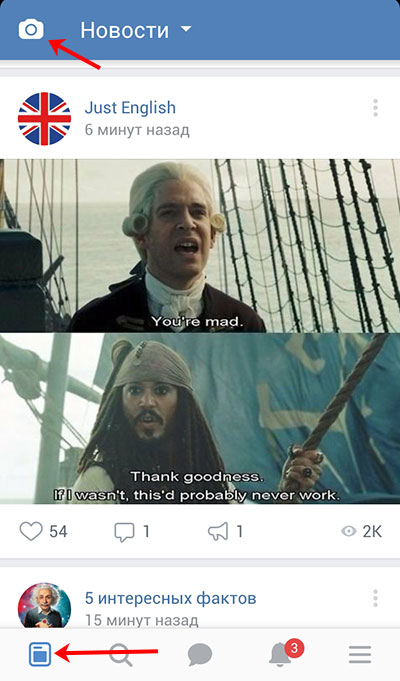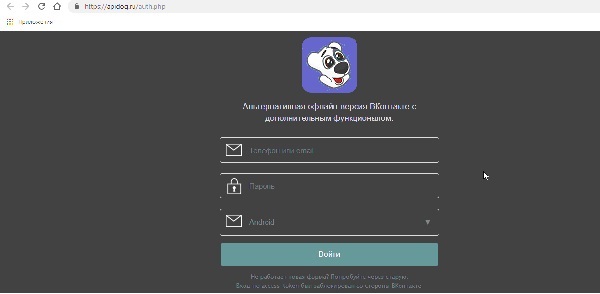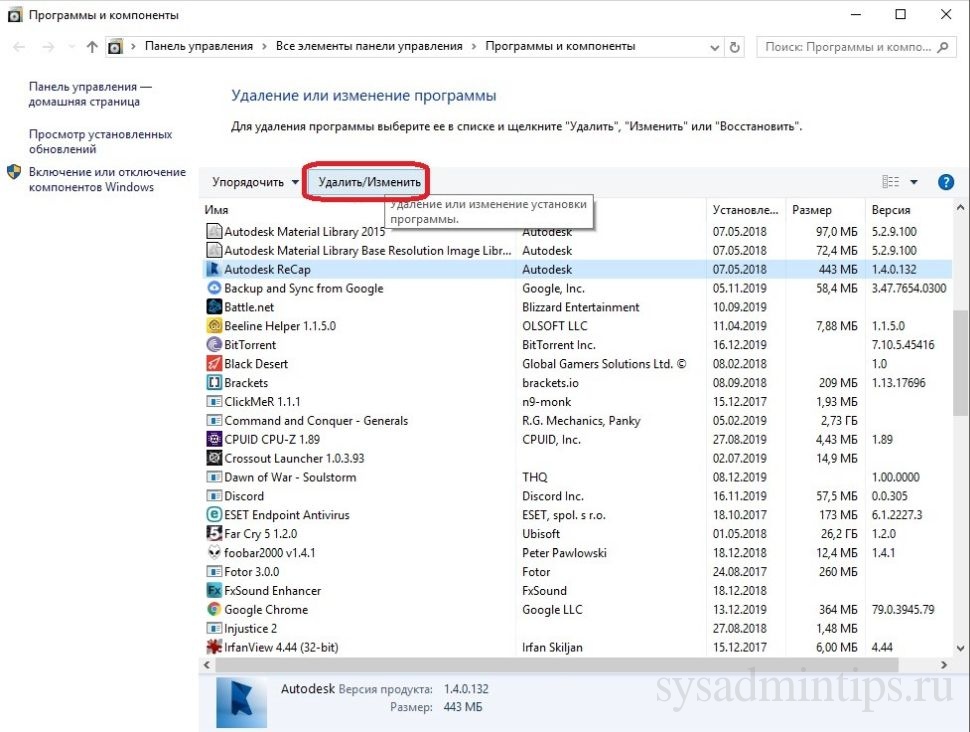Как удалить virtual audio cable
Содержание:
- Пример использования
- Version 4.10 (15.02.10)
- Установка и настройка Virtual Audio Cable
- Установка и использование VB-CABLE Virtual Audio Device
- Virtual Audio Cable 4.60 крякнутый скачать на русском
- Добывание, установка и удаление
- Скачать
- Пример использования виртуальной звуковой карты, или экономим на Traktor Audio
- Инструкция по выводу в эфир звонков через Skype
Пример использования
Предположим, что в системе имеется один виртуальный кабель с портами Virtual Cable 1 In и Virtual Cable 1 Out. Необходимо записать результат работы некоей программы, которая не предлагает возможности выбора звукового устройства, а выводит звук исключительно на стандартное системное устройство (Wave Mapper).
Открываем Панель управления, там — панель Мультимедиа. В закладке Аудио выбираем устройство воспроизведения Virtual Cable 1 Out. После этого пропадает значок регулятора громкости из панели задач — этого пугаться не нужно, так как VAC не имеет собственного микшера.
Запускаем любую программу цифровой записи (Sound Forge, Cool Edit, Gold Wave, WaveLab) и выбираем в списке устройств записи Virtual Cable 1 In. Если формат цифрового звука программы, результат которой нам необходим, заранее известен (например, 44100/16/стерео), — сразу устанавливаем его в программе записи. Иначе запускается «играющая» программа и производится подбор в программе записи нужного формата из числа стандартных. Как только запись включилась — формат подобран верно.
Наконец, включаем запись, стартуем «играющую» программу сначала, записываем фрагмент, выключаем запись. Если в процессе записи необходимо слушать звук, проходящий по кабелю — запускаем Audio Repeater, выбираем устройством ввода Virtual Cable 1 In, а устройством вывода — реальный звуковой адаптер, выставляем формат, нажимаем Start. Повторитель снимает с выхода кабеля копию звукового потока и отправляет «железному» адаптеру, не влияя на процесс записи.
По завершении работы рекомендуется вернуть реальному адаптеру статус стандартного системного устройства в панели Мультимедиа, иначе все звуки, отправляемые по кабелю, будут теряться, поскольку к выходу кабеля ничего не подключено.
Version 4.10 (15.02.10)
-
Added IPrefetchOffset interface support (more stable audio in
XP/Vista/Server 2008/Win7). -
Added a workaround to avoid Skype freezing and to stabilize streaming in
heavy load cases. -
Changed voice reminder policy in trial version.
-
Added tray icon support to Audio Repeater.
-
Added Kernel Streaming version of Audio Repeater.
-
Added Wikipedia references in the user manual.
-
Fixed some bugs in volume control code.
-
Fixed a bug caused timer resolution restoration when a last cable stream
was closed. -
Added timer resolution correction on return from standby.
-
Added load splitting among CPUs/cores.
-
Added Authenticode digital signature from NTONYX.
- Added instance closing feature to Audio Repeater.
Установка и настройка Virtual Audio Cable
Virtual Audio Cable – это утилита, которая позволяет заменить акустический кабель, соединяющий микрофон и динамик, виртуальным аналогом. Также она способна обеспечить передачу звука между разными программами. Если говорить о практическом применении, то VAC может быть полезен в следующих случаях:
- когда нужно преобразовать звук в текст;
- когда нужно записать беседу, ведущуюся через какой-то мессенджер;
- когда нужно записать аудио, воспроизводимое на компьютере и сохранить качество записи;
- когда нужно озвучить видео в домашних условиях без специального оборудования.
При этом не важно, есть ли звуковая карта и какого она качества – программа имеет набор виртуальных инструментов, компенсирующих отсутствующие. Есть две версии программы – платная и бесплатная
К названию последней добавлена аббревиатура VB.
Настройка и работа с Virtual Audio Cable.
Установка VB Cable Virtual Audio Device
- Для начала нужно загрузить дистрибутивы с официального сайта (free-версия тоже распространяется там).
- Разархивируйте их и найдите файл Setup, кликните по нему правой кнопкой мыши и выберите пункт «Run As Administrator».
- Появится окошко-заставка, где нужно подтвердить установку.
- Дождитесь завершения и перезапустите систему.
Программа VB Virtual Audio Cable требует предварительной настройки перед началом использования.
Настройка Virtual Audio Cable
Переходим к настройке программы:
- Внизу справа есть значок громкоговорителя – кликните по нему правой кнопкой мыши и выберите пункт Sound.
- Откроется окно со звуковыми устройствами – среди них будет и только что установленный VAC – нужно выбрать его, используя ПКМ, и указать, как оборудование, которое будет всегда использоваться для манипуляций со звуком.
- Теперь зайдите во вкладку Sound Recording и снова укажите VAC как основной инструмент.
С этого момента на кабель виртуального устройства будут поступать все звуки, которые воспроизводятся на ПК (например, при просмотре видео в «Ютубе»), а также через микрофон: недостаток такой настройки в том, что звук не выводится вовне, и вы ничего не услышите.
Конечно же, VAC скачивают в тандеме с другими приложениями по обработке и записи звука: микшерами, эквалайзерами, аудиочиталками и т.д. и т.п. Именно при работе с ними можно уточнить настройки Virtual Audio Cable, потому что сам по себе он работает как драйвер или «посредник» между программами.
Если VAC вам больше не нужен, он удаляется через «Панель управления», как обычное приложение.
Примеры использования VAC
Virtual Audio Cable – очень полезная программа, чтобы понять, как ею пользоваться, достаточно привести несколько примеров.
- Транскрибирование. Допустим, вам нужно вычленить звук из аудио или видео и преобразовать его в текст (скажем, вы нашли аудиокнигу, а текстовой версии нет). Записывать такие объёмы вручную очень долго, почти нереально. Есть специальные приложения, записывающие под диктовку, но тогда нужно, чтобы звук шел через динамик. В этом случае качество будет потеряно из-за посторонних шумов, искажений колонок и воспринимающего устройства (представьте себе диктофонную запись и поймёте, какое качество будет в итоге). Чтобы избежать этого и направить звук прямиком в транскрибатор, как раз и пригодится VAC. Если вы следовали рекомендациям выше, то он у вас уже настроен должным образом – выбирайте аудио (видео) и запускайте программу преобразования.
- Вывод звука в два канала. Предположим, вам нужно, чтобы мелодия одновременно играла и в наушниках, и через динамик (такие проблемы часто возникают у ди-джеев, работников ДК и людей, увлекающихся музыкой). Стандартные условия не позволяют этого сделать. Для подобной работы с аудио как раз используется Virtual Audio Cable. Обычно в таких случаях либо покупают звуковую карту с двумя аудиовыходами (но она недешевая, около 6,5 тыс. рублей), либо устанавливают второй адаптер (но не каждый микшер поддерживает такой подход). Во втором случае организовать совместную работу всех программ помогает VAC: достаточно направить каналы на разные адаптеры.
- Запись разговора. Если вы беседуете, например, в Skype и хотите записать беседу в хорошем качестве, нужна любая программа-рекордер и VAC. Настройки зависят от особенностей ПО.
Установка и использование VB-CABLE Virtual Audio Device
Virtual Audio Cable очень проста в использовании, при условии, что вы знаете, где в системе или программе, которую вы используете для записи, настраиваются устройства записи (микрофон) и воспроизведения.
Примечание: есть еще одна аналогичная программа, которая также называется Virtual Audio Cable, более продвинутая, но платная, упоминаю об этом, чтобы не было путаницы: здесь рассматривается именно бесплатный вариант VB-Audio Virtual Cable.
Шаги для установки программы в Windows 10, 8.1 и Windows 7 будут следующими
- Прежде всего потребуется скачать Virtual Audio Cable с официального сайта https://www.vb-audio.com/Cable/index.htm и распаковать архив.
- После этого запустите (обязательно от имени Администратора) файл VBCABLE_Setup_x64.exe (для 64-бит Windows) или VBCABLE_Setup.exe (для 32-бит).
- Нажмите кнопку Install Driver.
- Подтвердите установку драйвера, а в следующем окне нажмите «Ок».
- Вам предложат перезагрузить компьютер — это на ваше усмотрение, в моем тесте работало и без перезагрузки.
На этом Virtual Audio Cable установлен на компьютер (если в этот момент у вас пропадет звук — не пугайтесь, достаточно просто изменить устройство воспроизведения по умолчанию в параметрах звука) и его можно использовать для записи воспроизводимого аудио.
- Зайдите в список устройств воспроизведения (В Windows 7 и 8.1 — правый клик по значку динамика — устройства воспроизведения. В Windows 10 для этого можно нажать правой кнопкой мыши по значку динамика в области уведомлений, выбрать «Звуки», а потом перейти на вкладку «Воспроизведение»).
- Нажмите правой кнопкой мыши по пункту Cable Input и выберите пункт «Использовать по умолчанию».
- После этого либо установите Cable Output в качестве устройства записи по умолчанию (на вкладке «Запись»), либо выберите это устройство в качестве микрофона в программе записи звука.
Теперь, звуки, воспроизводимые в программах, будут перенаправляться на виртуальное устройство Cable Output, которое в программах для записи звука будет работать как обычный микрофон и, соответственно, записывать воспроизводимое аудио. Однако при этом есть один недостаток: во время этого вы не будете слышать то, что записываете (т.е. звук вместо динамиков или наушников будет направляться на виртуальное устройство записи).
Для удаления виртуального устройства, зайдите в панель управления — программы и компоненты, удалите VB-Cable и перезагрузите компьютер.
У этого же разработчика есть и более сложное бесплатное ПО для работы с аудио, которое подойдет, в том числе, для записи звука с компьютера (в том числе сразу с нескольких источников, с возможностью одновременного прослушивания) — Voicemeeter.
Если для вас не сложно разобраться в английском интерфейсе и пунктах управления, почитать справку — рекомендую попробовать.
А вдруг и это будет интересно:
Почему бы не подписаться?
14.10.2019 в 11:59
У меня с записью проблема микрофон не работает. думала если виртуальный сделать, то на запись сработает, но нет…. не знаете что делать?
14.10.2019 в 14:15
11.12.2019 в 02:21
Я для записи юзаю FastStone Capture. На одном компе нормально пишет, на другом говорил что нужен МИКРОФОН. Я нашел эту замечательную статью и скачал эту прогу. У меня windows 10 x64 в процессе установки программы и после неё я не перезагружал. Зашел в настройки звука через панель управления и переключил на основоной динамик Realtek (в моем случае) а в разделе «запись» выставил эту программу (CABLE output). В настройках выбираю НЕ микрофон а ДИНАМИКИ (то, что слышно) и все шикарно пишет. Спасибо еще раз за подкинутую идею с прогой!
10.03.2020 в 13:39
Делал все по инструкции. Мало того что ничего не работает, так еще и удалятся не желает. Хлам…
01.10.2020 в 18:49
Virtual Audio Cable (VAC) — это оригинальное ПО, созданное еще в 1998-м, и обновляемое по сей день. VB-Cable — это один из продуктов-последователей, активно спекулирующих на популярном названии. Не путайте их, пожалуйста.
Источник
Virtual Audio Cable 4.60 крякнутый скачать на русском
Данное приложение пригодится, в первую очередь, тем пользователям, которые работают со звуком. Благодаря ему можно перенаправлять сигнал с одной программы в другую так, как будто мы подключаемся через виртуальный кабель. Подробнее о возможностях данного ПО мы расскажем ниже, а в самом конце странички предоставим возможность бесплатно скачать крякнутый Virtual Audio Cable 4.60 по прямой ссылке или через торрент.
Описание и возможности
Итак, что же это за приложение и для чего оно нужно? Давайте рассмотрим список основных возможностей программы, для того чтобы это понять:
- Перенаправление сигнала между различными приложениями и устройствами компьютера.
- Создавать можно любое количество кабелей и дополнять ими друг друга.
- Программа гибко настраивается, регулируя все возможные параметры.
- Присутствует несколько основных модулей, которые дополняют друг друга.
У данного приложения есть немало других функций, но их вы будете рассматривать самостоятельно, когда бесплатно скачаете программу, а также установите ее на свой ПК. Как это делается мы тоже напишем ниже.
Достоинства и недостатки
Рассмотрим еще один важный момент, которым являются положительные и отрицательные особенности Virtual Audio Cable.
Плюсы:
Функционал, который дает данные приложение, тяжело получить с помощью любой другой программы.
Огромное количество настроек позволяет конфигурировать виртуальную связку любым удобным для вас образом.
Много информации на русском языке.
Программа практически не отнимает ресурсов компьютера, что очень важно.
Наличие нескольких модулей позволяет настраивать связь между приложениями, работающими со звуком, максимально удобным образом.
Минусы:
В приложении нет русского языка.
Точнее, русский язык мы установить все же можем, но для этого придется отдельно скачать русификатор и запустить его, дополнив функционал софта.
Загрузка и установка
Изначально необходимо скачать программу. Для этого:
- Переходим немного ниже и жмем кнопку. Именно данная кнопка загрузит архив с нужной нам утилитой.
- Так как это приложение не требует установки, вы можете просто распаковать его и приступать к работе.
- Для доступа к основным модулям откройте меню «Пуск» операционной системы и выберите ту или иную утилиту.
Внимание: архив, в котором находится программа, защищен паролем. Сам код можно узнать из прикрепленного текстового документа
Активация
Приложение, для работы со звуком активировано. Это переупакованный программный дистрибутив, лечение которого уже произведено. Так что можете просто запускать инструмент и работать с ним.
Инструкция по работе
Для того чтобы воспользоваться данной программой, необходимо:
- К примеру, мы хотим передать звук с Open Broadcaster Software в Adobe Audition. Для этого изначально создаем виртуальную связку в главном модуле программы.
- Запускаем второе приложение, и в настройках оборудования выбираем вместо стандартного микрофона наш аудиокабель.
- При необходимости перенаправляем звук дальше, например, на модуль, накладывающий эффекты в режиме реального времени.
Как вы могли понять, таким образом можно конфигурировать любые связки. Все зависит исключительно от конкретных нужд и фантазии пользователя.
Похожие приложения
У любой программы, в том числе Virtual Audio Cable есть аналоги. Рассмотрим список лучших:
- JACK Audio Connection Kit.
- Soundflower.
- VB-Audio Virtual Cable.
- Loopback.
- Carla.
Системные требования
Рассматриваемая программа отличается минимальными системными требованиями и практически не влияет на производительность компьютера. Это является актуальным даже в том случае, если вы используете очень старую и слабую машину. Главное, чтобы она имела примерно такие технические характеристики:
- Центральный процессор: 1.8 ГГц и выше.
- Оперативная память: от 2 Гб.
- Пространство на жестком диске: от 1 Мб.
- Платформа: Windows XP, 7, 8, 10.
- Разрешение экрана: 1280 x 720.
Скачать
Как мы и обещали, скачать рассматриваемую утилиту для работы со звуком вы можете по кнопке, имеющейся ниже.
| Версия: | 4.60.0.10191 |
| Разработчик: | software.muzychenko |
| Год выхода: | 2020 |
| Название: | Virtual Audio Cable |
| Платформа: | Windows |
| Язык: | English |
| Лицензия: | Ключ вшит (RePack) |
| Размер: | 1 Мб |
Скачать Virtual Audio Cable 4.60 Rus + кряк
обзор
Более подробно разобраться с тем, как правильно пользоваться этой программой, можно при помощи прикрепленного ниже обзорного ролика.
Вопросы и ответы
Нам кажется, инструкция, которую мы прикрепили выше, может быть закончена. Наверняка, никаких сложностей с использованием данной утилиты у вас не возникнет. Но если вопросы все же появятся, вы всегда сможете задать их нам. Для этого немного ниже прикреплена форма комментирования.
Добывание, установка и удаление
В настоящее время распространением VAC занимается компания NTONYX (http://www.ntonyx.com/).
Демонстрационные версии доступны на страницах http://www.ntonyx.com/vac.html
(VAC 2.05) и http://www.ntonyx.com/vac111.html (VAC 1.11). Версия 2.05 — современная,
с поддержкой DirectSound, улучшенными алгоритмами реального времени, в вариантах
для Windows 95/98/Me и NT 4/2000. Версия 1.11 — устаревшая, только для Windows
3.x/95, без поддержки DirectSound.
Последующие версии VAC будет распространять другая компания, о чем я сообщу
после достижения договоренности с нею на сайте моих программ (http://www.spider.nrcde.ru/music/software.html).
Демонстрационные версии предоставляют все возможности VAC, ограничение касается
только количества независимых кабелей (один) и интервала между таймерными прерываниями
— 100 мс. Этого вполне достаточно для большинства применений программы.
Документация к VAC сделана только на английском языке — главным образом из-за
почти полного отсутствия в России покупателей полной версии. По этой же причине
рынок VAC ориентирован в основном на зарубежных пользователей.
Для установки VAC необходимо вначале распаковать дистрибутивный архив в любой
пустой каталог. Установка выполняется стандартными средствами системы из панели
управления:
- в Windows 95/98/Me/2000 — при помощи мастера установки оборудования. Следует
отказаться от автоматического поиска нового оборудования, выбрать в списке
класс звуковых устройств, нажать кнопку «Установить с диска», указать каталог,
в котором находится дистрибутив программы, после чего следовать указаниям
системы; - в Windows NT 4 — при помощи панели Мультимедиа. В закладке «Устройства»
необходимо нажать кнопку «Добавить», выбрать в списке «Установить с диска»,
указать путь к каталогу дистрибутива и следовать указаниям системы.
При успешной установке перезагрузки системы не потребуется и звуковые порты
будут доступны сразу же.
Удаление программы также выполняется стандартными средствами через панель управления:
- в Windows 95/98/Me/2000 — при помощи общего списка устройств (Система).
Список доступен также через пункт «Свойства» контекстного меню объекта «Мой
компьютер». В списке следует открыть класс звуковых устройств, выбрать Virtual
Audio Cable и нажать «Удалить»; - в Windows NT 4 — при помощи той же панели Мультимедиа. В закладке «Устройства»
необходимо выбрать «Аудиоустройства», далее — Virtual Audio Cable и нажать
«Удалить».
Удаляется драйвер также без перезагрузки.
Скачать
На нашем сайте каждый желающий может бесплатно скачать Virtual Audio Cable, перейдя по соответствующей ссылке снизу.
Virtual Audio Cable – это утилита, которая позволяет заменить акустический кабель, соединяющий микрофон и динамик, виртуальным аналогом. Также она способна обеспечить передачу звука между разными программами. Если говорить о практическом применении, то VAC может быть полезен в следующих случаях:
- когда нужно преобразовать звук в текст;
- когда нужно записать беседу, ведущуюся через какой-то мессенджер;
- когда нужно записать аудио, воспроизводимое на компьютере и сохранить качество записи;
- когда нужно озвучить видео в домашних условиях без специального оборудования.
При этом не важно, есть ли звуковая карта и какого она качества – программа имеет набор виртуальных инструментов, компенсирующих отсутствующие. Есть две версии программы – платная и бесплатная
К названию последней добавлена аббревиатура VB.
Настройка и работа с Virtual Audio Cable.
Пример использования виртуальной звуковой карты, или экономим на Traktor Audio
Привет, хабр! В этой статье речь пойдет о том, как сэкономить немного (а может и много) денег на дорогих звуковых картах, путем использования виртуальной звуковой карты Virtual Audio Cable. Уже была подобная статья, habrahabr.ru/post/70416 но тут рассматривается вопрос по проще, и, с пошаговой инструкцией. Как-то раз попросили помочь с организацией дискотеки, но, профессионально диджеингом я не занимался и по этой причине почти никакого «крутого» диджейского оборудования у меня нету. (Ноутбук и мониторки Sennheiser HD203 не считаются). Тем не менее, звуком я увлекаюсь и с азами знаком. Проблема в том, что из ноутбука нужно вывести 2 звуковых канала: 1 — для наушников (послушать песню перед тем как сводить), 2 — непосредственно на колонки (должно же что-то играть). Становится очевидно, что без двух звуковых карт не обойтись. Казалось бы, покупаем дешевую USB карту с выходом и входом за 5$, и всё. Ан-нет, дело то в том, что к Traktor Scratch PRO 2 (по моему скромному мнению, самая удобная прога для сведения треков, и прочего издевательства над музыкой в реальном времени) можно подключить только одну звуковую карту. Native Instruments на этот счет предлагает купить нам, например Traktor Audio 2. Собственно обыкновенная звуковая карта с двумя выходами, стоимостью 100 долларов. Конечно, можно найти альтернативу подешевле, но, как то слишком дорого для одной дискотеки…
К счастью, имеется внешняя USB звуковая карта Behringer UCA200, которая поставлялась в комплекте с микшерным пультом, где есть 1 стерео вход и выход (RCA). С помощью паяльника, провода и нескольких штекеров звуковая карта подключается к микшеру, та же история и с ноутбуком. Конечно, можно было воткнуть наушники напрямую в ноутбук, но, микшер даст им дополнительное усиление (а при сумасшедшей громкости вокруг, оно не помешает), а дальше все зависит от качества шумоизоляции в наушниках, благо, оно на уровне. С хардовой точки зрения все подключено и работает, осталось только подружить Traktor со звуковыми картами. Вот тут то и нужен Virtual Audio Cable. Я остановился на версии 4.10.
Устанавливаем Virtual Audio Cable. В настройках Windows ничего менять не нужно, разве что верните «по умолчанию» вашу звуковую карту, т.к. при установке программа выставляет основной себя. (панель управления — изменение параметров звуковой карты) Настраивается всё довольно просто: Запускаем Control panel, и добавляем еще один канал. (Нам нужно два). Потом открываем 2 копии Audio Repeater (MME). В этих двух окнах, направляем канал 1 — на одну из двух звуковых карт, канал 2 — на другую звуковую карту. Нажимаем Start. Остальные параметры — по желанию. Теперь, надо настроить Traktor. Открываем Audio Setup, и ставим в Audio Device «Virtual Audio Cable». Не забываем выставить настоящую звуковую карту ноутбука в Win Built-In. Далее — вкладка Output Routing: Где Output Monitor — ваши наушники, Output Master — главная шина. Закрываем настройки, и если все сделано правильно получится примерно такая картинка: Где трек из Деки A играет в зал, (кроссфейдер сведен влево), а трек из деки Б играет исключительно в ваши наушники. (Ручку mix сворачиваем в 0, дабы не слышать в наушниках трек из деки А, а ручку правее крутим по желанию). Ну, а на микшере каждый делает как ему удобно. Получается, что занято два канала, один пускаем в main mix на зал, а другой в sub или в solo на шину наушников, но, тут опять же, у кого какой пульт.
Все отлично работает, на Windows 7 32-bit. Используемый софт:
- Native Instruments Traktor Scratch PRO 2.5.1
- Virtual Audio Cable 4.10
Всё выше перечисленное без проблем стачивается и известного всем трекера
Используемое железо:
- Lenovo g580
- Sennheiser HD203
- Behrinher UCA200
- Behringer XENYX 1832FX
- Колонки, усилок и прочее звуковое оборудование к теме отношения не имеет
п.с. Надеюсь, кому то эта статья пригодиться, меня это конкретно спасло бы, жаль что додумался до такой штуки только сейчас, а дискотека проводилась вслепую, по старинке. Вообще, эта виртуальная звуковая карта — очень полезная вещь, и ей можно найти массу применений. Строго не судите, это мой первый пост…
Данная статья не подлежит комментированию, поскольку её автор ещё не является полноправным участником сообщества. Вы сможете связаться с автором только после того, как он получит приглашение от кого-либо из участников сообщества. До этого момента его username будет скрыт псевдонимом.
Инструкция по выводу в эфир звонков через Skype
В данной статье будет показано как вывести звонок Skype в эфир через Sam Broadcaster.
Помимо собственно Skype, который можно скачать здесь и Sam, подробная инструкция по настройке которого можно найти здесь, вам понадобится утилита Virtual Audio Cables. Скачать ее можно на официальном сайте.
VAC состоит из двух частей: непосредственно VAC Control Panel и модулей Audio Repeater. В дело пойдут обе.
После завершения установки запускаем VAC Control Panel. В зоне Driver Parameters в поле Cables вводим 3 и нажимаем Set.
Затем запускаем 4 Audio Repeater. В них соответственно указываем:
1 — Wave in: input вашей аудиокарты (у нас это Realtek HD audio input). Wave out: Virtual Cable 1. 2 — Wave in: Virtual Cable 2. Wave out: Output вашей аудиокарты (у нас это Realtek HD audio output). 3 — Wave in: Virtual Cable 1. Wave out: Virtual Cable 3. 4 — Wave in: Virtual Cable 2. Wave out: Virtual Cable 3. На всех четырех щелкаем Start
Запускаем Audio Repeater
Заходим в Skype -> Настройки -> Настройка звука Выбираем Аудиовход — input вашей аудиокарты (у нас это Realtek HD audio input) Аудиовыход — Virtual Cable 2
Настраиваем Skype
Далее запускаем Sam Broadcaster. На Desktop A находим окно Voice FX и нажимаем Config (микрофон при этом должен быть отключен, как показано на картинке, иначе кнопка будет недоступна).
В поле Voice FX destination (Recording mode) выбираем Encoders (Record to pipeline, skip output). В поле Recording settings выбираем Recorder driver — DirectSound recorder, Record soundcard device — Virtual Cable 3.
Настраиваем Sam
источник