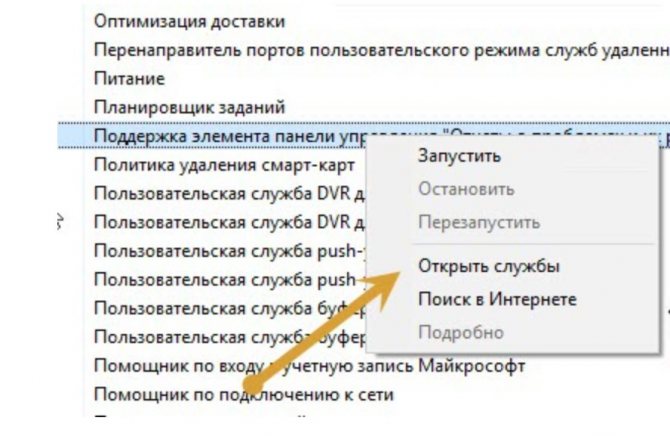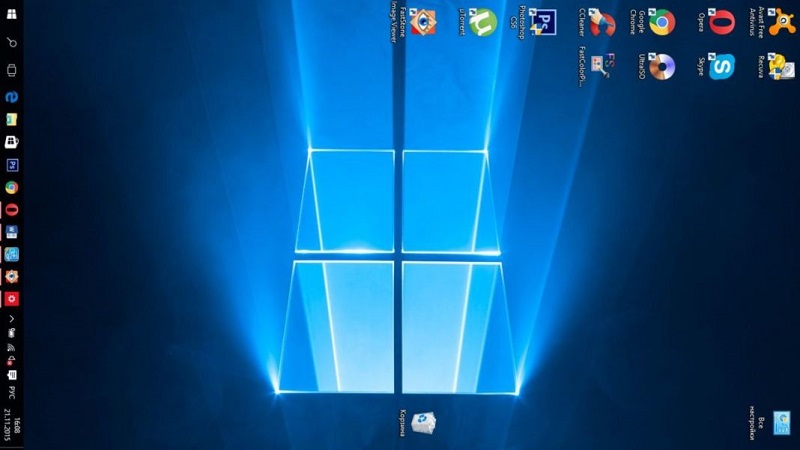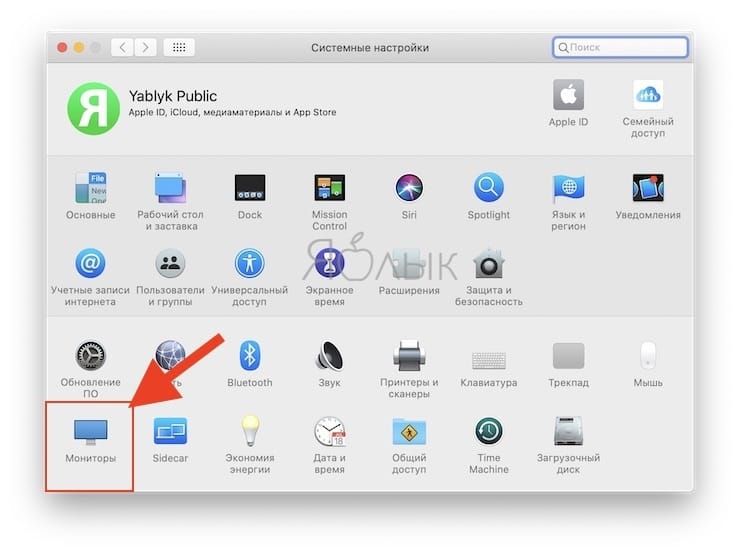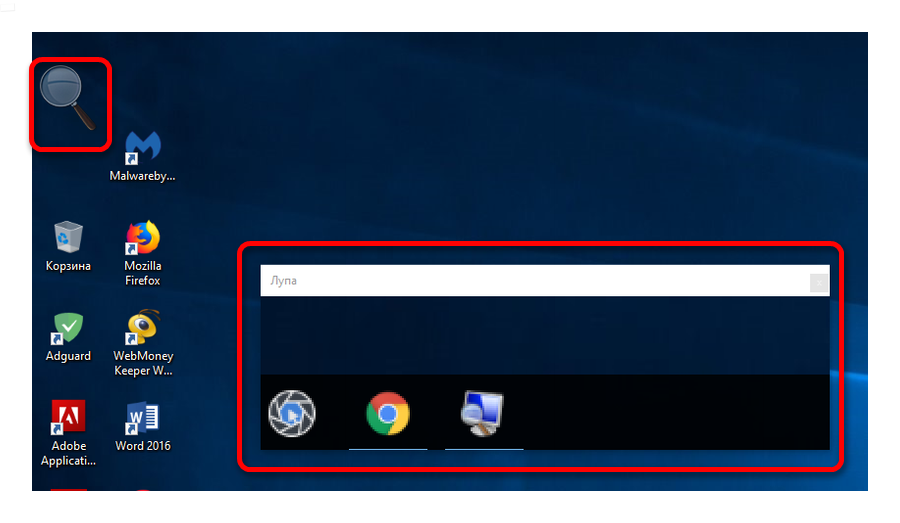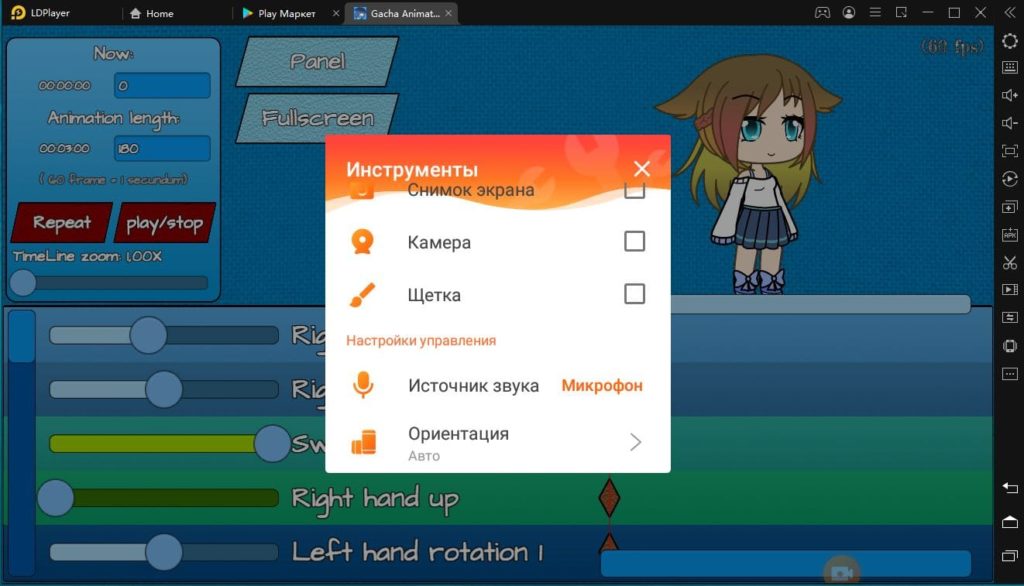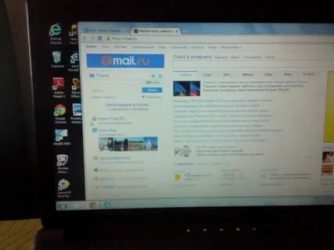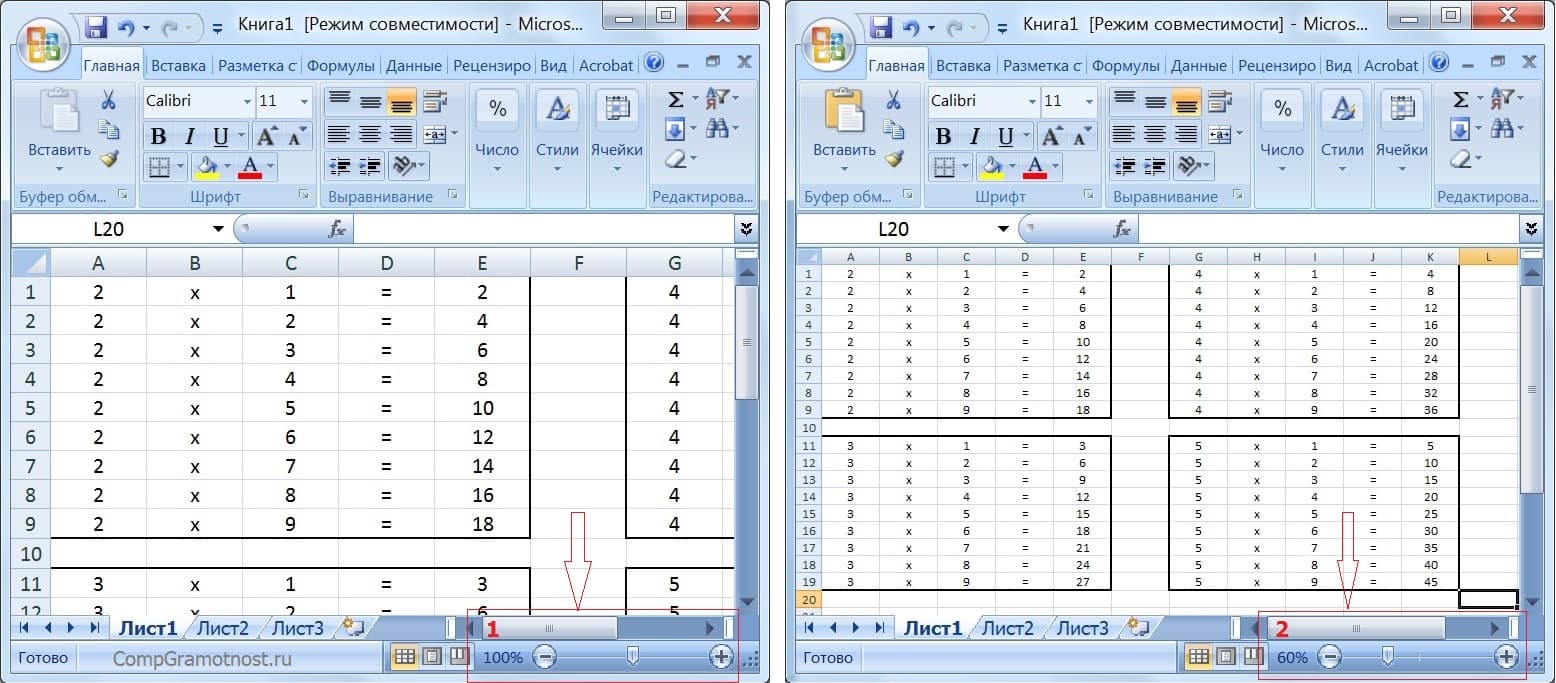Мерцает экран на ноутбуке
Содержание:
- Устранение мерцания экрана компьютера на Windows 10
- 32″ монитор-телевизор Samsung LT T32E310EX
- Проверка оперативной памяти
- Что такое ШИМ
- Почему мигает монитор компьютера?
- Почему принтер не печатает, мигает лампочка: варианты решения
- Медленно мигает индикатор питания
- Горит предупреждающий индикатор, а лампочка питания быстро моргает
- Одновременно мигают индикаторы предупреждения и питания
- Мигает индикатор питания
- На экране устройства мигает буква Е, и печать не идет
- Мигают либо периодически горят значки чернил
- На протяжении нескольких секунд моргает значок питания, затем горит непрерывно
- Принтер не печатает и мигает восклицательный знак, что делать?
- Ремонт битых пикселей на мониторе
- Причины неполадки
- Проблема с традиционными мониторами
- Решение аппаратных проблем
- Некорректная работа драйверов
- Более яркое и здоровое будущее
- Неисправность видеокарты
- Неполадки с блоком питания
- Решение аппаратных проблем
- Ошибка в настройках
- Приложение вызывающее сбой
- Дополнительные методы устранения моргания экрана
- Как устранить мигание (мерцание) экрана монитора.
- Мигание экрана в ноутбуках без нагрузки
- Как узнать, мерцает ли ваш монитор?
- Корректировка частоты обновления
- Вывод
Устранение мерцания экрана компьютера на Windows 10
Если мигает экран монитора, что делать Windows 10? Прежде чем приступать к решению проблемы, нужно в «Диспетчере задач» просмотреть, что виновно в проблеме (ознакомиться с предыдущим разделом). Если это стороннее ПО, то потребуется его найти и удалить. Если же проблема в программном обеспечении (драйверах), то будет достаточно их обновить или, наоборот, откатить.
Решение проблемы с драйверами
В некоторых случаях возникают проблемы в работе программного обеспечения операционной системы. Существует два безопасных метода решения — откат и обновление ПО. Для выполнения обеих процедур потребуется открыть «Диспетчер устройств»:
- Для выведения на экран контекстного меню потребуется на клавиатуре зажать клавиши «Win + X».
- Запустить на своем ПК «Диспетчер устройств».
- Из доступных опций кликнуть на «Видеоадаптер», затем перейти через его свойства в раздел «Драйвер».
Обратите внимание! Для отката программного обеспечения к предыдущей версии после неудачного обновления будет достаточно тапнуть на кнопку «Откатить»
Вход для обновления и отката драйверов на ПК с операционной системой Windows 10
Если же программное обеспечение нужно обновить, то придется тапнуть на кнопку «Обновить». Обновление программных компонентов операционной системы может быть как автоматическим, так и ручным. Сначала всегда рекомендуется отдавать предпочтение автоматизированным процессам. В этом случае мастер сам найдет в Глобальной сети последнюю версию подходящего ПО и установит его.
Обратите внимание! Если обновление ПО не помогает решить проблему, то лучше удалить старые драйвера и повторно установить новые. Восстановление программного обеспечения таким способом должно помочь решить проблему
Способы обновления программного обеспечения без отключения
Также стоит отметить, что устанавливать программы, приложения и ПО необходимо только из проверенных источников. Если пренебречь этим правилом, то существенно возрастает вероятность поразить системные файлы вредоносными программами и компонентами.
32″ монитор-телевизор Samsung LT T32E310EX
32″ монитор-телевизор Samsung LT T32E310EX*
Правда был его «сводный старший брат» Smart-телевизор Samsung UE32J5500AU с такой же матрицей, но во первых Smart-TV функции мне были не нужны, а во вторых Samsung LT T32E310EX тогда позиционировался как монитор-телевизор (сейчас на сайте Samsung.ru эта страница «протухла»), а поскольку мне нужен был именно монитор, то я предпочел не рисковать, и взять именно его, а не «чистый» телевизор, рассчитывая, что свою титульную функцию монитор-телевизор будет выполнять лучше, чем просто телевизор.
Хотя некоторые проблемы с его настройкой все-таки возникли, но их удалось успешно решить благодаря «помощи зала».
FullHD4kQHDошибочно называемый 2kFullHD4kFullHDFullHD
обсуждении статьи «Кабинет на квадратном метре»
Проверка оперативной памяти
Еще один способ – отключение компьютера и отсоединение одного модуля оперативной памяти.
После этого нужно будет включить компьютер и проверить результат. В случае сохранения проблемы потребуется повторить процедуру опять, но извлечь вторую планку оперативной памяти, а первую вставить.
В настоящее время единственным нормальным решением, которое можно выполнить самому, является полная очистка блока компьютера от различного мусора. При наличии навыков и специальной термопасты можно ее заменить.
В подавляющем большинстве ситуаций решение в комплексе сразу помогает удалить проблему, либо же хотя бы определить причину подобных сбоев.
Как правило, можно решить проблему посредством переустановки драйверов либо правильной настройки монитора. До ремонта оснащения же дело доходит достаточно редко.
Мне нравитсяНе нравится
Что такое ШИМ
ШИМ или широтно-импульсная модуляция представляет собой один из методов уменьшения восприятия яркости экрана монитора или телевизора. Эффект мерцания создаётся при помощи регулярной подачи импульсов при заранее установленной чистоте. При этом подсветка экрана с очень быстрой скоростью включается и выключается. Самостоятельно заметить такой эффект достаточно тяжело.
Стоит отметить, что чем больше частота мерцания, тем сложнее человеку будет работать за ноутбуком или компьютером.
Его используют для того, чтобы достигнуть широкий спектр управления яркостью. По мнению специалистов, это один из самых удобных, а также простых способов достижения этой цели.
Любой объект, который является генератором света, производит эффект мерцания. Исключением являются лампы накаливания.
В законодательстве Российской Федерации прописано, что коэффициент мерцания на рабочем месте не должен превышать 10-20 % при частоте ниже 300 Гц.
Несмотря на то, что широтно-импульсная модуляция стандартно работает на частоте 175 Герц, это может приводить к заметным негативным изменениям в работе монитора.
Почему мигает монитор компьютера?
Довольно часто комфортной работе за компьютером мешает неожиданная и надоедливая неисправность – внезапно, на секунду-другую мигает монитор. Например, Вы смотрите любимый сериал, где главный герой наконец-то признается в своих чувствах к главной героине. И в этот момент на секунду пропадает изображение, порой вместе со звуком. И все — момент испорчен. Известно, что большую часть информации человек воспринимает при помощи глаз, и мигание монитора компьютера вызывает не самые приятные эмоции. Причин для подобной неисправности может быть несколько – от неправильной настройки операционной системы, до аппаратной поломки.
Сегодня мы детально разберем, почему мигает монитор компьютера?
Почему принтер не печатает, мигает лампочка: варианты решения
Данная инструкция приведена как пример – разумеется, разные модели принтеров (HP, Canon, Epson) могут функционировать немного по-разному. Тем не менее, это даст общий ориентир для действий.
Медленно мигает индикатор питания
Поломкой данный случай назвать нельзя. Скорее всего, принтер ушел в спящий режим. Большинство печатающих устройств настроены так, что после пяти минут неактивности отправляются в режим сна. Для вывода из этого режима можно либо отправить документ на печать, либо нажать любую кнопку на панели.
Горит предупреждающий индикатор, а лампочка питания быстро моргает
В принтерах HP такое обычно сигнализирует о том, что вы пытаетесь выполнить печать, но приемный лоток при этом закрыт. Откройте лоток, на который должны выходить распечатанные документы.
Одновременно мигают индикаторы предупреждения и питания
Обратите внимание, плотно ли закрыта дверца, за которой располагаются картриджи. Если нет, то закройте ее надлежащим образом
Мигает индикатор питания
Самая распространенная причина – в том, что принтер занят выполнением задания на печать. Но если это не так, и устройство не печатает, то нужен сброс настроек. Порядок действий следующий:
- Включите прибор нажатием на кнопку питания;
- Во включенном виде вытащите кабель питания и из принтера (МФУ), и из розетки;
- Подождите примерно пятнадцать или двадцать секунд;
- Снова вставьте кабель в розетку, а затем в разъем устройства;
- Если автоматического включения не произошло, то включите принтер при помощи кнопки на панели.
Проверьте, исчезла ли проблема после этих действий. Распечатайте тестовую страницу, чтобы убедиться, что всё в порядке.
На экране устройства мигает буква Е, и печать не идет
Данная ситуация говорит о критической ошибке. Дополнительно с буквой Е могут быстро моргать все лампочки на панели. Первое, что следует сделать, это сбросить настройки (см. инструкцию в предыдущем пункте). Если не помогло, то настоятельно рекомендуется обратиться в сервисный центр.
Мигают либо периодически горят значки чернил
Стандартная проблема связанная с низким уровнем чернил. При этом, если принтер цветной, то один индикатор может отвечать за трехцветный картридж (с синей, красной, зеленой краской), а один – конкретно за черный цвет.
Проверьте уровень чернил. Это можно сделать при помощи программного обеспечения, устанавливаемого вместе с принтером. Если тонера мало, однако печать пока еще качественная, то можно не обращать внимания на индикаторы. Если качество печати ухудшилось, пора заменить либо заправить картриджи.
На протяжении нескольких секунд моргает значок питания, затем горит непрерывно
Принтер при этом не печатает. Ситуация говорит об отсутствии связи между печатающим устройством и компьютером. Возможные предпосылки:
- Компьютер в данный момент выключен;
- Отсутствуют драйверы для принтера;
- Нарушено соединение между принтером (МФУ) и ПК;
- Выбрано другое устройство для печати по умолчанию.
Соответственно, для устранения ошибки следует включить компьютер, установить драйверы, скачанные с сайта производителя либо находящиеся на диске из комплектации, проверить качество соединения между принтером и компьютером, выбрать нужное устройство по умолчанию в панели управления.
Принтер не печатает и мигает восклицательный знак, что делать?
В зависимости от модели, данный сигнал может обозначать практически любую из перечисленных выше ошибок. Например, такой случай часто встречается при замятии бумаги.
Ремонт битых пикселей на мониторе

Иногда поврежденная матрица может быть восстановлена без обращения в сервис. Вы можете решить, как удалить дефектные пиксели на мониторе после того, как узнаете, откуда они появились.
Если управляющий транзистор поврежден, поврежденный элемент экрана можно очистить только специальным лазером.
Если причиной является приостановка, пользователь может избавиться от дефекта с помощью программы Bad Crystal.
Еще один способ лечения — физический. Чтобы убрать повреждение, стоит взять палку и аккуратно протиснуть пиксель.
В течение нескольких минут (с 10 до 15) сбой может заработать. Обработайте матрицу таким способом, если пиксели были «горячими».
Причины неполадки
Компьютер – сложное устройство, в котором сочетаются очень разные технологии. Поэтому все причины мерцания экрана ноутбука можно разделить на две большие категории:
- Программные.
- Аппаратные.
Первые можно попробовать устранить самостоятельно, так как сам ноутбук при этом полностью исправен и в ремонте не нуждается. Иногда экран ноутбука моргает просто после установки некоторых программ или драйверов. Часто это случается из-за неправильных системных настроек дисплея. Бывает, что экран ноутбука моргает после установки Windows 10, так как эта система может не полностью поддерживаться оборудованием. Особенно часто так бывает, если компьютер не очень новый. Это программные причины. Если экран ноутбука начал моргать «ни с того, ни с сего», когда никаких программ или драйверов не устанавливалось, то можно заподозрить аппаратные проблемы. Например, мог нарушиться контакт шлейфа от видеокарты к матрице, так как крышка часто открывается и закрывается. Бывает распространённая ситуация, когда экран на ноутбуке стал мерцать из-за банального перегрева. Это аппаратные причины, и некоторые сможет исправить только мастер. В любом случае они требуют разборки компьютера и диагностики. Это основные причины, почему моргает экран ноутбука, но у них много разновидностей.

Проблема с традиционными мониторами
Компьютерные компании всё чаще обращают внимание на проблемы и опасности, которые цифровые дисплеи представляют для здоровья глаз пользователей. Внедрение определенных функций в цифровые дисплеи и компьютерные мониторы может защитить ваши глаза от «цифрового напряжения»
Однако, внесение изменений в конструкции оказалось довольно трудным. Многие компьютерные компании пытались разработать мониторы без мерцания, но конечный продукт не смог по-настоящему защитить глаза пользователей. Другими словами, не все мониторы без мерцания созданы равными, а некоторые, на самом деле, вовсе не «без мерцания». Например, некоторые компании создали мониторы, которые только маскируют проблему или создают впечатление отсутствия мерцания.
Обычные компьютерные мониторы мерцают с фиксированной частотой со сравнительно длинными периодами времени между состояниями «включено» и «выключено». Следовательно, мерцание экрана обычных компьютерных мониторов очень заметно. Некоторые устройства пытаются решить проблему мерцания на экране за счет интеграции PWD, а также высокой частоты обновления. Эти модификации светодиодной подсветки фактически приводят к увеличению частоты мерцания на экране и сокращают период между состояниями «включено» и «выключено».
Так как эти экранные мерцания невероятно быстры для человеческого глаза, это создаёт ложное впечатление, что мерцание было устранено. Однако, это не защищает ваши глаза, поскольку они по-прежнему вынуждены быстро приспосабливаться к состояниям «включено» и «выключено» – только теперь с более высокой скоростью.
Решение аппаратных проблем
Если программными средствами проблема не решается, то дело скорее всего в оборудовании. Неисправность обычно возникает в:
- Видеокарте.
- Шлейфе.
- Дисплее.
Видеокарта может перестать нормально работать, если её пытались разогнать или использовали долгое время на максимальных нагрузках для майнинга криптовалюты. В таком случае поможет сервисный центр, где смогут заменить видеокарту или её неисправные компоненты. Также видеокарта может работать со сбоями из-за плохого охлаждения. Это тоже может стать причиной, почему изображение дергается или экран на ноутбуке моргает. Такое бывает при неисправности охлаждающего вентилятора или при большом скоплении пыли внутри корпуса. Иногда требуется заменить термопасту на охлаждающих радиаторах.
Шлейф – слабое место большинства ноутбуков, так как крышка часто открывается и закрывается. Из-за этого могут страдать контакты или токопроводящие дорожки. Сам дисплей также может выйти из строя. Его слабое место – светодиодная подсветка, которая может работать неправильно. Из-за этого изображение на дисплее ноутбука тоже моргает. Обычно аппаратные проблемы самостоятельно решить сложно. Конструкция ноутбука сложнее, чем стационарного компьютера, и без знаний его даже разобрать не так просто. Поэтому лучше доверить это дело специалисту.
Некорректная работа драйверов
Работу драйверов может вызвать не только программная ошибка. Нередко это происходит при обновлении операционной системы. И особенно часто — если пользователь не пользуется официальными драйверами производителя. При некорректной работе происходит следующее:
- экран на ноутбуке моргает, гаснет и включается при нормальной работе;
- в играх нет нормального изображения, или невозможно переключать разрешение;
- возникает рябь на экране ноутбука, имеющая повторяющуюся структуру.

Чтобы исправить некорректную работу драйверов, их нужно переустановить.
Совет! Рекомендуется скачать программное обеспечение с сайта производителя видеокарты. Это не только дает больше возможностей тонкой настройки, но и гарантирует корректное взаимодействие адаптера и операционной системы.
Если переустановка не помогает, можно переключить частоту обновления экрана в параметрах ОС. Это нужно делать так (как в Windows 7, так и в Windows 10):
- на свободном от значков месте рабочего стола кликают правой кнопкой мыши;
- выбирают пункт Параметры экрана;
- входят в раздел Дополнительные параметры.
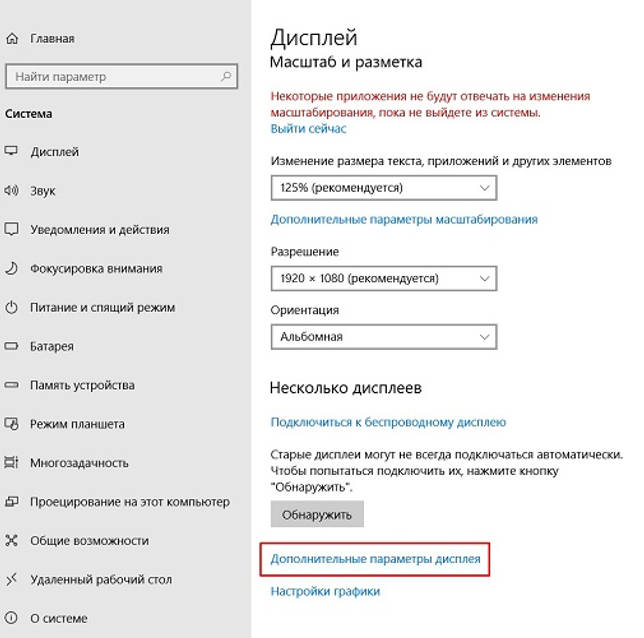
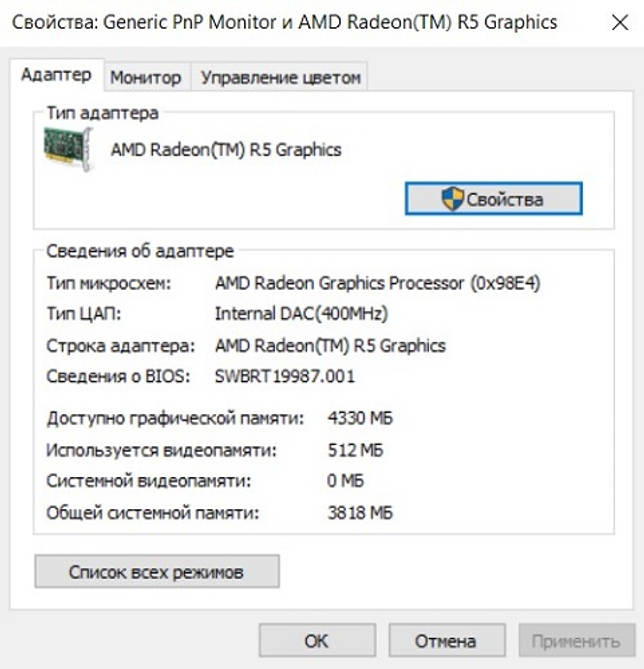
Здесь следует перейти на вкладку Адаптер. Изменяя частоту обновления и глубину цвета, можно исправить ситуацию, когда наблюдается мерцание экрана ноутбука.
Более яркое и здоровое будущее
Экраны сегодня везде. Если вы работаете в офисе, вы используете его для редактирования документов и создания электронных таблиц; если вы работаете в магазине или ресторане, вы используете цифровую кассовую систему. В нерабочее время вы используете свои устройства, чтобы смотреть фильмы, писать друзьям и покупать одежду. Даже когда вы за рулем, вы смотрите на GPS или проезжаете мимо цифровых рекламных щитов.
Чтобы ваши глаза оставались здоровыми, вам нужно помнить о потенциальных опасностях, связанных с постоянным контактом с компьютерными мониторами. Ключевым моментом является понимание того, как определенные компьютерные мониторы могут повлиять на здоровье ваших глаз, положительно или отрицательно.
Начните с прохождения теста монитора на мерцание, чтобы узнать, какой уровень мерцания вы наблюдаете на регулярной основе. Если ваш тест показывает, что ваш монитор активно мерцает, или если вы испытываете усталость глаз и другие проблемы, такие как головная боль или боль в шее, возможно, пришло время рассмотреть возможность приобретения нового монитора.
Следующим шагом является настройка вашей рабочей станции
При настройке монитора обязательно примите во внимание рекомендации по эргономике в отношении расстояния и угла обзора
Наконец, во время работы внесите небольшие изменения в свои рабочие привычки, чтобы глазам стало лучше. Позвольте себе периодически делать короткие перерывы, чтобы перефокусировать взгляд – и, возможно, сделайте несколько расслабляющих глубоких вдохов, пока вы это делаете.
Наука о том, как компьютерные мониторы влияют на здоровье глаз, может быть сложной. Но, контролировать здоровье глаз надо обязательно.
Неисправность видеокарты
В первую очередь, конечно, трудности с картинкой бывают связаны с поломкой видеокарты. Это случается достаточно часто, когда пользователь любит играть в компьютерные игры, использовав так называемый разгон видеокарты и существенно превысил определенный лимит.
Но видеоадаптер сломаться может и по иным причинам, к примеру, из-за сильного перегрева. Подобное возможно, если все тепло от видеокарты не отводилось нормально.
На сегодняшний день существуют специальные программы, которые выполняют полную диагностику ПК, в частности видеокарты.
Для детальной проверки функционирования этого устройства часто используют популярное приложение под названием Everest.
Если проверка видеокарты показала, что она не работает, потребуется обязательно проверить все шлейфы для подключения. Так же стоит осмотреть провод дополнительного питания видеокарты. Если видеочип неисправен, потребуется его полная замена. При перегреве или поломке встроенной видеокарты, наверняка нужна будет замена системной платы. Так как ремонт бывает не целесообразен.
Неполадки с блоком питания
Второй и самой распространённой причиной мигания монитора является неисправность блока питания, неспособного обеспечить монитор достаточным объемом энергии. Если блок питания встроен в монитор, то лучше ограничиться проверкой кабеля на предмет повреждений, попробовать подключить дисплей в отдельную розетку. Диагностику и ремонт встроенного в дисплей блока питания лучше доверить специалистам сервисного центра. Если БП внешний (на вид он примерно такой же, как и у ноутбуков), его следует проверить, как минимум замерить вольтаж на выходе и сравните его со значениями, указанными в технических характеристиках устройства. Вскрывать внешний блок питания, не обладая соответствующими знаниями, крайне не рекомендуется, к тому же внешние блоки питания обычно имеют цельный корпус. Менять блок питания монитор нужно только на подходящий ему по характеристикам (напряжение и мощность).

Решение аппаратных проблем
Если программными средствами проблема не решается, то дело скорее всего в оборудовании. Неисправность обычно возникает в:
- Видеокарте.
- Шлейфе.
- Дисплее.
Видеокарта может перестать нормально работать, если её пытались разогнать или использовали долгое время на максимальных нагрузках для майнинга криптовалюты. В таком случае поможет сервисный центр, где смогут заменить видеокарту или её неисправные компоненты. Также видеокарта может работать со сбоями из-за плохого охлаждения. Это тоже может стать причиной, почему изображение дергается или экран на ноутбуке моргает. Такое бывает при неисправности охлаждающего вентилятора или при большом скоплении пыли внутри корпуса. Иногда требуется заменить термопасту на охлаждающих радиаторах.
Шлейф – слабое место большинства ноутбуков, так как крышка часто открывается и закрывается. Из-за этого могут страдать контакты или токопроводящие дорожки. Сам дисплей также может выйти из строя. Его слабое место – светодиодная подсветка, которая может работать неправильно. Из-за этого изображение на дисплее ноутбука тоже моргает. Обычно аппаратные проблемы самостоятельно решить сложно. Конструкция ноутбука сложнее, чем стационарного компьютера, и без знаний его даже разобрать не так просто. Поэтому лучше доверить это дело специалисту.
Ошибка в настройках
Если проблема с изображением на экране ноутбука связана с неправильной частотой обновления, решить её можно следующим способом:
1. Щёлкнуть правой кнопкой мыши по свободному участку Рабочего стола;
2. Выбрать пункт изменения разрешения экрана;
3. В открывшемся окне попробовать сначала изменить разрешение (выбрав оптимальное, узнать которое можно в документации на ноутбук или в сети, по названию модели), а затем, если это не помогло, перейти к дополнительным параметрам;
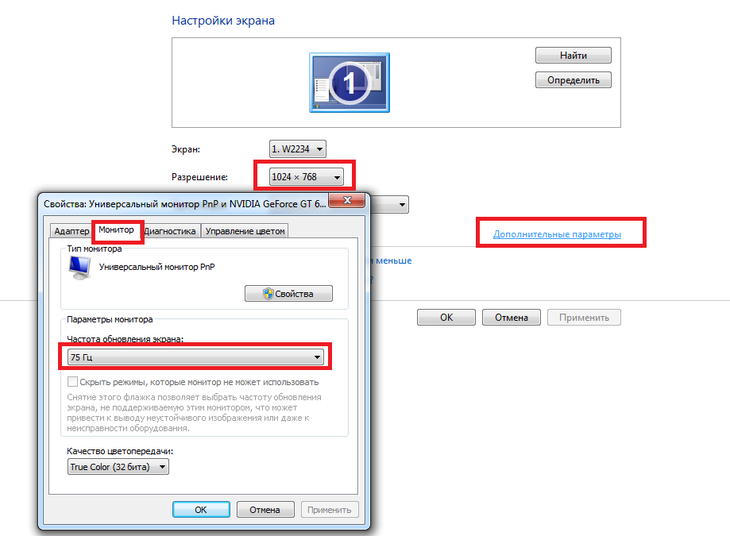
Рис. 2. Изменение разрешения и частоты обновления дисплея.
4. В новой форме перейти к вкладке монитора;
5. Изменить частоту обновления.
Совет: Стоит попробовать установить несколько различных частот. Не исключено, что на одной из них экран будет работать без мерцания.
Ещё один вариант решения проблемы с неправильными настройками – переустановка программного обеспечения.
Это можно сделать с помощью диспетчера устройств, обновив драйвера дисплея.
Или загрузить операционную систему с диска (LiveCD или LiveDVD) – если в этом случае мерцания нет, значит, проблема заключалась именно в программной, а не в аппаратной части.
Продолжение мерцания говорит о том, что проблема не связана с программным обеспечением.
Приложение вызывающее сбой
Иногда виновником проблемы могут стать какие-то приложения. Так, отдельные компьютерные программы, в особенности с достаточно сложным интерфейсом, вызывают мерцание монитора из-за несоответствия определенных параметров либо неверной установки.
Узнать род проблемы, как правило, можно легко, потому что сразу после активации приложения возникает и мерцание. Тем не менее, если приложение установлено в автозапуск системы, то это не очевидно.
Чтобы все исправить, потребуется просто перейти в так называемый безопасный режим. Там можно будет определить причину мерцания.
Чтобы зайти в специальный безопасный режим, понадобится сделать перезагрузку персонального компьютера и нажать в момент появления экрана BIOS клавишу F8.
Дополнительные методы устранения моргания экрана
Дополнительно, могу выделить несколько пунктов:
- В безопасном режиме, установите все возможные обновления на систему
- Попробуйте перевоткнуть видеокарту (Если это стационарный компьютер) в другой порт материнской платы
- Если у вас моргает рабочий стол, наоборот после установки свежих обновлений, то вам нужно сделать откат системы на последнюю рабочую конфигурацию, до этой установки. Выберите пункт «Восстановление системы». Если точки восстановления нет, то пробуем выбрать пункт
Выбираем пункт «Удалить последнее исправление». После чего пробуем загрузиться, дабы проверить моргает рабочий стол в системе или нет.
- В том же безопасном режиме, попробуйте скачать сторонний антивирус, например, Dr.Web CureIt и просканировать им систему, на наличие вирусов, может быть вирус Joke:Win32/ScreenFly
- Если моргают ярлыки +на рабочем столе windows 10, то попробуйте произвести правку реестра. Для этого откройте редактор реестра Windows и перейдите в ветку:
HKEY_LOCAL_MACHINESYSTEMCurrentControlSetControlUpdate там найдите UpdateMode, меняем значение параметра UpdateMode на 0, перезагрузка
Надеюсь, что данные методы оказались для вас полезными, и у вас больше не мигает рабочий стол. С вами был Семин Иван, автор и создатель IT блога pyatilistnik.org.
Окт 11, 2018 01:05
После установки или обновления системы до Windows 10 пользователь может столкнуться с рядом проблем. Если вы обнаружили такую неполадку, когда мигает экран, значит, причина кроется в несовместимости видеодрайверов или какой-то программы. Исправить такую ошибку достаточно просто. Для этого существует несколько методов.
Читайте на SoftikBox:Как на ноутбуке или компьютере с Windows 10 повернуть экран?
Чтобы определить причину мерцания экрана, достаточно выполнить следующие действия:
Жмём «Ctrl+Shift+Esc». Откроется диспетчер задач. Переходим в любую вкладку.
Если при открытом диспетчере задач экран не моргает, проблема кроется в приложении. Если дефекты продолжают появляться, виной тому является неисправный видеодрайвер.
Исправить ошибку с морганием экрана можно двумя способами:
- Удаление несовместимого приложения;
- Переустановка видеодрайвера.
В первом случае выполняем следующие действия:
Жмём «Ctrl+Shift+Esc». Откроется диспетчер задач. Нажимаем «Файл», «Запустить новую задачу».
Вводим «msc». Переходим к элементу «Управление компьютера».
Выбираем «Просмотр событий», далее «Журналы Windows». Здесь необходимо открыть разделы «Приложения» и «Система».
В журнале будут отображены все ошибки, на которых аварийно завершила работу служба exe. Определяем, какая программа в последнее время вызывает ошибку и удаляем её.
Для удаления программы в Windows 10 выполняем такие шаги:
Жмём «Win+R» и вводим «cpl». Также открыть «Программы и компоненты» можно классическим способом через «Панель управления».
Находим в списке программу, из-за которой моргает экран.
Если же проблема была связана с компонентом системы, нажимаем на соответствующий раздел и снимает отметку с приложения.
Стоит отметить, что зачастую экран мерцает из-за программ NortonAntivirus (и другие антивирусы), IDT Audio, iCloud.
Если после удаления данных программ рабочий стол мерцает, рекомендуем запустить сканирование системы на ошибки. Для этого выполняем следующее:
Нажимаем правой кнопкой мыши на значке «Пуск» и выбираем «Командная строка (Администратор)».
По очерёдности вводим команды «sfc /scannow».
Если данная команда не нашла ошибок и не исправила их, стоит ввести «dism /online /cleanup-image /restorehealth»
После выполнения всех вышеуказанных действий, стоит перезагрузить компьютер.
Во втором случае, а именно в случае повреждения или несовместимости драйверов, шаги будут следующими:
- Жмём «Пуск», «Завершение работы», зажимаем кнопку Shift и нажимаем «Перезагрузка».
- Компьютер перезагрузится и появится окно с вариантом выбора действия. Жмём «Диагностика».
В следующем окне нажимаем «Дополнительные параметры».
- Жмём «F5» для загрузки системы Windows 10 в безопасном режиме с поддержкой сетевых драйверов.
- Теперь открываем «Диспетчер устройств». Жмём правой кнопкой мыши на кнопке «Пуск» и выбираем соответствующую команду. В диспетчере находим видеодрайвер. Выбираем «Откатить» и перезагружаем систему в обычном режиме.
Если откат драйвера до более ранней версии не исправил ошибку, пробуем обновить драйвер, а затем удалить и установить новый. После выполнения каждой операции перезагружаем систему в обычном режиме.
Если у вас установлено две видеокарты, отключаем одну и загружаемся в обычном режиме. Тестируем каждую из них. Скачиваем и заменяем драйвера для той видеокарты, которая вызывала проблему при загрузке системы.
Как устранить мигание (мерцание) экрана монитора.
У меня довольно старый компьютер (уже лет 8-10, брал с рук специально для дачи). Недавно переустановил на нем Windows, и экран начал сильно мерцать. Глаза быстро устают, особенно на белом фоне (очень заметно).
Как можно убрать это мигание?
Доброго времени суток!
Что касается автора вопроса, то причина в мерцании, судя по его описанию, связана с низкой частотой обновления экрана (особенно, это актуально на старых ПК, где используется ЭЛТ-мониторы (это такие “толстые”, см. справа на превью картинке) ). Как правило, для устранения сей проблемы, необходимо установить подходящие драйвера на монитор и видеокарту, а затем правильно настроить оные.
В статье более подробно разберу эти и др. причины. И так.
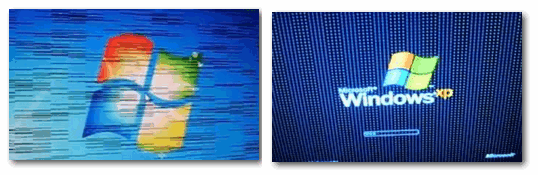
Фото монитора с вертикальными полосами и рябью (в качестве примера)
Мигание экрана в ноутбуках без нагрузки
В некоторых моделях ноутбуков периодическое мигание экрана может наблюдаться без нагрузки, тогда как под нагрузкой (в играх и т. п.) экран ведет себя нормально. Подобным поведением отличились ChromeBook, Asus Vivobook, некоторые трансформеры от Microsoft и в модели Lenovo. Решить эту проблему можно радикальным способом, подключив к лэптопу второй монитор через разъем HDMI. Как правильно это сделать, описано в нашей статье Как подключить монитор к ноутбуку. Есть и более простое решение.



В качестве вспомогательной меры можно отключить технологию Turbo Boost в дополнительных настройках электропитания. Выполняем следующие действия:


Как узнать, мерцает ли ваш монитор?
Не стоит оставлять без внимания условия, при которых вы работаете за компьютером
В частности, важно определить уровень мерцания монитора, и лучше сделать это еще до покупки
Измерять интересующий параметр желательно качественным люксметром-пульсметром. Только так вы получите достоверные данные. Требования к приборам этого типа установлены ГОСТом, и не все приборы им соответствуют. Если хотите получить точную информацию о коэффициенте пульсации монитора, приобретите люксметр RADEX LUPIN. При вполне доступной цене он полностью отвечает требования ГОСТа и выполняет измерения с высокой точностью.
Этот же прибор поможет измерить уровень пульсации ламп в помещении, их яркость и освещенность поверхности. Используя эти данные, вы организуете для себя оптимальную световую среду, обеспечите безопасность работы с компьютером. Эффект от этих преобразований почувствуете довольно быстро: вы сможете работать дольше, не уставая, улучшится общее самочувствие.
Первыми отреагируют глаза. При низком уровне пульсации монитора они меньше раздражаются, поэтому нагрузка на мышцы, отвечающие за фокусировку, снижается. Если глубина пульсация в норме, мы чаще моргаем, глаз лучше смачивается слезной жидкостью, не пересушивается.
Как уменьшить утомляемость глаз при работе за компьютером?
Прежде всего, измерьте уровень пульсации внешнего света и монитора с помощью люксметра. При необходимости замените лампы, купите новый монитор (в выборе вам поможет этот же прибор). Это потребует расходов, но здоровье, как известно, дороже.
Общие правила работы с компьютером таковы:
- Настройте монитор, путём регулировки яркости и контраста, после регулировки проверьте параметры монитора люкcметром.
- Установите монитор прямо перед собой на расстоянии вытянутой руки от глаз.
- Разверните его от окна для устранения бликов.
- Отрегулируйте высоту сидения таким образом, чтобы верхний край монитора проходил чуть ниже линии вашего взгляда.
- Установите оптимальный угол наклона монитора: отклоните верхнюю часть слегка назад.
- Не работайте в темноте.
- Время от времени устраивайте зрительную разгрузку с помощью полезного йоговского упражнения «Пальминг»: закройте глаза ладонями, положив пальцы одной поверх другой, и посидите 4-5 минут.
Этого комплекса мер достаточно для того, чтобы снизить вредное влияние монитора компьютера на здоровье глаз и всего организма.
Корректировка частоты обновления
Прежде чем искать причину в различных неисправностях монитора, проверьте верную настройку частоты обновления. Не редки случаи, когда неверно выставленное ее значение – причина того, что монитор моргает. Для этого нужно в настройках ОС или настройках видеокарты проверить выставленные значение в Гц – вернуть их по умолчанию или реализовать другие:
- Нажмите Win+Iи кликните раздел «Система».
- В первом разделе «Дисплей» опуститесь в самый низ и переходите в «Дополнительные параметры дисплея».
- Отыщите пункт «Свойства видеоадаптера для дисплея».
- Клацните по кнопке «Монитор».
- Выберите частоту, которая подходит вашему монитору.
- Жмите «ОК» и пускайте ПК на перезагрузку. Проверяйте, мигает монитор или нет.
На данном этапе можно перепробовать различные герцовки. Визуально будет видно, какая из них лучше подходит для экрана, но лучше выставить значение на максимум.
В Windows 8, 7 данный раздел можно найти в «Персонализации» (ПКМ по рабочему столу) – «Экран» – «Настройки параметров» – «Дополнительно».
Вывод
Мерцание экрана в Windows ‒ штука очень неприятная и, на первый взгляд, неразрешимая. Однако с данной неисправностью сталкивались уже тысячи человек по всему миру, что позволило выработать единый алгоритм ее устранения. Чаще всего в Windows 10 причина одна ‒ недоработанное обновление. Другие версии больше страдают от сторонних «глючных» приложений и вредоносных программ. Неприятные ситуации с видеодрайвером возникают намного реже, и их легко определить по непрекращающемуся миганию всего экрана независимо от открытых окон.
Напоследок мы советуем вам регулярно обновлять систему и драйверы видеокарты, а при появлении неполадок ‒ исправлять их, руководствуясь нашими статьями.