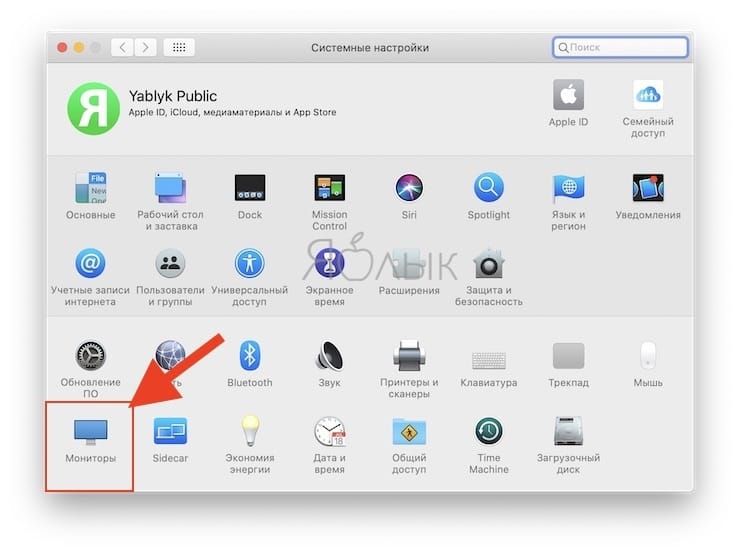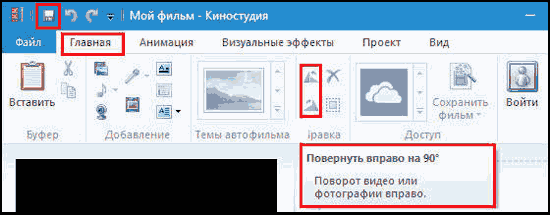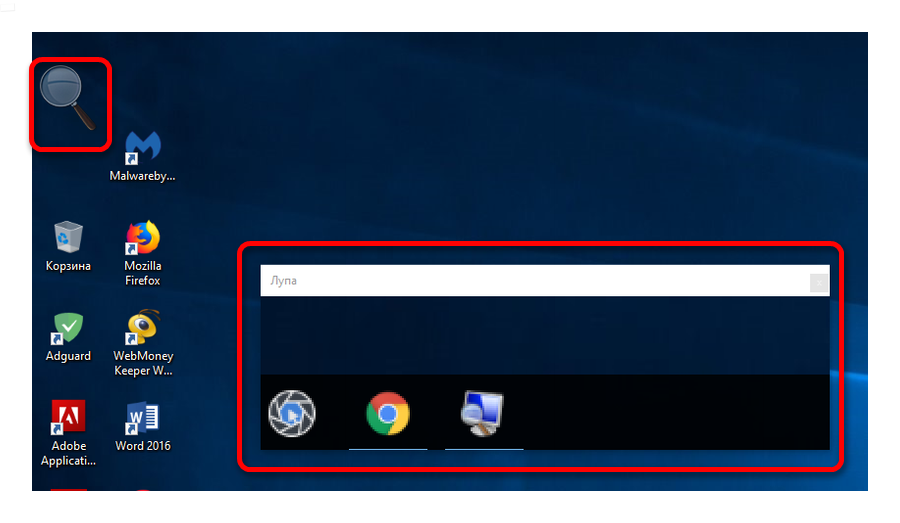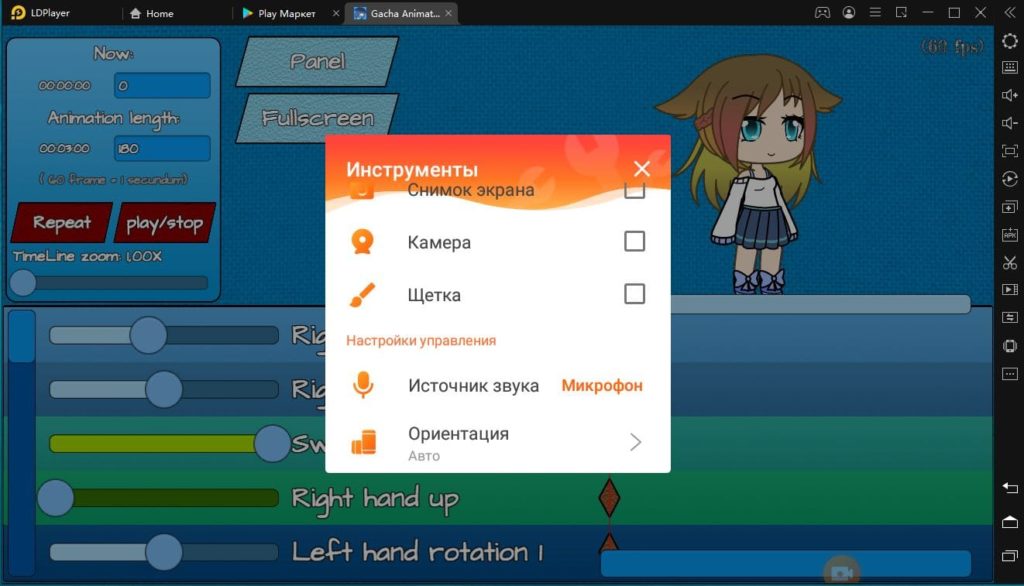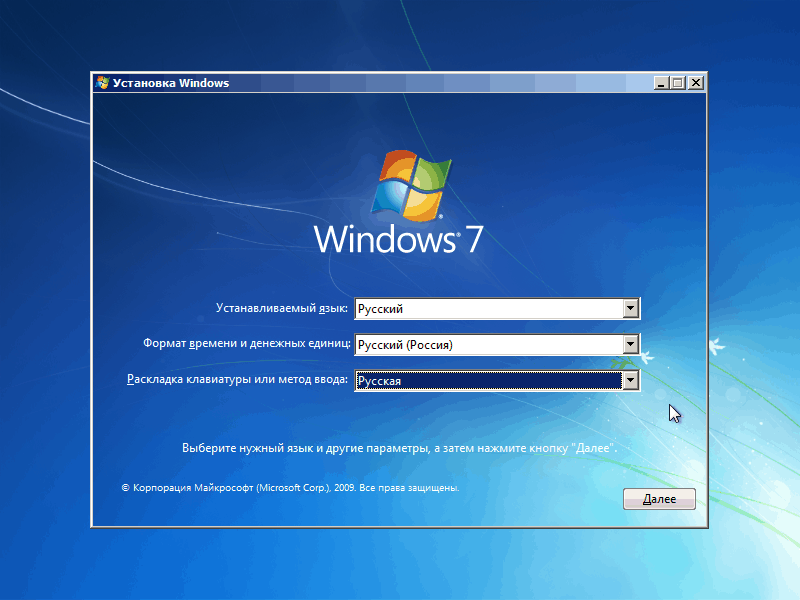Как перевернуть экран на компьютере или ноутбуке
Содержание:
- Перевернулся экран компьютера или ноутбука, что делать?
- Перевернуть экран — комбинации клавиш (горячие клавиши)
- Три способа перевернуть экран в начальное положение
- Почему так происходит
- Что делать, если экран не поворачивается
- Как перевернуть экран на ноутбуке: комбинация клавиш, как вернуть обратно при ошибочном повороте — Статейный холдинг
- Переворот экрана компьютера или ноутбука с помощью горячих клавиш
- Способы
- Специальные программы
- Горячие клавиши поворота экрана Windows 10
- Что делать, если комбинация кнопок не поворачивает экран?
- Как перевернуть экран на ноутбуке? 3 рабочих способа!
Перевернулся экран компьютера или ноутбука, что делать?
Операционная система Windows работает на самых разных устройствах, и она имеет сотни настроек, которые обычным пользователям ни к чему. Одной из «скрытых» возможностей Windows является переворот выводимого на монитор или любой другой экран изображения на 90, 180 или 270 градусов. Повернуть изображение можно сознательно, но что делать, если экран на ноутбуке перевернулся или подобная проблема произошла на стационарном компьютере против вашей воли? Есть несколько способов, как вернуть привычную картинку на мониторе. Переворот изображения с помощью «горячих клавиш» Перевернуть экран ноутбука или компьютера стандартными средствами Windows Переворот изображения компьютера в программном обеспечении видеокарты инструкция: как повернуть экран Почему перевернулся экран на ноутбуке или компьютере? В некоторых версиях Windows 7, 8 и 10 перевернуть экран можно с помощью нажатия комбинации «горячих клавиш»
Для того чтобы нижняя часть выводимого изображения оказалась с той стороны, которая вам необходима, следует нажать на клавиатуре: Ctrl + Alt + стрелка (в зависимости от направления).Важно:работа «горячих клавиш» настроена не во всех сборках Windows, и столь простое решение проблемы с поворотом экрана сработает на малом количестве компьютеров.Если решить проблему и вернуть экран в привычное положение не удалось, следует воспользоваться настройками Windows или видеокарты
Windows 7, Windows 8
- Нажмите правой кнопкой мыши на рабочем столе компьютера и выберете пункт «Разрешение экрана». Далее откроется меню, в котором вас будет интересовать графа «Ориентация». Стандартный режим отображения экрана – это альбомная ориентация, но если у вас перевернулся экран на ноутбуке или компьютере и произошло это по вине настроек Windows, то вы увидите, что другой пункт является активным
- В таком случае необходимо сменить ориентацию на «альбомная» (или другую, если ваш монитор установлен нестандартно), а после нажать на клавишу «Применить»
- Далее экран перевернется в предполагаемую сторону и останется только подтвердить правильность выбранного направления кнопкой «Сохранить изменения»
Переворот изображения компьютера в программном обеспечении видеокарты
Если в компьютере установлена дискретная видеокарта, она с большой долей вероятности поставляется с собственным программным обеспечением. Поскольку за вывод изображения на экран монитора (в том числе и на ноутбуке) отвечает видеокарта, необходимо проверить заданные для нее настройки. В зависимости от производителя видеокарты, программное обеспечение может отличаться.
Переворот экрана в видеокартах AMD
- Нажмите правой кнопкой на рабочем столе и нажмите «AMD Catalyst Control Center»
- Далее необходимо перейти в пункт «Общие задачи дисплея» и выбрать «Повернуть рабочий стол»
- Следом определяете, какой поворот вам необходимо выполнить и жмете «Применить», после чего подтверждаете свое действие в новом диалоговом окне нажатием на кнопку «Да»
Переворот экрана в видеокартах NVIDIA
Заходим в программное обеспечение NVIDIA, далее выбираем «Дисплей» и «Поворот дисплея», после чего устанавливаете ориентацию экрана необходимым образом
Почему перевернулся экран на ноутбуке или компьютере?
Причин, по которым изображение на мониторе перевернулось, может быть несколько, и далеко не все они устраняются одним из способов, описанных выше.
Невнимательность
Если в компьютере включены «горячие клавиши» на переворот экрана, то простая невнимательность может привести к перевороту экрана. Ребенок или вы сами можете случайно нажать на клавиатуре сочетание клавиш Ctrl + Alt + стрелка и экран перевернется. В таком случае вернуть изображение в должную плоскость довольно просто, используя «горячие клавиши» по назначению.
Проблемы с программным обеспечением
«Железо» компьютера может конфликтовать друг с другом, что выливается в сбои при работе программного обеспечения. Ошибки могут привести к тому, что изображение на экране перевернется, и в подобной ситуации следует насторожиться. Возможно, вам понадобятся услуги по диагностике, чтобы определить точную причину автоматического поворота изображения на компьютере.
Вирусы
Меняться ориентация экрана с альбомной на книжную или любую другую на компьютере может из-за вирусов. Избавиться от них можно несколькими способами:
- Проверить компьютер антивирусными программами
- Выполнить восстановление системы
- Переустановить операционную систему Windows
Советуем начать с проверки компьютера антивирусом, но если проблема не будет решена, придется перейти к более радикальным действиям.
(8 голос., 4,50 из 5) Загрузка…
Перевернуть экран — комбинации клавиш (горячие клавиши)
В операционной системы зачастую активны комбинации горячих клавиш, с помощью которых можно быстро изменить ориентацию изображения на дисплее. Сразу предупредим, что данный способ подходит не для всех ноутбуков. Если данный способ не оказал никакого эффекта, то вам необходимо попробовать другие способы из описанных в статье.
Чтобы придать изображению нужную ориентацию необходимо нажать комбинацию клавиш Ctrl + Alt + стрелка нужного направления поворота, в нашем случае — вниз. Открывать окна настроек не требуется.
Перевернуть экран на компьютере при помощи драйверов видеокарты
Видеокарты ATI и nVidia имеют собственные драйвера от производителя и специальную утилиту для тонкой коррекции настроек режима работы видеоадаптера. Открыть утилиту можно из панели управления или «Параметров» (для ОС Windows 8, 10). Также открыть окно настроек можно через контекстное меню программы из скрытых значков в трее. Но если утилита не находится в автозагрузке, то на панели задач ее значка не будет. В окне панели управления nVidia или ATI нужно перейти в раздел «Дисплей» — «Поворот дисплея», где можно выбрать требуемую ориентацию картинки на экране (альбомная).
Переворачиваем экран при помощи специальных программ
Существуют специальные утилиты, позволяющие осуществлять быструю ротацию изображения на дисплее, например — iRotate. После установки данной программы путем вызова контекстного меню программы из трея можно быстро изменить ориентацию картинки на нужную. Однако в стандартной комплектации Windows таких приложений нет, а поворот дисплея можно осуществлять с помощью панели управления, окна настроек видеокарты или даже с помощью комбинации клавиш.
Подобные утилиты будут полезны тем, кто часто меняет ориентацию экрана, например, во время презентаций с использованием проектора или для использования ноутбука в качестве читалки электронных книг.
EEERotate — простенькая утилита, с помощью которой можно осуществлять быстрый поворот картинки на дисплее, также имеется компонент для смены ориентации тачпада на боковое управление. Еще одной удобной утилитой является программа Pivot Pro, которая позволяет настраивать параметры монитора — ориентацию картинки, глубину цветности, разрешение и т.д. Имеется поддержка горячих клавиш. Программа способна поворачивать картинку на нескольких подключенных мониторах и автоматически корректировать размер окна запускаемых приложений.
Мы рассмотрели все возможные способы, теперь у вас не должно возникать вопросов — как перевернуть экран на компьютере. Сначала попробуйте осуществить смену ориентации дисплея с помощью комбинации горячих клавиш, если это не помогло, придется открывать параметры дисплея или программу настройки видеокарты.
Три способа перевернуть экран в начальное положение
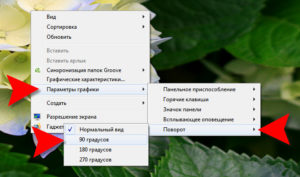
Представляю ситуацию – вы включаете компьютер, происходит загрузка и изображение на мониторе приобретает неправильную ориентацию. Что делать? Паника! Надо срочно исправить и перевернуть экран на компьютере в нормальное положение
И не важно, вследствие чего случился этот казус – чья-то «неудачная» шутка или вы самостоятельно его перевернули
Все описываемые способы применимы к компьютерам на базе OS Windows (7, 8, 8.1, 10) и расположены в порядке: от простых к сложным. Не будет терять время и начнем.
Переворот экрана компьютера/ноутбука с помощью горячих клавиш
Самым простым способом вернуть положение изображения обратно – использовать комбинацию горячих клавиш.
Выберите необходимую комбинацию на клавиатуре в зависимости от нынешнего положения экрана:
- Экран повернут на 90 градусов влево — Ctrl + Alt + правая стрелка;
- Экран повернут на 90 градусов вправо — Ctr + Alt + левая стрелка;
- Экран повернут на 180 градусов (стоит вверх ногами) — Ctrl + Alt + стрелка направленная вниз.
Нажатие клавиш должно происходить одновременно – иначе, ничего не получиться.
Попробуйте воспользоваться комбинацией клавиш Ctrl + Alt + F8 — это вернет настройки графики к значению «По умолчанию».
Помогло? Добавьте эту страницу в закладки (на всякий случай) и можете продолжать работу. Если все осталось на местах – пробуем следующий способ.
Переворот изображения, через параметры экрана.
Копаясь в настройках, вы могли случайно изменить ориентацию экрана с альбомной, на книжную или портретную, тем самым перевернув изображение. Теперь задача – вернуть всё обратно.
1. На пустом месте рабочего стола кликните правой кнопкой мыши. В контекстном меню выберите «Параметры экрана».
2. Вы попадете в настройки Windows, раздел «Дисплей». Найдите пункт «Ориентация», и выберите пункт «Альбомная» и сохраните изменения.
Все вышеописанные действия выполнены на базу Windows 10. Единственное отличие от младших версий – дизайн окна настроек. Не пугайтесь, если дизайн окон со скриншотов, не совпадает с вашим.
Если все описанные способы не помогают и сбой произошел на программном уровне, можно попробовать сделать поворот экрана, через настройки графического адаптера. Последовательность действий будет зависеть от вашего устройства и модели установленной видеокарты.
Определимся с видом графического адаптера:
- Графика Intel – для ноутбуков и персональных компьютеров без дискретной видеокарты;
- Графика Nvidia – для ПК с установленной видеокартой от этой компании, а также ноутбуки с указанным видеоадаптером и подключенным внешним дисплеем;
- Графика AMD — для ПК с графическим процессором от AMD и ноутбуки с подключенным внешним дисплеем.
Параметры графики Intel
Этот способ в основном, подходит для владельцев мобильных ПК – ноутбуков и нетбуков, так как дисплей работает на основе графики интегрированной в процессор устройства. Название и внешний вид окна настроек может различаться, в зависимости от модели процессора.
1. На пустом месте рабочего стола, сделайте клик правой кнопкой мыши и в контекстном меню нажмите «Параметры графики» — «Поворот» — и необходимы угол поворота.
2. Если указанный пункт отсутствует, перейдите в «Графические характеристики».
3. В окне панели управления HD графикой отметьте необходимый угол поворота.
Не забудьте применить изменения, перезагрузка устройства не потребуется.
карты от Nvidia и AMD
Данный способ поможет обладателям персональных компьютеров и мобильных ПК с подключенным через порт HDMI, внешним монитором. Все операции будут проводиться из панели управления видеокартой и не забудьте предварительно обновить драйвера.
- Щелкните правой кнопкой мыши на пустом месте рабочего стола и в контекстном меню, в зависимости от производителя видеокарты, откройте «AMD VISION Engine Control Center» или «Панель управления Nvidia».
- В меню, найдите вкладку «Дисплей» и откройте пункт «Поворот дисплея».
- Осталось вернуть ваш монитор в нормальное положение выбрав необходимый угол поворота.
Указана примерная последовательность шагов и название вкладок меню, так как они могут меняться в зависимости от версии драйверов и модели видеокарты.
Заключение
В этой инструкции, я описал все доступные методы решения возникшей проблемы. Если ни одно описанное действие не помогло перевернуть изображение, попробуйте воспользоваться одной из точек восстановления или проверить устройство на наличие вирусов. Так же, часто помогает банальное обновление драйверов.
Ну, а ели проблема решена – отблагодарите автора лайком и комментарием, мне будет приятно.
Оцените, пожалуйста, статью:
Загрузка…
29 января 2018, 15:46
admin
Почему так происходит
Прежде чем рассказать о том, как можно перевернуть экран на ноутбуке комбинацией клавиш или иным методом, нужно найти ответ на главный вопрос. Он касается того, почему вообще такая ситуация могла возникнуть.
В действительности перевернуть рабочий стол на ПК или ноутбуке может даже сам пользователь, не подозревая об этом.
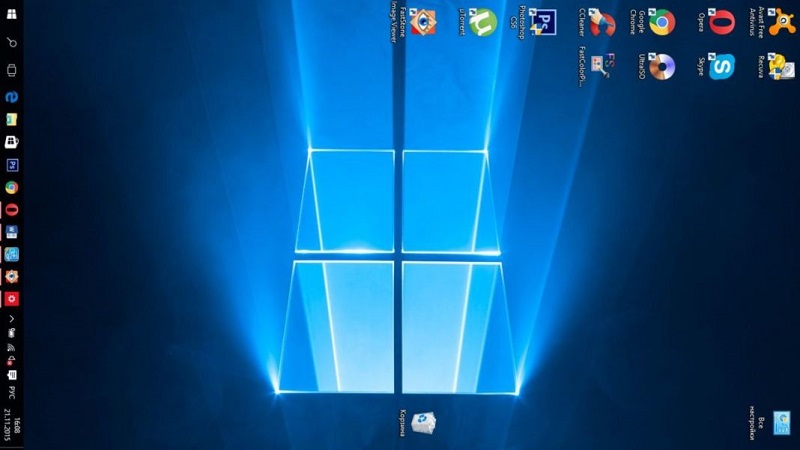
Всего же выделяют несколько основных потенциальных причин:
- Банальная невнимательность. Не удивляйтесь, если именно вы стали инициатором перевернуть свой экран на ПК или ноутбуке с ОС Windows 10 или более ранним изданием операционной системы. Если на компьютере активированы горячие клавиши, при их случайном нажатии вполне можно установить изображение на экране вверх ногами. Причина банальная, но в то же время для многих желанная. Ведь вернуть положение картинки в исходное состояние будет предельно просто.
- Проблемы со стороны ПО. Иногда случается и так, что железо, установленное на компьютер, конфликтует друг с другом, и это выливается в соответствующие сбои, неполадки, ошибки. Среди них и переворачивание изображения. Не исключено, что в этой ситуации потребуются услуги специалистов.
- Вирусное заражение. Есть вероятность, что перевёрнутый экран стал следствием воздействия вирусов на программное обеспечение вашего компьютера. В этой ситуации потребуется тщательное сканирование системы, а также удаление вредоносных программ соответствующими инструментами.
Разобравшись в причинах, можно приступать к изучению способов исправления ситуации.
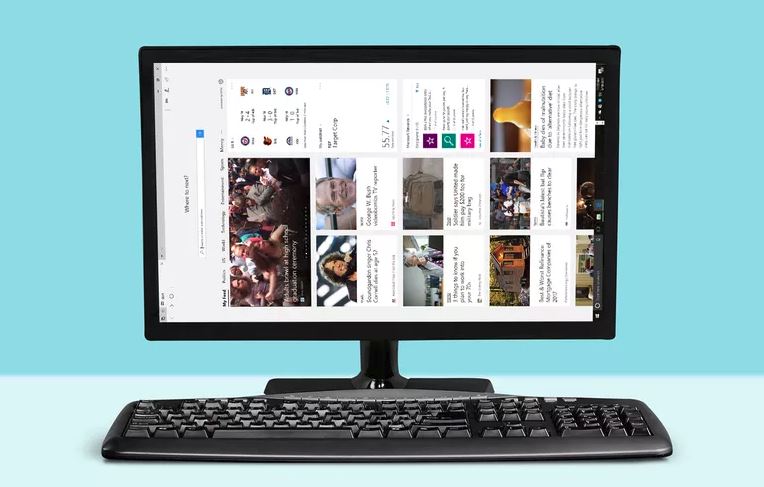
Что делать, если экран не поворачивается
Ситуации, когда изображение никак не удается повернуть, возникают нечасто, но проблем вызывают много. Особенно если картинка застыла в неестественном положении, например, вверх тормашками.
Наиболее распространенные причины, по которым это происходит, такие:
- поврежден драйвер видеокарты;
- произошла вирусная атака;
- возникла ошибка в ОС;
- вы поворачиваете изображение не на том мониторе (в многомониторных конфигурациях).
У каждой проблемы свое решение, но, прежде всего, попробуйте перезагрузить компьютер. Если обычная перезагрузка не помогает, запустите компьютер в безопасном режиме.
Если при обычной загрузке Windows экран повернулся набок или сдвинулся, а в безопасном режиме картинка возвращается в свое привычное положение, вероятнее всего, возникла проблема с драйвером видеокарты. Дело в том, что в безопасном режиме Windows не использует сторонний видеодрайвер. За графику в нем отвечает встроенный базовый драйвер, совместимый с любыми видеоадаптерами.
Для решения проблемы вышедший из строя драйвер следует переустановить.
Переустановите драйвер видеокарты
У меня на компьютере графический адаптер с чипом от NVidia, поэтому я покажу, как переустановить драйвер, на его примере.
Средствами Windows
- Кликните по иконке «Этот компьютер» правой клавишей мыши и выберите в появившемся писке пункт «Свойства».
- В новом окне кликните «Диспетчер устройств».
- В следующем окне разверните пункт «Видеокарта», щелкните правой клавишей мыши по названию устройства и перейдите к свойствам.
- В свойствах видеокарты перейдите во вкладку «Драйвер» и нажмите «Обновить драйвер».
- Для начала выберите автоматический поиск драйвера.
Если на компьютере сохранена предыдущая, рабочая версия видеодрайвера, для устранения сбоя может быть достаточно только «Откатить» его.
Как перевернуть экран на ноутбуке: комбинация клавиш, как вернуть обратно при ошибочном повороте — Статейный холдинг
Современные модели ноутбуков имеют массу различных опций и функциональных возможностей. Например, на некоторых устройствах можно повернуть экран, точнее, выводимое на него изображение на 90, 180 или даже 270 градусов.
Причём нередко такое случается вопреки желаниям самого «юзера», что делает дальнейшую работу за ноутбуком крайне неудобной.
Как же вернуть привычную картинку и обратно перевернуть изображение? Об этом и многом другом поговорим дальше.
Помогут ли «горячие» клавиши перевернуть изображение на ноутбуке?
На некоторых версия ОС можно довольно легко развернуть экран. Всего лишь с помощью клавиатуры и особой комбинации клавиш. При этом такой способ применим для ноутбуков разных фирм-производителей – asus (асус), lenovo (леново), samsung (самсунг) и пр. Сама схема действий проста:
Однако на некоторых сборках виндовс «горячие клавиши» могут не помочь вернуть экран обратно. Поэтому чтобы исправить перевёрнутое изображение на дисплее приходится прибегать к другим способам.
Переворачиваем экран при помощи утилит
Существуют и специальные программы, которые могут развернуть дисплей монитора как того пожелает пользователь.
Как правило, таких утилит нет в стандартной комплектации windows, поэтому их необходимо устанавливать дополнительно.
При этом подобные программы для ротации изображения на мониторе удобны для тех, кто часто меняет ориентацию экрана. К примеру, для проведения презентаций, чтения книг или просмотра фото и видео под определённым углом.
https://youtube.com/watch?v=nX5i9V3pk1Q
В числе утилит, которые помогут быстро перевернуть экран ноутбука:
Инструкция для ОС Windows 7 и 8
Что делать если перевернулся экран или сузилось изображение на мониторе ноутбука с ОС Windows 7? Начнём по порядку:
Если у вас по каким-то причинам не получается попасть в настройки экрана описанным выше способом, то можно попробовать и другой вариант. Для этого через меню «пуск» войдите в «панель управления». Далее выберите пункт «оформление и персонализация». Щёлкните по нему. Остаётся лишь кликнуть по «настройка разрешения экрана».
Кстати, для ноутбуков с ОС windows 8 осуществить поворот изображения можно также в окне настроек экрана. Схема действий аналогична описанной выше.
Как перевернуть экран на ноутбуке с Windows 10?
Для устройств с ОС виндовс 10 способов вернуть экран монитора в исходное положение также несколько. По сути, они идентичны тем, что применимы к windows 7 и 8. Но для большей наглядности опишем их подробно:
ОС Windows 10 зачастую устанавливается на так называемые ноутбуки-трансформеры, в которых объединены функции и возможности портативного компьютера и планшета.
Так что в них обязательно встраивается акселерометр – прибор, обеспечивающий автоматический поворот всего, что изображено на дисплее в силу конкретного положения самого гаджета в пространстве. Поэтому не забывайте про такую функцию автоповорота картинки.
Возможно, для того, чтоб вернуть изображение в исходный ракурс, достаточно повернуть сам «ноут».
Как перевернуть экран через панель управления видеокартой?
Предложим и другой способ – воспользоваться возможностями центра управления видеоадаптером. Зайти в настройки режимов работы видеокарты можно через панель управления. Также они доступны через системный трей. Либо просто кликните правой клавишей мыши и выберите панель управления NVIDIA (или «свойства графики», или AMD Catalyst Control Center).
Интерфейсы центра настроек у различных ОС и видеокарт оформлены по-разному. Однако запутаться здесь сложно. В левой части найдите раздел «дисплей». Затем «поворот дисплея». Теперь также проверьте ориентацию. При необходимости смените её на «альбомную», чтобы вернуть стандартный режим вывода изображения.
Если же у вас ноутбук со встроенным чипсетом от Intel, то изменить расположение экрана ещё проще. Щёлкните на рабочем столе правой кнопкой мыши. Откроется меню, где вам необходимо навести курсор на строку «параметры графики». Далее кликните на подпункт «поворот» и задайте на сколько градусов вы желаете развернуть экран. Для этого достаточно выбрать один из предложенных вариантов поворота:
Из-за чего может перевернуться изображение на экране ноутбука?
Этот вопрос порой волнует некоторых пользователей. Ведь хочется знать, почему изображение на экране монитора вдруг неожиданно перевернулось. Что ж в основном это случается из-за:
Сохрани статью себе в соцсеть!
Переворот экрана компьютера или ноутбука с помощью горячих клавиш
Известно, что использование комбинации кнопок на клавиатуре помогает быстро выполнить, практически, любое действие.
В чем суть функции, для чего она нужна
Поворот экрана в Windows 10 горячими клавишами используют для корректировки угла наклона элементов рабочего стола. В стандартном режиме установлен альбомный вид. А в новой версии операционной системы предусмотрены следующие варианты ориентации:
- стандартная альбомная;
- перевернутая альбомная (картинка и значки развернуты на 180°);
- портретная (картина повернута на 90° по часовой стрелке);
- альтернативная портретная (поворот осуществлен в обратном направлении).
Простому пользователю ноутбука эта функция очень не нужна. Однако она полезна дизайнерам или архитекторам. Например, при работе в графических редакторах подключают дополнительный монитор. И отображают на нем чертеж с другого ракурса. Это помогает оценивать перспективу и правильность создания картины.
Горячие клавиши для поворота экрана
Для выбора ориентации рабочего дисплея в Windows 7, 10 предназначены кнопки» Ctrl + Alt + стрелка». При этом, нижняя часть дисплея устанавливается по направлению используемой клавиши. А при необходимости установки перевернутой альбомной ориентации используют верхнюю стрелку. Горячие клавиши для поворота экрана — это самый простой способ, не требующий открытия меню.
Случайное нажатие этого сочетания приводит к переворачиванию изображения. Поэтому при использовании клавиатуры исключают подобные действия. В этом случае, поддержку горячих клавиш можно прекратить через настройки драйверов. Простого метода активации функции системными средствами нет. Эта опция работает в переносных компьютерах. А в стационарных ПК она не предусмотрена.
Что делать если комбинация кнопок не поворачивает экран
Если комбинация клавиш отключена или доступ к устройству ввода данных отсутствует, можно использовать другой способ. В этом случае, расположение экрана меняют с помощью настроек рабочего стола. Для этого выполните следующие действия:
- Нажмите правой клавишей мыши на свободную область дисплея. И в открывшемся списке выберите пункт «Разрешение». Нужная вам опция получила название «Ориентация». А необходимый вам вариант выбирите в контекстном меню.
- По умолчанию установлена альбомная ориентация. Выбор пункта «Книжная» приведет к повороту на 90°. А установка варианта «Перевернутая альбомная» поворачивает рабочий стол на 180°.
- Подтвердите действие, нажимая клавишу «Применить». Нажатием кнопки OK закройте окно.
Этот способ универсален, он подойдет владельцам ноутбуков и стационарных ПК. Функция работает в сочетании с любыми видеокартами, в т. ч. и со встроенными.
Почему экран переворачивается сам
Самопроизвольное изменение расположения экрана возникает при случайном использовании горячих клавиш в Windows 10 или неправильном использовании пунктов меню. При этом, достаточно повторно применить кнопки «Ctrl + Alt + стрелка». Ну а если способ не работает, высокая вероятность наличия вредоносного программного обеспечения. В таком случае установите бесплатный антивирусный софт, например, DrWeb Cure It. И в меню антивируса выберите вариант глубокой проверки с устранением найденных проблем.
Способы
Чтобы не бежать в сервис-центр за помощью, необходимо попробовать самостоятельно повернуть монитор нетбука в нормальное положение посредством горячих клавиш.
Горячие клавиши
Этот метод с горячими клавишами может сработать только в том случае, если у владельца лэптопа работает одна встроенная видеокарта на базе процессора Intel. Если же установлен внешний видеопроцессор от таких компаний, как NVidia или AMD, то хитрость с комбинацией клавиш не будет эффективна. Для этого нужно:
- Найти на клаве следующие кнопки: Ctrl + Alt. Клацнуть по ним одновременно.
- Нажать на одну из кнопок со стрелкой «Вверх» или «Вниз» — если картинка на ноуте развернута на 180 градусов и до сих пор имеет альбомный режим.
- Клацнуть на сочетание Ctrl + Alt и добавить одну из кнопок «Влево» или «Вправо», если монитор находится в портретном режиме.
Если не получилось повернуть положение монитора ноутбука в нормальный режим с помощью клавиатуры, то рекомендуется использовать другие методы исправления этой ошибки.
Специальные утилиты
Используя специальные утилиты, пользователь сможет работать с ноутбуком в любом положении: вертикально или горизонтально. Многие владельцы используют портретный режим работы экрана ноутбука для чтения электронных книг.
Следующие программы помогут владельцу поворачивать монитор так, как ему будет удобно в любое время.
IRotate.
- Скачать и установить приложение IRotate.
- Открыть программу.
- В контекстном меню выбрать нужную ориентацию монитора ноутбука.
Pivot Pro.
- Скачать и установить это приложение.
- Запустить программу.
- Начать использовать ее возможности. Теперь пользователь сможет не только поворачивать экран, но и работать с цветом и разрешением монитора. Владелец ноутбука даже может подключить несколько мониторов и настроить их так, как ему нужно с помощью утилиты Pivot Pro.
Еще одна утилита EEERotate. Она более простая, чем предыдущая. С ее помощью пользователь может поворачивать текст, фотографии по своему усмотрению. Помимо основных функций поворота, имеется возможность настройки тачпада для работы пользователя с экраном в портретном положении.
Кроме программ, владелец ноутбука сможет изменить картинку на дисплее ноута посредством надстроек видеопроцессора.
Управление видеокартой
В настройках внешнего видеопроцессора встроена функция Catalyst Control Center. Чтобы она открылась, нужно клацнуть правой клавишей мышки по полю на рабочем столе. Там появится вертикальная таблица со списком. Обычно CCC находится в первом пункте списка с названием компании выпустившей видеокарту: Nvidia или AMD.
Перед пользователем откроется панель управления видеопроцессором. Действия пользователя таковы:
- Найти и клацнуть по вкладке «Общие задачи дисплея».
- Под этим пунктом появится список. В нем клацнуть по «Вращение рабочего стола». Название может быть немного измененным в разных версиях видеокарт.
- Пользователю будут предложены типы разворотов: книжный, книжный зеркальный, альбомный, альбомный зеркальный.
- Кликнуть по одному из предложенных вариантов экрана. Обычным положением экрана считается альбомный тип.
Для встроенного видеочипа от компании Intel процедура работы с этой функцией будет немного другая. Нужно:
- Кликнуть левой кнопкой мыши по иконке трея внизу рабочего стола.
- В открывшемся списке свернутых в трей значков работающих приложений, кликнуть ПКМ по ярлыку видеокарты от Intel.
- Выбрать «Дисплей» в появившемся окне на экране ноута.
- Клацнуть по клавише «Поворот».
- Раскроется список, состоящий из предлагаемых поворотов экрана: от нормального вида до поворота на 270 градусов.
- Если пользователю надо вернуть монитор в обычный режим, то следует выбрать нормальный вид.
- Клацнуть «Сохранить профиль» и выйти из настроек видеокарты.
Специальные программы
При подключении к одному компьютеру нескольких мониторов или при частом создании сложных презентаций оказывается недостаточно стандартных возможностей Windows для изменения изображения на дисплее. Тогда на помощь пользователям приходят специальные программы:
-
EEERotate. Не подразумевает каких-либо сложностей в процессе использования, гарантирует комфортный и скоростной разворот. Комплектуется элементом, позволяющим легко менять ориентацию тачпада на боковое управление.
- Pivot Pro. Принцип её действия аналогичен EEERotate, однако не подразумевает смены тачпада. Более функциональна, поскольку позволяет переворачивать картинку на нескольких мониторах одновременно и редактировать размеры открывающихся окон. Имеет функцию настройки разрешения монитора и цветовой насыщенности.
Каждую из этих программ легко скачать через Яндекс или другие браузеры. После этого необходимо установить их на ноутбук или стационарный компьютер. Это оптимизирует работу монитора.
Горячие клавиши поворота экрана Windows 10
Список сочетания горячих клавиш действительно большой в Windows 10. В таблицу горячих клавиш попали все полезные сочетания доступные в операционной системе. Но там нет данных по горячим клавишам для поворота экрана. Это значит что изменение расположения экрана с помощью горячих клавиш происходит благодаря стороннему программному обеспечению.
Панель управления интегрированной графикой Intel HD позволяет использовать сочетания горячих клавиш для быстрого поворота экрана. Пользователю достаточно зажать клавиши Ctrl + Alt и нажимать стрелочки в разные стороны.
| Ctrl + Alt + ↑ | Альбомный вид (значение установленное по умолчанию) |
| Ctrl + Alt + → | Повернуть на 90 градусов, книжный, стандартный |
| Ctrl + Alt + ↓ | Перевернуть на 180 градусов, альбомный, зеркальный |
| Ctrl + Alt + ← | Поворот на 270 градусов, книжный, зеркальный |
Дополнительно можно установить утилиту iRotate, которая добавляет свои горячие клавиши для поворота экрана. Её сочетания клавиш совпадают со всеми выше предложенными.
Заключение
Всегда пользователи ноутбуков и компьютеров могли поворачивать экран, но эта функциональность была не нужна. Только если же сам повернулся экран (как утверждают пользователи), тогда нужно было его вернуть в стандартное состояние. Средствами операционной системы есть возможность установить альбомную или книжную ориентацию дисплея.
Что делать, если комбинация кнопок не поворачивает экран?
- Включите ноутбук в сеть, запустите его и выполните вход на основной экран рабочего стола.
- По свободному месту кликните правой кнопкой мыши для открытия контекстного меню с представленным списком возможных действий.
- Выберите пункт «параметры экрана» и нажмите на него при помощи мышки.
- Среди всех представленных параметров выберите раздел «ориентация» и настройте альбомный вариант.
- После этого нажмите на кнопку «применить» для сохранения текущих изменений и нормализации работы.
Если ничто из представленных методов не помогло решить проблему, можно применить восстановление системы Windows. Для этого нужно зайти в «пуск», затем через «панель управления» пройти в раздел «восстановление» и подтвердить данное действие нажатием кнопки. После этого программа автоматически начнет переход к предыдущей версии с нормальным расположением изображения.
Важно! При восстановлении старой версии пользователю придется заново выставлять все настройки для корректной работы устройства
Как перевернуть экран на ноутбуке? 3 рабочих способа!
Очень часто многие пользователи ноутбуков и нетбуков сталкиваются с проблемой, когда изображение на экране монитора оказывается перевернутым на 90 или 180 градусов. При этом, из-за растерянности люди начинают искать ответ на вопрос как перевернуть экран на ноутбуке в начальное состояние. Как правило, изображение на экране переворачивается, не из-за поломки видеокарты компьютера, как считают многие юзеры, а из-за неаккуратного нажатия горячих клавиш на клавиатуре. Возможно по ней походила кошка, ребенок играл и постучал по клавиатуре или же клавиатура неисправна и происходит самопроизвольное срабатывания клавиш. В общем решение проблемы достаточно простое и нам с вами будет необходимо выполнить некоторые действия, чтобы вернуть изображение монитора в первоначальный вид.
Как перевернуть экран на ноутбуке при помощи системных горячих клавиш?
Для того, чтобы перевернуть изображение на мониторе существуют специальные горячие клавиши. Рассмотрим, какие комбинации необходимо нажать.
- Ctrl+Alt+ Стрелка вниз – выполнить переворот экрана полностью, со всеми открытыми окнами;
- Ctrl+Alt+ Стрелка вверх – выполнить переворот экрана в изначальное положение;
- Ctrl+Alt+ Стрелка вправо – выполнить поворот экрана на 90 градусов вправо;
- Ctrl+Alt+ Стрелка влево – выполнить поворот экрана на 90 градусов влево;
Как правило, для решения проблемы, как перевернуть экран на ноутбуке, помогает нажатие сочетания клавиш клавиатуры Ctrl+Alt+ Стрелка вверх , если же данное действие не вернет ориентацию экрана в нужное состояние, то пробуем все комбинации.
Выключить поворот экрана в настройках графики Intel.
Иногда случается так, что описанный выше способ не позволяет ответить на вопрос как перевернуть экран на ноутбуке, так как комбинации клавиш отличаются от системных. В данном случае, вероятнее всего в настройках графики Intel прописаны другие сочетания горячих клавиш для управления настройками видеоадаптера. Поэтому, мы с вами сейчас их отключим, чтобы в дальнейшем не попадаться в ловушку с перевернутым экраном. Чтобы отключить настройки выполняем следующие шаги:
- Заходим в панель управления графикой Intel. Сделать это можно, нажав правой кнопкой мыши на значке возле часов.
- В появившемся окне необходимо выбрать пункт «Свойства графики»;
- Появится еще одно окно, в котором нас интересует пункт «Режим настройки»;
- В открывшемся окне заходим в пункт «Настройки и поддержка» и снимаем галочку с пункта «Функции клавиш быстрого доступа»
Как видите, все настройки в данном пункте сводятся к тому, чтобы правильно настроить сочетания горячих клавиш, которые заданы в панели управления графикой Intel либо выключить данную функцию.
Переворачиваем экран монитора при помощи настроек Windows.
В системных настройках операционной системы Windows, так же есть функция поворота экрана, поэтому давайте воспользуемся данными настройками и попробуем решить нашу проблему. Для того, чтобы разобраться как перевернуть экран на ноутбуке средствами Windows. Нам с вами необходимо выполнить следующие действия:
- На рабочем столе Windows нажать правой кнопкой мыши и выбрать пункт «Параметры экрана»;
- В открывшемся окне в пункте «Ориентация», необходимо выбрать правильный параметр, а именно, «Альбомная» ориентация;
- После этого необходимо применить параметры, нажав кнопку «Применить». Экран монитора ноутбука должен вернуться в изначальное положение.
Если не помогают перечисленные способы.
Иногда бывают случаи, когда вышеперечисленные способы не помогают либо пользователь не может понять, как правильно их выполнить, тогда можно попробовать воспользоваться функцией «Восстановление системы» Windows. Тем самым мы с можем откатиться к тем настройкам операционной системы, когда экран монитора не был перевернут.
Для того, чтобы выполнить восстановление системы необходимо открыть «Пуск» — «Панель управления» — «Восстановление» — «Запуск восстановления системы».
После этого выбрать дату, на которую необходимо откатить настройки и запустить процесс восстановления. После восстановления системы положение экрана должно вернуться в правильное положение.
Самым крайним вариантом, который 100% решит проблему, как перевернуть экран на ноутбуке – это переустановка операционной системы. Но это как самый последний вариант, если другие не помогают.
Подведем итоги.
Как видите, если перед вами встала проблема как перевернуть экран на ноутбуке, то решить ее во многих случаях, можно самостоятельно не прибегая к помощи специалистов. В большинстве случаев, проблема кроется в неправильно нажатых горячих клавишах. Но если проблема кроется более глубоко, то поможет переустановка операционной системы.