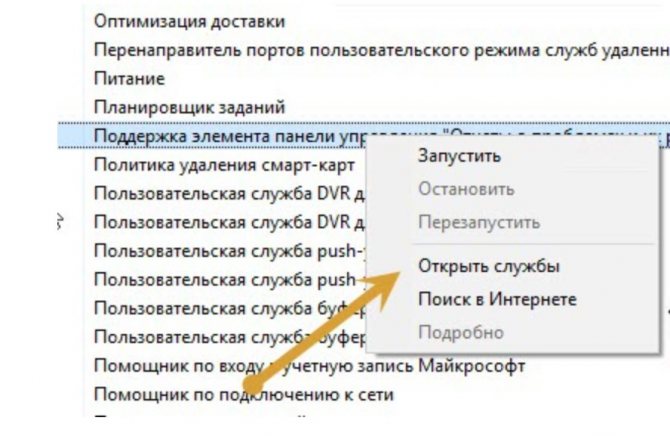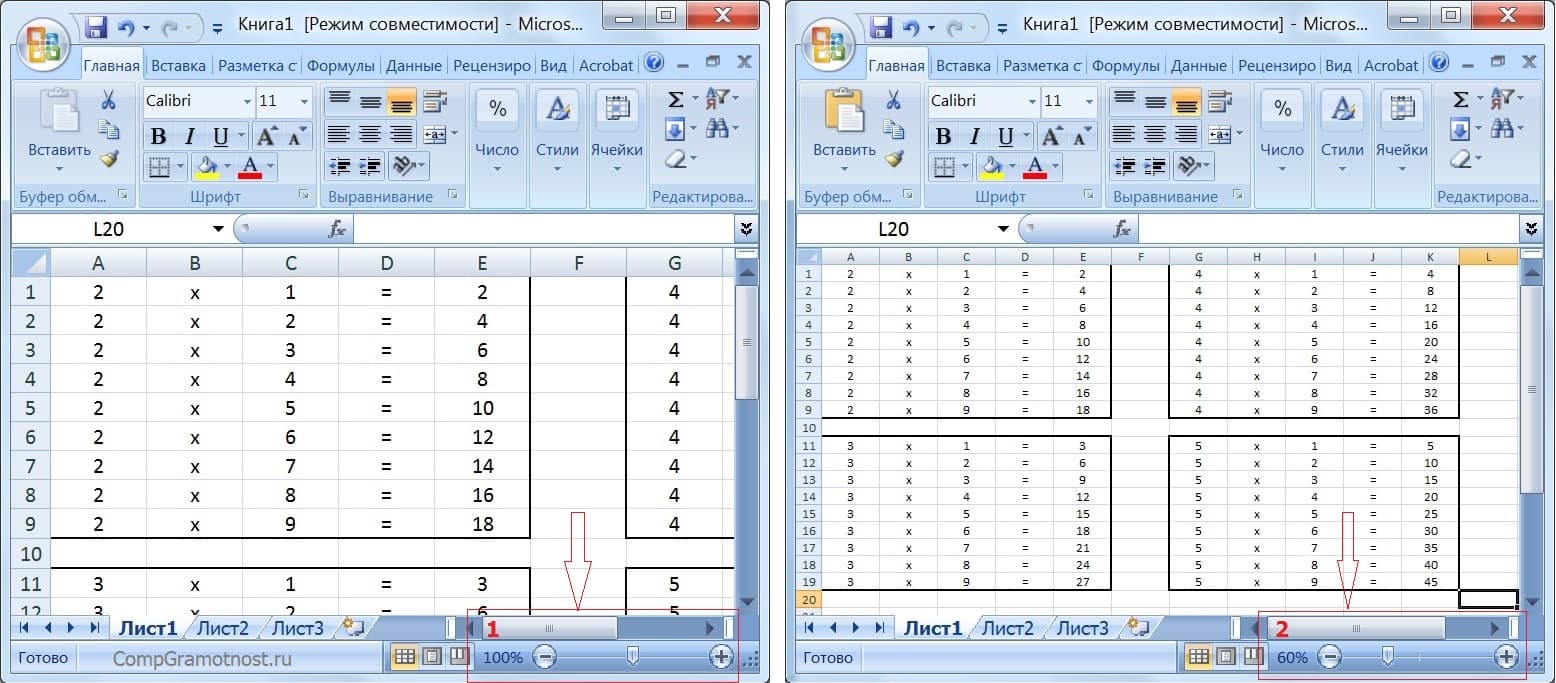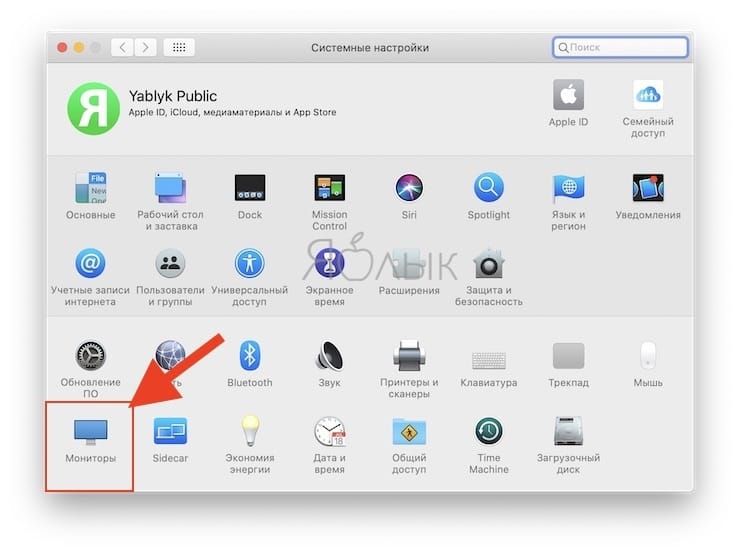Почему мерцает экран ноутбука
Содержание:
- Устранение мерцания экрана компьютера на Windows 10
- Неисправность блока питания, видеокарты и самого монитора
- Причины появления дефектов на экране
- Рябь и полосы на экране компьютера/ноутбука (артефакты)
- Неисправность монитора.
- Неисправность видеокарты
- Что делать, если мерцает экран ноутбука
- Устаревшие или неисправные драйверы
- Когда на экране рябь и шум
- Когда на экране линии и полосы
- Колебания напряжения в сети питания
- Какой дефект принято называть рябью
- Переустановите или обновите драйвер видеокарты
- Возможные причины ряби телевизора
- Переустановите или обновите драйвер видеокарты
- Почему мерцает и рябит экран монитора компьютера: решаем проблему самостоятельно
- Устаревшие или неисправные драйверы
- Почему рябит мерцает экран монитора компьютера
- Как убрать размытие экрана в Windows 10
- Причины появления полос
- Колебания напряжения в сети питания
- Мерцает/рябит экран монитора. Способы исправления
Устранение мерцания экрана компьютера на Windows 10
Если мигает экран монитора, что делать Windows 10? Прежде чем приступать к решению проблемы, нужно в «Диспетчере задач» просмотреть, что виновно в проблеме (ознакомиться с предыдущим разделом). Если это стороннее ПО, то потребуется его найти и удалить. Если же проблема в программном обеспечении (драйверах), то будет достаточно их обновить или, наоборот, откатить.
Решение проблемы с драйверами
В некоторых случаях возникают проблемы в работе программного обеспечения операционной системы. Существует два безопасных метода решения — откат и обновление ПО. Для выполнения обеих процедур потребуется открыть «Диспетчер устройств»:
- Для выведения на экран контекстного меню потребуется на клавиатуре зажать клавиши «Win + X».
- Запустить на своем ПК «Диспетчер устройств».
- Из доступных опций кликнуть на «Видеоадаптер», затем перейти через его свойства в раздел «Драйвер».
Обратите внимание! Для отката программного обеспечения к предыдущей версии после неудачного обновления будет достаточно тапнуть на кнопку «Откатить»
Вход для обновления и отката драйверов на ПК с операционной системой Windows 10
Если же программное обеспечение нужно обновить, то придется тапнуть на кнопку «Обновить». Обновление программных компонентов операционной системы может быть как автоматическим, так и ручным. Сначала всегда рекомендуется отдавать предпочтение автоматизированным процессам. В этом случае мастер сам найдет в Глобальной сети последнюю версию подходящего ПО и установит его.
Обратите внимание! Если обновление ПО не помогает решить проблему, то лучше удалить старые драйвера и повторно установить новые. Восстановление программного обеспечения таким способом должно помочь решить проблему
Способы обновления программного обеспечения без отключения
Также стоит отметить, что устанавливать программы, приложения и ПО необходимо только из проверенных источников. Если пренебречь этим правилом, то существенно возрастает вероятность поразить системные файлы вредоносными программами и компонентами.
Неисправность блока питания, видеокарты и самого монитора
Не исключено, что проблема кроется в видеокарте. Косвенным признаком здесь может служить мерцание других мониторов, подключенных к ПК. Мерцание может быть вызвано и неполадками в работе блока питания. Если БП внешний, попробуйте заменить его на другой аналогичный; если внутренний, его диагностику лучше доверить специалистам. То же самое касается предполагаемых неисправностей монитора. Причиной неполадки может быть и деградация жидкокристаллической панели, и повреждение дешифратора, и сбой настроек VCOM, которые далеко не всегда доступны пользователю. И в том, и в другом случае решение этой проблемы лучше доверить специалистам.
Причины появления дефектов на экране
На экранах обычных мониторов и ноутбуков полосы могут появиться по нескольким причинам:
- Выход из строя матрицы, поможет только замена
- Повреждение, излом, плохой контакт шлейфа от матрицы к плате ноутбука
- Неисправная видеокарта. В некоторых случаях возможен ремонт или замена видеокарты
- Неисправность материнской платы, как правило из-за перегрева компонентов
Прогноз неутешительный, практически во всех случаях требуется ремонт в сервисном центре. В домашних условиях можно лишь заменить видеокарту, если она не встроенная, или удалить и переустановить драйвер. Отдельные «левши» и «кулибины» могут попытаться заменить шлейф или матрицу самостоятельно, но стоит учесть ряд нюансов, о которых речь пойдёт ниже. Давайте сначала попробуем на глаз определить истинную причину неисправности ноутбука.
1. Для первоначальной диагностики причины появления полос или пятен нам потребуется обычный монитор, который нужно подключить к ноутбуку по любому интерфейсу: VGA, HDMI, Display Port. Если на мониторе изображение отличное, без полос и артефактов, значит проблема в матрице или шлейфе. Если и на мониторе есть полосы, тогда нужен ремонт/замена видеокарты или материнской платы ноутбука.
2. Проверяем реакцию матрицы на физическое воздействие: пробуем двумя руками, как бы, изогнуть и выкрутить экран, типа как выкручивают тряпки, пробуем слегка надавить пальцем на поверхность экрана. Естественно без фанатизма. Если полосы видоизменяются, значит неисправна матрица или шлейф, что менее вероятно.
3. Смотрим, пропадают полоски, или может меняются, при открывании и закрывании крышки ноута. Пробуем медленно и быстро. Изменения в любую сторону свидетельствуют о неисправности шлейфа матрицы.
4. Полоса может быть рядом битых пикселей, особенно если она разноцветная. Это совершенно другая проблема, изучите пожалуйста отдельную статью.
Далее постараемся визуально определить что именно нуждается в ремонте. Вы можете посмотреть видео и продолжить чтение статьи:
Рябь и полосы на экране компьютера/ноутбука (артефакты)
Вопрос пользователя
Здравствуйте!
На экране моего компьютера с недавнего времени стали появляться полосы и рябь, картинка иногда может дергаться при прохождении горизонтальной полосы.
Происходит подобное, только в играх. Пробовал переустанавливать Windows, менять видео драйвера – эффекта ноль. Это артефакты на видеокарте (мне так сказали в сервис-центре), и ее нужно менять. Или есть другие варианты?
Доброго дня!
Вообще, наличие любых искажений на экране – это признак весьма тревожный. Появляться полосы и рябь на экране могут и при проблемах с ПО, и при проблемах с железом. В этой статье я постараюсь разобрать самое основное, с чем приходится сталкиваться, что можно сделать и предпринять для диагностирования и поиска причины (ну а зная суть проблемы – часто ее можно устранить своими силами
Неисправность монитора.
Еще одна, часто встречающаяся причина мерцания экрана. Если у вас стационарный компьютер, то проще сразу проверить монитор, подключив его к другому компьютеру, так вы узнаете, в чем проблема, в компьютере или в самом мониторе. Если неисправен монитор, то причин тут так же, может быть несколько, например неисправна матрица, можете почитать статью о замене матрицы на ноутбуке. Причина может быть и в лампе подсветки или в инверторе. Так же, часто на ноутбуках причиной ряби и мерцания экрана является перетирание шлейфа, это происходит от постоянного открывания и закрывания крышки ноутбука.
Конечно, если руки растут из нужного места, то справится с починкой монитора может и каждый, но я бы рекомендовал сдать монитор в сервисный центр.
Пока на этом все, очень надеюсь, что статья поможет вам разобраться с проблемой мерцаний и ряби на экране монитора компьютера или ноутбука.
Источник
Неисправность видеокарты
В первую очередь, конечно, трудности с картинкой бывают связаны с поломкой видеокарты. Это случается достаточно часто, когда пользователь любит играть в компьютерные игры, использовав так называемый разгон видеокарты и существенно превысил определенный лимит.
Но видеоадаптер сломаться может и по иным причинам, к примеру, из-за сильного перегрева. Подобное возможно, если все тепло от видеокарты не отводилось нормально.
На сегодняшний день существуют специальные программы, которые выполняют полную диагностику ПК, в частности видеокарты.
Для детальной проверки функционирования этого устройства часто используют популярное приложение под названием Everest.
Если проверка видеокарты показала, что она не работает, потребуется обязательно проверить все шлейфы для подключения. Так же стоит осмотреть провод дополнительного питания видеокарты. Если видеочип неисправен, потребуется его полная замена. При перегреве или поломке встроенной видеокарты, наверняка нужна будет замена системной платы. Так как ремонт бывает не целесообразен.
Что делать, если мерцает экран ноутбука
Перед тем как приступать к поиску и попыткам устранения неисправности, нужно попробовать обесточить ноутбук. Для этого отсоедините компьютер от розетки и снимите с него аккумулятор. Подождите 3-4 минуты и подсоедините батарею обратно, после чего запустите ноутбук. Если данная простая процедура не помогла избавиться от проблемы, переходите к другим способам исправления ситуации, описанным ниже.
Проще всего самостоятельно решить возможные программные проблемы, поэтому поиск причины, из-за которой мерцает экран ноутбука, рекомендуется начинать именно проверки настроек и драйверов. Сначала убедитесь, что в операционной системе правильно выставлены настройки частоты обновления экрана. Проверить это можно следующим образом:
- Зайдите в параметры экрана, для этого нужно нажать правой кнопкой мыши на пустом месте рабочего стола и выбрать пункт «Параметры экрана»;
- Далее откроется окно настроек, в котором необходимо нажать «Дополнительные параметры экрана»;
- Откроется новое окно, в котором в списке сопутствующих параметров нужно выбрать «Свойства графического адаптера»;
- Далее откроется окно настроек, в котором нужно перейти на вкладку «Монитор» и настроить параметр частоты обновления экрана. На различных моделях ноутбуков оптимальная частота может отличаться, поэтому рекомендуем попробовать установить все доступные варианты частоты по очереди, каждый раз проверяя, удалось ли устранить проблему с мерцанием экрана.
Обратите внимание: Также иногда возникать проблема с мерцанием экрана может по причине неправильно подобранного разрешения экрана. Убедитесь, что в настройках установлено оптимальное разрешение для матрицы, используемой в ноутбуке
Решение аппаратных проблем
Если программным образом не получилось избавиться от мерцания экрана ноутбука, скорее всего проблема связана с выходом из строя или неисправной работой одного или нескольких компонентов, отвечающих за вывод изображения на экран ноутбука.
Первым делом нужно убедиться, что видеокарта, установленная в ноутбуке, не перегревается в процессе работы. Для этого можно воспользоваться различными программами, которые позволяют посмотреть нагрев графического ускорителя при работе.
Обратите внимание: Явным симптомом того, что мерцает экран из-за перегрева видеокарты, является отсутствие проблемы при работе «на холодную», то есть сразу после включения компьютера. Если мерцает экран из-за перегрева графического адаптера ноутбука, рекомендуется проделать следующее:
Если мерцает экран из-за перегрева графического адаптера ноутбука, рекомендуется проделать следующее:
- Почистить портативный компьютер от скопившейся пыли и заменить термопасту на чипе видеокарты;
- Установить компьютер на охлаждающую подставку и избегать закрытия вентиляционных отверстий на нем, например, при постановке компьютера на мягкую поверхность.
Еще одной распространенной аппаратной причиной, почему мерцает экран, может быть перегиб шлейфа, отвечающего за вывод изображения. Убедиться, не пережат ли провод можно, если разобрать компьютер и визуально оценить шлейф на наличие повреждений и осмотреть его расположение.
Гораздо более сложные проблемы, которые могут приводить к мерцанию экрана ноутбука, это: проблемы с матрицей и перегорание элементов материнской платы или видеокарты. Если имеет место одна из данных проблем, избавиться от неисправности можно только заменой комплектующих или при помощи специалистов.
Обратите внимание: Убедиться, что мерцает экртан из-за неисправной матрицы достаточно просто. Нужно подключить ноутбук к внешнему монитору или телевизору
Если изображение на нем не мерцает, вероятнее всего проблема в матрице или в шлейфе.
Добрый день! Уважаемые читатели и гости крупного IT блога Pyatilistnik.org. Пока весь мир бушует по поводу установки обновления Windows 10 1809 и решает кучу проблем, например, черный экран рабочего стола, мы с вами разберем еще одну проблему связанную с данной операционной системой, а именно разберем, как исправить ситуацию, когда мигает рабочий стол windows 10, или же он может моргать. И такое как выяснилось .вы легко можете встретить в этом отличном продукте.
Устаревшие или неисправные драйверы
Любое устройство в ПК требует своего собственного драйвера, дабы ОС могла ускорить общий обмен информацией, а также определить тип драйвера, наиболее правильные настройки.
И видеокарта здесь не исключение. Графический адаптер является одним из наиболее проблемных.
В случае наличия любого из выше описанных симптомов, потребуется обязательно попробовать переустановить драйвер.
Чтобы это сделать понадобится удалить старый, а затем его заменить, либо же просто обновить.
Первый вариант при этом более предпочтительный.
Еще один вариант – нажать кнопку Обновить в окне драйвера для графического адаптера. Часто помогает откат.
Стоит отметить, что вкладки Видеоадаптеры там может и не быть. Потребуется зайти в пункт Неопознанные устройства либо туда, где есть знак восклицания желтого цвета.
Если ранее осуществлялся разгон видеоадаптера, то причина, возможно, в этом. Надо вернуть стандартное состояние видеокарты.
Когда на экране рябь и шум
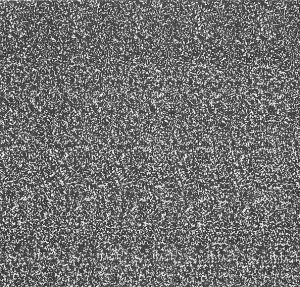 Когда при включении телевизора помехи в виде серой ряби, слышно характерное шипение, первая
Когда при включении телевизора помехи в виде серой ряби, слышно характерное шипение, первая
вероятная причина — неисправная антенна.
Иногда достаточно ее получше настроить, порой требуется замена.
Также нужна диагностика антенного кабеля (мог перетереться, согнуться, сломаться) и внимательный осмотр штекера. Возможно потребуется и их замена.
Вы можете легко проверить исправность своей антенны, подключив ее к другому телевизору (заведомо исправно работающему) и сравнив качество получаемого изображения.
Вторая
возможная причина ряби и шума — незаземленные или плохо экранированные провода проводки. Нужно заменить старые кабели на новые толстые и экранирование.
Когда на экране линии и полосы
Наклонные и горизонтальные, непрерывные и пунктирные, широкие и узкие полосы и линии также нередко возникают на экранах как жидкокристаллических, так и кинескопных, и плазменных телевизоров.
Такие полосы и линии — явный признак того, что какой-то домашний бытовой прибор или удаленные источники глушат сигнал телевизора.
Установите источник помех и по возможности примите все необходимые меры по его устранению.
Разобраться с этой проблемой также поможет мастер ВсеРемонт24. Скорее всего нужно будет установить направленную антенну.
Если вы видите полоски на экране только на некоторых каналах
, их нужно перенастроить.
 Если только один канал
Если только один канал
показывает с помехами, скорее всего, это проблемы не ваши, а его. Поинтересуйтесь у соседей как показывает у них этот канал.
Иногда владельцы телевизоров видят на своем экране помехи, которые трудно описать словами. В таких случаях мастера часто диагностируют поломку
одного из внутренних блоков, какой-либо детали телевизора или микросхемы.
Спровоцировать выход из строя какой-либо из внутренних составляющих телевизора может даже обыкновенная пыль, а также повышенная влажность в доме.
Внимание!
Не рискуйте своим здоровьем и жизнью, пытаясь самостоятельно разобрать, продиагностировать и починить телевизор, если сломалось что-то внутри него! Это должен делать только опытный мастер!
Точную стоимость ремонта телевизора, показывающего помехи вместо изображения мастер определит после того, как проведет диагностику телевизора и определится с тем, какой сложности ремонт ему необходим.
Колебания напряжения в сети питания
Особое внимание следует уделить проверке сети электропитания. Провалы и всплески напряжения в сети могут привести не только к морганию изображения на мониторе, но и другим проблемам в работе компьютера, например, внезапным его отключением при запуске требовательного к ресурсам программного обеспечения или подключением к ПК внешних устройств, не обладающих собственным источником питания
Эти краткосрочные колебания в сети вызываются стартом электротехнических приборов, создающих более или менее значительную нагрузку. Если сеть нестабильна, решить эту проблему можно подключением монитора и желательно тогда уже и компьютера к бесперебойному источнику питания (UPS).
Какой дефект принято называть рябью
Рябью называются такой дефект на экране монитора (или телевизионного экрана), как полное отсутствие изображение и шипение (в случае с телевизором). Вместо этого на экране появляются помехи, которые не позволят пользоваться монитором ПК или ТВ. Эти помехи обычно представляют собой горизонтальные полосы, которые мерцают на экране.
Рябь всегда выглядит примерно одинаково, хотя есть и некоторые отличия. Они заключаются в том, что некоторые экраны во время ряби демонстрируют просто серо-чёрные полосы, а другие — серо-чёрные полосы, разбавленные цветными полосами.
Важно отметить, что нет никакой разницы в том, как именно выглядит рябь. Она является дефектом, который требует как можно скорейшего устранения. Лишь в таком случае можно быть уверенным в том, что всё пройдёт нормально и дефекты исчезнут
Лишь в таком случае можно быть уверенным в том, что всё пройдёт нормально и дефекты исчезнут.
Переустановите или обновите драйвер видеокарты
Причиной моргания монитора компьютера в Windows 10 и других версиях системы может быть некорректно работающий драйвер видеокарты. Попробуйте его переустановить.
- Откройте Диспетчер устройств и разверните пункт «Видеоадаптеры »;
- Кликните правой кнопкой мыши по используемому видеоадаптеру, выберите в меню «Удалить »;
- О и подтвердите действие;
- Перезагрузите компьютер и установите драйвер повторно, предварительно скачав его с сайта производителя видеоплаты.
Более мягким решением является обновление видеодрайвера. Для этого вам нужно дважды кликнуть по видеоадаптеру, переключиться на вкладку «Драйвер
», нажать кнопку «Обновить » и проследовать дальнейшим инструкциям мастера.
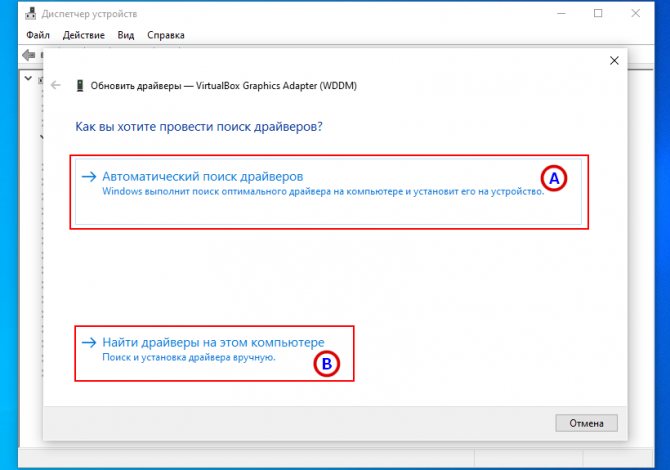
Возможные причины ряби телевизора
Как подключить второй монитор к компьютеру
Причин достаточно много.
Неисправная коллективная антенна
Если рябит экран телевизора, первым дело нужно проверить исправность антенны. Для этого достаточно проверить качество вещания телевидения у соседей. Если у них такая же проблема, обращайтесь в организацию, которая обслуживает ваш дом.
Важно! Не сочтите за неисправность возможные профилактические работы на телевидение, которые проводятся в каждый последний понедельник месяца. Для компаний кабельного телевидения, это требование не распространяется
Повреждение антенного кабеля или внешней антенны
Рябь на экране может появляться из-за выхода из строя внешней антенны или антенного кабеля. Случайно задетый кабель или частое подключение-отключение кабеля может расшатать штекер и из-за этого сигнал станет плохим.
Переустановите или обновите драйвер видеокарты
Причиной моргания монитора компьютера в Windows 10 и других версиях системы может быть некорректно работающий драйвер видеокарты. Попробуйте его переустановить.
- Откройте Диспетчер устройств и разверните пункт «Видеоадаптеры»;
- Кликните правой кнопкой мыши по используемому видеоадаптеру, выберите в меню «Удалить»;
- Отметьте чекбокс «Удаление программы драйверов…» и подтвердите действие;
- Перезагрузите компьютер и установите драйвер повторно, предварительно скачав его с сайта производителя видеоплаты.
Более мягким решением является обновление видеодрайвера. Для этого вам нужно дважды кликнуть по видеоадаптеру, переключиться на вкладку «Драйвер», нажать кнопку «Обновить» и проследовать дальнейшим инструкциям мастера.
Почему мерцает и рябит экран монитора компьютера: решаем проблему самостоятельно
Вопрос: Почему появляется рябь на мониторе компьютера, какие могут быть причины и как исправить данную проблему самостоятельно?
Пользователь во время взаимодействия с персональным компьютером большинство информации получает, разумеется, непосредственно через монитор.
Матрицы дисплеев между собой отличаются очень существенно: по качеству цветопередачи, по разрешению и частоте обновления изображения и прочими параметрами.
Однако у них у всех лишь одна цель – выводить данные пользователю на монитор, дабы тот мог ее удобно воспринимать. Существенно воспрепятствовать потреблению информации может постоянное мерцание. Почти невозможно нормально работать за компьютером, у которого рябит или моргает дисплей либо искажаются цвета.
Среди ключевых виновников, способных делать так, что экран персонального компьютера начинает мерцать, можно отметить следующие:
- В специальных настройках ОС установлена очень низкая частота обновления используемого дисплея.
- Перегрев центрального процессора либо поломка видеокарты.
- Не установлен либо плохо функционирует драйвер графического процессора на персональном компьютере.
- Определенная неисправность подсветки дисплея или матрицы.
В этом подробном материале мы расскажем про причины ряби на мониторе компьютера и как решить эту проблему самостоятельно.
Устаревшие или неисправные драйверы
Любое устройство в ПК требует своего собственного драйвера, дабы ОС могла ускорить общий обмен информацией, а также определить тип драйвера, наиболее правильные настройки.
И видеокарта здесь не исключение. Графический адаптер является одним из наиболее проблемных.
В случае наличия любого из выше описанных симптомов, потребуется обязательно попробовать переустановить драйвер.
Чтобы это сделать понадобится удалить старый, а затем его заменить, либо же просто обновить.
Первый вариант при этом более предпочтительный.
Еще один вариант – нажать кнопку Обновить в окне драйвера для графического адаптера. Часто помогает откат.
Стоит отметить, что вкладки Видеоадаптеры там может и не быть. Потребуется зайти в пункт Неопознанные устройства либо туда, где есть знак восклицания желтого цвета.
Если ранее осуществлялся разгон видеоадаптера, то причина, возможно, в этом. Надо вернуть стандартное состояние видеокарты.
Почему рябит мерцает экран монитора компьютера
Пользователь во время взаимодействия с персональным компьютером большинство информации получает, разумеется, непосредственно через монитор.
Матрицы дисплеев между собой отличаются очень существенно: по качеству цветопередачи, по разрешению и частоте обновления изображения и прочими параметрами.
Однако у них у всех лишь одна цель – выводить данные пользователю на монитор, дабы тот мог ее удобно воспринимать. Существенно воспрепятствовать потреблению информации может постоянное мерцание. Почти невозможно нормально работать за компьютером, у которого рябит или моргает дисплей либо искажаются цвета.
В этом подробном материале мы расскажем про причины ряби на мониторе компьютера и как решить эту проблему самостоятельно.

Как убрать размытие экрана в Windows 10
Исправление «мыльного» экрана заключается в изменении настроек
Поэтому важно рассмотреть все параметры, влияющие на размытость в параметрах Виндовс 10
Выбор правильного разрешения
Владелец компьютера на базе операционной системы Windows 10 получает возможность регулировать изображение экрана. Расплывчатая картинка бывает связана с тем, что человек установил минимальные параметры.
На заметку. Чем ниже выбрано разрешение в параметрах, тем меньше ПК потребляет энергию. Подобная опция наиболее востребована среди обладателей ноутбуков.
Для выбора разрешения нужно:
Открыть «Параметры», используя меню «Пуск».
Перейти в раздел «Дисплей».
В пункте «Разрешение» выбрать максимальное значение.
Если после этого в меню блокировки размытость останется, то понадобится изменить параметры, связанные с эффектами.
Отключение эффекта размытия в настройках ОС
«Мыльное» изображение на мониторе во время включения компьютера чаще всего становится следствием активации функции «эффектов прозрачности». Соответственно, исправляется картинка путем ее отключения:
Откройте раздел «Параметры» через меню «Пуск».
В пункте «Персонализация» выберите подпункт «Цвета».
В «Эффектах прозрачности» передвиньте ползунок в положение «Выкл».
Чтобы быстрее добраться до нужных настроек, следует воспользоваться комбинацией клавиш «Win + I». Как бы то ни было, отключение эффектов полностью решит проблему. На экране блокировки картинка перестанет быть «мыльной». Но, в то же время, размытость может сохраниться при использовании отдельных приложений.
Исправление размытости в приложениях
Расплывчатая картинка появляется не только на экране блокировки, но и при использовании определенных программ. Для отключения эффекта рекомендуется сделать следующее:
Открыть «Параметры» через меню «Пуск».
Перейти в раздел «Дисплей».
Кликнуть по надписи «Дополнительные параметры масштабирования».
Разрешить ОС исправлять размытость в программах включением соответствующей опции.
А еще, чтобы надписи в интерфейсе операционки не были «мыльными», рекомендуется установить масштаб «100 %» в разделе «Дисплей». Но подобный вид проблемы бывает связан и с другими настройками.
Исправление размытости шрифтов
Встроенная в Windows 10 утилита ClearType позволяет избавиться от расплывчатых шрифтов, которые также мешают комфортно взаимодействовать с интерфейсом компьютера. Для включения настройки нужно:
Используя комбинацию клавиш «Win + R», открыть меню «Выполнить».
Ввести запрос «control», чтобы запустить «Панель управления».
Перейти в раздел «Экран».
- Кликнуть по надписи «Настройка текста ClearType», которая располагается в левом углу.
- Отметить галочкой «Включить ClearType».
- Сохранить настройки.
Теперь проблема с расплывчатым изображением должна быть решена на 100 %. А если в меню блокировки до сих пор отображается «мыльный» фон, стоит рассмотреть еще пару хороших вариантов.
Редактор локальной групповой политики
Для операционной ОС Виндовс 10 разработана специальная опция, отвечающая за отображение черных цветов. Она непосредственным образом влияет на четкость картинки. Чтобы активировать функцию, понадобится:
Одновременно нажать «Win + R».
Ввести запрос «gpedit.msc».
Поочередно откройте разделы «Конфигурация ПК», «Административные шаблоны», «Система» и «Вход в систему».
Кликните по надписи «Показывать прозрачный экран входа в систему».
Выставьте значение «Включено», а затем сохраните изменения параметров.
Теперь нечеткое изображение на компьютере должно быть заменено на изначально выбранную в качестве фона экрана блокировки картинку. Если этого не произошло, попробуйте отключить эффект размытия в Редакторе реестра.
Отключения размытия в Редакторе реестра
«Мутное окно» при запуске компьютера вынуждает пользователя выполнять необдуманные действия. В подобной ситуации не нужно делать ничего с обновлениями ОС, и уж тем более переустанавливать операционку. То, что устранить дефект не удалось стандартными настройками, еще не свидетельствует о полном провале операции. Просто отключите расплывчатый эффект в Редакторе реестра:
Запустите окно «Выполнить» («Win + R»).
Введите запрос «regedit.exe».
Перейдите в директорию, расположенную по пути «HKEY_LOCAL_MACHINE \ SOFTWARE \ Policies \ Microsoft \ Windows \ System».
- Кликните ПКМ по разделу «System», чтобы создать параметр DWORD (32-bit).
- Выставите значение «1».
Подтвердите сохранение новых параметров.
В конце останется перезагрузить компьютер. После этого изменения вступят в силу, и «мутное окно» полностью исчезнет.
Причины появления полос
- Перегрев видеокарты. Если вам диагностировали то, что ваш экран начинает рябить полосами из-за перегрева видиокарты. То вашу проблему решит улучшение системы охлаждения вашего ноутбука. Например: подставка с кулерами, чистка старой системы охлаждения или же полная замена на более мощную.
- Полный выход из строя видеокарты. Чаще всего основная причина также, что и в первой ситуации перегрев, реже попадаются ноутбуки с аппаратным сбоем. В данной ситуции полосы либо появляется еще при запуске операционной системы , либо ваш девайс совсем отказывается работать. Но стоит заметить еще тот факт, что при данного вида поломки на экране появляются широкие белые полосы и они могут быть как горизонтальные,так и вертикальные. Но и от цветных разводов по экрану никто не застрахован. Решить данную проблему не так-то сложно. Ремонт или апгрейд видеокарты помогут, но в ноутбуке самостоятельно заменить карту не так-то просто и не если вы не имеете данных навыков,то лучше отдать в сервисный центр.
- Выход из строя системной платы. Ситуация анологична как и с поломкой видеокарты. Только полосы — цветные.
- Выход из строя шлейфа. От системной платы до матрицы ноутбука пролегает шлей, благодаря которому сигнал поступает на экран. Причины поломки могут быть самые разные. Например: плохой контакт в соедении платы и шлейфа, перегорание, перелом, трещины могут вызвать неисправную работу экрана и цветопередачу на матрицу ноутбука, поэтому и появляются полосы.
- Порча матрицы, выход из строя. Данная полока критична и безвыходна, решение одно полная замена матрицы. Редким исключением бывают случаи, когда переустановка или же обновление видео-драйверов помогает, но надеяться на это не стоит, такой случай может выпасть один на миллион.
Диагностика проблем
Основная задача состоит в том, правильно опряделить причину по которой возникла проблема с передачей изображения и цветопередачей экрана. Но стоит отметить, что полную диагностику причин появления полос на экране возможно произвести только в СЦ на спец.оборудование. Но первоначальное опряделение причины может значительно облегчить решение проблемы и такую диагностику возможно выполнить в домашних условиях.
С помощью дополнительного монитора
Для этого нам понадобиться шнур VGA для подключения ноутбука к монитору.
В итоге мы получим один из двух результатов:
- На доп. мониторе изображение будет четким (без помех, ряби и разноцветных полос)
- Изображение не измениться, все будет так же как и на экране вашего устройства.
При первом варианте мы видим, что видеокарта функционирует нормально, сбоев нет и тогда решение проблемы нужно искать в матрице или же шлейфе. При втором варианте мы видим, что имееются проблемы в работе платы и видеокарты. В любом случае без ремонта не обойтись.
Как проверить матрицу на работоспособность?
Для того, чтобы проверить матрицу экрана дома нужно ее немного деформировать.
Постарайтесь как можно более аккуратно продавить экран в месте где наибольше искажено изображение.
После попробуйте немного изогнуть экран в горизонтальной плоскости.
Обязательно обращайте внимание на цвета, контрастность и яркость полос взависимости от ваших воздействий на экран.
Если изменения присутсвуют, то проблемы скрываются либо в шлейфе,либо в матрице.
Когда нужно производить замену матрицы?
Если во время работы с параллельно подключенным монитором, если при деформации матрицы, продавливании поверхности внутрь у вас изменяются такие параметры как цветопередача полос, ичезновение и появление снова.
Полосы проявляются на всех этапах загрузки вашего девайса.
Появилась рябь,широкая белая полоса.( в горизонтальной или же вертикальной оси, неважно)
Появилось избражение в негативе или же цветовая гамма изменила, например: синий заменен на желтый.
Всем понятно, что шлейф очень гибкий т.к экран ноутбука может менять исходное положение (двигаться).
Так вот для того,чтобы убедиться в исправности/неисправности шлейфа нам нужно медленно открыть и закрывать крышку, при это наблюдая за изменениями в работе монитора. Если таковые имеются,то источником полос на экране является шлейф.
Проверка видеокарты
Обратить внимание на видеокарту следует если: экран вашего ноутбука и доп. монитора выводят картинку с разноцветными полосами, а также искажают или дублируют изображение
- На этапе загрузки Windows появляются разнообразные полосы (вертикальные, горизонтальные, черные, белые ,цветные.)
- Во время загрузки ОС исчезает изображение.
- Сильно греется в районе рассположения карты. ( но это может быть и сис. плата)
Проверка системной платы
- Если после замены шлейфа,матрицы и видеокарты ситуация не изменилась и экран по прежнему покрыт полосами.
Колебания напряжения в сети питания
Особое внимание следует уделить проверке сети электропитания. Провалы и всплески напряжения в сети могут привести не только к морганию изображения на мониторе, но и другим проблемам в работе компьютера, например, внезапным его отключением при запуске требовательного к ресурсам программного обеспечения или подключением к ПК внешних устройств, не обладающих собственным источником питания
Эти краткосрочные колебания в сети вызываются стартом электротехнических приборов, создающих более или менее значительную нагрузку. Если сеть нестабильна, решить эту проблему можно подключением монитора и желательно тогда уже и компьютера к бесперебойному источнику питания (UPS).
Мерцает/рябит экран монитора. Способы исправления
Мерцание, мигание и другие соответствующие проблемы действительно сильно отвлекают и затрудняют работу с компьютером. Для определения одной из причин необходимо воспользоваться основными способами исправления неисправности.
Проверяем параметр частоты обновления экрана
- Необходимо нажать одновременно две клавиши «Win+R», после чего откроется окошко «Выполнить». В строчке потребуется ввести следующие символы: «desk.cpl» и нажать «ОК».
Проблемы с драйверами монитора
Если установка драйверов осуществлялась с диска, поставляющегося с компьютером, то есть большой шанс того, что многие из них «встали» на систему не самым лучшим образом. Более того, после переустановки ОС Windows большинство старых драйверов перестают корректно работать.
Для анализа видеодрайверов потребуется:
- Открыть «Диспетчер устройств», вновь одновременно нажать 2 клавиши «Win+R», после чего ввести следующие символы: «devmgmt.msc».
Кстати, после завершения инсталляции последней версии Windows многие сталкиваются с тем, что системный драйвер присутствует, а вот ссылки на него в панели управления нет. Тогда рекомендуется переустановить драйвер, скачав его с ресурса производителя.
Обновление драйверов
Самый популярный способ обновления драйверов — через «Диспетчер устройств». Пользователю потребуется произвести следующие действия:
- Открыть «Пуск» и выбрать «Панель управления».
Технические неисправности монитора
Перед тем как проверять видеокарту и монитор на предмет корректной работоспособности, рекомендуется все же проверить кабель, который служит для передачи изображения от системного блока на монитор. Что делать при таком раскладе? Все просто: нужно попробовать осуществить подключение монитора к тому кабелю, в работоспособности которого пользователь уверен на сто процентов. Также, если есть такая возможность, лучше попробовать осуществить подключение монитора через иной разъем. Это позволит понять, сбоит ли кабель или же проблема кроется в других компонентах.
Крайним и самым неприятным вариантом считается неправильная работа видеокарты или монитора. Как же определить, по какой причине мерцает экран? Проверить это не составит труда: достаточно будет подключить ПК к другому (работоспособному) монитору. Какая-то причина точно исключится.
- если изображение стало четким, то проблема кроется в мониторе. Наверняка из-за многолетней эксплуатации в блоке питания повредились электролиты – они должны быть заменены в срочном порядке. Иногда же сбоит сама матрица;
- если экран так и продолжает моргать, то в проблеме виновата видеокарта. Во время активной работы она имеет свойство сильно нагреваться. Отсутствие полноценного охлаждения и способствует появлению неполадок.
К слову, из-за неграмотного разгона видеокарты также может начать мерцать экран, и искажать изображение в компьютерных играх.
Как протестировать GPU с помощью программы AIDA64
Дополнительно протестировать GPU можно, воспользовавшись программой под названием AIDA64. Данная утилита предназначается для того, чтобы отображать информацию о компьютере и его основных устройствах по типу материнской платы, процессора, видеокарты и так далее. Помимо всего прочего, в AIDA64 есть несколько тестов, позволяющих проверить стабильность работы ключевых компонентов компьютера. Пользоваться утилитой достаточно легко:
- Для начала необходимо бесплатно скачать программу с официального сайта.