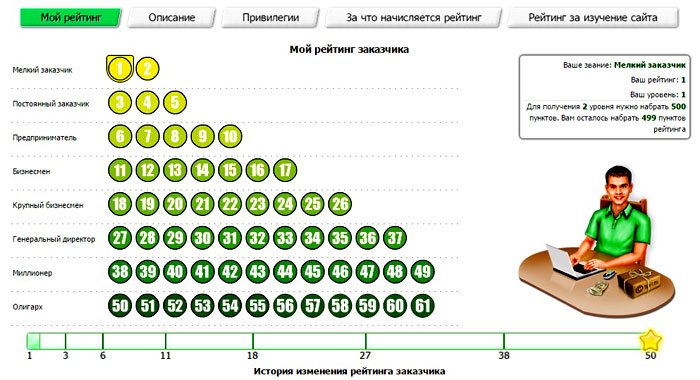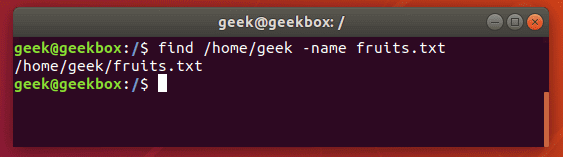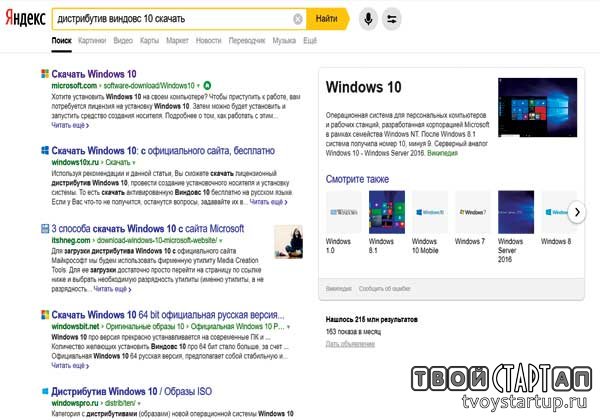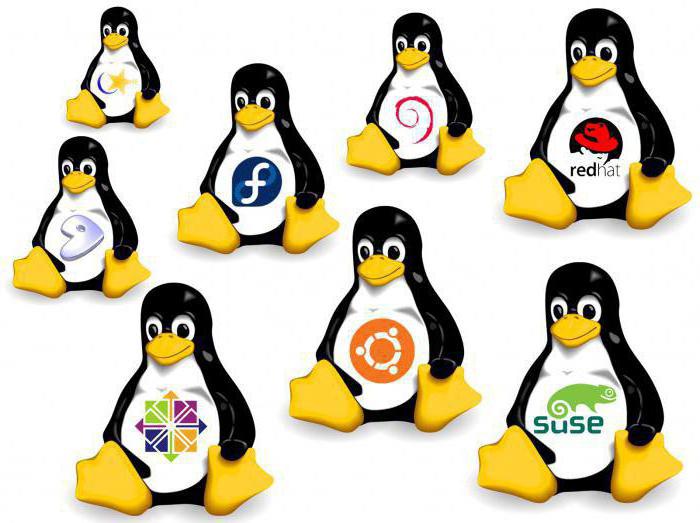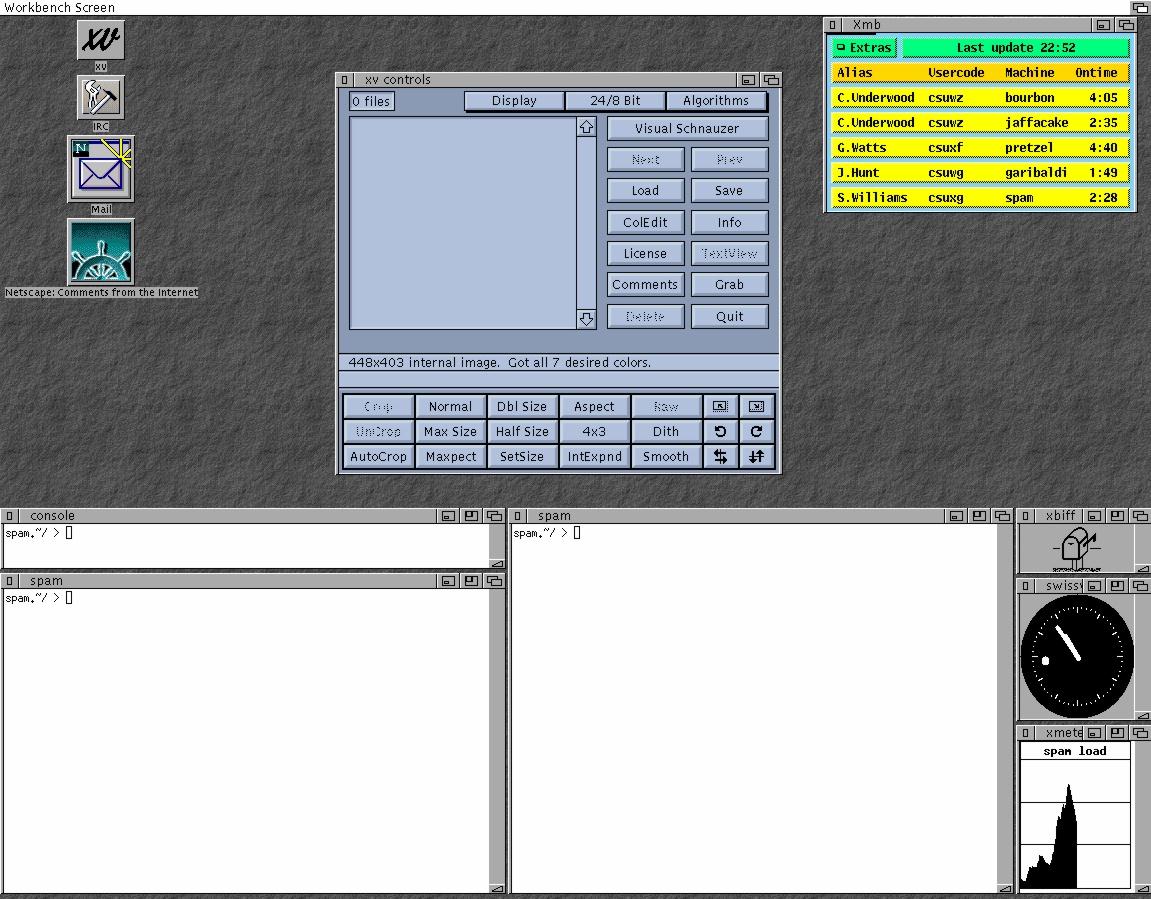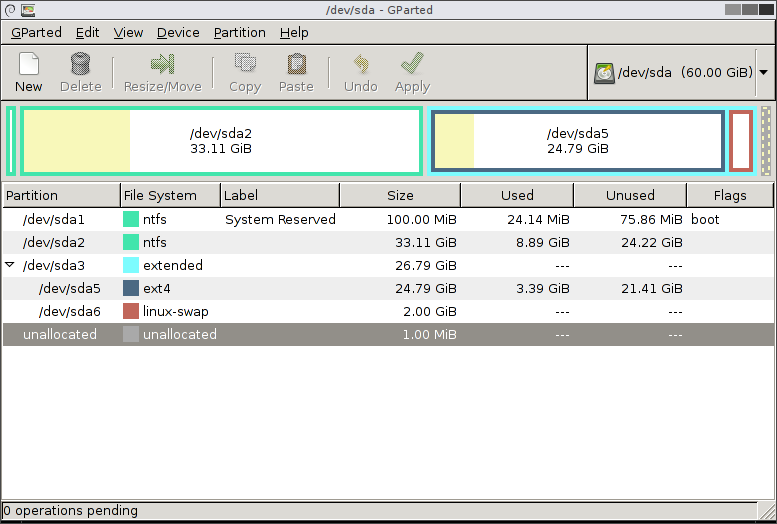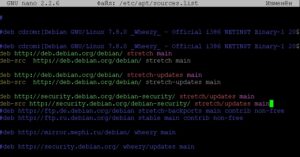Linux mint: подробный обзор на популярный дистрибутив
Содержание:
- Known issues
- Последние обновления
- Различия между дистрибутивами Linux Mint и Ubuntu
- Установка Linux Mint 20
- Релизы дистрибутива Linux Mint
- Системные требования к Linux Mint 17:
- Что такое операционная система Linux
- Что надо сделать, чтобы не потерять ценные файлы
- Alt Linux
- Установка Linux Mint 18 Sarah MATE
- Download mirrors
Known issues
Snap Store
The Snap Store is disabled in Linux Mint 20. For more information on this or to re-enable it read https://linuxmint-user-guide.readthedocs.io/en/latest/snap.html.
Virtualbox
Black screen
If the screen is black when launching Linux Mint in Virtualbox, change the VirtualBox graphics controller to «VMSVGA». Do this by opening up the settings for your VM and select Display -> Graphics Controller.
Garbled screen
If the screen is garbled when launching Linux Mint in Virtualbox, switch to console with HOST+F1 (e.g. the RIGHT Ctrl key, no ALT) and back to tty7 with HOST+F7.
Another workaround is to disable «nested paging» (in the System -> Acceleration settings) and to increase the video memory to 128MB (in the Display settings).
Note: This issue only affects the live session. You don’t need these workarounds post-installation.
Guest Additions
To add support for shared folders, drag and drop, proper acceleration and display resolution in Virtualbox, click on the «Devices» menu of Virtualbox and choose «Insert Guest Additions CD Image». Choose «download» when asked and follow the instructions.
For more info, read Installing the VirtualBox Guest Additions.
Home directory encryption
Benchmarks have demonstrated that, in most cases, home directory encryption is slower than full disk encryption.
The move to systemd caused a regression in ecrypts which is responsible for mounting/unmounting encrypted home directories when you login and logout. Because of this issue, please be aware that in Mint 20 and newer releases, your encrypted home directory is no longer unmounted on logout: https://bugs.launchpad.net/ubuntu/+source/gnome-session/+bug/1734541.
Touchpad drivers
The default touchpad driver in this edition is «libinput» (provided by the xserver-xorg-input-libinput package).
If you experience problems with it, you can switch to another driver called «synaptics» (provided by the xserver-xorg-input-synaptics package).
To know which driver is used by your input devices, run the following command:
grep -i «Using input driver» /var/log/Xorg.0.log
When both drivers are installed, «synaptics» takes priority.
To switch to the «synaptics» driver, install it with the command:
apt install xserver-xorg-input-synaptics
Then log out and log back in.
To go back to using «libinput», simply remove the «synaptics» driver:
apt remove xserver-xorg-input-synaptics
Then log out and log back in.
Note: You can also try installing the «evdev» driver (provided by the xserver-xorg-input-evdev).
Wine
To install the complete version of WINE, open a terminal and type:
apt install wine-installer
Among other things, this will install wine-desktop-files, which adds menu entries for regedit, your C:\ drive and other items which are missing from upstream WINE.
Sound and microphone issues
If you’re facing issues with your microphone or your sound output, please install «pavucontrol».
This will add «PulseAudio Volume Control» to your menu. This application has more configuration options than the default volume control.
Shutdown timeout
For your convenience, the shutdown timeout is reduced to 10s.
If you rely on lengthy operations to finish before shutdown, read /etc/systemd/system.conf.d/50_linuxmint.conf and override the timeout value in /etc/systemd/system.conf.d/60_custom.conf.
Последние обновления
В декабре 2018 года вышла новая версия Linux Mint 19. Кодовое название версии «Tessa», основана данная версия на пакетной базе Ubuntu 18.04. Linux Mint 19.1 имеет долгосрочную поддержку, и поддерживаться данный релиз будет до 2023 года.
Рассмотрим на примере редакции Linux Mint 19.1 Tessa Cinnamon этот апдейт.
Краткое описание основных улучшений и изменений
- Ядро Linux 4.15;
- Среда рабочего стола Cinnamon 4.0;
- Добавлен новый вид рабочего стола. Выбрать новый вид или классический можно в приложении «Экран приветствия» в разделе «Первые шаги». Там же доступен предварительный просмотр, т.е. Вы можете видеть, чем отличается новый вид от традиционного. Чтобы выбрать традиционный вид, просто щелкните на соответствующий вид, в результате среда Cinnamon перезапустится с новым видом панели;
- Новая панель имеет много новых полезных настроек, найти их можно в параметрах системы «Параметры системы -> Параметры -> Панель» или щёлкнуть правой кнопкой мыши по панели и запустить «Настройки панели». К новым параметрам панели относится возможность изменять высоту панели и размер значков для каждой из трех зон панелей (левая, центральная и правая для горизонтальных панелей или верхняя, центральная и нижняя для вертикальных панелей). Размер символических значков теперь также можно изменять.
- На «Экран приветствия» добавлен пункт вызова настроек межсетевого экрана;
- Улучшен и оптимизирован файловый менеджер Nemo, теперь он работает быстрей;
- Настройки рабочего стола были обновлены, и доступны теперь в отдельном окне, которое можно вызвать щелчком правой кнопки мыши по рабочему столу, пункт «Настроить».
- В компоненте «Менеджер обновлений» добавлен вывод информации о сроке поддержки ядра, а также добавлена кнопка для удаления неиспользуемых ядер;
- Компонент «Источники приложений» приобрел новый вид (теперь используется боковая панель), и несколько новых функций, например, функция обслуживания «Удалить дубликаты записей», которая позволяет удалить повторяющиеся репозитории;
- Языковые настройки и настройки метода ввода теперь являются двумя отдельными приложениями;
- Настройки метода ввода теперь имеют боковую панель и содержат дополнительную информацию для каждого поддерживаемого языка;
- Улучшения XApps приложений. Например, улучшен внешний вид Xreader, миниатюры и границы страниц выглядят более четкими. Текстовый редактор Xed получил улучшения в статус баре (строке состояния);
- Новые обои и новые цвета тем;
- Тема Mint-Y получила больше контраста, а иконки более темный цвет, за счет чего визуально текст на окнах стал более читабельным.
Системные требования для установки Linux Mint 19.1 Tessa
У этой версии Linux Mint минимальные системные требования не изменились по сравнению с предыдущей версией, они следующие:
- Оперативной памяти 1 гигабайт (рекомендовано 2 ГБ);
- Свободного места на диске 15 гигабайт (рекомендовано 20 ГБ и более);
- Поддержка разрешения экрана 1024×768.
Различия между дистрибутивами Linux Mint и Ubuntu
Главные отличия между дистрибутивами Ubuntu и Linux Mint перечислены ниже:
В составе дистрибутива Linux Mint присутствуют собственные инструменты для настройки системы, которые оказываются крайне полезными в некоторых случаях.
В Linux Mint немного проще установить полный набор кодеков для проигрывания мультимедийных файлов.
Разработчики дистрибутива Linux Mint относятся к стабильности и надежности своего дистрибутива более серьезно, чем разработчики дистрибутива Ubuntu: обновления для дистрибутива Linux Mint жестко классифицируются и не все из них устанавливаются по умолчанию. Это означает, что дистрибутив Linux Mint по умолчанию немного стабильнее дистрибутива Ubuntu, но при этом немного менее безопасен
Однако, описанные различия в стабильности и безопасности дистрибутивов настолько малы, что не стоит учитывать их при выборе дистрибутива! Как дистрибутив Linux Mint, так и дистрибутив Ubuntu достаточно надежен и безопасен даже для промышленной эксплуатации.
Самое важное отличие: основная редакция дистрибутива Linux Mint содержит собственное окружение рабочего стола (Cinnamon). Это окружение предоставляет рабочий стол и меню, которые очень похожи на соответствующие элементы графического интерфейса Windows 7
Это же утверждение справедливо и для двух других редакций дистрибутива Linux Mint: Mate и Xfce.
Дистрибутив Linux Mint выпускается лишь в формате версий с длительной поддержкой, для которых выпускаются обновления в течение пяти лет; дистрибутив Ubuntu выпускается как в формате версий с длительной поддержкой, так и в формате промежуточных версий с кратковременной поддержкой.
Linux Mint Debian Edition (LMDE)
Дистрибутив Linux Mint также выпускается в редакции Linux Mint Debian Edition (LMDE), которая не основывается на кодовой базе дистрибутива Ubuntu.
Этот проект имеет одну важную особенность: LMDE основывается на кодовой базе ветви Stable дистрибутива Debian в отличие от основной редакции дистрибутива Linux Mint, которая основывается на кодовой базе версий с длительной поддержкой (LTS) дистрибутива Ubuntu. Цель создания данной редакции заключается в предоставлении тех же возможностей, что и в основной редакции дистрибутива Linux Mint с одновременным достижением 100% совместимости с дистрибутивом Debian.
Сама по себе редакция LMDE является отличным продуктом. Тем не менее, данная редакция менее популярна, чем Linux Mint, имеет меньшую пользовательскую базу, не совместима с персональными архивами пакетов программного обеспечения (PPA), создаваемыми на ресурсе Launchpad и не предоставляет некоторые дополнительные возможности. Это в некоторой степени затрудняет поиск информации о ней в сети, поэтому данная редакция не может быть рекомендована неопытным пользователям.
Более того, силы разработчиков проекта Linux Mint направлены главным образом на разработку основной редакции дистрибутива. Исходя из этого, редакция LMDE не может быть рекомендована для использования на машинах, которые должны корректно работать при любых обстоятельствах. Для этих машин лучше подходит основная редакция дистрибутива Linux Mint.
Установка Linux Mint 20
Шаг 1. Проверка целостности
Если всё настроено верно, то после выхода из BIOS перед вами откроется меню загрузчика Linux Mint. Выберите Integrity check чтобы проверить целостность данных:
После завершения проверки утилита покажет сообщение что всё хорошо, а затем автоматически начнётся загрузка LiveCD окружения.
Шаг 2. Запуск установщика
Когда откроется рабочий стол Linux Mint кликните два раза по значку Install Linux Mint чтобы запустить установщик. Это тот же установщик, что используется в Ubuntu, только с немного изменённым внешним видом:
Выберите язык, который вы хотите получить в остановленной системе:
Выберите раскладку клавиатуры. Внизу окна вы можете тестировать её:
Шаг 5. Мультимедиа
Поставьте галочку чтобы во время установки системы были установлены проприетарные кодеки, необходимые для воспроизведения мультимедиа:
Шаг 6. Выбор варианта разметки
Система предлагает два варианта разметки диска. Она может автоматически стереть весь диск и установить туда Linux Mint или вы можете выбрать или создать разделы под Linux Mint вручную выбрав пункт Другой вариант. Далее будем рассматривать именно этот способ.
Шаг 7. Таблица разделов
Если вы устанавливаете систему на пустой чистый диск, то вам понадобится создать новую таблицу разделов. Если же на диске уже есть данные не делайте этого. Чтобы создать таблицу разделов нажмите кнопку Новая таблица разделов:
Затем согласитесь с тем, что во время этого процесса будут стёрты все данные с этого диска:
Шаг 8. Создание разделов
Для создания нового раздела кликните по пункту свободное место, чтобы выделить его, а затем нажмите кнопку со значком +:
В открывшемся окне выберите размер нового раздела в мегабайтах, тип раздела, файловую систему и точку монтирования.
Первым делом необходимо создать корневой раздел, на который будет установлена операционная система. Для него надо не менее десяти гигабайт пространства, рекомендуется использовать 20 или 30 гигабайт, чтобы точно всё поместилось. Файловая система — ext4, а точка монтирования — /. Тип нового раздела и местоположение можно не менять.
Далее аналогичным способом вы можете создать домашний раздел. Это раздел на котором будут расположены все ваши личные файлы. Файловая система та же, а точка монтирования — /home. Если вы его не создадите ничего страшного не произойдёт, просто ваши файлы будут хранится в корневом разделе и вы можете потерять их при переустановке.
В новых версиях раздел подкачки можно не создавать, так как пространство подкачки теперь находится в файле.
Шаг 9. Настройка загрузчика
Внизу того же окна вы можете выбрать диск, на который будет установлен системный загрузчик. Лучше устанавливать его на тот же диск, на котором будет установлена система.
Шаг 10. Начало установки
После того, как настройка будет завершена нажмите кнопку Установить сейчас.
Затем подтвердите форматирование диска с помощью кнопки Продолжить:
Выберите ваш часовой пояс:
Шаг 12. Имя пользователя
Введите имя пользователя, который будет использоваться для входа в систему, а также пароль для него:
Если вы введете слабый пароль система предупредит об этом, но мешать продолжить установку не будет. Вы также можете здесь указать, что надо входить в систему автоматически без запроса пароля, а также зашифровать свою домашнюю папку.
Шаг 13. Установка
Дождитесь завершения установки Linux Mint 20. Это может занять от десяти минут до получаса, в зависимости от скорости вашего интернета и мощности процессора.
Шаг 14. Перезагрузка
После завершения установки согласитесь на перезагрузку компьютера:
Когда установщик попросит извлечь носитель, если вы загружались с помощью ISO образа просто нажмите Enter. Установка Linux Mint 20 уже завершена и тут уже не имеет значения как вы перезагрузитесь.
Шаг 15. Готово
Перед вами откроется рабочий стол с окном приветствия. Чтобы это окно не появлялось при следующем старте системы, снимите галочку напротив пункта Показывать это окно при загрузке системы.
Релизы дистрибутива Linux Mint
| Версия | Датарелиза | Ядро | Основа | Кодовоеимя | |
|---|---|---|---|---|---|
| 2.0 | 13 ноября 2006 | Ubuntu 6.10 | Barbara | ||
| 2.1 | 20 декабря 2006 | Ubuntu 6.10 | Bea | ||
| 2.2 | 20 февраля 2007 | Ubuntu 6.10 | Bianca | ||
| 3.0 | 30 мая 2007 | Linux Mint 2.2 «Bianca» | Cassandra | ||
| 3.1 | 24 сентября 2007 | Linux Mint 2.2 «Bianca» | Celena | ||
| 4.0 | 15 октября 2007 | Linux Mint 3.1 «Celena» | Daryna | ||
| 5 | 08 июня 2008 | Linux Mint 4.0 «Daryna» | Elyssa | ||
| 6 | 15 декабря 2008 | Ubuntu 8.04 | Felicia | ||
| 7 | 26 мая 2009 | Ubuntu 9.04 | Gloria | ||
| 8 | 28 ноября 2009 | Ubuntu 9.10 | Helena | ||
| 9 | 18 мая 2010 | Ubuntu 10.04 LTS | Isadora | ||
| 10 | 12 ноября 2010 | Ubuntu 10.10 | Julia | ||
| 11 | 26 мая 2011 | Ubuntu 11.04 | Katya | ||
| 12 | 26 ноября 2011 | Ubuntu 11.10 | Lisa | ||
| 13 | 23 мая 2012 | Ubuntu 12.04 LTS | Maya | ||
| 14 | 20 ноября 2012 | Ubuntu 12.10 | Nadia | ||
| 15 | 29 мая 2013 | Ubuntu 13.04 | Olivia | ||
| 16 | 30 ноября 2013 | Ubuntu 13.10 | Petra | ||
| 17 | 31 мая 2014 | Ubuntu 14.04 LTS | Qiana | ||
| 17.1 | 29 ноября 2014 | Ubuntu 14.04.2 LTS | Rebecca | ||
| 17.2 | 30 июня 2015 | Ubuntu 14.04.3 LTS | Rafaela | ||
| 17.3 | 04 декабря 2015 | Ubuntu 14.04 LTS | Rosa | ||
| 18 | 30 июня 2016 | Ubuntu 16.04 LTS | Sarah | ||
| 18.1 | 16 декабря 2016 | Ubuntu 16.04 LTS | Serena | ||
| 18.2 | 02 июля 2017 | Ubuntu 16.04 LTS | Sonya | ||
| 18.3 | 27 ноября 2017 | Ubuntu 16.04.3 LTS | Sylvia | ||
| 19 | 29 июня 2018 | Ubuntu 18.04 LTS | Tara | ||
| 19.1 | 19 декабря 2018 | Ubuntu 18.04 LTS | Tessa | пресс-релиз | |
| 19.2 | 02 августа 2019 | 4.15 | Ubuntu 18.04 LTS | Tina | пресс-релиз |
| 19.3 | 18 декабря 2019 | 5.0 | Ubuntu 18.04.3 LTS | Tricia | пресс-релиз |
| 20 | 25 июня 2020 | 5.4 | Ubuntu 20.04 LTS | Ulyana | пресс-релиз |
| 20.1 | 08 января 2021 | 5.4 | Ubuntu 20.04.1 LTS | Ulyssa | пресс-релиз |
| 20.2 | 08 июля 2021 | 5.4 | Uma | пресс-релиз |
Системные требования к Linux Mint 17:
Вот не знаю, стоит ли всё настраивать или ждать выхода стабильной версии, в которой все подправят? Просто меня терзают смутные сомнения, что просто установив обновления, все косяки не уберутся.
Сделаю так: опишу в этой статьи всё шаги по установке дополнительных программ, которыми я обычно пользуюсь, а при переустановке сохраню все скачанные пакеты, чтобы потом всё быстро докачать.
(Все пакеты хранятся в каталоге /var/cache/apt/archives — можно сохранить содержимое папки перед переустановкой на флешку, чтобы потом опять их туда закачать. Тогда не нужно будет при установке и обновлении программ снова закачивать их из интернета.)
Первое, что нужно сделать после установки — это добавить нужные дополнительные репозитории, которых нет в Linux Mint или если есть более свежий репозиторий. Хотя, можно похвалить Linux Mint за то, что у него есть свой репозиторий, в котором очень много дополнительного софта от сторонних производителей. Но я обычно ставлю так же такие репозитории:
sudo add-apt-repository ppa:vincent-c/cherrytree
sudo add-apt-repository ppa:me-davidsansome/clementine
sudo add-apt-repository ppa:ubuntu-wine/ppa
sudo add-apt-repository ppa:andrew-crew-kuznetsov/xneur-stable
sudo add-apt-repository ppa:slytomcat/ppa
sudo add-apt-repository ppa:dhor/myway
Теперь я установлю свои любимые программы, которые не установлены по умолчанию в Linux Mint. Не буду описывать каждую программу, так как пишу больше для себя, да и к тому же многие программы хорошо известны. (О многих программах уже писал и просто поставил ссылки на статьи про них) Пишу установку одной командой, так как так потом будет проще все заново установить при возможной переустановке системы.
sudo apt-get install lekhonee-gnome ttf-mscorefonts-installer filezilla geany pinta docky gxneur clementine yd-tools wine1.7 cherrytree virtualbox-4.3 google-earth-stable skype opera nemo-dropbox tilda deluge chromium-browser tasque parcellite bumblebee-nvidia unetbootin-translations unetbootin keepassx rednotebook liferea xnview
Примерно так, может что и забыл, но если вспомню, потом допишу. А какие программы дополнительно устанавливаете вы?
Я очень обрадовался этому релизу, и хотя пока не скачал его, но почему-то уже предчувствую, что скоро он будет стоять на всех моих компьютерах. Почему мне так нравится Linux Mint?
Потому что Линукс Минт предлагает всё из коробки, и даже больше. В нём есть много того, что нельзя добавить в Ubuntu даже закачиванием дополнительных пакетов. Конечно, очень жаль, что все, в том числе и разработчики, перестали дальше разрабатывать всеми любимый Gnome 2.
Они предлагают теперь свои рабочие окружения, похожие на Gnome, но попробовав их в прошлых версиях, я остался ими немного недоволен.
Теперь, как утверждают разработчики, многие баги устранены и многие функции добавлены. Ну что же, посмотрим, что нам предлагает новый Linux Mint.
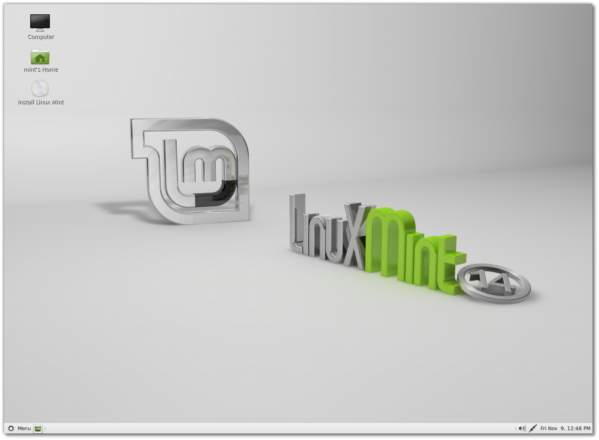
В MATE исправлены многочисленные ошибки, добавлена работа Bluetooth и mate-keyring (приложение для хранения паролей и прочей ключевой информации). Также были добавлены возможности для работы с Dropbox.
Что такое операционная система Linux
Linux — операционная система, в основе которой лежат Unix-подобные системы.
Исходные коды Linux доступны для изменений и просмотров любым пользователем. На Linux распространяется авторское право Free Software Foundation, суть которого состоит в том, что все взятое бесплатно и измененное, должно бесплатно распространяться. Пользователи имеют авторские права на отдельные компоненты, но они распространяются бесплатно.
Первую версию системы ее создатель Линус Торвальдс представил в 1991 году. Он не стал разрабатывать программное обеспечение с нуля, а использовал программы проекта GNU, находящиеся в общем доступе. Символом Linux является пингвин Такс с желтыми лапами и клювом.
Осторожно! Если преподаватель обнаружит плагиат в работе, не избежать крупных проблем (вплоть до отчисления). Если нет возможности написать самому, закажите тут
Где используется
В первую очередь при знакомстве с операционной системой Linux важно понять, что Linux сам по себе — это ядро. То есть основа, на которую уже будут в дальнейшем нанизываться дистрибутивы для работы с программным обеспечением
Самыми популярными в данном случае являются Ubuntu, Red Hat и Debian. В общей сложности сейчас насчитывается более 9 тысяч дистрибутивов.
Ядро Linux широко используется. В том числе для Androind и для большинства «умных» устройств на рынке, например, телевизоров и холодильников. Подавляющее количество хостингов и серверов также работают на ядре Linux. Объясняется это не только бесплатным распространением, но и тем, что Linux проста в настройке, стабильна и при отсутствии графической оболочки значительно снижает нагрузки на сервер. Встретить это ядро можно и на устройствах для чтения и там, где задачи требуют больших вычислительных кластеров и запуск баз данных.
В качестве домашней операционной системы Linux выбирают реже. Около 5% пользователей предпочитают ее конкурентам — Windows и MacOS.
Что надо сделать, чтобы не потерять ценные файлы
Перед чистой установкой Linux Mint сохраните все важные файлы с вашего компьютера на надежных носителях. В процессе установки текущая операционная система и вся информация будут удалены с жесткого диска или SSD вашего ПК.
Это означает, что на компьютере не останется ни игр, ни текстов, ни фильмов, ни музыки, ни фотографий. Файлы могут представлять для вас большую ценность, чем операционная система, поэтому позаботьтесь о создании их резервных копий.
Для этого могут использоваться:
- USB-флешки
- Внешний жесткий диск
- Карта памяти вашего смартфона
- Записываемые диски DVD-R или перезаписываемые DVD-RW
- Домашнее облако (NAS)
Alt Linux
Альт 8 СП – дистрибутив операционной системы для серверов и рабочих станций со встроенными программными средствами защиты информации, сертифицированный ФСТЭК России.
Дистрибутив выпускается для следующих аппаратных платформ:
- Intel i586/x86_64;
- Эльбрус-4С/8С.
Если с Intel всё понятно, то что за зверь этот Эльбрус? 4С — четырёхъядерный процессор, работающий на частоте 800 МГц, который поддерживает работу с тремя каналами памяти. Также имеется кэш-память общим объёмом 8 МБ. Процессор произведён по технологии 65 нанометров, со средним энергопотреблением в 45 Ватт. Да-да, ещё одна отечественная разработка!
Кстати, мы проводили кросс-тестирование совместимости и подтверждаем полную совместимость доступных дистрибутивов ALT Linux с FastReport VCL (при разработке приложений на Lazarus) и FastReport Mono. Если ещё в 2018 году пользователи могли столкнуться с некоторыми несовместимостями, например, при формировании PDF, то на сегодня проведена большая работа по исправлению возможных “шероховатостей” (в частности, улучшен механизм включения и подстановки шрифтов в формируемые FastReport PDF-документы).
Но вернёмся к Альт.
Создатель этой ОС – компания «Базальт СПО», которая ориентировалась на создание своего дистрибутива, как один из вариантов “очень защищённой” ОС.
Сегодня ALT Linux Team поддерживает собственный репозиторий Sisyphus, который содержит RPM-пакеты собственной сборки и является отдельной ветвью развития Linux, не базируясь ни на каком крупном дистрибутиве.
Рабочее окружение основано на Mate, что является плюсом для людей со слабым железом. Внешний вид системы приближен к Windows XP. На мой взгляд это больше достоинство, чем недостаток, ведь мы все помним горячо любимую Windows XP.
Интересной особенностью всех ALT-систем является то, что, не смотря на формат пакетов RPM в качестве пакетного менеджера используется APT. Отлично работает классический apt-get, но современный apt не поддерживается в качестве графической оболочки используется Synaptic.
Теперь о минусах. При установке нам предлагаются достаточно интересные пресеты, один из них — поддержка стороннего ПО – это ок, другой — поддержка Windows. Если у кого-то промелькнёт мысль, что пакеты с поддержкой Windows можно будет доставить позже, то нет, позже сделать это будет нельзя. Подход достаточно странный, не сказать, что он критично на что-то влияет, но осадок неприятный остался. А так, чтобы установить рабочий экземпляр Wine нам потребуется открыть консоль и обратиться конечно же к документации.
А если официальные бумаги не особо помогли, то Альт имеет самое большое сообщество, богатую историю, и качественную поддержку. Кроме того, у них хорошо проработанная документация по продуктам, большое количество мануалов, много детализированных сценариев использования.
Отмечу, что дистрибутив Альт, по сравнению с ОС РОСА и Astra Linux, далеко ушёл от базового. Astra — это видоизменённый существующий дистрибутив, АСТРА — это Debian, а РОСА — Mandriva. А у Альта изначально был Mandrake, но разработчик настолько его изменил, что базовый дистрибутив уже не разглядеть.
Системные требования:
- Оперативная память: от 1 Гб, рекомендуется 8 и больше Гб (а для виртуализации рекомендуется не менее 16 Гб ОЗУ и двухпроцессорная система или лучше);
- Жёсткий диск: от 32 Гб, рекомендуется 200+ Гб (для всё той же виртуализации рекомендуется аппаратный RAID-контроллер);
- Сеть: порт Ethernet;
- Периферийное оборудование: стандартное, есть возможность использовать без монитора.
Установка Linux Mint 18 Sarah MATE
Записываем образ (linuxmint-18-mate-32bit.iso
) на диск и загружаемся с этого диска.
В меню диска выбираем «Start Linux Mint
».
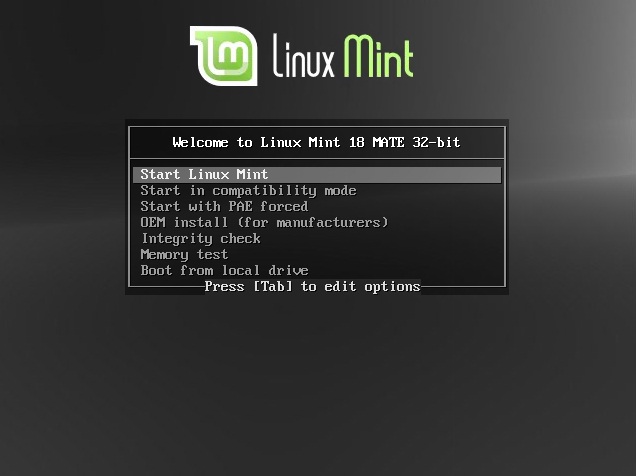
Шаг 2
В итоге запустится Linux Mint 18 в Live режиме. Для установки на жесткий диск необходимо на рабочем столе нажать «Install Linux Mint
».
Если вы хотите, вы можете отключить элементы, которые вы не хотите запускать автоматически. Вы также можете изменить существующие и добавить нужные приложения. Кроме того, вы можете изменить время, затрачиваемое на запуск системы до запуска вашего приложения или пользовательской команды.
Проигрыватель музыки и видео — Xplayer
Другие предметы скрыты, чтобы вы не наносили повреждений. Мы можем включить его видение, предоставив ему терминал. Вам будет предложено ввести ваш пароль. Перезагрузите сейчас «Начать приложения», и появятся остальные скрытые элементы. Если вы хотите, как только необходимые изменения будут сделаны, скрыть записи автоматически, когда загрузка даст терминал.
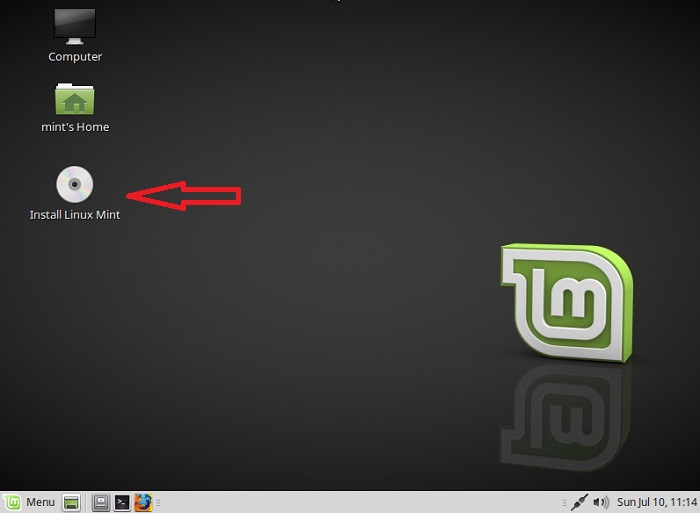
Затем запустится программа установки, на первом окне мы выбираем язык и жмем «Продолжить
».
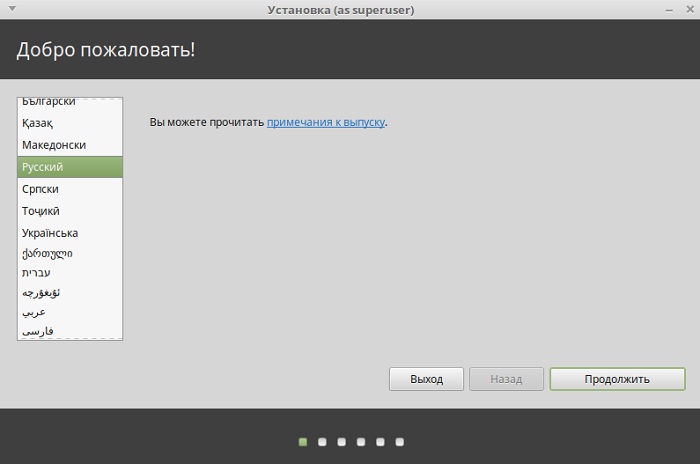
Шаг 5
На этом шаге нам предлагают выбрать тип установки, так как у меня это тестовая установка, т.е. чистый диск я выбираю «». Для самостоятельной разметки жесткого диска необходимо выбрать «Другой вариант
», жмем «Установить сейчас
».
И приложения для запуска возвращаются, чтобы показать только те предметы, которые мы добавили. Не так много, но зачем это держать? Перейдем к системным настройкам, а затем нажмите значок «Языки». Появится новый инструмент управления языками системы — инструмент, который был разработан в доме монетного двора. Поэтому у него нет компании, которая владеет патентом и контролирует его разработку.
Подавляющее большинство дистрибутивов можно скачивать и использовать бесплатно. Но даже не вирусы. Вся система находится на итальянском языке, а также в документации. Затем вы можете обновить его непосредственно из системы простым и свободным способом.
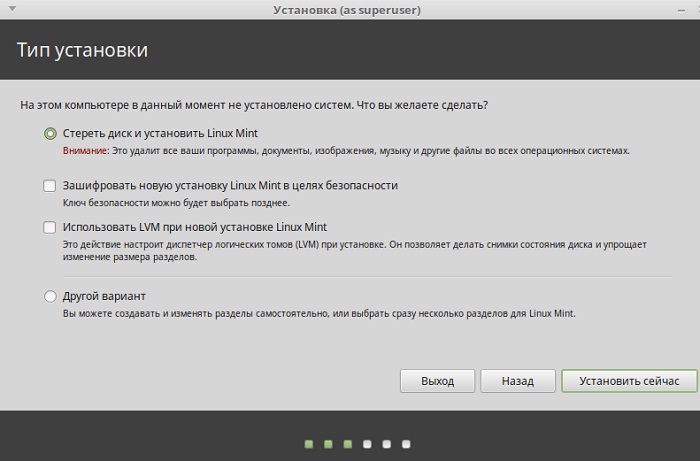
Если Вы выбрали «Стереть диск и установить Linux Mint
», то программа автоматически разметит диск и выведет сообщение с подтверждением внесения изменений, жмем «Продолжить
».
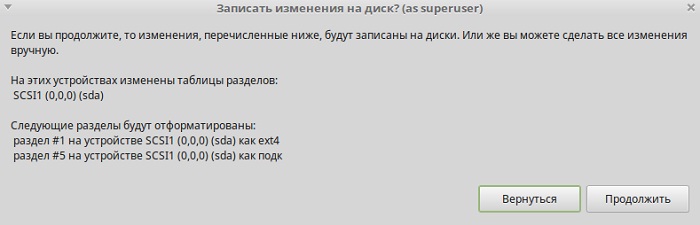
Каковы же в Linux Ubuntu системные требования?
Система должна предложить экран, подобный этому. Если вы хотите перейти непосредственно к процедуре установки, используйте клавиши со стрелками на клавиатуре, чтобы выбрать запись «установить — запустить программу установки напрямую», а затем отправить ее.
На следующих экранах описаны шаги, начинающиеся с рекомендуемой опции — тест перед началом установки. После нескольких минут ожидания будет загружен рабочий стол, аналогичный тому, который вы видите ниже. Вы уже можете использовать систему так же, как она была установлена. Вы можете щелкнуть по значкам на рабочем столе, если ваша сеть уже подключена, вы можете просматривать Интернет, использовать программы и т.д. вы не можете устанавливать новые программы из этой живой пробной сессии, вы можете сделать это, как только вы установили систему.
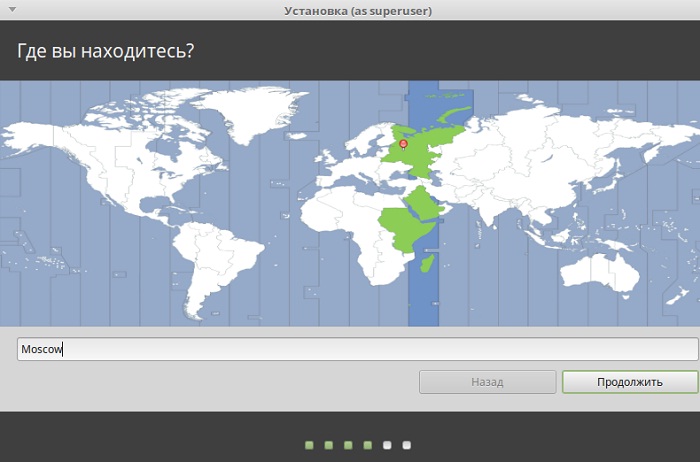
Затем выбираем и проверяем раскладку клавиатуры, жмем «Продолжить
».
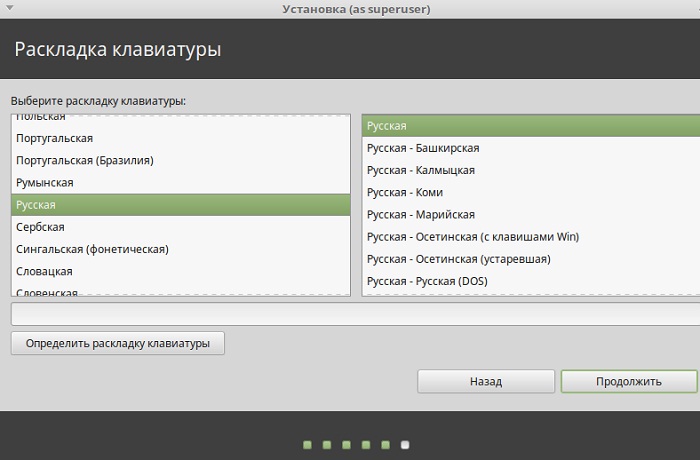
Шаг 8
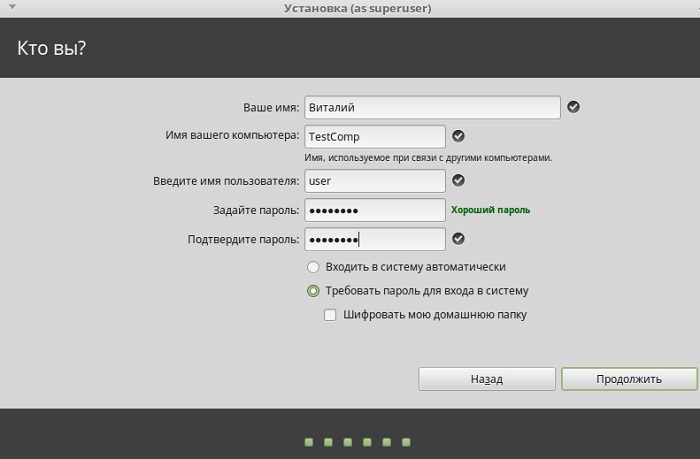
Установка началась.
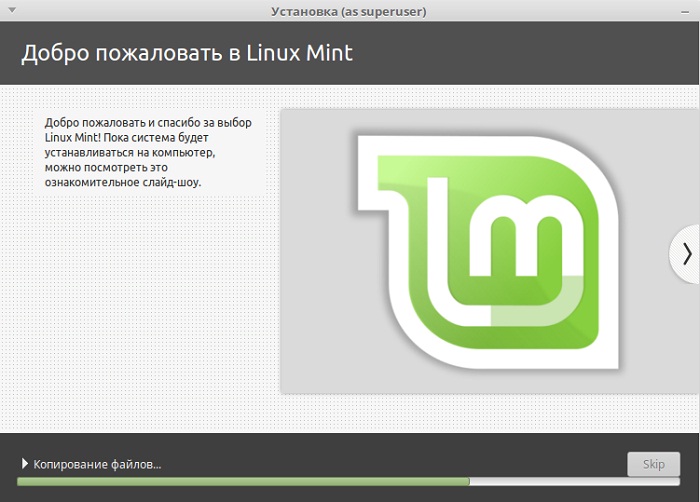
Операционная система работает медленнее, чем когда-либо, но это нормально, не бойтесь, если она не очень отзывчива. Откроется окно установщика. Вам предлагается ряд шагов, которые вам необходимо соблюдать. Предлагаемый вариант — Италия, «Рим». У вас есть другие варианты. Вы можете ввести в поле, чтобы увидеть, правильно ли отображаются все буквы, особенно акцентированные символы, и если они соответствуют правильным клавишам на клавиатуре.
Система перезапустится и получит доступ к вашей новой операционной системе. Через минуту или две вы попадете на экран, где вы вводите свое имя пользователя и пароль. После ввода и подтверждения вы войдете в систему, идентичную текущей пробной сессии, показанной в начале этого руководства.
Установка завершена, жмем «Перезагрузить
».

Download mirrors
| Location | Mirror | |
|---|---|---|
| World | LayerOnline | |
| Canada | Manitoba Unix User Group | |
| Canada | University of Waterloo Computer Science Club | |
| USA | advancedhosters.com | |
| USA | Clarkson University | |
| USA | ette.biz | |
| USA | GigeNET | |
| USA | Harvard School of Engineering | |
| USA | James Madison University | |
| USA | kernel.org | |
| USA | MetroCast Cablevision | |
| USA | Purdue Linux Users Group | |
| USA | Sonic | |
| USA | Syringa Networks | |
| USA | Team Cymru | |
| USA | TeraSwitch | |
| USA | University of Washington, Mathematics | |
| USA | US Internet | |
| USA | XMission Internet | |
| Belarus | ByFly | |
| Bulgaria | IPACCT | |
| Bulgaria | Netix Ltd | |
| Bulgaria | Telepoint | |
| Bulgaria | University of Ruse | |
| Czech Republic | CZ.NIC | |
| Czech Republic | IT4Innovations National Supercomputing Center | |
| Czech Republic | UPC Ceska republika | |
| Czech Republic | Webglobe | |
| Denmark | Dotsrc.org | |
| Denmark | KLID | |
| France | CREXIO | |
| France | Crifo.org | |
| France | Institut de Gйnйtique Humaine | |
| Germany | Be a Lama, Inc. | |
| Germany | Dark Penguin Network | |
| Germany | dogado GmbH | |
| Germany | FH Aachen | |
| Germany | Friedrich-Alexander-University of Erlangen-Nuremberg | |
| Germany | Funkfreunde Landshut e.V. | |
| Germany | GWDG | |
| Germany | Hochschule Esslingen University of Applied Sciences | |
| Germany | I/P/B/ Internet Provider in Berlin GmbH | |
| Germany | NetCologne GmbH | |
| Germany | Netzwerge GmbH | |
| Germany | PyrateLAN.party | |
| Germany | University of Frankfurt | |
| Germany | wilhelm.tel GmbH | |
| Greece | Hellenic Telecommunications Organization | |
| Greece | MyAegean team, University of the Aegean | |
| Greece | University of Crete | |
| Greenland | Tele Greenland | |
| Hungary | Quantum Mirror | |
| Ireland | HEAnet | |
| Latvia | University of Latvia | |
| Luxembourg | root S.A. | |
| Netherlands | Eric Kochen | |
| Netherlands | KoDDoS | |
| Netherlands | LiteServer | |
| Netherlands | NLUUG | |
| Netherlands | Triple IT | |
| Poland | ICM — University of Warsaw | |
| Portugal | FCCN | |
| Portugal | PTISP | |
| Portugal | RNL — Tйcnico Lisboa | |
| Portugal | Universidade do Porto | |
| Romania | M247 | |
| Romania | Telekom Romania | |
| Russia | Powernet ISP | |
| Russia | Truenetwork | |
| Russia | Yandex Team | |
| Serbia | University of Kragujevac | |
| Slovakia | Energotel | |
| Slovakia | Rainside | |
| Spain | Oficina de Software Libre do Cixug | |
| Sweden | Academic Computer Club, Umea University | |
| Sweden | c0urier.net | |
| Sweden | Infania Networks | |
| Sweden | Zetup | |
| Switzerland | Init7 | |
| Turkey | Linux Kullanicilari Dernegi | |
| Turkey | Verinomi | |
| Ukraine | IP-Connect LLC | |
| United Kingdom | Bytemark Hosting | |
| United Kingdom | UK Dedicated Servers | |
| United Kingdom | UKFast | |
| United Kingdom | University of Kent UK Mirror Service | |
| Bangladesh | dhakaCom Limited | |
| Bangladesh | XeonBD | |
| China | Beijing Foreign Studies University | |
| China | Shanghai Jiao Tong University Linux User Group (SJTUG) | |
| China | TUNA | |
| China | University of Science and Technology of China Linux User Group | |
| Hong Kong | KoDDoS | |
| India | PicoNets-WebWerks | |
| Indonesia | Deace | |
| Iran | HostIran | |
| Israel | Israel Internet Association | |
| Kazakhstan | Hoster.kz | |
| Kazakhstan | PS Internet Company LLC | |
| Singapore | 0x.sg | |
| Singapore | NUS | |
| South Korea | Harukasan | |
| South Korea | KAIST | |
| Taiwan | NCHC | |
| Taiwan | TamKang University | |
| Thailand | Kasetsart University | |
| Thailand | Khon Kaen University | |
| Thailand | Songkla University | |
| Vietnam | Freedif | |
| Australia | AARNet | |
| Australia | Internode | |
| New Zealand | University of Canterbury | |
| Argentina | Zero.com.ar | |
| Brazil | C3SL | |
| Brazil | Federal University of Sao Carlos | |
| Brazil | ITS Telecomunicacoes | |
| Brazil | UFMT | |
| Chile | NetActuate | |
| Chile | Universidad de La Frontera | |
| Ecuador | CEDIA | |
| Ecuador | Escuela Politecnica Natcional | |
| Botswana | Retention Range | |
| Kenya | Liquid Telecom | |
| South Africa | Dimension Data | |
| South Africa | University of Free State | |
| South Africa | WIRUlink |