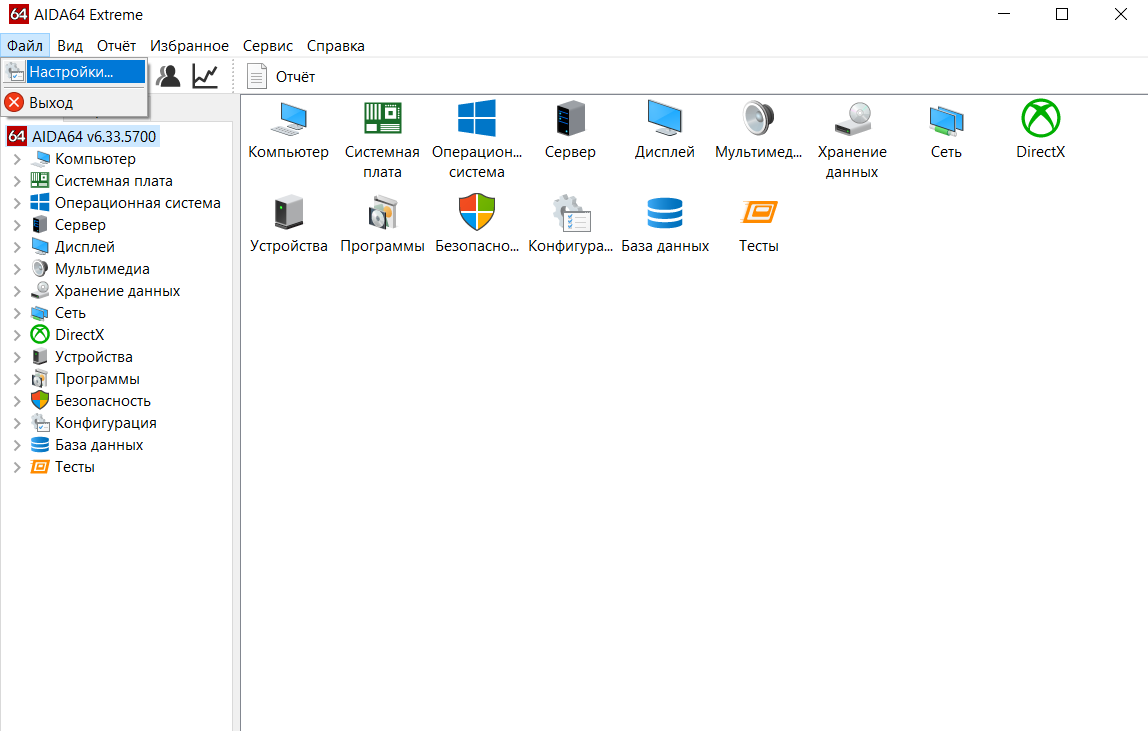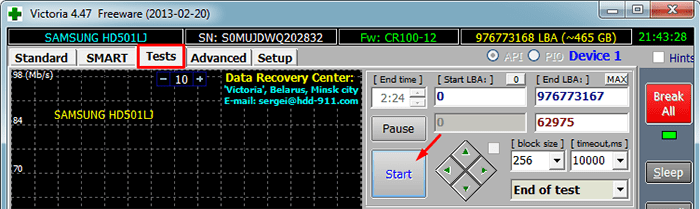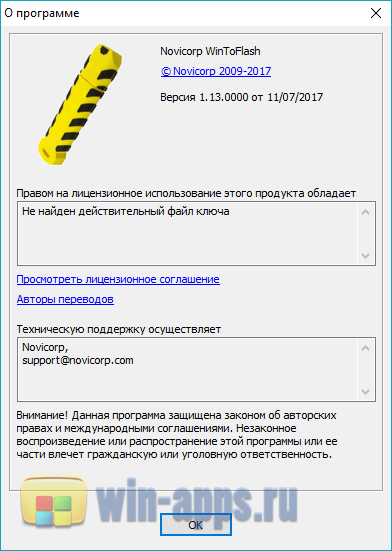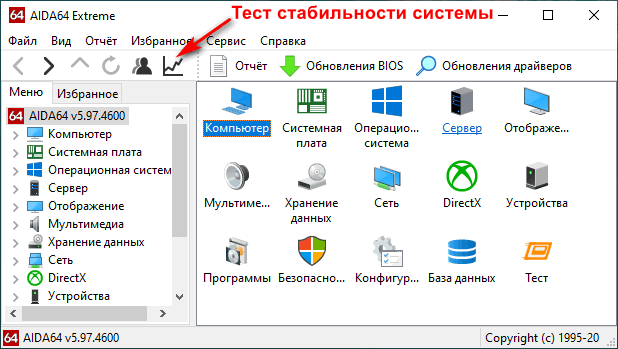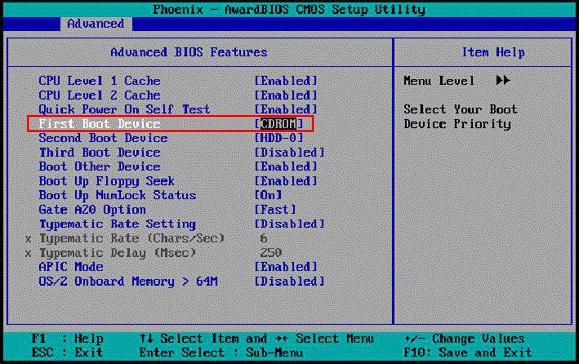Как пользоваться программой аида 64
Содержание:
- Стресс-тесты в Аида 64
- Полное описание
- Как пользоваться AIDA64
- Как пользоваться утилитой
- Как провести стресс тест посредством AIDA64
- Aida64 – Extreme Edition
- Преимущества AIDA 64 Extreme
- Инсталляция программы Aida64
- Возможности AIDA64
- Информация об операционной системе
- Как узнать характеристики компьютера в AIDA64
- Выполняем в AIDA64 стресс тест стабильности системы
- Как в AIDA64 узнать температуру устройств
- Проверка стабильности ПК после разгона
- Выполняем в AIDA64 стресс тест стабильности системы
- Частота использования программы Аида 64
- Все обо всем
- Как пользоваться AIDA64
- Отображение информации о компьютере
Стресс-тесты в Аида 64
Как уже описано выше, речь пойдет о проверке стабильности ПК путем стресс-тестирования.
Сама процедура не такая уж и сложная, как выглядит. На самом деле в большинстве случаев такого рода тестированию ПК подвергается у оверклокеров, которые разгоняют оборудование. Начинающий пользователь просто не знает об этом или не видит потребности тестировать свое оборудование. Перед тем как начать пользоваться тестами в программе Aida64, необходимо изучить руководство.
Функция стресс-теста
Как включить эту процедуру? Нам поможет программа Аида, в которой нужно соблюсти следующую последовательность действий:
Запустить Aida64 и выбрать пункт Сервис – Тест стабильности системы.
Увидим перед собой температурные графики компонентов ПК. Снятие и установка отметок напротив каждого элемента соответственно делает тоже самое с графиком температуры нужного оборудования. Здесь же, есть переключение между вкладками с прочей информацией о работе компонента
В крайней самой важной увидим все температурные режимы онлайн.
В нижнем графике увидим нагрузку процессора и Cpu Throttling. Последняя является технологией, которая при перегреве активирует пропуск тактов, снижая производительность
Это спасает от аварийного отключения ПК. Однако, если пользователь видит, что запустился данный режим, это означает, что температура критическая, а, следовательно, нужно выключить компьютер до выяснения причины.
Вверху указываются типы тестов в зависимости от устройства, которое ему подвергается – Stress CPU, Stress FPU и так далее, что это и как запустить в Aida64 можно разобраться и самому в поддержке на официальном сайте, однако попытаемся разобрать полностью здесь. Слово Стресс подразумевает собой дополнительную нагрузку во время работы на данный элемент, в том числе возникновение критических ситуаций, которые приводят к аварии.
Запуск стресс-теста
Для включения процедуры необходимо:
- Отметить галочками нужные пункты и нажать клавишу Старт
- Время теста выбрать самому – оптимальным будет промежуток в 30 минут.
- Если при ходе тестирования появляется CPU Throttling, или перегрев какого либо компонента – тестирование досрочно остановить и начинать решать проблему в оборудовании компьютера, во избежание критических ситуаций при дальнейшей нагрузке.
Приложение Аида64 является полезным инструментом для борьбы с проблемой перегрева и выхода из строя компонентов. Стабильность работы компьютера обеспечивает его рабочий ресурс.
4.2 5 голоса
Рейтинг статьи
| Рекомендуем! InstallPack | Стандартный установщик | |
|---|---|---|
| Официальный дистрибутив Aida 64 | ||
| Тихая установка без диалоговых окон | ||
| Рекомендации по установке необходимых программ | ||
| Пакетная установка нескольких программ |
Полное описание
AIDA64 — программа, которая сумеет быстро и качественно выполнить диагностику аппаратной и программной части вашего компьютера и его ОС. Новая версия приложения, включила в себя обновленные элементы диагностики и тестирования съёмных и жестких дисков, процессора оперативной памяти и много другого. Вы сможете получить подробную информацию о произведенном процессе и узнать о наличии тех или иных неполадок операционной системы.
Разработчики оснастил утилиту поддержкой всех современных платформ от Microsoft Windows и внедрил комфортную реализацию русскоязычного интерфейса. Программа диагностики предоставит вам целый спектр полезного функционала, который пригодится при исследовании работоспособности и производительности персонального компьютера.
Благодаря встроенному набору инструментов, утилита собирает данные, диагностирует ПК на предмет ошибок железа и программного обеспечения. Она предоставит вам профессиональный функционал для тестирования производительности центрального процессора и жесткого диска, видеокарты, выяснения текущего состояния модулей памяти памяти, а также всей сборки целиком, включая эффективность охлаждения.
Аида64 — действительно многофункциональная платформа для проведения тестирования всех составных частей ПК — от кулеров до видеоадаптера. Она будет полезна любому пользователю. Программа предназначена как для продвинутого юзера, так и для системного администратора. Функциональность AIDA64 определенно делает ее одной из лучших решений в нише.
Как пользоваться AIDA64
Сразу после запуска, приложение идентифицирует устройства на компьютере.
В главном окне AIDA64, в левой колонке расположены вкладки «Меню» и «Избранное». Во вкладке «Меню» находятся разделы: «Компьютер», «Системная плата», «Операционная система», «Сервер», «Отображение», «Мультимедиа», «Хранение данных», «Сеть», «DirectX», «Устройства», «Программы», «Безопасность», «Конфигурация», «База данных», «Тест». В свою очередь, в этих разделах есть подразделы для более конкретного выбора компонента системы.
Разделы и подразделы дублируются в верхней части центральной области программы для удобного доступа.
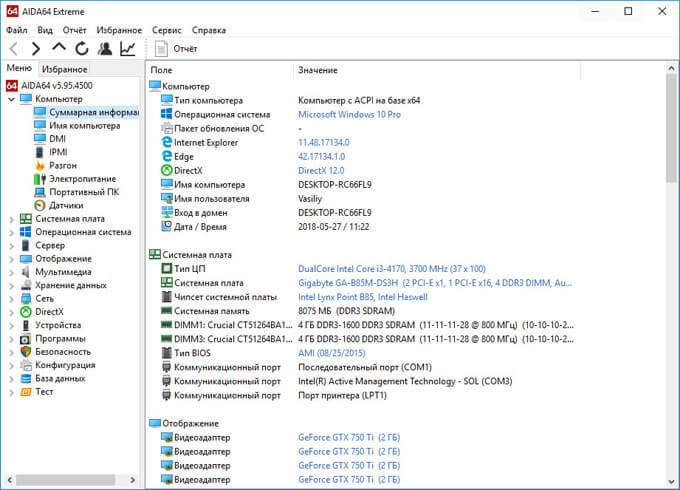
Переходя по разделам приложения, пользователь получает суммарную или более детальную информацию о компьютере и его компонентах.
Как пользоваться утилитой
Основная задача утилиты, это предоставление данных о состоянии оборудования. Чтобы посмотреть данные для центрального процессора, следу выбрать вкладку системная плата в появившемся списке ссылок для этого раздела выбрать Центральный процессор(CPU). В центральном окне отобразится все характеристики процессора, а также его текущее состояние.
Во вкладке “компьютер” присутствуют другие функции, позволяющие разгонять процессор, делать обзор показания датчиков и электропитания. В целом, данный список аналогичен традиционному разделу “Оборудование”, которое можно посмотреть через “Панель управления”. Однако Aida64 расширяет информацию о компьютере и предоставляет полезные функции.
Кроме всего прочего, пользователь может воспользоваться бесплатными тестами для мониторинга проблем в процессоре. Для этого есть отдельная вкладка в самом низу списка.
На панели управления присутствуют специальные функциональные кнопки. Они позволяют получить отчет о состоянии системы, запустить и остановить облачный процесс, осуществлять навигацию по разделам, получить информацию в виде кривой на графике. Различные кнопки появляются на панели управления в зависимости от выбранного раздела. Кнопка “Пуск” для запуска процессов может смениться на “Бэкап”.
Утилита обладает системой оповещения. В том случае если происходит перегрузка оборудования или нехватка памяти, программа оповещает в облачном режиме.
Как провести стресс тест посредством AIDA64
Чтобы запустить стресс тест в AIDA64, нажмите на пункт «Сервис» в меню программы, кликните по «Тест стабильности системы». По умолчанию будет проведен стресс тест центрального процессора, а также стресс тест компьютерной оперативной памяти. Слева вверху есть окно. Проставьте в нем галочки в соответствующих пунктах, если желаете запустить стресс тест компьютерной видеокарты и жесткого диска.
Чтобы начать процедуру, нажмите на клавишу «Start». Чтобы на температурном графике было легче следить за параметрами каждого из процессорных ядер, можете снять галочки показа параметров матплаты и жесткого диска.
По графику АИДА64 удобно следить за динамикой нагрева. Однако больше пользы может принести вкладка «Statistics», включающая в себя статистику стресс теста компьютера посредством AIDA64. При нажатии на нее в программе AIDA64 можно посмотреть такие температурные параметры:
- текущие;
- минимальные;
- максимальные;
- усредненные.
Стресс тест центрального процессора
требуется останавливать собственноручно, нажимая на клавишу «Stop». Длиться стресс тест процессора в AIDA64 должен от получаса до часа. При проведении стресс теста центрального процессора не уходите далеко от компьютера, следите за его температурными показателями. При превышении критического порога сразу останавливайте стресс тест процессора AIDA64. Как это сделать – было написано выше.
О наличии неполадок с ЦП, оперативной памятью свидетельствует не только достижение критического порога, но и значительные различия между температурными показателями различных ядер. Разность температурных показателей при проведении стресс теста памяти в AIDA64 не должна превышать десяти градусов.
Сохранение результатов стресс теста видеокарты в AIDA64 осуществляется посредством клавиши «Save». Если найдено больше пяти ошибок, значит, с компьютером не все в порядке. Требуется устранить неполадки. Каждой найденной ошибке присваивается название того теста, во время которого она была выявлена.
Aida64 – Extreme Edition

Разрабатывалась бесплатная утилита для домашнего использования. Она предоставляет такие возможности как мониторинг состояния оборудования материнской платы, подробную информацию о каждом узле железа, разгон процессора и видеокарты, данные о операционной системе и установленных приложениях. Кроме того, данная версия позволяет проводить тесты некоторых частей системы. В базу ее оборудования входит 150000 единиц, которая постоянно расширяется и выходит с обновленными версиями утилиты.

Однако EXTREME не является продуктом для работы с сетью и не способна анализировать базы данных, автоматизировать сетевые процессы и вести аудит. Кроме того, данная версия не позволяет вести удаленный мониторинг состояния оборудования сети. Отслеживание изменений и сетевые оповещения также недоступны для пользователя.
Преимущества AIDA 64 Extreme
- Приложение очень легко использовать, освоение утилиты под силу даже не самым осведомлённым пользователям.
- Интерфейс программы разделён на древовидный список. Иными словами, нажав на одну кнопку, откроется ещё несколько списков, каждый из которых отвечает за какие-то определённые функции программы. Выбрав один из пунктов списка, пользователь сможет получить всю необходимую информацию. Это очень удобно.
- Имеется возможность сохранять все данные в виде одного файла.
- Для софта характерна стабильная работа, так как выдвигаются очень низкие требования к системе.
Одним из главных преимуществ работы с программой AIDA64 Extreme является то, что утилита своевременно предупредит о перегреве устройства или о каких-то других системных ошибках и сбоях.
Инсталляция программы Aida64
- Экстрим-модификация. Эта версия программы относится к одной из самых эффективных для диагностики вашего компьютера. Благодаря использованию данного программного продукта у вас появляется возможность выявить проблемные места и неисправности;
- Бизнес-модификация. В этой версии программы внедрена возможность работы в сетях. Оптимально подойдет для небольших предприятий, нуждающихся в постоянном мониторинге сети;
- AIDA64 Engineer.Бизнес версия, предназначенная для инженеров, которые тестируют и или разрабатывает системные узлы компьютера;
- AIDA64 Network Audit. Сетевая модификация программы и используется разработчиками сетей.
Помимо вышеперечисленных сборок существуют версии Аида 64, рассчитанные на работу в мобильных устройствах, функционирующих под управлением операционных систем Windows, iOS и Android.
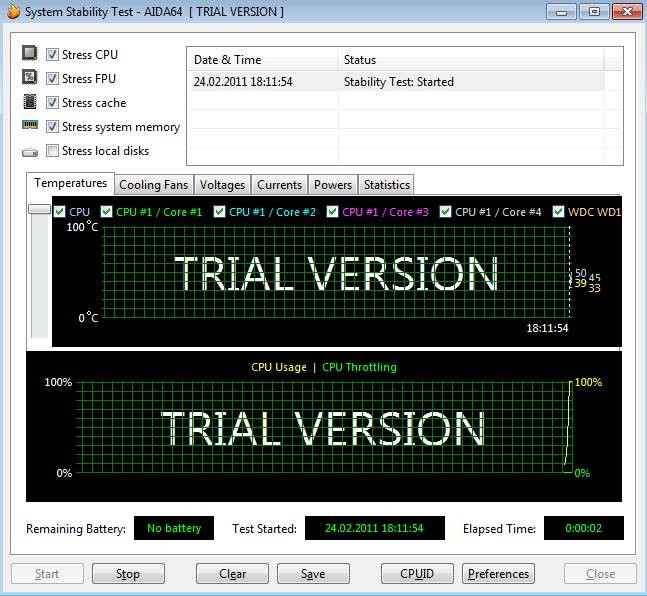
Загрузить программу на свой компьютер вы можете в двух форматах инсталлируемых файлов:
- Самоустанавливающийся пакет EXE.
- Переносимый пакет ZIP.
В первом случае для установки программы вам необходимо будет загрузить самораспаковывающийся пакет установки. Затем запустите его. При полной загрузке переносимого ZIP пакета его нужно будет распаковать и запустить файл aida64.exe. После чего, программа установиться на ваш компьютер.
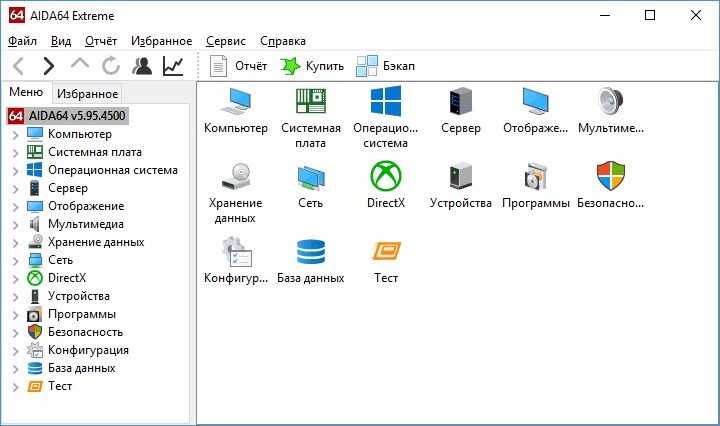
Возможности AIDA64
Для чего нужна АИДА64? Она позволяет провести тестирование железа ПК, чтобы выявить проблему определенного компонента. Создает искусственную нагрузку на видеокарту, центральный процессор, диски и память, чтобы проверить устойчивость к стрессу и стабильность работы. Подробнее рассмотрим, как протестировать определенные компоненты системы с помощью основных инструментов.
Материнская плата
Чтобы узнать параметры материнской платы, в том числе модель компонента и его производителя, сделайте следующее:
- В панели слева откройте меню «Компьютер».
- Перейдите в пункт «Суммарная информация».
Здесь отображается информация обо всех компонентах, которые нужны в случае, если необходимо заменить ту или иную составляющую. Подробная информация находится в меню «Системная плата» в одноименном пункте.
Здесь можно узнать следующие сведения:
- свойства;
- свойства шин FSB и памяти;
- физическая информация о системе.
Эта информация пригодится при замене компонентов. В окне информации отображается, число гнезд для процессора, разъем и тип оперативной памяти, размеры системной платы и другие характеристики.
Видеокарта
Инструменты АИДА64 позволяют посмотреть модель, а также узнать о количестве транзисторов, которые встроены в видеокарту. Чтобы узнать все сведения о графическом процессоре, следуйте инструкции:
- На панели слева выберите меню «Дисплей».
- В разделе «Видео Windows» можно посмотреть основную информацию о видео системе операционной системы.
- Подробные сведения отображаются в «Графический процессор».
Оперативная память
Стандартные средства операционной системы Windows дают лишь информацию об объеме оперативной памяти, установленной на ПК или ноутбук. Но с помощью AIDA64 можно узнать более подробные сведения.
Для этого нужно перейти в меню «Системная плата» и выбрать SPD. Окно покажет имя и тип модуля, а также значения тайминга, скорости памяти и ширину модуля.
Драйверы
Приложение показывает информацию об установленных устройствах и их драйверах. Отображение ветки очень похоже на стандартный диспетчер устройств операционной системы. Чтобы его увидеть, нужно перейти в меню «Устройства» в раздел «Устройства Windows».
Температура
АИДА64 показывает температуру видеокарты, центрального процессора и других составляющих материнской платы. Эти сведения пригодятся при разгоне компонента или для выявления причины его перегрева.
Узнать температуру можно, перейдя в раздел «Датчики», который находится в меню «Компьютер». Здесь приводится не только температурные показатели, но и частота вращения кулеров, значение напряжения и мощность, которую потребляет центральный процессор. Данные обновляются каждые несколько секунд.
Функционал утилиты позволяет вывести показатели температуры на экран ПК. Таким образом, проще следить за перегревом. Чтобы это сделать, следуйте инструкции:
- Кликните по меню «Файл», расположенному в верхнем углу и выберите «Настройки».
- В разделе «Мониторинг аппаратуры» щелкните по пункту SensorPanel.
- В окне справа можно отметить те датчики, которые будут отображаться, а также настроить цвет фона, прозрачность и размер панели на экране.
- Чтобы панель была на рабочем столе, поставьте галочку напротив параметра «Показывать панель датчиков» и нажмите на кнопку «Применить», затем «ОК».
Информация об операционной системе
Продолжая описание программы AIDA64, стоит затронуть остальные разделы: «Операционная система», «Сервер», «Отображение», «Сеть», DirectX, «Программы», «Безопасность», «Конфигурация» и «База данных». Начнем с первого.
Операционная система. В этом разделе перед вами откроется список соответствующих элементов. На данном этапе уже можно заметить, что здесь отображается информация, касающаяся непосредственно операционной системы, а именно: процессов, драйверов, служб, динамических библиотек, сертификатов и тому подобное. Если вы хотите ознакомиться, например, с информацией об установленных драйверах, то просто дважды кликните по одноименному значку.
Сервер. Понемногу мы начинаем понимать, что это за программа — AIDA64, но давайте ознакомимся со следующим разделом, а именно — с сервером. Сразу стоит сказать, что его необходимо посетить, если вам важна информация о том, кто имеет доступ к вашему компьютеру. Здесь вы найдете сведения об общих папках, пользователях и их группах.
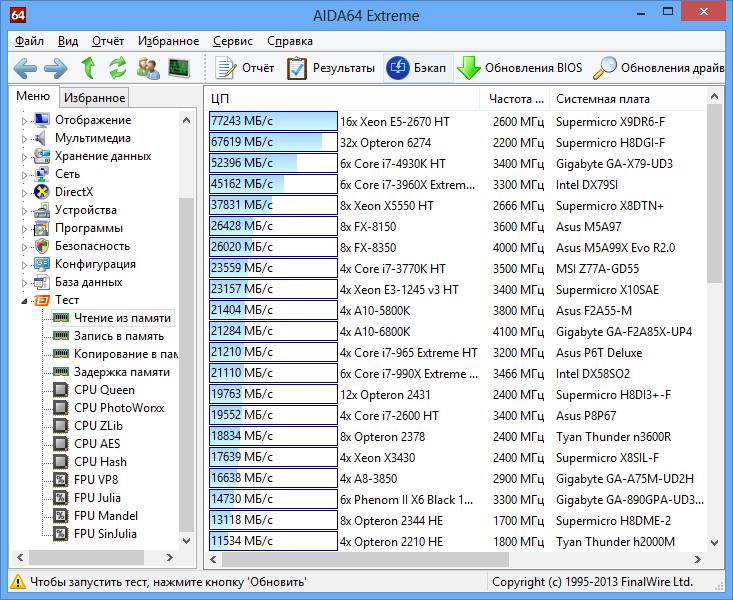
Отображение. Этот раздел очень полезен в том случае, если вы печетесь о внешнем виде интерфейса операционной системы. Здесь вы сможете найти сведения о видеокарте, об установленных соответствующих драйверах, о мониторе, мультимедийных устройствах, шрифтах и многом другом. К слову, прямо здесь можно совершать некоторые манипуляции с параметрами. Что самое главное, программа AIDA64 — на русском языке, так что каждый сможет разобраться во всех ее тонкостях.
Сеть. Из названия раздела становится понятным, что в нем находится информация обо всем, что связанно с сетью — это браузеры, сетевые интерфейсы, коммутаторы (если они есть), маршрутизаторы и тому подобное. Если вы не разбираетесь в том, как устроена сеть и какие параметры за что отвечают, то лучше воздержаться от изменений конфигураций в этом разделе. В противном случае велик шанс, что интернет-соединение пропадет.
DirectX — очень полезный раздел для тех пользователей, которые любят игры на компьютере. Как известно, DirectX отвечает за корректное отображение аудио- и видеоматериала в приложениях, соответственно, в программе AIDA64 пользоваться как настройкой звука, так и видео очень удобно, а все настройки помещены в один раздел.
Программы. В этой вкладке вы можете делать следующее: добавить или убрать ПО из атвозагрузки, просмотреть список установленных программ, просмотреть планировщик, лицензии ПО, типы файлов и добавить гаджеты на рабочий стол.

Как узнать характеристики компьютера в AIDA64
AIDA64 позволяет посмотреть подробные характеристики компьютера под управлением Windows 10. Непосредственно в самой программе можно узнать общую информацию и более подробные данные комплектующих.
Например, можно узнать не только, какая материнская плата установлена, а и всю физическую информацию о системной плате. А также доступны данные не только о типе и объёме оперативной памяти, но и её таймингах (латентности), частотах и режима работы и другие. Если же установленные разные модули, пользователь может посмотреть характеристики каждой планки отдельно.
Для просмотра общих характеристик перейдите в раздел Компьютер > Суммарная информация. Все данные распределены по соответствующим категориям. Достаточно выбрать нужную категорию и посмотреть интересующие характеристики компьютера.
Например, подробные данные о центральном процессоре можно найти в разделе Системная плата > ЦП или CPUID. В текущем расположении уже отображается не только модель процессора, но и объём кэш памяти, рабочие частоты, максимальная потребляемая мощность и другие данные.
Выполняем в AIDA64 стресс тест стабильности системы
В AIDA64 производится диагностика оборудования с помощью стресс теста стабильности системы. С помощью тестов создается полная нагрузка на процессор, видеокарту, подсистему памяти, диски, выполняется диагностика монитора. По выбору пользователя, нагрузка создается на все компоненты системы или тестируются только отдельные устройства компьютера.
В главном окне AIDA64, в меню «Сервис» выберите один из возможных вариантов для тестирования:
- Тест диска — выполнение тестирования диска компьютера в AIDA64 Disk Benchmark (произведите выбор нужного локального диска, если на ПК несколько дисков).
- Тест кэша и памяти — проведение проверки оперативной памяти, кэша памяти разных уровней в AIDA64 Cache & Memory Benchmark.
- Тест GPGPU — тестирование графической подсистемы компьютера в AIDA64 GPGPU Benchmark (тест отдельной видеокарты, тест всех графических устройств одновременно в OpenCL).
- Диагностика монитора — проверка состояния настроек монитора (калибровка, цвет, настройки LCD или CRT экранов и т. д.).
- Тест стабильности системы — тестирование стабильности компьютера в целом или проверка отдельных компонентов.
- AIDA64 CPUID — запуск панели с детальной информацией о процессоре, наборе команд, размере кэша, напряжении, тактовой частоте, технологии изготовления.
Выполните проверку аппаратных компонентов компьютера при применении экстремальных нагрузок, в течение продолжительного периода времени.
Тест стабильности системы включает в себя следующие типы стресс тестов:
- Stress CPU — стресс тест центрального процессора.
- Stress FPU — стресс тест кулера.
- Stress cache — стресс тест кэша процессора.
- Stress system memory — стресс тест оперативной памяти.
- Stress local disk — стресс тест локального жесткого диска.
- Stress GPU(s) — стресс тест видеокарты или нескольких видеокарт.
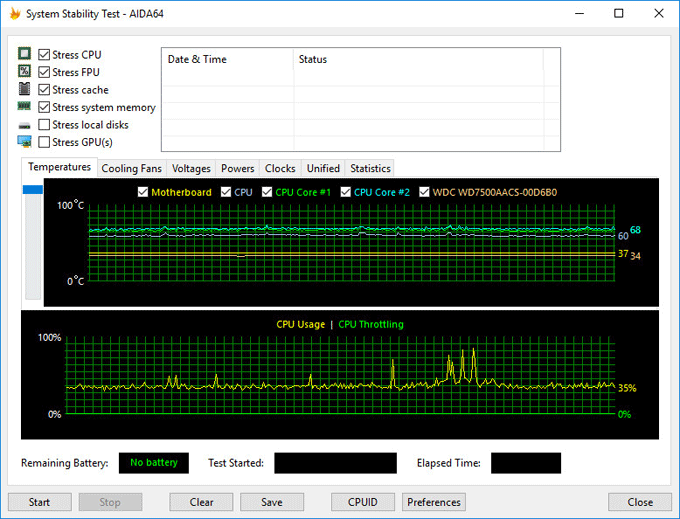
Если при полной нагрузке во время теста в течение нескольких часов, система не перезагрузится, не появятся ошибки или сбои, значит, оборудование компьютера работает стабильно.
Как в AIDA64 узнать температуру устройств
Температура компьютера, компонентов и устройств является важным показателем для определения возможных проблем в работе оборудования ПК. Перегрев оборудования отрицательно влияет на работу аппаратного и программного обеспечения компьютера.
В программе AIDA64 температура видеокарты отображается в подразделе «Датчики», в который можно перейти из раздела «Компьютер». Программа считывает информацию с датчиков устройств компьютера, а затем отображает полученную информацию в своем окне.
Найдите параметр «Диод ГП» (тип датчика — диод, графический процессор — видеокарта), напротив которого отображены значения текущего состояния температуры видеокарты по Цельсию, а в скобках по Фаренгейту.
Подобным образом отображена в AIDA64 температура процессора. В опции «Температуры» найдите «ЦП» (центральный процессор), посмотрите его температуру в данный момент времени.
Отдельно показана температура по ядрам центрального процессора (там температура всегда несколько выше из-за особенности конструкции самого процессора).
Проверка стабильности ПК после разгона
Когда процессор «разогнан», то есть работает на повышенных частотах, вся система может работать нестабильно. Например, процессор может перегреваться и отключаться, или могут возникнуть проблемы с обменом данными с оперативной памятью, да и возможны разные другие проблемы. Обычно всё это проявляется при нагрузке, а в обычных условиях ничего не происходит. Aida64 может проверить работоспособность системы в условиях повышенной нагрузки. Для этого процессор максимально нагружается различными вычислениями, и отслеживаются его параметры. Такую нагрузку создадут и достаточно «тяжелые» приложения – рендеринг видео или 3D-графики, некоторые игры, и прочие ресурсоёмкие программы. Как пользоваться такой возможностью в Aida64? Для этого есть пункт в меню «Сервис» — «Тест стабильности системы». Открывается окно, где можно выбрать, какие подсистемы нужно проверить. По умолчанию отключена проверка винчестера и графического процессора, но их можно включить. Включена проверка процессора и памяти.
Тест запускается кнопкой «Start», и по графику можно отслеживать процесс. Следите за температурой процессора — если она становится слишком большой, прерывайте проверку. В окне выводятся ошибки и сбои, если они выявляются. Если их более пяти, значит, с конфигурацией компьютера есть проблемы. Отчёт можно сохранить для дальнейшего изучения. Проверку нужно останавливать самостоятельно кнопкой «Stop», после хотя бы получаса работы. Если температура быстро повышается, то нужно прервать этот процесс раньше. Также в меню «Сервис» есть отдельные тесты для основного и графического процессоров, а также винчестера – ими тоже полезно воспользоваться. В левой колонке программы есть и множество других методов проверки, в ветке «Тест».

Выполняем в AIDA64 стресс тест стабильности системы
В AIDA64 производится диагностика оборудования с помощью стресс теста стабильности системы. С помощью тестов создается полная нагрузка на процессор, видеокарту, подсистему памяти, диски, выполняется диагностика монитора. По выбору пользователя, нагрузка создается на все компоненты системы или тестируются только отдельные устройства компьютера.
В главном окне AIDA64, в меню «Сервис» выберите один из возможных вариантов для тестирования:
- Тест диска — выполнение тестирования диска компьютера в AIDA64 Disk Benchmark (произведите выбор нужного локального диска, если на ПК несколько дисков).
- Тест кэша и памяти — проведение проверки оперативной памяти, кэша памяти разных уровней в AIDA64 Cache & Memory Benchmark.
- Тест GPGPU — тестирование графической подсистемы компьютера в AIDA64 GPGPU Benchmark (тест отдельной видеокарты, тест всех графических устройств одновременно в OpenCL).
- Диагностика монитора — проверка состояния настроек монитора (калибровка, цвет, настройки LCD или CRT экранов и т. д.).
- Тест стабильности системы — тестирование стабильности компьютера в целом или проверка отдельных компонентов.
- AIDA64 CPUID — запуск панели с детальной информацией о процессоре, наборе команд, размере кэша, напряжении, тактовой частоте, технологии изготовления.
Выполните проверку аппаратных компонентов компьютера при применении экстремальных нагрузок, в течение продолжительного периода времени.
Вам также может быть интересно:
- Speccy — информация об аппаратных компонентах компьютера
- SIW — информация о системе и оборудовании
- CPU-Z для информации о технических характеристиках
Тест стабильности системы включает в себя следующие типы стресс тестов:
- Stress CPU — стресс тест центрального процессора.
- Stress FPU — стресс тест кулера.
- Stress cache — стресс тест кэша процессора.
- Stress system memory — стресс тест оперативной памяти.
- Stress local disk — стресс тест локального жесткого диска.
- Stress GPU(s) — стресс тест видеокарты или нескольких видеокарт.
Если при полной нагрузке во время теста в течение нескольких часов, система не перезагрузится, не появятся ошибки или сбои, значит, оборудование компьютера работает стабильно.
Частота использования программы Аида 64
Безусловно, использование программы Аида 64 для прослеживания температуры компонентов компьютера, является действенным способом предотвратить возможность неисправности в устройстве. Однако не нужно с паранойей, относится к такой проверке и каждые десять минут запускать программу. Ведь явными симптомами перегрева чипов могут быть:
- Частое зависание компьютера без видимых причин;
- Периодическая самопроизвольная перезагрузка компьютера;
- Появление на экране монитора полос или разных артефактов.
Поэтому, если рабочая температура диода pch датчиков при отслеживании не превышает допустимых норм, не стоит переживать и постоянно в течение суток по несколько раз запускать программу Аида 64. Для проверки будет достаточно пользоваться программой раз в неделю. Точные данные допустимых значений температуры для каждого отдельного узла компьютера вы можете узнать из описательных документов к этому устройству.
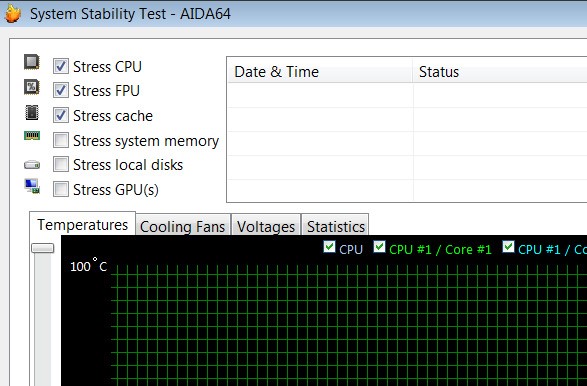
Все обо всем
AIDA64 Extreme Edition в одном окне отображает всю информацию про программно-аппаратный комплекс компьютера и ноутбука под управлением Windows. К ним относятся сведения о каждом компоненте, основным устройствам посвящены целые разделы: системная плата, графический ускоритель, накопители, процессор.
АИДА64 расскажет все про мультимедийные возможности компьютера и состояние его операционной системы, о поддерживаемых API и установленном софте, обнаруженных драйверах и состоянии системных и сторонних служб. Уведомит о наличии проблем в защите и безопасности Windows.
В отдельный раздел вынесена информация об используемых сетях, общих ресурсах, учетных записях и подключенных к компьютеру накопителях.
Как пользоваться AIDA64
Сразу после запуска, приложение идентифицирует устройства на компьютере.
В главном окне AIDA64, в левой колонке расположены вкладки «Меню» и «Избранное». Во вкладке «Меню» находятся разделы: «Компьютер», «Системная плата», «Операционная система», «Сервер», «Отображение», «Мультимедиа», «Хранение данных», «Сеть», «DirectX», «Устройства», «Программы», «Безопасность», «Конфигурация», «База данных», «Тест». В свою очередь, в этих разделах есть подразделы для более конкретного выбора компонента системы.
Разделы и подразделы дублируются в верхней части центральной области программы для удобного доступа.
Переходя по разделам приложения, пользователь получает суммарную или более детальную информацию о компьютере и его компонентах.
Отображение информации о компьютере
Говоря, что это за программа — AIDA64, в первую очередь необходимо уделить внимание основной ее функции — отображению информации о компьютере

Когда вы запустите приложение, откроется раздел «Компьютер». В главной области вы увидите иконки, кликнув по которым, сможете получить информацию об интересующем вас компоненте. Выбрав подраздел «Суммарная информация», вы попадете в меню, где будет расписана самая важная информация о компьютере. Если вдаваться в детали, то она собрана из всех остальных разделов понемногу, чтобы пользователь не утруждал себя долгими поисками. Также вы можете увидеть другие подразделы — для рядового пользователя они менее важны, но при желании можете открыть их и ознакомиться.