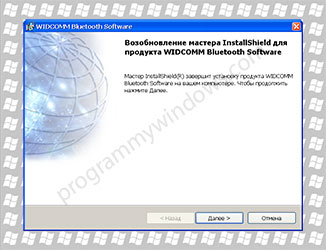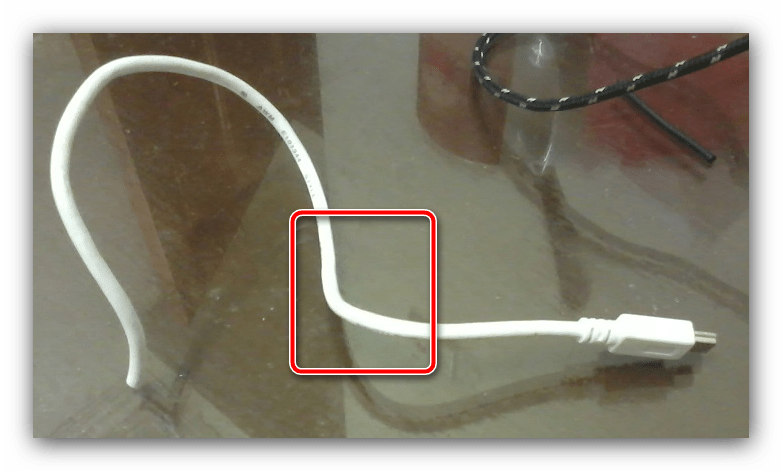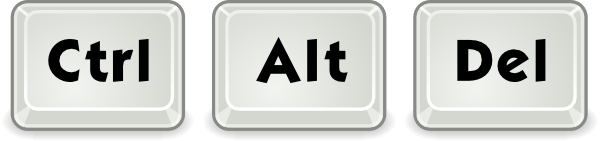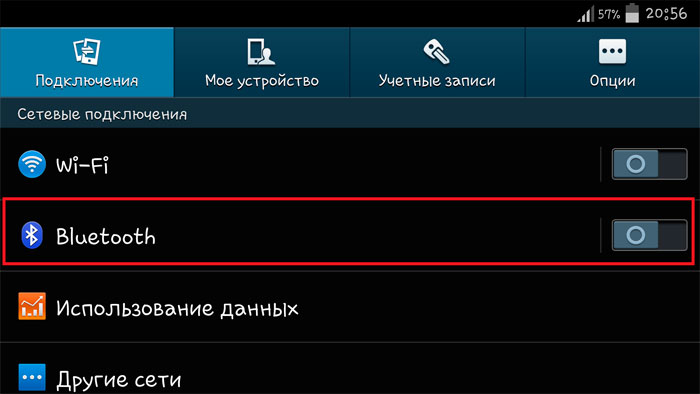Тормозит блютуз мышка на windows 10
Содержание:
- Отошел контакт от платы компьютерной мыши
- Поверхность стола
- Программные сбои
- Чем отличаются компьютерные мышки
- Что делать, если мышка постоянно отключается и включается
- Сведения о вопросе
- Из-за каких физических повреждений мышки дёргается курсор мыши Windows 10
- Драйвера и их влияние на плавность работы курсора в Виндовс 10
- Дергается и подвисает мышь после обновления windows 10
- Почему тормозит курсор мыши? Основные причины и варианты их устранения
- Советы для всех мышек
Отошел контакт от платы компьютерной мыши
Несмотря на то, что конструкция мышки реализована таким образом, чтобы минимизировать риск отсоединения контактов, данная ситуация может случаться при постоянной и активной работе с устройством.
Для решения проблемы такого рода достаточно иметь базовые знания по электроники, а именно: как очистить провод от изоляции и как его припаять к плате.
 Так выглядит разобранная проводная мышь
Так выглядит разобранная проводная мышь
Чтобы разобрать саму мышь потребуется выкрутить болты, которые находятся под специальными резинками и фирменными наклейками. После снятия корпуса все дефекты, если они имеются, будут сразу видны. Останется лишь провести небольшой ремонт.
Для увеличения срока службы компьютерных устройств рекомендуется проводить их профилактическую чистку от пыли.
Поверхность стола
Раньше было принято использовать коврик для мышки. Мышка перемещалась исключительно по такому коврику. Особенно актуальны коврики были для мышек с колесиком – это была одна из первых моделей компьютерной мышки. Колесико было капризное, «ездить» предпочитало по специальной поверхности коврика. Однако сейчас мало кто использует такой предмет, поэтому пользователь двигает свою мышку непосредственно по столу.
Причиной того, что не работает мышь, может быть неподходящая поверхность стола. Если мышь раньше работала, а при ее использовании на другой поверхности уже не работает, достаточно сделать имитацию коврика. Проще говоря, попробуйте подложить под мышку лист бумаги, либо книгу, либо иной подходящий предмет.
Затем следует подвигать мышкой и проверить, появился ли на экране курсор мыши и стал ли он двигаться. Если все в порядке, значит, в дальнейшем стоит использовать мышку, подкладывая под нее, например, лист белой бумаги.
Курсор мыши самопроизвольно ” бегает” по экрану
Такое перемещение курсора мышки может быть следствием некоего оптического эффекта, который возникает, если оптическая мышка расположена на поверхности стола, который как-то неправильно отражает свет. Часто помогает устранить проблему, если подложить под мышку обычный чистый белый лист бумаги, и перемещать мышку только по этому листу.
Реже подобный эффект возникает из-за перегрузки компьютера. Тогда курсор мышки как бы “зависает”, замирает на некоторое время. А когда компьютер немного высвобождается от решения трудных для него задач, курсор начинает двигаться, повторяя прежние движения мышки, которые были сделаны в момент “зависания”. В таком случае нужно разгрузить компьютер, уменьшить количество решаемых им задач.
Программные сбои
Сбои в программах операционной системы возникают гораздо чаще, чем аппаратные ошибки.
Неправильно выполненная настройка манипулятора. Отсутствие курсора может происходить из-за низкой скорости. Чтобы исправить положение, через панель необходимо перейти на вкладку оборудования, нажав на правую клавишу выбрать параметры и, если есть необходимость, сдвинуть стрелку вправо. Также можно найти вкладку «Устранение неисправностей».
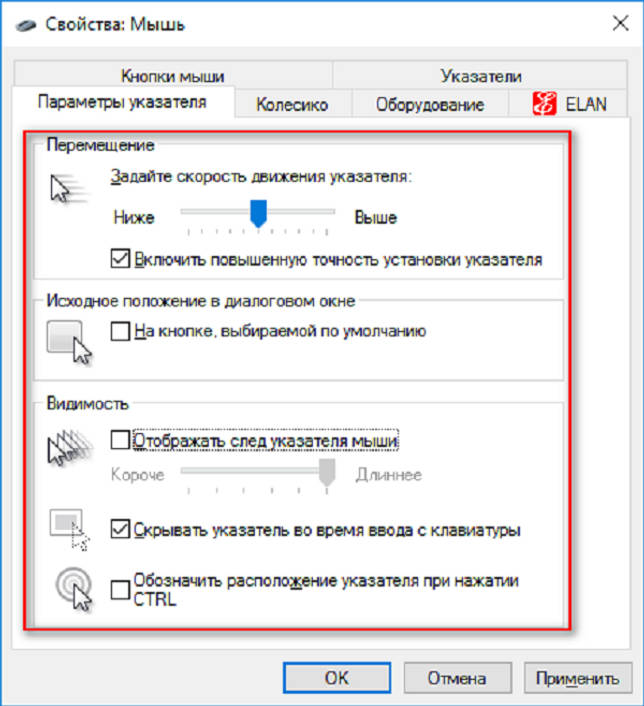
Но есть и более серьёзные причины того, что зависает мышка на компьютере – что делать в такой ситуации:
- Драйверы имеют старую версию и не подходят. Такая ситуация может возникнуть, если устройство манипулятора было определено и установлено ОС автоматически. Но некоторые устройства отличаются от стандартных, и им не подходит установленный драйвер. Остаётся только использовать ПО, поставляемое вместе с мышью, либо загрузить из интернета новые программы. Бывает, что и после их установки проблема не решена. Тогда в диспетчере устройств рядом с приложением будет находиться восклицательный знак жёлтого цвета. Можно попробовать переустановку, следуя инструкции.
- Аппаратный конфликт манипулятора с новым ПО также может стать причиной зависания. Убедиться, что это так, можно, перейдя в безопасный режим. Нажимаем на перезагрузку и быстро, несколько раз нажимаем клавишу F8. Если мышь начала работать, то понадобится удалить новое программное обеспечение и запустить операционную систему в обычном режиме.
В большинстве случаев при программных сбоях курсор начинает двигаться после восстановления системы и перезагрузки, если речь не идёт о проблемах с драйверами.
Чем отличаются компьютерные мышки

Есть два основных типа – оптический и лазерный. Обе технологии очень похожи. Оба используют луч света, который отскакивает от поверхности и информирует компьютер о положении мыши.
Лазерная технология позволяет гораздо более точное взаимодействие, поэтому ее охотно выбирают геймеры и другие пользователи, которым необходимо точное наведение курсора.
Лазерная также позволяют получить более высокий DPI, что особенно важно для любителей игр. Для обычного пользователя точек на дюйм выше 1000, более чем достаточно, и на рынке практически только такие модели
Для обычного пользователя точек на дюйм выше 1000, более чем достаточно, и на рынке практически только такие модели.
Если хотите, работать мышкой практически на любой поверхности, то должны смотреть на с лазерным датчиком.
Только на листе из стекла или других прозрачных поверхностей она также работать не будет, хотя есть исключения, например, Logitech Performance Mouse MX оснащена технологией Laser Tracking, что позволяет использовать ее на стекле (с толщиной 4 мм выше), так как лазер настолько точен, что может отражать луч микроскопического несовершенства стекла.
Альтернативу оптическим и лазерным датчикам обеспечивает Microsoft с технологией BlueTrack, используя широкий луч синего света.
Она может работать на любой поверхности (кроме стеклянных и зеркальных поверхностей), обеспечивая при этом точность. Хотя она не лучшее решение для хардкорных геймеров, но офисные пользователи почувствуют разницу в технологии.
Что делать, если мышка постоянно отключается и включается
Способов решения проблемы самопроизвольного выключения и включения мышки существует несколько:
- Если манипулятор выключается время от времени, то можно попробовать перезагрузить ноутбук.
- Подключить манипулятор к другому компьютеру. Если при этом устройство будет работать нормально, значит некорректно работает сам ноутбук. При сохранении проблемы даже на другом устройстве, мышку необходимо заменить.
- Подсоединить изделие через другой порт USB. Если проблема решена, то в разболтавшемся гнезде необходимо аккуратно подогнуть стенки разъёма, слегка сузив его.
- Следует проверить ноутбук на наличие вирусов. Сделать это можно с помощью антивирусных программ. При обнаружении вредоносного ПО его требуется немедленно удалить.
- Изменить расположение провода мышки. Если при его сгибании и разгибании изделие перестаёт работать, это означает, что имеется обрыв провода. Следует аккуратно разгибать шнур, пока не будет найдено место разрыва. Повреждённый участок необходимо вырезать, а целые конца спаять друг с другом. Этот вариант может подойти не всем, можно просто приобрести новый аксессуар.
- Проверить драйвера и при необходимости обновить их.
- При скоплении пыли, её следует удалить.
- Не следует допускать перегрева процессора ноутбука. Это негативно сказывается на всех его элементах.
- При использовании беспроводного изделия, требуется заменить элементы питания. Если это не помогло, значит нужно заменить приёмник подачи сигнала.
Самыми распространёнными причинами того, что изделие периодически выключается и включается, являются проблемы в работе ноутбука или самого устройства. Чтобы не появлялись подобные проблемы, обращаться с изделиями нужно бережно, вовремя обновлять все драйвера и удалять скопившуюся пыль.
Сведения о вопросе
У Вас круче — USB 3.0! У меня 2.0;
Попробуйте обновить вот эти «дела» (драйверами для Ваших чипов). Может появится вкладка. У меня Intel.
После установки проверьте обновление их и. еще раз каждый «автоматически» или из списка. Если не лень, конечно!
Может и появится, вкладочка. («CMOS системы и часы реального времени» не надо!) Хотя. «это уже другая история». Но попробовать стоит.
P.S. Ща посмотрел и еще больше стал уверен в своем убеждении и совете. Смотрите:
У меня ранее такой драйвер стоял (выделен синим). У Вас (в пердыдущем Вашем сообщении) на скрине указано, что «размещен на расширенном хост-контроллере ASMedia. » т.е. обновите драйвер на него и должно все получиться.
Этот ответ помог 13 польз.
Это помогло устранить вашу проблему?
К сожалению, это не помогло.
Великолепно! Спасибо, что пометили это как ответ.
Насколько Вы удовлетворены этим ответом?
Насколько Вы удовлетворены этим ответом?
Благодарим за отзыв.
Здравствуйте после обновления windows 10 на рабочем столе и в играх переодически мышь начинает плохо реагировать на команды и тормозить. Мышь беспроводная, но исправная, так как я еще использую её на ноуте и там таких проблем нет совсем. До обновления винды таких проблем не было и на стационарном компе. С помощью программ тестировала температуру процессора и видеокарты всё в пределах нормы и ниже. Компьютер новый в общей сложности пользуюсь несколько месяцев.
Processor: Intel(R) Core(TM) i5-6500 CPU @ 3.20GHz (4 CPUs),
Memory: 8192MB RAM
Card name: NVIDIA GeForce GTX 1070
Мышь 4tech model g10-810h (батарейку менять пробовала, как и перетыкивания в др. USB гнёзда).
Спасибо всем кто откликнется и поможет исправить проблему.
Кажись, нашел решение. Думаю, что и для беспроводных «мышов» тоже самое будет, т.к. ППУ подключены к USB портам.
Итак, БЫЛА ПРОБЛЕМА:
Еще до недавнего большого обновления W10 начала тормозить мышь. Даже при «никакой» загрузке ЦП и OC, просто при запуске Chrome, например, или чего-нибудь там другого. Раздражало, естественно очень. Чего только не делал — ноль эффекта. И вот, буквально только что нашел решение!
РЕШЕНИЕ:
Диспетчер устройств -> Контроллеры USB -> Корневой USB Концентратор ( у меня их два показывает)
1. USBROOT_HUB20&VID8086&PID1C26&REV0005
2. USBROOT_HUB20&VID8086&PID1C2D&REV0005
Сработало на втором (хотя и первый тоже самое делал сначала):
Свойства -> Дополнительно -> Сброс концентратора
И. УРРРРАААА! Мыша летает, как и ранее. Чего и всем желаю.
Три раза перезагружал ПК. Нагружал дисковую систему и Wi-Fi — все отлично. Мышь четко отрабатывает.
На данный момент, прямо сейчас:
Загрузка ЦП 78-100%, ОЗУ — 45-55%; Wi-Fi — 68-75 MБ/с (клиентскй Eltex NTU-RG-1402G-W), соответственно идет нагрузка на один из дисков, куда качаю объем 27,7 Гбт; Steam. И на системный диск, который «мучает» Acronis True Image, создавая полную резервную копию.
Из-за каких физических повреждений мышки дёргается курсор мыши Windows 10
Физическое состояние компьютерной мыши также скажется на качестве её работы. Поэтому если после проверки программного обеспечения проблема с задержкой курсора так и не решилась, рекомендуется проверить данное оборудование на наличие физических повреждений.
Проверка провода
Глючит мышка Windows 10 и из-за повреждения кабеля. Чтобы выявить это, нужно внимательно осмотреть провод, и проверить наличие изломов, передавленных мест и пр. О проблемах с проводом говорит о тот факт, что мышка работает только с определённым положением кабеля.
В этом случае можно попытаться спаять повреждённые места, либо полностью заменить устройство.
Проверка разъёма USB
Ещё одна возможная причина того, что залипает мышка Windows 10 – это неисправность USB-порта, через который подключается маршрутизатор. Для того, чтобы это выяснить, в данный разъём можно подключить флэш носитель или другой устройство. Убедиться в том, что система видит их.
Ещё один вариант – попробовать воспользоваться Bluetooth мышкой. Если манипулятор с беспроводным подключением будет работать исправно, значит проблема всё же кроется в подсоединении.
Среди причин, из-за которых мышка может зависнуть во время работы – это повреждения аппаратной части мыши: оптического сенсора, лазера, или контролёра.
Драйвера и их влияние на плавность работы курсора в Виндовс 10
Драйвера – это определённое программное обеспечение, благодаря которому ОС Windows связывается с аппаратным обеспечением других устройств.
Обратите внимание! В случае подвисания курсора рекомендуется проверить драйвера мыши, видеокарты и чипсета; при необходимости обновить или переустановить их
Драйвера для мышки
Мышка, как и любое другой дополнительное оборудование, для установки связи с «мозгом» компьютера, нуждается в установке драйверов на ПК. Как правило, при подключении мыши базовое программное обеспечение автоматически устанавливает стандартные программы для этого оборудования. В большинстве случаев для оптимальной работы курсора этого достаточно. Однако факт того, что в Windows 10 тормозит мышь, может говорить о необходимости обновления драйверов.
В этом случае выполняются следующие действия:
Если подёргивания начались после обновления драйверов, нужно выполнить откат:
Обновление драйвера мышки
Обратите внимание! Функция отката доступна только в том случае, если предварительно была установлена последняя версия обновлений. Тем пользователям, которые используют фирменную мышь, для работы оборудования без зависаний рекомендуется установить драйвера от производителя
Для этого надо перейти на официальный web-сайт соответствующей фирмы, загрузить и установить драйвера для нужной модели мышки; последнюю версию обновлений. Установка неправильной версии может стать причиной повреждения системы
Тем пользователям, которые используют фирменную мышь, для работы оборудования без зависаний рекомендуется установить драйвера от производителя. Для этого надо перейти на официальный web-сайт соответствующей фирмы, загрузить и установить драйвера для нужной модели мышки; последнюю версию обновлений. Установка неправильной версии может стать причиной повреждения системы.
Драйвера для чипсета
Если в Windows 10 залипает мышь, то причина может крыться и в наборе микросхем, расположенном на материнской плате ПК, то есть чипсете. Это связано с тем, что данные микросхемы отвечают помимо прочего за работу USB-портов, через которые осуществляется подключение всех проводных устройств. Если пользователь заметил некорректное подключение или помехи в работе такого оборудования – драйвера для чипсета стоит обновить. Их можно скачать из интернета.
Обратите внимание! Загружать драйвера рекомендуется только с проверенных сайтов. В противном случае на компьютер могут установиться и сторонние вредоносные программы, которые приведут к сбою системы ПК
Для того чтобы упростить процесс обновления драйвера чипсета, также можно воспользоваться бесплатной программой «CPU-Z». Данное приложение легко и быстро определит версию, а также тип имеющегося в системной плате набора микросхем. Для этого нужно:
Драйвера для видеокарты
Причиной, по которой тормозит мышь в Windows 10, может быть и устаревший драйвер видеокарты. Если это действительно так, то в Диспетчере устройств не будет отображаться модель видеокарты, вместо этого появятся восклицательные знаки; а с панели задач пропадёт значок для отправки к панели управления драйвером.
Ещё один сигнал о необходимости обновить драйвера для видеокарты – это дёрганная работа мышки во время онлайн-игр. При этом в системе Виндовс указатель может работать без нареканий.
Такая проблема может возникнуть и после обновления операционной системы компьютера. Что будет связано с несовместимостью программного обеспечения.
Перед тем как приступить к самому обновлению, необходимо выяснить модель установленной видеокарты:
Результат команды dxdiag
Обновить драйвера видеокарты можно стандартными средствами операционной системы через «Диспетчер устройств». Или же через официальные веб-сайты Nvidia, AMD. Загрузка займёт несколько минут.
Дополнительная информация! В редких случаях после обновления драйвера видеокарты курсор мышки всё же продолжает дрожать. В данной ситуации пользователю рекомендуется вместо стандартных настроек операционки, вручную установить частоту обновлений в разделе параметров видеокарты.
Дергается и подвисает мышь после обновления windows 10
Здравствуйте после обновления windows 10 на рабочем столе и в играх переодически мышь начинает плохо реагировать на команды и тормозить. Мышь беспроводная, но исправная, так как я еще использую её на ноуте и там таких проблем нет совсем. До обновления винды таких проблем не было и на стационарном компе. С помощью программ тестировала температуру процессора и видеокарты всё в пределах нормы и ниже. Компьютер новый в общей сложности пользуюсь несколько месяцев.
Processor: Intel(R) Core(TM) i5-6500 CPU @ 3.20GHz (4 CPUs),
Card name: NVIDIA GeForce GTX 1070
Мышь 4tech model g10-810h (батарейку менять пробовала, как и перетыкивания в др. USB гнёзда).
Спасибо всем кто откликнется и поможет исправить проблему.
Попробуйте обновить вот эти «дела» (драйверами для Ваших чипов). Может появится вкладка. У меня Intel.
После установки проверьте обновление их и. еще раз каждый «автоматически» или из списка. Если не лень, конечно!
Может и появится, вкладочка. («CMOS системы и часы реального времени» не надо!) Хотя. «это уже другая история». Но попробовать стоит.
P.S. Ща посмотрел и еще больше стал уверен в своем убеждении и совете. Смотрите:
У меня ранее такой драйвер стоял (выделен синим). У Вас (в пердыдущем Вашем сообщении) на скрине указано, что «размещен на расширенном хост-контроллере ASMedia. » т.е. обновите драйвер на него и должно все получиться.
15 польз. нашли этот ответ полезным
Был ли этот ответ полезным?
К сожалению, это не помогло.
Отлично! Благодарим за отзыв.
Насколько Вы удовлетворены этим ответом?
Насколько Вы удовлетворены этим ответом?
Благодарим за отзыв.
Processor: Intel(R) Core(TM) i5-6500 CPU @ 3.20GHz (4 CPUs),
Card name: NVIDIA GeForce GTX 1070
Мышь 4tech model g10-810h (батарейку менять пробовала, как и перетыкивания в др. USB гнёзда).
Спасибо всем кто откликнется и поможет исправить проблему.
Кажись, нашел решение. Думаю, что и для беспроводных «мышов» тоже самое будет, т.к. ППУ подключены к USB портам.
Итак, БЫЛА ПРОБЛЕМА:
РЕШЕНИЕ:
1. USB\ROOT_HUB20&VID8086&PID1C26&REV0005
2. USB\ROOT_HUB20&VID8086&PID1C2D&REV0005
Сработало на втором (хотя и первый тоже самое делал сначала):
И. УРРРРАААА! Мыша летает, как и ранее. Чего и всем желаю.
На данный момент, прямо сейчас:
Почему тормозит курсор мыши? Основные причины и варианты их устранения
Здравствуйте, дорогие читатели.
Нередко на просторах Интернета можно встретить пользователей, которые жалуются на то, что у них тормозит курсор мыши. При этом проблемы проявляются, как при работе с простыми приложениями, так и объемными. Сразу стоит сказать, что поводов для подобных симптомов существует масса. Я постараюсь в статье изложить все возможные, и конечно же укажу разные варианты решения.
Проблемы с мышью ( к содержанию ↑ )
Как уже было сказано выше, существует масса причин, из-за которых на экране тормозит указатель. Первое, что нужно сделать – проверить само подключаемое устройство. А точнее найти другой аппарат, чтобы подсоединить его к системе. Если проблемы уйдут – они в самом манипуляторе. Если нет – в основном оборудовании или операционке. Так же проблема может быть в заражении системы вирусом, так что рекомендую проверить её утилитой Comodo Internet Security.
В случае, когда мышь проводная – стоит убедиться, что кабель не был перегнут. Кроме того, желательно проверить область подключения его к плате – иногда именно на этом месте можно наблюдать небольшое отрыв. Это приводит к появлению неисправностей.
Для беспроводных мышей важно отслеживать уровень заряда. Нередко проблемы возникают именно из-за севших аккумуляторов. Также часто встречаются ситуации, когда в оптический элемент попросту набивается грязь или шерсть от домашних питомцев
Постарайтесь аккуратно все убрать. Желательно конечно в этом случае раскрутить само устройство и вычистить его внутри. Если это не помогло отправляемся дальше
Также часто встречаются ситуации, когда в оптический элемент попросту набивается грязь или шерсть от домашних питомцев. Постарайтесь аккуратно все убрать. Желательно конечно в этом случае раскрутить само устройство и вычистить его внутри. Если это не помогло отправляемся дальше.
Драйвер ( к содержанию ↑ )
Мышь, как и любое другое устройство, подключаемое к компьютеру, нуждается в драйвере. В большинстве случаев необходимая программа находится в самой операционной системе. Но в некоторых ситуациях может и отсутствовать. Из-за недостатка нужного драйвера курсор движется рывками.
Операционная система ( к содержанию ↑ )
Когда у вас начинает зависать и теряться курсор, зайдите в «Диспетчер задач» путем нажатия «Ctrl+Alt+Del», и посмотрите на вкладку «Производительность», которая точно есть в Windows 8 и Windows 10. Нас интересуют вкладки: «ЦП», «Память», «Диск». Если вдруг одна из них показывает приближение к 100% — это вполне может стать причиной проблемы.
Решение заключается в разгрузке операционки. Для этого проверьте «Автозагрузку». Детально информацию можно узнать в этой статье.
Кроме того, просмотрите используемые приложения. Возможно некоторые из них не нужны для работы – выключите.
Помимо этого, просмотрите раздел Ускорение и оптимизация. В нем вы найдете массу полезной информации, которая затрагивает очистку системы в целом.
Если же вам ничего не помогло, попробуйте проверить систему на вирусы утилитой AVG AntiVirus Free (или Dr Web Cureit), если и это не помогло — возможно пора переустанавливать ОС.
Драйвер видеокарты ( к содержанию ↑ )
За картинку на компьютере отвечает соответствующий элемент, который связывается с системой тоже с помощью собственной программы. И если нет нужных драйверов, при резком движении мыши появляются заметные паузы курсора.
Поможет установка подходящего программного обеспечения, взять которое можно на официальном сайте. Если же вы не знаете производителя или модель – воспользуйтесь программой, позволяющей самостоятельно найти и обновить все драйвера.
Пыль ( к содержанию ↑ )
Иногда причиной, почему тормозит курсор, является плохой отвод тепла в результате загрязненности системного блока или ноутбука. Особенно это заметно в играх, например, в танках и подобных проектах онлайн. Правда чаще всего такие проблемы сопровождаются и торможением графики. Это же наблюдается нередко и в браузере.
Почистите и смажьте активные элементы.
Модуль Wi-Fi ( к содержанию ↑ )
Иногда проблемой может являться Wi-Fi модуль, установленный на компьютере. Он влияет на беспроводную мышь, создавая небольшие помехи. Попробуйте его отключить. Или же замените мышь.
Надеюсь здесь вы найдете причину и ее решение, из-за которой у вас возникли проблемы с манипулятором. Подписывайтесь и рассказывайте о нас друзьям.
Советы для всех мышек
Некоторые сбои приводят к тому, что мышь перестает корректно передавать команды. Это актуально не только для радио или Bluetooth-устройств, но и для проводных.
Проверка настроек
Нужно перейти в настройки мыши. Для этого:
- Зажать сочетание клавиш Win+R.
- Откроется программа «Выполнить».
- В строку ввести «control mouse» и кликнуть Ok.
Есть и другой способ:
- Открыть «Панель управления Windows».
- Перейти в «Оборудование и звук» и кликнуть на «Мышь».
Для настройки нужно нажать на раздел «Параметры указателя». Тут можно изменить скорость перемещения, снять метку с «Отображать след указателя» (обязательно) или установить новый внешний вид указателя.
Подключение к другому порту
Иногда поврежденные порты приводят к некорректной работе мыши. Для диагностики нужно подключить устройство к другому разъему. Порты PS/2 работают стабильнее, чем USB, но от них избавились для экономии места в компьютерном блоке и упрощения подбора оборудования. Если требуется, в технических магазинах передаются переходники (с USB на PS/2).
Поверхность, на которой находится мышь
Любая мышь оборудована датчиком фиксации перемещения – он считывает движение и передает команду на компьютер. В зависимости от модели, любое препятствие на пути сенсора может привести к подергиванию и нестабильной работе. В таком случае нужно:
- Перевернуть мышь и проверить, нет ли мусора и грязи на датчике (рекомендуется прочистить его ватной палочкой);
- Почистить коврик для мыши;
- Сменить поверхность.
Рабочая поверхность играет решающую роль. Если мышка плохо реагирует на движение по столу, попробуйте использовать коврик. Он нужен, чтобы сенсор считывал передвижение без бликов и неровностей. Некоторые мыши без проблем работают на любой поверхности, другим необходимы специальные коврики для корректной фиксации сенсора. Рекомендуется купить новый коврик и проверить, были ли устранены рывки курсора.
У оптических мышек указатель может скакать или испытывать залипание не только из-за неровностей поверхности или грязи, но и из-за отражения или пропускания света: стеклянные столы и зеркальные столешницы не могут использоваться без коврика.
Загрузка процессора и диска
Проблема может быть обусловлена следующими аппаратными факторами:
- Постоянной полной загрузкой процессора;
- Нехваткой оперативной и виртуальной памяти;
- Нагрузкой на накопители (что может усугублять проблемы с виртуальной памятью);
- Избыточной загрузкой видеокарты.
Если внутри слабой системы запускается несколько приложений, то ОС может зависнуть. Внутри приложения часто появляется уведомление «Не отвечает». Интерфейс программы начнет реагировать с задержками. Аналогичная ситуация и с мышью. Если система загружена, то алгоритм считывания команд начинает зависать – курсор дергается и притормаживает.
Загрузка процессора, памяти и диска в диспетчере задач (Ctrl+Shift+Esc, вкладка «Производительность»)
Тут многое зависит от того, в какой среде были замечены рывки. Если зависает мышка внутри какой-то игры или программы, то, вероятно, она слишком нагружает компьютер.
Также причиной могут быть фоновые процессы, например проверка на вирусы, загрузка обновлений системы, раздача торрентов и т.п. Имеет смысл останавливать их на время, либо пользоваться специальным игровым режимом.
Радикальным решением будет замена комплектующих ПК на более мощные.