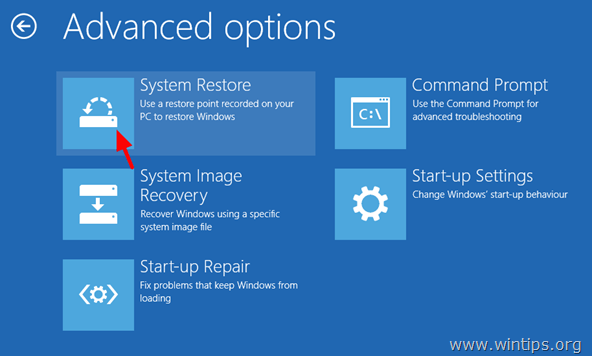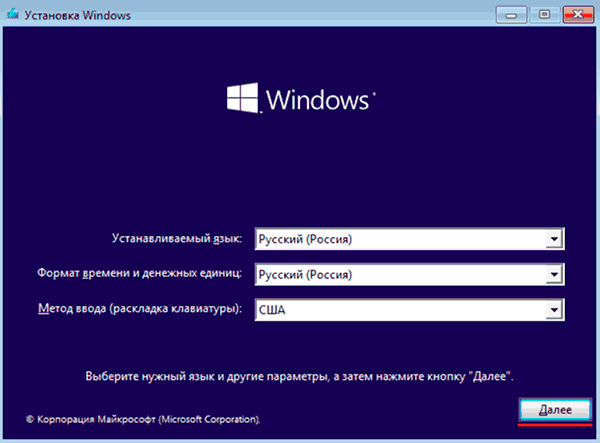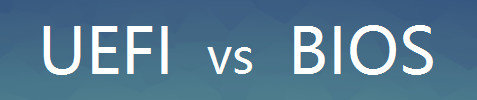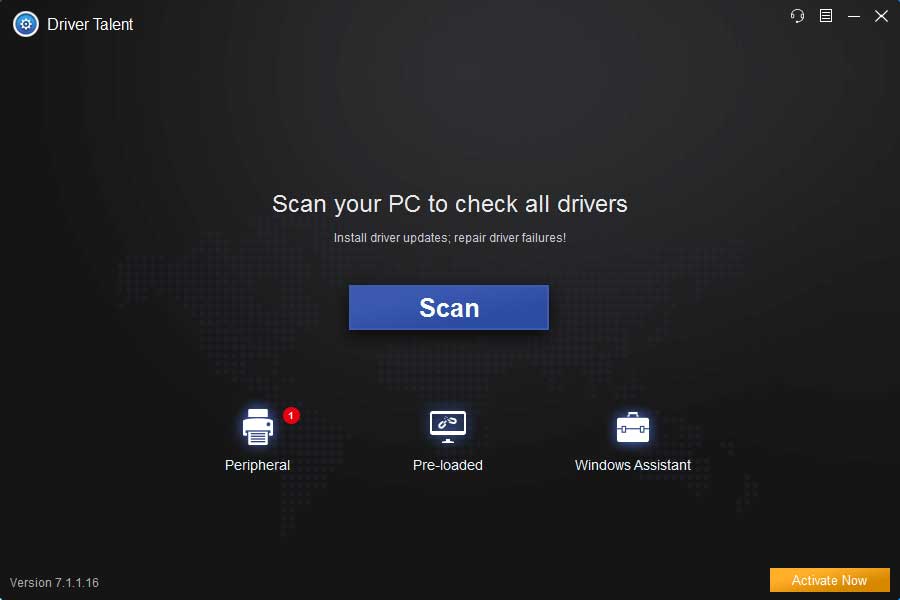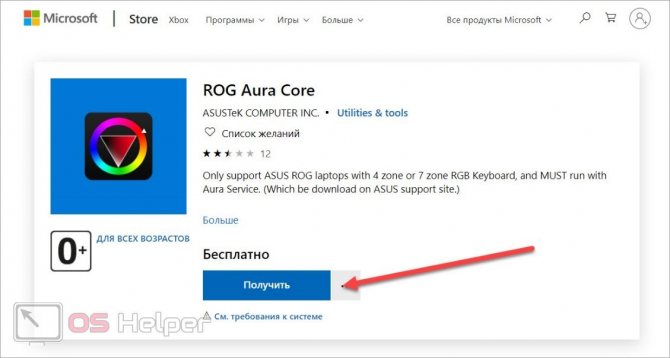Error 0135 cpu fan failure lenovo
Содержание:
- Почему появляется ошибка «CPU Fan Error! Press F1»
- Профилактика проблемы
- Как исправить ошибку CPU Fan Error Press F1 to run SETUP
- Устранение внешних проблем
- CPU fan error Press F1
- Как игнорировать ошибку при загрузке компьютера
- Проверяем кулер процессора
- Вентилятор не подключен/подключен не к нужному разъему
- Посмотрите, вращается ли вентилятор (кулер)
- Как обойти или на время избавится от ошибки CPU Fan Error
- Почему пишет «CPU fan speed error detected »?
- Пыль и поломка вентилятора
- Причина появления ошибки «CPU Fan Error» при загрузке
- Посмотрите, вращается ли вентилятор (кулер)
- Отключаем появление ошибки в BIOS
- Возникла неожиданная ошибка ввода-вывода 0xc00000e9 — как исправить
Почему появляется ошибка «CPU Fan Error! Press F1»
В самом начале работы компьютера и в последующем система UEFI (или BIOS) обеспечивает правильное напряжение для оборудования и следит за его работой, в том числе за оборотами вентиляторов. Их статус определяется с помощью выявления частоты вращения лопастей, что можно регулировать в UEFI (BIOS).
А ошибка «CPU Fan Error» возникает при выявлении системой пониженного числа оборотов кулера или его полной остановки. Стоит ли говорить, что система активного охлаждения процессора обеспечивает для него рабочие температуры. Без кулера любая трудоемкая задача быстро приведет к перегреву устройства, так что неслучайно компьютер предупреждает пользователя о возникшей проблеме.
Профилактика проблемы
Чтобы ошибка вас не беспокоила в дальнейшем, советуем установить на свой компьютер приложение AIDA64 (или подобные ему по функционалу). В меню программы можно контролировать температуру всех компонентов системы. Для этого зайдите в раздел «Компьютер», а затем в подпункт «Датчики».
Перед вами появится информация о температуре процессора, скорости вращения вентилятора-охладителя. Средние значения для кулера: 1500-2500 оборотов в минуту.
Специалисты советуют также настроить значения критических величин для автоматического отключения системы в случае перегрева. Делается это в БИОС.
Теперь читатель знает, о чем говорит предупреждение CPU Fan Error на экране компьютера. Также мы представили ряд инструкций, которые помогут справиться с этой проблемой, не допустить ее возвращения
Важно задумать и о профилактике неисправностей кулера
Как исправить ошибку CPU Fan Error Press F1 to run SETUP
Сам вентилятор может не крутиться, так как забит пылью. Кроме того, в BIOS может установиться неправильный диапазон температур для оборотов, которых не хватает для охлаждения ЦП. Разберем способы и советы, как исправить ошибку CPU Fan Error при загрузке.
1. Осмотр кулера
1
Если ошибка «CPU Fan error» при включении ноутбука, то при его загрузке обратите внимание на сам ноутбук, а точнее его боковую сторону. Там должна быть решетка откуда должен выдуваться горячий воздух
Если там кулер не издает шум и воздух не выгоняется, то это признак того, что кулер не работает.
Вам нужно обратиться в сервисный центр или, если у вас есть опыт разборки ноутбука, то аккуратно разобрать ноутбук и посмотреть, не забит ли он пылью. Может потребоваться достать вентилятор и подключить его к другому источнику питания, чтобы убедиться, что он рабочий.
2. Если ошибка «CPU Fan error» при включении компьютера, то нужно снять боковую крышку корпуса ПК и визуально посмотреть на вентилятор процессора, крутиться ли он? не забит ли он пылью?
Также, стоит обратить внимание на само подключение вентилятора, так как многие сервисы и сами пользователи могут его подключать напрямую к фишкам блоку питания, что не верно. Посмотрите, подключен ли кулер в разъем на материнской плате, который предназначен именно для вентиляторов
Он подписан как CPU_FAN, CPU_FAN 1 и т.п. Также стоит понимать разницу межу 3-pin и 4-pin подключением, которая может влиять на ошибку CPU Fan error
Посмотрите, подключен ли кулер в разъем на материнской плате, который предназначен именно для вентиляторов. Он подписан как CPU_FAN, CPU_FAN 1 и т.п. Также стоит понимать разницу межу 3-pin и 4-pin подключением, которая может влиять на ошибку CPU Fan error.
3-pin не регулирует автоматически скорость кулера, а 4-pin регулирует, так как в таких вентиляторах имеется для этого чип. Чтобы было понятнее, что такое Pin, то это количество проводов, которые идут в фишку вентилятора
Кроме того, стоит обратить внимание, плотно ли фишка подключилась к материнской плате, не выдвинулся ли металлическая клема в самой фишке одного из pin-ов
2. Параметры BIOS
Если после выше указанных советов вентиляторы работают отлично и подключены они правильно, то посмотрим параметры BIOS. При включении компьютера или ноутбука сразу непрерывно нажимаете кнопку на клавиатуре Dell, чтобы войти в параметры BIOS. Кнопка может отличаться в зависимости от вашего производителя.
В BIOS отключите параметр Smart Q‑FAN. Он может называться немного по другому в зависимости от производителя материнской платы. Это позволит отключить контроль кулера, так как многие материнские платы могут заставлять его работать на минимальных оборотах, а в некоторых случаях автоматически останавливать его, так как температурный порог низок. Нажмите F10, чтобы сохранить параметры и выйти из BIOS.
Если имеется графа CPU Fan Speed, то выставьте Ignore или Disabled, чтобы отключить контроль регулировки оборотов кулера. Нажмите F10, чтобы сохранить параметры и выйти из BIOS.
Если у вас современный UEFI или имеются похожие параметры, то выставляем RPM (обороты) на максимум. Если не помогло, то просто выбираем «Игнорировать». Также, графу «управление процессорным вентилятором» можно выключить. Нажмите F10, чтобы сохранить параметры и выйти из BIOS.
Сброс BIOS: Если параметры BIOS кажутся вам сложными, и вы не можете найти параметр регулировки вентилятора на процессоре, то сброс BIOS по умолчанию может быть отличным решением. Пункт называется «Load Setup Defaults» и находиться в большинстве случаев во вкладке Exit.
Кроме того вы можете убрать F1 ошибку при включении компьютера. Для этого нужно найти графу «wait for F1 If Error» и выключить. Не во всех BIOS она имеется.
Смотрите еще:
- Регулировка скорости вращения вентилятора на ПК
- Вентилятор и подсветка работают после выключения Windows 10
- Настройка MSI Afterburner для разгона видеокарты
- No Bootable Device при включении Windows 10 — Что делать?
- Исправить No boot disk has been detected or the disk has failed
Загрузка комментариев
Устранение внешних проблем
На устранение внешних проблем затрачивается наименьшее количество времени, поэтому достаточно только открыть системный блок и определить одну из двух причин.
Провода
При попадании в охлаждающую систему проводов и другой периферии, устранить неполадку можно следующим образом: собрать все провода, препятствующие корректной работе кулера, вместе и закрепить их пластиковой стяжкой-хомутиком.
После этого, стянутые провода располагаются в корпусе системного блока так, чтобы они не касались каких-либо вентиляторов и не препятствовали их корректной работе.
Пластиковая стяжка-хомут
Пыль
Казалось бы, что может быть проще, чем убрать пыль с вентилятора кисточкой, щеткой или пылесосом.
Однако стоит учесть, что загрязнение может быть настолько сильным, что может потребоваться снять вентилятор для более тщательной очистки.
Для очистки охлаждающей системы от пыли можно воспользоваться феном.
Фен следует устанавливать на подачу холодного воздуха, чтобы избежать перегрева важных частей компьютера.
Прежде чем снимать вентилятор, следует убедиться в необходимости данной манипуляции, так как при обратной установке кулера обязательно требуется термопаста, которой может не оказаться под рукой.
Предварительно следует очистить вентилятор от скоплений пыли, не снимая его.
«Продуйте» его феном или выполните очистку при помощи пылесоса. После этого снова запустите компьютер.
При сохранении ошибки требуется полностью снять систему охлаждения для более тщательной очистки.
Перед тем, как самостоятельно снимать вентилятор и радиаторную часть, требуется приобрести в специализированном магазине термопасту и специальную жидкость для ее удаления (заменить ее можно жидкостью для снятия лака или спиртом).
Для начала, аккуратно положите системный блок на бок, чтобы все детали было хорошо видно, и к ним был свободный доступ.
После этого снимите кулер. Аккуратно открутите фиксирующие шурупы и неспешно поднимите вентилятор.
Очистите радиаторную часть и сам кулер от термопасты, после чего удалите пыль со всех снятых частей.
Перед установкой вентилятора следует аккуратно нанести термопасту на прежнее место в небольшом количестве (чтобы при сжатии деталей она не вытекала) и равномерно распределить по поверхности.
После проделанных манипуляций прикручиваем вентилятор на прежнее место, устанавливаем системный блок в исходное положение и включаем его.
Проблема исчезнет, если ошибка возникла по причине сильного загрязнения охлаждающей системы.

Загрязнение вентилятора процессора
CPU fan error Press F1
Это предупреждение возникает тогда, когда кулер радиатора процессора попросту не работает. Кулер — это, как Вы и догадались, вентилятор, задача которого охлаждать оборудование.
Засорился, или сломался кулер?
Итак, что делать в случае, если возникла подобная проблема? Для начала нужно осмотреть проблемный кулер, провести поверхностную диагностику. Это делается достаточно просто:
Вам необходимо открыть стенку системного блока Вашего компьютера. Далее — включаем питание и смотрим: работает ли кулер? Итак, кулер не работает. Не спешите отчаиваться. Вполне возможно, что все дело в скопившейся пыли, которая не дает аппарату работать, так как надо. Если Вы видите, что вентилятор полностью забит пылью, то вам следует сделать предпринять следующие шаги:
А точнее выполнить очистку своего компьютера, вот Вам кстати статья:
1
С большой осторожностью открываем защелки системы охлаждения (важно: Вам нужно, чтобы она была отсоединена от разъемов или платы). 2. Снимаем охлаждающую систему
Опять же с большой осторожностью: не повредите там ничего!
Снимаем охлаждающую систему
Опять же с большой осторожностью: не повредите там ничего!. 2
Снимаем охлаждающую систему. Опять же с большой осторожностью: не повредите там ничего!
2. Снимаем охлаждающую систему
Опять же с большой осторожностью: не повредите там ничего!
3. Откручиваем или снимаем сам вентилятор.
4. Отсоединяем и продуваем радиатор. При этом лучше всего использовать специальный пылесос. Можно и без него, но с ним будет надежнее.
5. Тщательно вычищаем.
6. Собираем вентилятор, соединив его с радиатором. Закрепляем вентилятор обратно на систему охлаждения.
7. Далее вы подключаете питание для вентилятора, соединив его с разъемом CPU_FAN
8. Смотрим: помогло ли?
Если не помогло (хотя Вы все сделали правильно), то это значит, что Ваш вентилятор сломался. Наиболее верным в таком случае будет заменить его на другой. Поверьте, так будет лучше. К этой статье прилагаю видео, в котором Вы наглядно увидите как правильно снять и установить кулер с процессора.
Кстати, предупреждение CPU fan error Press F1 может появиться и, потому, что Вы подключили ваш вентилятор к неправильному разъему. К примеру, Вы допустили ошибку и подсоединили его не к CPU Fan (как я вам советовали выше), а к таким разъемам, как Chassis Fan или Power Fan. В итоге BIOS просто не может «увидеть» Ваш кулер выдает ошибку.
Поэтому прежде чем сделать вывод, что вентилятор сломался — проверьте, может быть, причина в вашей ошибке?
Двигаемся дальше, если кулер исправный и подключен к своему разъему (CPU Fan), а ошибка CPU fan error при включении компьютера продолжает появляться, тогда вполне возможно, что ошибка может быть системная.
Системная ошибка
Еще одна причина CPU fan error — это ошибка в работе программы, контролирующей обороты вентилятора. Если она настроена неправильно, то оборудование может перегреться и сломаться, или в лучшем случае — аварийно отключиться.
Как это проверить? Не так уж и сложно я Вам скажу, уважаемые друзья.
1) Заходим в BIOS. (про BOIS можете прочитать в
2) Ищем Hardware Monitor.
3) Смотрим на показатели вращений/оборотов кулера. Если он очень низок, то оборудование может перегреться еще до того, как ваш вентилятор начнет работать.
Конечно, Вы всегда можете выключить контроль BIOS. Просто включите «ignore» (вот здесь: CPU Fan Speed/Hardware Monitor). В зависимости от модели материнской платы. В моем случае я перехожу в раздел загрузки (BOOT) и меняю Enabled на Disabled:
Но имейте виде, что тогда Вы должны будете самостоятельно наблюдать за вашим кулером и температурой процессора. Это нужно делать на свой страх и риск, ведь уследить за этими показателями не так просто и потом всегда будет риск поломки оборудования из-за перегрева.
Завершая сегодняшний пост, я надеюсь, что выше представленные советы помогут Вам разобраться: что не так с вашим оборудованием? Впрочем, если Вы сомневаетесь в результатах своего ремонта — лучше доверьте его специалисту. Не рискуйте своим «железом» понапрасну.
Как Вам статья? Буду рад, если Вы воспользуетесь кнопочками социальных сетей, которые находятся ниже данной статьи. Все до скорой встречи!
Как игнорировать ошибку при загрузке компьютера
Благо, практически во всех биосах есть функция отключения слежения за скоростью вращения CPU Fan. В зависимости от версии биоса, находится опция может в разных местах, но называться будет примерно одинаково. Зайдите в биос, и поищите вкладку «Power»
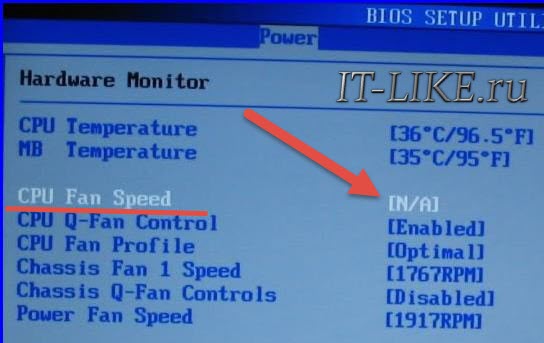
Для отключения слежения установите опцию «CPU Fan Speed» в состояние «N/A» или «Disabled». Но теперь вам придётся самостоятельно следить за тем, чтобы кулер работал. Т.е., периодически поглядывать крутится ли он, или наблюдать за количеством его оборотов на другом разъёме. Не лишним будет время от времени следить за температурой процессора.
Следить за параметрами компьютера удобно с помощью специальной программы. В A >Компьютер -> Датчики »

На моём ноутбуке не показывает скорость вращения, но видно все температуры. А вообще, средняя скорость кулеров около 1500-2500 оборотов в минуту (RPM). Не лишним будет настроить пороги автоматического отключения компьютера при перегреве. Это делается так же в BIOS.
Также, бывает есть возможность вовсе отключить ожидание нажатия кнопки «F1» при любых некритических ошибках. Для этого используется опция «Wait For F1 if Error», которая по умолчанию включена
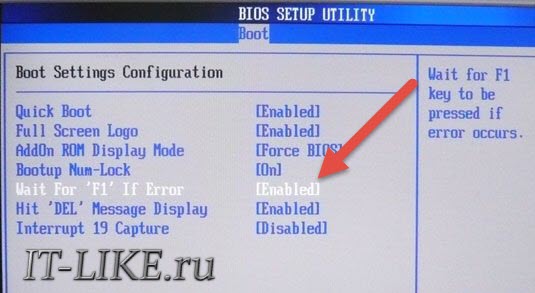
Для отключения установите в состояние «Disabled». В новых «биосах» UEFI эта опция находится в разделе «Boot»
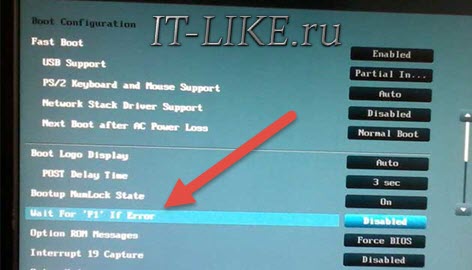
Проверяем кулер процессора
Друзья, если Вы уверены, что настроек по работе вентилятора не проводили, а ошибка появилась сама собой, или же ошибка на совершенно новом системном блоке, следует посмотреть внутрь вашего ПК. Для этого снимите левую крышку, если смотреть на корпус спереди.
Проверяем состояние вентилятора на наличие пыли, смотрим, не мешают ли провода или другие элементы нормальному вращению. Для этого можно включить компьютер
Обратите внимание, вращается ли кулер вообще, не издает посторонних звуков, присмотритесь на состояние лопастей кулера
Если заметили много пыли, проведите чистку с помощью щетки и пылесоса
Обратите внимание, фен для этих целей использовать категорически запрещено. Мало того, что разлетится вся пыль по комнате, а еще можете навредить горячим воздухом
Бывает, правда очень редко, ломаются лопасти, при попадании инородных предметов при вращении кулера. Если причину увидели внешним осмотром, устраняем и проверяем пропала ли ошибка CPU Error Fun при загрузке.

Если ошибка cpu fan error просит нажать f1, никуда не делась, давайте двигаться дальше, и смотреть что еще может быть не так.
Вентилятор не подключен/подключен не к нужному разъему
Еще одна распространенная проблема, когда появляется CPU Fan Error при загрузке компьютера. Ошибиться легко: на материнской плате расположено множество практически идентичных разъемов. Отсюда вывод: не проводите установку кулера без инструкции к устройству.
CPU Fan Error F1 появляется на экране и в том случае, когда вы вовсе не подключили к материнской плате охладитель. Справиться с проблемой просто: выключите компьютер, откройте системный блок, подсоедините кулер к нужному разъему. Такого рода проблема появляется и при приобретении нового компьютера: работники сервисного блока магазина могут забыть о данном вентиляторе.
Посмотрите, вращается ли вентилятор (кулер)
Если система сигнализирует об ошибке вращения вентилятора, логично предположить, что с ним физически что-то не так. Для этого придется осмотреть изнутри системный блок. Понадобится аккуратно снять его крышку и посмотреть – вращается ли в принципе вентилятор. Вполне может быть, что он заклинил из-за пыли, или ему мешают попавшие между лопастями кабели от блока питания.
Скорее всего, ситуацию удастся легко разрешить. Провода можно убрать и подвязать пластиковыми стяжками, пыль же несложно удалить с помощью кисточки или продува кулера сжатым воздухом. Если вентилятор забился довольно сильно, то его придется на время демонтировать. Для этого понадобится или отвернуть винты, или отщелкнуть фиксаторы. Конечно же, подобная проверка должна осуществляться при обесточенном от питания компьютере.
Как обойти или на время избавится от ошибки CPU Fan Error
Если с вашими настройками BIOS всё в порядке и кулер на процессоре работает без проблем, но всё равно, при каждом запуске компьютера вы встречаетесь с CPU Fan Error, тогда этот вариант решения для вас.
В общем очень часто эта проблема появляется когда перестает работать датчик скорости кулера на ЦП, но на работу самого вентилятора это никак не влияет, он будет работать как и прежде.
Но что делать с ошибкой, не менять же из-за этого целую материнскую плату?
Конечно же нет, в настройках почти у каждого БИОСа есть возможность отключить проверку скорости вращения кулера или убрать запрос о нажатие клавиши «F1», что позволит нам быстро и без особых усилий избавится от проблемы с CPU Fan Error.
Начнем с отключения проверки скорости, названий в этой функции может быть очень много, вот например приведу вам несколько таких параметров:
- CPU Fan Speed;
- SMAT Fan Control;
- CPU Fan Control;
- CPU Fan Speed Control;
- CPU Fan Profile;
Обычно их можно найти в разделе «Power» или что-то близкое к этому названию. Найдя один из приведенных мною параметров, мы устанавливаем значение «Ignored» или «N/A».
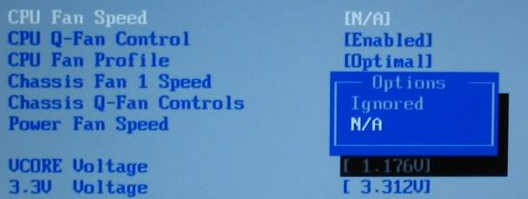
Как быть если вы не нашли такой функции у себя? Что ж, тогда можно просто отключить запрос на нажатие клавиши «F1» при появление каких либо ошибок. Этот вариант советую использовать только, если вы лично проверили и убедились, что ваш кулер в рабочем состояние и без проблем вращается на процессоре вашего компьютера.
Для отключения данного параметра, нужно зайти в вкладку «Boot», а потом «Boot Settings Configuration». В других версиях название может отличатся, но искать нужно в том месте где у вас меняется приоритет загрузки с HDD, диска или флешки.
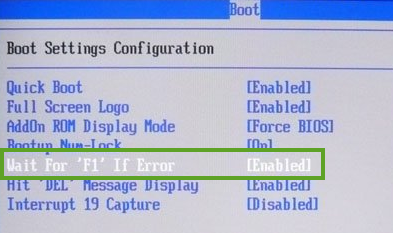
Ну и уже там переходим к параметру «Wait for F1 if error» и устанавливаем значение «Disable», после этого сохранив настройки, выходим с BIOS и перезагружаем компьютер.
При правильном выполнение ошибка «CPU Fan Error! Press F1 to Resume», больше не должна вас беспокоить, разве что у вас разрядится батарейка БИОСа, что сбросит все параметры вспять, тогда вам придется её поменять и заново все настроит.
Исправление ошибки CPU Fan Error! Press F1 to Resume
Почему пишет «CPU fan speed error detected »?
Подумайте внимательно и ответьте на следующие вопросы:
- Вы использовали сторонние приложения для изменения (снижения) оборотов кулера. Или может производили подобные действия в BIOS?
- Не производили разборку ПК?
- Выкл. / вкл. компьютера не приводит к сбросу времени и даты?
После изменения скорости вращения вентилятора ошибка проявляется чаще всего, поскольку температура ЦПУ повышается и срабатывает режим защиты. Попробуйте в софте установить значения по умолчанию (выполнить сброс)
По поводу сбоя в работе системных часов – 99,9% требуется заменить батарейку на чипсете.
Если же Вы чистили ПК, разбирали его, модернизировали, в общем, имел место физический контакт с «железом», то есть вероятность, что вентилятор мог случайно отключиться (или Вы подсоединили его не в то гнездо).
Пыль и поломка вентилятора
Проверьте вращаться ли вентилятор при включении. Если да, то отключите питание и прокрутите его пальцем. Кулер должен вращаться свободно. Если же вентилятор вращается с усилием, то нужно очистить радиатор и сам вентилятор от пыли. Кроме того вентилятор можно смазать.
Самостоятельная очистка от пыли и смазка вентилятора
Выполнить очистку можно самостоятельно. Снимите боковую крышку системного блока и приготовьте пылесос. Смазывать лучше всего литолом.
Внимательно осмотрите кулер. Найдите крепления вентилятора и аккуратно его снимите. Нам нужно снять именно вентилятор, не стоит трогать крепления радиатора к материнской плате, если не планируете менять термопасту.
Внимательно осмотрите кулер. Найдите крепления вентилятора и аккуратно его снимите. Нам нужно снять именно вентилятор, не стоит трогать крепления радиатора к материнской плате, если не планируете менять термопасту.
- С помощью пылесоса тщательно очистите от пыли радиатор и вентилятор.
- Для смазки нужно получить доступ к оси вентилятора. Аккуратно срываем наклейку, под которой и будет видна ось.
Теперь нужно снять стопорное колечко. Будьте аккуратны, что бы его не потерять.
Теперь нужно снять стопорное колечко. Будьте аккуратны, что бы его не потерять.
- Вынимаем сам вентилятор и с помощью спирта протираем все, до чего можно добраться.
- С помощью зубочистки смазываем ось литолом и устанавливаем вентилятор наместо, закрепив стопорным кольцом.
- На место наклейки можно приклеить малярный скотч, что бы защитить ось от пыли.
Если же вентилятор вообще не подает признаков жизни, что маловероятно, то спасет только замена кулера.
Причина появления ошибки «CPU Fan Error» при загрузке
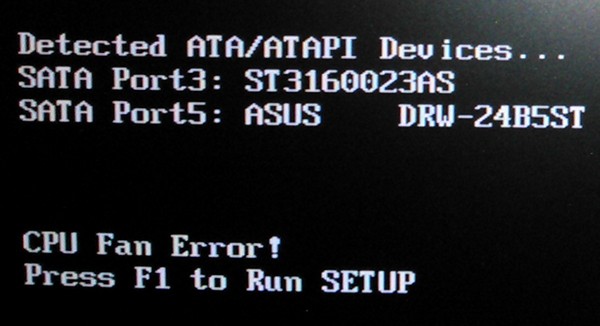
Однозначно назвать причину, с которой связано появление ошибки CPU Fan Error Press F1 to Resume при загрузке компьютера, нельзя. Проблема с системой охлаждения центрального процессора чаще всего возникает в одном из следующих случаев:
- На компьютере неправильно выставлены настройки кулера. Если в последнее время пользователь вносил изменения в скорость вращения вентилятора через программу в операционной системе или с помощью BIOS, не исключено, что настройки были выставлены неправильно. В такой ситуации данная ошибка сообщает о том, что скорость вращения кулера недостаточная для охлаждения центрального процессора. Соответственно, нужно вернуть настройки до изменений;
- Неправильное подключение кулера. Если ошибка появилась после сборки компьютера, велик риск неправильного подключения системы охлаждения центрального процессора. В такой ситуации необходимо разобрать системный блок и провести диагностику кулера.
- Сброшенные настройки CMOS. На материнской плате компьютера имеется специальный чип CMOS, который является аналогом оперативной памяти. Он хранит в себе небольшое количество данных, среди которых информация о дате и времени, настройках компьютера и его параметрах загрузки. Память с чипа CMOS может быть сброшена в случае, если села батарейка на материнской плате. Запустите операционную систему Windows и проверьте, правильно ли выставлено время на часах. Если нет, то для восстановления функционирования памяти CMOS и устранения ошибки «CPU Fan Error Press F1 to Resume» потребуется заменить батарейку на материнской плате.
- Неисправность датчиков. Наиболее неприятной проблемой, с которой может быть связана ошибка охлаждения CPU, является выход из строя датчиков на кулере или материнской плате, которые отслеживают скорость вращения вентилятора. В такой ситуации потребуется замена неисправного комплектующего.
В большинстве случаев описанная в статье неисправность появляется по причине неправильного подключения кулера. Ниже пойдет речь о том, как должен быть подключен вентилятор центрального процессора к материнской плате, чтобы не возникала ошибка CPU Fan Error Press F1 to Resume.
Посмотрите, вращается ли вентилятор (кулер)
Если система сигнализирует об ошибке вращения вентилятора, логично предположить, что с ним физически что-то не так. Для этого придется осмотреть изнутри системный блок. Понадобится аккуратно снять его крышку и посмотреть – вращается ли в принципе вентилятор. Вполне может быть, что он заклинил из-за пыли, или ему мешают попавшие между лопастями кабели от блока питания.
Скорее всего, ситуацию удастся легко разрешить. Провода можно убрать и подвязать пластиковыми стяжками, пыль же несложно удалить с помощью кисточки или продува кулера сжатым воздухом. Если вентилятор забился довольно сильно, то его придется на время демонтировать. Для этого понадобится или отвернуть винты, или отщелкнуть фиксаторы. Конечно же, подобная проверка должна осуществляться при обесточенном от питания компьютере.
Отключаем появление ошибки в BIOS
Нужно понимать, что любые действия в BIOS нужно проводить осознано. Отключая сообщение CPU fan error press “F1” Вы должны быть уверены на 100% в работоспособности системы охлаждения процессора, иначе действуете на свой страх и риск.
Зайдите в БИОС нажав в начале загрузки клавишу DEL или F2 на клавиатуре. Перейдите в раздел Power. В секции Hardware Monitor найдите строку CPU Fan Speed (PRM).
В Вашем случае может быть другая секция, к примеру, «Fan Monitor».
Вы увидите частоту с которой вращается вентилятора процессора, в данном случае это 2481 оборотов в минуту (PRM).

Значит BIOS отслеживает эти моменты. Нажимаем ENTER и выставляем значение «Ignore». У Вас может быть «N/A» или Disabled.
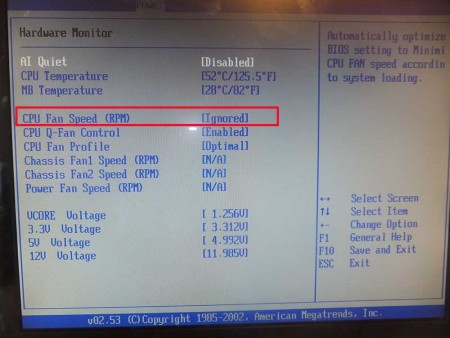
Чтобы закрепить наши намерения, зайдите в раздел BOOT, в секции «Boot Settings Configuration» найдите строку «Wait For ‘F1’ If Error».
Активируйте строку нажатием клавишей ENTER, выберите Disabled и снова нажмите ENTER.
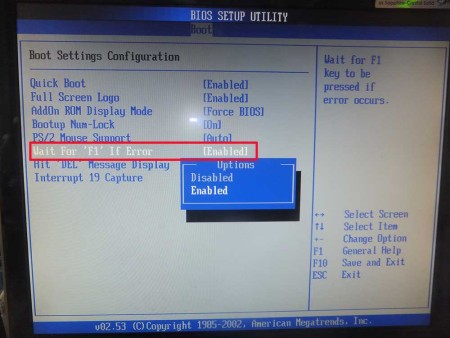
Этим мы принудительно заставляем систему загружаться, даже при выводе сообщения CPU fan error press «F1», но на кнопку уже нажимать не придется.
Теперь жмем F10 (подтвердить и выйти), далее ОК и компьютер начнет перезагружаться.
Но нужно понимать, что, при наличии проблем с вентилятором процессора, эти действия их не решат, нужно принимать более кардинальные меры.
Для отслеживания ситуации можно воспользоваться сторонним софтом, к примеру, AIDA64 (раздел компьютер – датчики).
Также не плохо себя зарекомендовала программка Core Temp. Правда частоту вращения вентилятора CPU она не показывает, но зато несет в себе много других полезностей. Температуру процессора можно отслеживать в реальном времени, через удобное окно в треи.
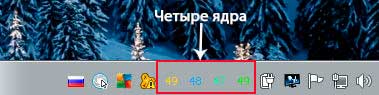
Если резко начнет подниматься температура процессора, то значит что-то не так системой охлаждения, по крайней мере Вы успеете безопасно выключить компьютер.
Возникла неожиданная ошибка ввода-вывода 0xc00000e9 — как исправить
Наиболее частой причиной появления ошибки 0xc00000e9 во время загрузки или установки Windows является проблема с работой SATA-устройств или ошибки/неисправности жесткого диска. Чаще всего речь идет о системном жестком диске, но это не всегда так: например, неисправность второго физического диска или DVD-привода также может приводить к такому же результату.
В зависимости от того, при каких условиях возникает «Неожиданная ошибка ввода-вывода» или что предшествовало её появлению, возможны следующие подходы к решению:
- Если ошибка возникает однократно после завершения работы, а при повторном включении не появляется, а на компьютере или ноутбуке установлена Windows 10 или 8.1, попробуйте отключить быстрый запуск, см. Быстрый запуск Windows 10 (тот же метод подойдет и для 8-ки).
- Попробуйте отключить все накопители, кроме системного диска (включая привод DVD, флешки, карты памяти), а если внутри ПК или ноутбука проводились какие-либо работы (например, после чистки от пыли, установки нового оборудования или просто в тех случаях, когда корпус ПК всегда открыт) — перепроверить подключение системного жесткого диска или SSD (при SATA-подключении — как со стороны самого диска, так и со стороны материнской платы, при возможности также следует попробовать использовать другой кабель и разъем SATA на материнской плате).
- На экране с ошибкой вам будет предложено нажать F8 для того, чтобы открыть параметры загрузки. Нажмите F8 (или Fn+F8) и проверьте, загружается ли компьютер в безопасном режиме. Если загрузка прошла успешно, откройте свойства «Диска C» и выполните проверку на вкладке «Сервис».
- Если безопасный режим не запускается, можно попробовать загрузиться с загрузочной флешки с Windows, нажать клавиши Shift+F10 (или Shift+Fn+F10 на некоторых ноутбуках) и использовать командную строку для проверки жесткого диска на ошибки с помощью chkdsk (учитывайте, что при загрузке диск может иметь букву, отличающуюся от C, используйте Diskpart, чтобы определить текущую букву системного раздела диска, также в некоторых случаях может быть необходимым выполнить проверку скрытых разделов). Также вы можете использовать утилиты проверки жестких дисков с какого-либо LiveCD.
- Попробуйте использовать загрузочную флешку с вашей версией Windows для восстановления загрузчика системы, см.: Восстановление загрузчика Windows 10, Восстановление загрузчика Windows 7.
- Перепроверьте параметры БИОС, в частности, режим работы SATA (обычно — AHCI) и режим загрузки (ошибка может быть вызвана переключением из режима UEFI в Legacy или наоборот, когда система на диске установлена в ином режиме).
Обычно, что-то из перечисленного помогает в решении проблемы, однако, если в вашем случае этого не произошло, возможно, имеет смысл попробовать переустановить Windows на компьютере.
Также учитывайте тот факт, что ошибка может быть и следствием аппаратных проблем с жестким диском, особенное если вы роняли ноутбук, жесткий диск в последнее время часто издавал странные звуки или вам регулярно приходилось экстренно выключать компьютер (из розетки или кнопкой питания) во время работы.
В случае, если описанные сценарии появления ошибки 0xc00000e9 — это не то, что происходит в вашем конкретном случае, опишите, как, в какой системе и при каких условиях проблема проявилась у вас, а я постараюсь подсказать возможное решение.
Что за ошибка 0xc00000e9? И подскажите как её исправить. При установке Windows вылетает ошибка и текст : This error can be caused by unplugging a removable storage device such as an external USB drive while the device is in use, or by faulty hardware such as a hard drive or CD-ROM drive that is failing. make sure any removable storage is properly connected and then restart your computer. if you continue to receive this error message, contact the hardware manufacturer.
Status: 0xc00000e9 Info: An unexpected I/O error has occurred. 8 лет
Unexpected error quitting – весьма интересная ошибка. Во-первых, она может проявляться при запуске самых разных программ. Некоторые сталкиваются с ней после установки Windows 7. Другие пользователи сообщают о том, что столкнулись с аналогичной проблемой при запуске Visual Basic. Во-вторых, не всегда эта неприятность прерывает доступ к программе. Если с VB это действительно так, то в случае с Виндой часто достаточно просто закрыть сообщение с ошибкой, чтобы продолжить запуск системы.
Естественно, у людей возникает вопрос, что делать? Мы решили разобраться с этой ситуацией и специально подготовили материал на эту тему.