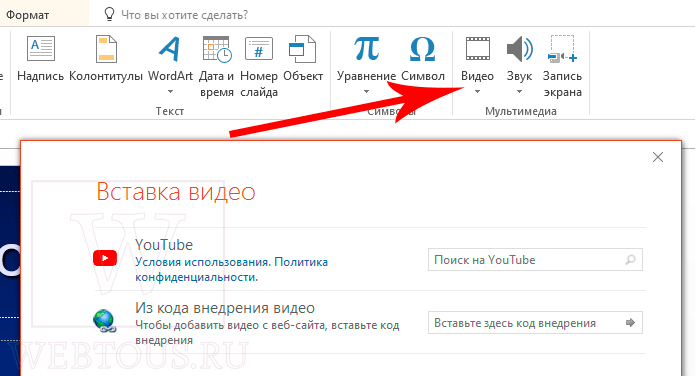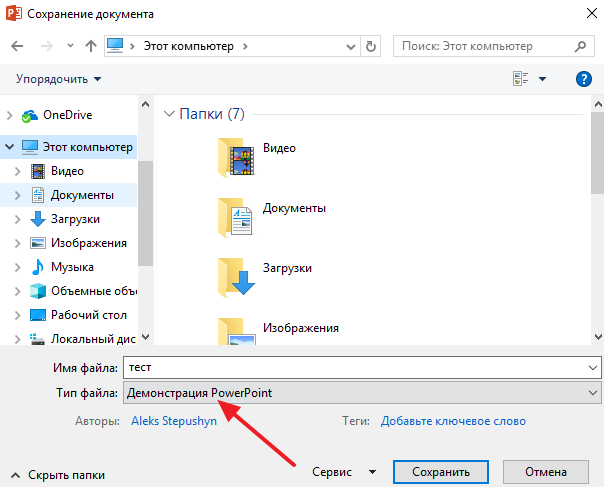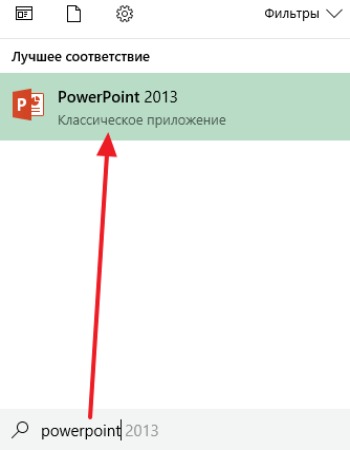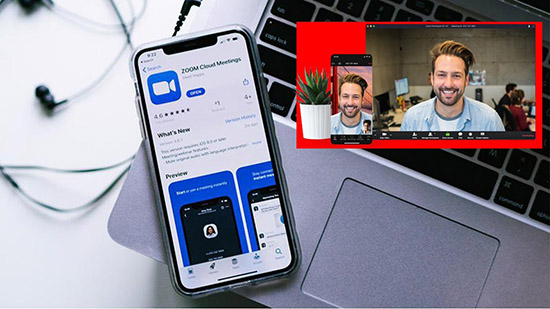Как за 10 минут подготовиться к презентации
Содержание:
Office Recovery
Специально для таких ситуаций разработана программа RS Office Recovery, которая предназначена для восстановления удаленных данных Microsoft Office и OpenOffice. Для приложения не имеет значения тип цифрового накопителя, с которого был удалена таблица, база данных и т.п.
RS Office Recovery – это узкопрофильное приложение, помогающее возвращать медиа вне зависимости от причин удаления. Программа работает не только с форматами Microsoft Office в числе которых: Word, Excel, Power Point, Access. Интересно, что документы других офисных программ, например, OpenOffice также без проблем восстанавливаются.
Разработчики проекта уверяют, что их продукт поможет восстановить документы даже в самых сложных ситуациях. RS Office Recovery работает как со здоровыми носителями, так и с поврежденными дисковыми накопителями (форматирование, технические проблемы, ошибки фрагментации). С помощью приложения юзеры могут не только восстановить удаленные файлы, но и получить доступ к поврежденным медиа. RS Office Recovery используется два варианта восстановления офисных медиа:
- Быстрое восстановление – специализируется на восстановлении недавно удаленных медиа.
- Глубокое восстановление – используется в ситуациях, когда требуется восстановить старый документ или на съемном накопите использовались часты циклы записи и перезаписи информации (требует длительного времени для анализа).
Ключевые преимущества RS Office Recovery
- Наличие функции предварительно просмотра восстановленных документов, что открывает возможность ознакомиться с содержимым медиа перед тем, как их восстанавливать. Посредством этой опции пользователи сэкономят время и место на диске.
- Форматирование съемных носителей не является проблемой для RS Office Recovery. Дополнительно поддерживается анализ перераспределенных разделов файловых систем.
- Широкий список восстанавливаемых медали: Word, Excel, Power Point, Access, Adobe PDF и OpenOffice.
- Программа способна восстанавливать данные даже с поврежденных и нездоровых носителей.
- Чтение и поддержка всех популярных типов накопителей: USB-накопители, SSD, HDD и т. п.
- Утилита работает в автоматическом режиме, поэтому с ней разберутся даже неопытные обладатели ПК.
- Два режима работы программы, которые решают большую часть задач.
- Удобно и интуитивно понятный интерфейс.
- Работа с зашифрованными или архивированными данными.
- Поддержка версия Microsoft Office старых форматов (Office 2003 и новее).
- Наличие русскоязычного меню.
В окне программы используют удобную навигационную систему, позволяющая отсортировать найденный материал по критериям: размер, дата изменения, формат.
Используйте цитаты
Если не знаете, что сказать, то используйте цитату известной личности. Этот вариант подходит как некоммерческим, так и коммерческим презентациям, ведь ссылка на авторитетную личность всегда производит сильное впечатление и убеждает аудиторию лучше, чем даже ваши слова.
Также вы можете использовать цитаты из книг или фильмов. Вспомните фильм «В джазе только девушки». Фраза, произнесенная в этом фильме, стала одной из самых цитируемых строк в истории. Когда Джерри признался, что он мужчина, Осгуд сказал: «Ну, никто не совершенен«.
Возьмите известную цитату для вашей презентации. Выберите фразу, которая отражает вашу ключевую мысль или вызовет приятные чувства у слушателей. Также идея с цитатами — это отличный способ не только закончить, но еще и начать выступление.
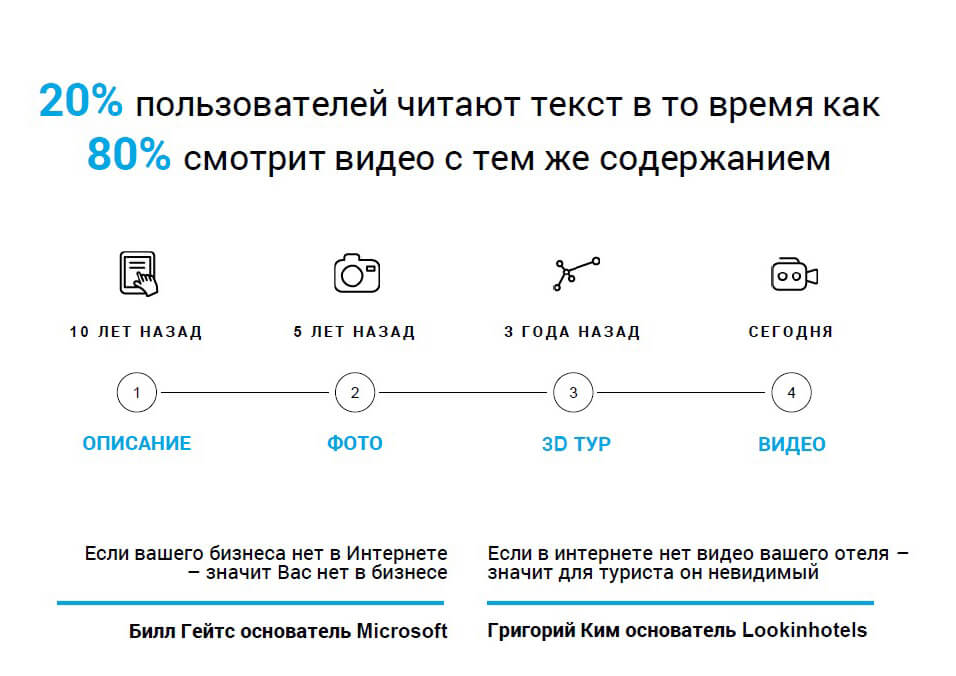
Как открыть поврежденные файлы
Иногда презентация не открывается из-за повреждения файлов, находящихся в документе. В этом разделе рассмотрим два метода, которые помогут открыть поврежденную презентацию без использования сторонних программ или онлайн сервисов, что будет полезно в условиях, когда файл требуется открыть прямо сейчас.
Перемещение презентации
Откройте папку, где располагается поврежденная или вирусная презентация
Важно сделать эту операцию в проводнике или файловом менеджере.
Подключите к ПК флэш накопитель, смартфон, SDD, карту памяти или любое другое устройства. Принцип данной процедуры основан на том, чтобы переместить материалы с потенциально неисправного носителя на здоровый диск
Поэтому используйте этот алгоритм при наличии 100% работоспособного носителя.
Откройте здоровый накопитель и скопируйте на него поврежденную презентацию.
Если медиа не копируется (выскакивает ошибка), значит, прежний накопитель работает неисправно.
Если материал скопирован и открывается на другом носителе, следовательно, предыдущий диск является поврежденным.
Выполните проверку поврежденного диска на наличие ошибок. При желании это действие выполняется стандартными инструментами Microsoft.
Данный вариант работает при наличии проблем с накопителем. Иногда при ошибках диска, некоторые медиа просто невозможно прочитать.
Вставка слайдов
- Откройте Power Point – вставка слайдов является довольно быстрым способом по устранению неисправностей с презентацией. На этом этапе главное просто открыть программу, не заходя в документы.
- Создайте новую презентацию при помощи одноименной кнопки.
- В открывшемся меня, нажмите на клавишу, которая отвечает за создание новых слайдов.
- Чуть ниже располагается функция, позволяющая повторно использовать слайды.
- Далее открывается панель, предлагающая выбрать презентацию, откуда требуется копировать слайды.
- Выберите презентацию, которая не открывается.
- Если «Павер Поинт» сумеет прочесть слайды из поврежденной презентации, то они будут отображены в меню предварительного просмотра.
- Выберите пункт «повторно использовать все слайды». При выполнении этой команды все слайды из поврежденной презентации будут перенесены.
- Проверьте правильность отображения вставленных слайдов.
Существуют вероятность некорректного отображения слайдов в новой презентации. В таких случаях поврежденную презентацию используют в качестве шаблона для темы. Для этого требуется:
- Нажмите на кнопку «сохранить как», которая находится в графе «файл».
- Перейдите во вкладку «дизайн».
- Найдите пункт «обзор тем».
- Выделите некорректные фрагменты и нажмите «ОК».
Программа должна самостоятельно отредактировать неправильно показанные слайды. Если этот способ не помогает, то воспользуйтесь резервной копией презентации, которую вы восстанавливали.
Способы актуальны не только после использования программ, описанных выше, а как самостоятельные методы. Иногда повреждение происходит из-за загрузки вирусной информации, некорректных файловых форматов и т.п.
Восстановление презентации в Power Point – это процедура, степень успешности которой зависит от причины остановки утилиты. Неисправность операционной системы, внезапное отключение ПК, вирусы оказывают разное воздействие на презентацию. Поэтому для успешного восстановления необходимо выяснить причину принудительного закрытия, а после подобрать инструмент, способный решить проблему.
Метод восстановления слайдов в презентации в следующем видео:
Как эффективно провести презентацию себя
Преподносите информацию о себе так, чтобы люди заинтересовались вами, и после общения у них осталось неизгладимое впечатление о вас
Неважно, будет это личное знакомство, конференция, праздник или другое событие. Вас должны запомнить и возобновить общение при удобном случае
Что необходимо для знакомства:
- выбрать человека, который вам показался интересным;
- поприветствовать его и начать беседу, задав ему вопрос;
- попросить рассказать о себе;
- провести самопрезентацию в течение 30 секунд;
- обменяться визитками;
- хорошо попрощаться, чтобы это было запоминаемо.
Наверняка вы сталкивались с ситуацией, когда человек рассказывал незанимательные истории и приходилось терпеливо слушать его, проявляя заинтересованность. Чтобы такого не произошло с вами во время беседы, нужно хорошенько проявить себя. Достаточно яркой, запоминающейся и нестандартной самопрезентации. Это тоже своеобразный навык, который нужно уметь реализовывать и интересно подавать людям.
Успех самопрезентации заключается в обращении к конкретной личности или целой группе. Вы должны понимать, что нужно аудитории, и убедить ее в том, что вам это по силам.
Необходимо:
- Кратко рассказать о себе в течение одной минуты. За это время сформируется первое впечатление о вас, и оно должно быть положительным.
- Преподнести актуальные сведения о своей деятельности, интересах на данный момент, а не из прошлого.
- Эмоционально направить свое обращение на человека или группу людей.
Информация о себе должна преподноситься так, чтобы у тех, к кому вы обращаетесь, появилось желание продолжить знакомство, приобрести предлагаемый именно вами товар или услугу, познакомить с теми, кто их окружает. Нужно уметь подать себя правильно и эффектно. Для развития такого навыка достаточно начать знакомство и развернуть общение.
Начать – это самое сложное. Особенно, если дело касается обычного разговора. Многие люди затрудняются проявлять инициативу. Они не способны к межличностным отношениям и лишают себя многих возможностей. Например, завести полезные связи с нужными людьми.
Для того чтобы заговорить с незнакомцем:
- задайте ему вопрос;
- отметьте его среди других, указав на сильные стороны;
- попросите оказать вам помощь;
- предложите помощь сами.
Необходимо провести анализ со всевозможными уместными ходами, продумать все детали, включить свое воображение, упростить подход к началу знакомства и общения. Определите для себя, какой метод можно применить в той или иной ситуации. На практике вы почувствуете, что это довольно легко.
Приготовьтесь, что вам тоже зададут вопросы. Один из самых распространенных: «Чем вы занимаетесь?». В этот момент можно провести самопрезентацию и расположить к себе человека. Помните, что ваш ответ должен заинтересовать собеседника, и постарайтесь не совершать ошибок, допускаемых многими людьми.
Вы не должны:
- навязывать свое мнение человеку во время общения;
- халатно относиться к собеседнику и тому, что он вам говорит;
- преуменьшать вещи, которые важны для человека.
Если ваша помощь не нужна, вы понимаете, что неинтересны собеседнику, незамедлительно переключитесь на других людей. Главное, сделать это корректно: во время разговора необходимо смотреть на своего собеседника, а не на стоящего рядом. В противном случае ваше поведение окажется неуважительным, и с вами не захотят возобновить общение.
Искренне надеемся, что вы нашли в статье полезные идеи для своего бизнеса. Попробуйте применить их на практике и напишите нам о результатах. Также будем рады вашим вопросам, комментариям и пожеланиям.
С нами можно связаться:
- E-mail: client@pg-consult.ru
- Телефон: +7 (495) 792-99-62
- Форма обратной связи
Подписывайтесь на YouTube-канал Евгения Котова о бизнесе, лидерстве и продажах, где вас ждет очень много полезного контента.
До новых встреч!
Как сделать классную презентацию: советы и лайфхаки
Основная причина, из-за которой презентации получаются скучными: докладчики используют слайды в качестве заметок и читают прямо с них. Чтобы такой соблазн не возникал, не вставляйте в презентацию много текста. Говорите от себя, а презентацию используйте как инструмент, который визуализирует (и соответственно делает жизненной) вашу историю.
Структура
Прежде чем делать презентацию, сядьте и подумайте, что именно вы собираетесь сказать. Сценарий презентации должен отвечать традиционным правилам повествования: иметь начало, главную мысль, которая выражается через тезисы, и заключение.
При создании презентации можно уйти далеко от сути в желании объяснить сразу все
Все объяснить точно не получится, потому что даже если ваше время как спикера не ограничено, современная аудитория не способна долго удерживать внимание
Классно будет начать презентацию с чего-то удивительного или интригующего, чтобы заполучить внимание аудитории. Самый мощный крючок — тот, который обращается к эмоциям
Например, на презентации бионических протезов нужно показать счастливых людей, которым эта инновация изменила жизнь: дала возможность ходить и жить полноценно. Мы автоматически ставим себя на место другого.
На второй или третий слайд добавьте повестку: небольшое описание того, что аудиторию ждет на презентации. Так вы установите ожидания всех участников встречи, обозначите цель встречи и поможете слушателю справиться с потоком презентации, ну или хотя бы систематизировать доклад в голове.
Включите в презентацию хотя бы одну историю. Это может быть отзыв, рабочая история, опыт другого клиента или что-то еще. Истории помогают слушателю представить себя в такой же ситуации на месте вашего героя. Задействуйте сторителлинг. Например, не просто расскажите о проблемах, которые решает ваш продукт или услуга, а «проведите» слушателей через опыт клиента, который столкнулся с этой проблемой. Расскажите им о повседневной жизни с этой проблемой, а затем объясните, как именно ваш продукт или услуга меняют опыт. Хорошо вовлекают анекдоты, потому что заставляют людей смеяться. В бизнес-презентациях юмор должен быть дозированным.
Последний слайд может выглядеть по-разному. Вот несколько примеров:
-
Слайд с призывом к действию. Что вы хотите, чтобы люди сделали после вашей презентации? Поместите это действие на заключительный слайд, чтобы убедиться, что выступление достигает цели.
-
Слайд-возражение. В зале всегда найдется критик. Вы окажетесь в лучшем положении, если сами укажете на слабые места вашего продукта и расскажете, как собираетесь найти правильное решение.
-
Контактная информация. Облегчите аудитории поиск ваших контактов и напоследок напомните о себе.
Дизайн
Вот что нужно учесть в дизайне презентации, чтобы она визуально привлекала аудиторию.
Анимация
Глаза следят за движением, поэтому используйте простые и тонкие движения, чтобы направить внимание вашей аудитории. И обязательно отрепетируйте презентацию с потоком анимации, чтобы не сбиться в ответственный момент.
Фотографии и иллюстрации — добавляют индивидуальности всей презентации, а вашим идеям — яркости и образности
Но не переборщите, иначе будете выглядеть непрофессионально: фотографии следует использовать, только если они продвигают или подчеркивают основную идею слайда.
Цифры. Если ваша цель — впечатлить слушателей статистикой, то подумайте, как ее преподнести так, чтобы она произвела сильный эффект. Например, представьте данные в виде гистограммы, круговой диаграммы, блок-схемы.
Текст. Не вставляйте много текста. Лучше разбить длинные фразы на несколько слайдов и выделить ключевые слова.
Демонстрации. Используйте GIF-файлы или иллюстрации для визуализации процессов, функций продукта или услуг.
Пункты. Презентации, которые состоят из перечня пунктов на каждом слайде, больше не нужны. Аудитория не обращает внимание на слайды, которые полны списков текста или пронумерованных элементов.
Шрифт. Используйте крупные шрифты, они более удобочитаемы. Также обратите внимание на расстояние между абзацами, строками и столбцами, чтобы текст не выглядел беспорядочным.
Логотип. Разместите небольшой логотип компании на каждом слайде, забрендируйте презентацию.
Цвета. Профессиональные эксперты по дизайну предлагают использовать 2–3 цвета для всей презентации. Один цвет для переднего плана, другой — для фона, а третий — для акцентов.
Как должна выглядеть презентация дипломной работы
На защите презентацию демонстрируют на большом экране через мультимедийный проектор. Она должна демонстрировать результаты дипломной работы и иллюстрировать ключевые тезисы.
Содержание слайдов в презентации определяется ее структурой.
Типовая структура презентации дипломной работы
№ и содержание слайда
Заголовок слайда
Описание
1
Титульный слайд
Без заголовка
Информация с титульного листа диплома: название учебного заведения, тема работы, фамилия, имя, отчество автора и научного руководителя, год защиты.
2
Актуальность исследования
Актуальность исследования
Актуальность, цель, задачи.
Можно также добавить предмет и объект исследования.
3
Результаты теоретической главы
Теоретические аспекты (тема первой главы)
Лучше всего представить в виде выводов по итогам первой главы либо нарисовать схему базовых теоретических понятий.
Как вариант, можно представить результаты категориального анализа.
Перегружать презентацию, как и само выступление, теорией не надо, комиссии и так это все прекрасно известно.
4
Результаты по второй главе
Анализ (название анализа)
В зависимости от содержания и тематики работы здесь нужно представить результаты работы, которая была сделана в рамках второй главы.
Также можно показать результаты сделанных расчетов.
Лучше всего смотрятся таблицы, графики и диаграммы из аналитической части.
5
Результаты исследования (название)
6
Выводы по второй главе
Один из слайдов можно сделать в виде выводов, которые сделаны в дипломной работе по итогам второй главы.
7
Результаты по третьей главе
Мероприятия по совершенствованию (название)
Если в третьей главе были разработаны мероприятия, то в название слайда выносится название мероприятия и показывается суть предложения. Количество слайдов соответствует количеству мероприятий.
Если разработаны конкретные рекомендации, то они должны быть отражены в этой части презентации.
8
Разработка (название)
Если в третьей главе произведена разработка какой-либо программы, плана, проекта и т.д., то названия слайдов соответствуют отдельным этапам или элементам.
9
Оценка эффективности (название)
Если в дипломной работе произведена оценка эффективности проектных разработок, мероприятий, предложений, то один слайд должен содержать эту информацию.
10
Итоги исследования
Выводы и результаты исследования
На этом слайде следует представить результаты исследования, практическую ценность проделанной работы, выводы, достигнутые цели и т.д
Это должно быть в заключении дипломной работы или в выводах по третьей главе.
Также это может быть слайд с итоговыми выводами, которые сделаны по результатам написания диплома.
Цель слайда: емко и полно отразить общий итог проделанной работы.
Основное требование: лаконичность и соответствие действительности.
11
Финальный слайд
Без заголовка
На данном слайде следует разместить надпись «Спасибо за внимание».
Если выступление на защите диплома построено исключительно на основе тезисного изложения результатов дипломной работы, то каждый тезис должен быть наглядно отражен в презентации. Если основу выступления составляет наглядное представление результатов проделанной работы (таблицы, графики, схемы, чертежи), то в слайдах должны быть отражены именно они. В презентации на слайдах не следует представлять несущественную информацию и малозначимые факты из диплома. Это нерационально по причине небольшого времени, которое отводится на выступление на защите.
Основные виды презентаций
Презентации можно создавать, использовать и распространять по-разному, отсюда несколько типов их классификации. Прежде всего, разной может быть техника демонстрации: с участием человека (интерактивные презентации) и без непосредственного участия (непрерывно выполняющиеся). То есть в первом случае презентациями можно управлять (выбирать разделы, нажимать на объекты для пояснений и т. п.), а во втором случае слайды просто показываются последовательно, как видеоролик.
По способу представления презентации могут быть:
- Статичными. На слайдах только текст и сопровождающие его иллюстрации.
- Анимированными. К тексту и картинкам применяются разные эффекты (появление, выползание, вылет, мигание и т. д.), а также добавляются переходы между слайдами. При демонстрации появляется динамика.
- Мультимедийными. В таких презентациях помимо прочего используются также видео- и аудиофайлы, в некоторых случаях – интерактивные элементы (кнопки, при нажатии на которые выполняются определенные действия).
Презентации могут подаваться в следующих форматах:
- Последовательность слайдов. Со всеми элементами, анимацией, переходами и т. д. Сюда относится формат .ppt (.pptx).
- Видео. Даже привычный PowerPoint имеет возможность сохранять готовую презентацию в формате видеофайла. Так слайдшоу можно использовать в качестве ролика для YouTube-канала, предварительно записав к нему голосовое сопровождение.
- Flash-формат. Такие презентации имеют определенные преимущества перед обычными, а именно – позволяют встраивать интерактивные элементы вроде игр или меню, с помощью которого зритель сможет открывать нужные разделы.
- PDF. В этом формате удобно сохранять статичные презентации, чтобы, к примеру, в дальнейшем распечатать и использовать их в качестве раздаточного материала.
В зависимости от цели, презентация может быть:
- Информирующая. Самый популярный тип бизнес-презентации (и не только), который используется, чтобы показать инструкции, объяснить концепцию, представить нововведения, планируемые проекты и т. д.
- Обучающая. Этот тип знаком многим со школы. При помощи обучающих презентаций рассказывают о людях, понятиях, явлениях, событиях, обучают навыкам. Это самый распространенный способ донести информацию до студентов онлайн- и офлайн-курсов.
- Убеждающая. Подобные слайдшоу используются, чтобы продать продукт или услугу – рассказать о преимуществах, которые получит клиент, и о том, как продукт может решить его проблему.
- Вдохновляющая. Если вы смотрели «TED Talks» или другие похожие конференции, вы могли наблюдать там презентации подобного типа, которые зачастую несут скорее развлекательную, нежели образовательную функцию.
Деление на типы по целям весьма условное. Вдохновляюще-развлекательная презентация вполне может быть также и убеждающей, информирующей или обучающей. Информирование, пожалуй, функция любой презентации: даже чтобы убедить покупателя в чем-то, нужно сперва его проинформировать.
Как обезопасить документы до вылета
Чтобы минимизировать негативные воздействия от принудительного закрытия, рекомендуется настроить функцию «автоматического автосохранения» в Power Point. Функция реализована в пакете Microsoft Office.
Суть опции автоматического сохранения – оставить в сохранности часть проекта при непредвиденных отключениях. Принцип работы заключается в автоматическом сохранении через заданный интервал времени. Визуально юзер может и не заметить, что документ сохранен. Однако при запуске приложения после аварийного завершения, пользователю предлагают восстановить исходный документ. По умолчанию сохранение осуществляется автоматически каждые 10 минут.
Стандартный интервал в 10 минут – это потенциальная потеря внушительной части работы. В момент дедлайна, времени на переделку фрагмента презентации не хватит. Поэтому люди настраивают опцию автоматического сохранения индивидуально. Чтобы поменять интервал автосохранения требуется:
- Открыть PowerPoint на ПК.
- Перейдите на главную страницу утилиты, нажав на категорию «файл».
- Найдите графу параметры (левая часть интерфейса).
- В настройках «Павер Поинт» выберите пункт «сохранение».
- В верхней части меню располагается графа «сохранять каждые…».
- Введите числовое значение (допускается ежеминутное сохранение).
Дополнительно, рекомендуется поставить галочку напротив пункта «сохранять последнюю автосохраненную версию при закрытии без сохранения». При помощи опции пользователи смогут обезопаситься от случайного нажатия кнопки «не сохранять» при выходе из приложения. В графе «каталог данных для автосохранения» находятся автосохранения, которые пользователи могут изъять самостоятельно. При желании путь сохранения можно настроить на собственное усмотрение.