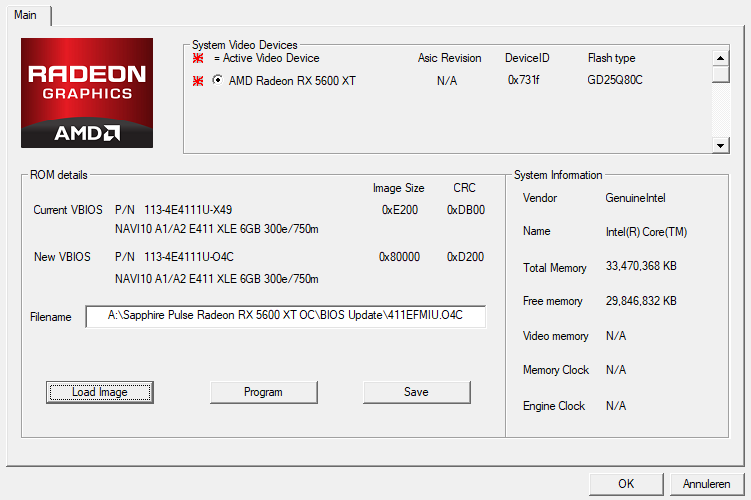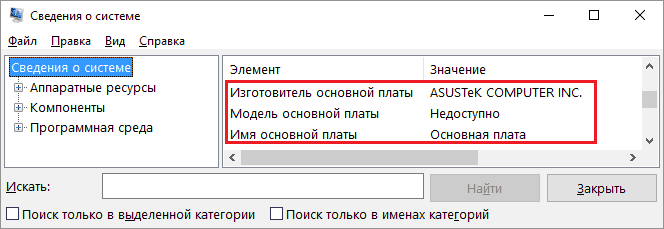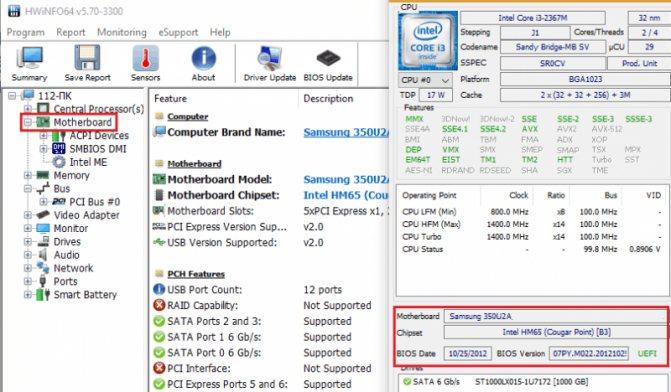Как обновить биос материнской платы asrock
Содержание:
- BIOS Update Procedure(DOS)
- Утилита обновления BIOS
- Активация оборудования
- Steps to Console Redirection Setting via Megarac SP Java SOL
- Информация по установке и загрузке Windows
- Сброс настроек BIOS путем вытаскивания батарейки
- BIOS Firmware Update by IPMI
- Текстовый вариант инструкции
- Обновление BIOS на материнской плате MSI
- BIOS и BIOS/UEFI
- Как откатить БИОС назад программным методом
- BIOS на материнской плате — где скачать и чем прошить
- LSI 2308 Firmware P16 (for FreeNAS)
- ASUS BIOS Update
- Способы обновления
- Steps to Console Redirection Setting via Serial (COM) Port
- Раздел Boot
- Почему это важно
- Как обновить БИОС на материнской плате ASRock
BIOS Update Procedure(DOS)
BIOSfilename.EXE: The Flash Memory Writer utility is included in the WinZip format of BIOS file. It updates the BIOS by uploading a new BIOS file to the programmable flash ROM chip on the motherboard.
- Create a bootable system USB pen drive.
- Download an updated ASRockRack BIOS file (WinZip format with .zip file extension) from the web site, unzip the BIOS file and save all files to the drive you created in step 1.
- Boot from the disk you created in step 2.
- At the «C:\» prompt, type BIOSfile.exe, then press . For example: C:\2D16C4~1.exe
- When see below massage, please press any key to continue.
- System will auto restart, and update BIOS. Please DO NOT power off during BIOS update.
- After update success, it will pop up below massage. Please press Enter to reboot system.
- After system restart, press or to enter the BIOS setup utility during boot up to check BIOS version.
- In Exit menu, please select «Load Default Settings» and press to continue.
- Select «Exit Saving Changes» and press ]Enter] to exit the BIOS setup utility.
- Now, system is booting up with new BIOS.
If you encounter problems while updating the new BIOS, DO NOT turn off your system since this corrupt BIOS might cause your system failed to boot up. Just repeat the process, and if the problem still persists, update the original BIOS file. If the Flash Memory Writer utility was not able to successfully update a complete BIOS file, your system may not be able to boot up. If this happens, your system will need service.
Утилита обновления BIOS
Это утилита Flash Memory Writer, которая обновляет BIOS на программируемой микросхеме на определённой модели материнской платы. Новейшая версия BIOS находится в файле BIOSfilename.EXE. Чтобы узнать версию BIOS на вашей материнской плате, нажмите во время начальной загрузки компьютера, чтобы войти в настройки BIOS, и посмотрите версию BIOS в главном меню. Более высокие цифры соответствуют более новой версии файла BIOS. Эта утилита работает в Microsoft Windows 10 / 10 64-bit / 8 / 8 64-bit / 7 / 7 64-bit. Эта утилита входит в архив BIOS.
Утилита Flash Memory Writer не может подойти для всех моделей материнских плат ASRock. Для прошивки используйте утилиту Flash, которая содержится в архивном файле BIOS, предназначенном для обновления BIOS. Для обновления BIOS на материнских платах ASRock НАДО ОБЯЗАТЕЛЬНО использовать только утилиту ASRock Flash. Несертифицированные утилиты для обновления BIOS нанесут урон материнской плате.
Активация оборудования
Иногда возникают ситуации, когда оборудование в операционной системе отключено, а при просмотре в «Диспетчере задач» активировать его не получается. Часто подобная ситуация возникает при использовании USB-портов, встроенных видеокамер, звуковых плат, и т.д.
Это может означать, что данное оборудование отключено в BIOS/UEFI.
Для включения оборудования требуется войти в BIOS/UEFI, найти его и активировать. Для этого нужно:
- Перейти в раздел «Advanced», далее раскрыть подраздел «South Bridge Configuration». Переходим в раздел «Advanced», далее раскрываем подраздел «South Bridge Configuration»
- Найти отключенное устройство со значением «Disabled» или «Off», активировать, изменив на значение «Enabled» или «Auto». В строке с отключенным устройством меняем значение на «Enabled» или «Auto»
Steps to Console Redirection Setting via Megarac SP Java SOL
- Equipment preparations:RJ45 Ethernet cable
- Make sure RJ45 port plug into IPMI_LAN port on the server side board, the RJ45 port plug into general LAN port on client side.
- Please follow the BIOS setting for the server side: Advanced→Serial Port Console Redirection→SOL- Console Redirection: — Console Redirection Settings: Bits per second:
- Legacy Console Redirection- Legacy Serial Redirec: Legacy Serial Redirec:
- Windows EMS- Console Redirection: — Console Redirection Settings: Out-of-Band Mgmt Port: Bits per second:
- Megarac SP setting (client side): Remote Control→Java SOLClick the NOTE: A compatible JRE must be installed in the system prior to the launch of the JNLP file.
- Please follow the Java SOL setting, and click . BMC IP: {Station IP address} Username: {Megarac SP login ID} ** “admin” in default Password: {Megarac SP login password} ** “admin” in default Volatile-Bit-Rate: Non-Volatile-Bit-Rate:
- eboot server system and SOL has start working.SOL to BIOSSOL to PXESOL to UEFI PXESOL to OS
Информация по установке и загрузке Windows
Загрузка Windows в режиме GPT
Шаг 1. Открыть раздел «Boot», в «PCI ROM Priority» выбрать «EFI Compatible ROM» и сохранить изменения UEFI.
В разделе «Boot» открываем подраздел «PCI ROM Priority»Выбираем «EFI Compatible ROM»
Шаг 2. В начале загрузки ПК нажимать клавишу «F11» и в появившемся меню выбрать пункт «UEFI: xxx», где «xxx» – загрузочное устройство Windows.
Выбираем пункт с названием «UEFI»
Загрузка Windows в режиме MBR
В начале загрузки ПК нажимать клавишу «F11» и в появившемся меню выбрать «AHCI/SATA: xxx», где «xxx» – загрузочное устройство Windows.
Установка операционной системы на жесткий диск емкостью более 2Тб
Шаг 1. Убедиться, что для установки используется 64-разрядная версия Windows.
Шаг 2. Перейти в раздел «Advanced», щелкнуть «Storage Configuration» и в «SATA Mode» выбрать «AHCI Mode».
Переходим в раздел «Advanced», щелкаем по подразделу «Storage Configuration»В подразделе «SATA Mode» выбираем значение «AHCI Mode»
Шаг 3. Сохранить настройки UEFI.
Шаг 4. В начале загрузки ПК нажимать клавишу «F11» и в появившемся меню выбрать пункт «UEFI: xxx», где «xxx» – загрузочное устройство Windows.
Выбираем пункт с названием «UEFI»
Шаг 5. Запустить установку операционной системы с загрузочного устройства.
Установка Windows 7 на диск GPT
Основная задача «Secure Boot» заключается в блокировании сторонних процессов при загрузке ПК вплоть до блокировки съемных носителей.
Windows 7 не поддерживает установку на жесткие диски с GPT-оглавлением. Чтобы установить Windows 7 в UEFI, необходимо отключить в его настройках опцию «Secure Boot» («UEFI-boot»).
Перейти в раздел «Security» и в пункте «Secure Boot» выбрать «Disabled».
Переходим в раздел «Security», в пункте «Secure Boot» выбираем «Disabled»
Сброс настроек BIOS путем вытаскивания батарейки
Для начала нужно выключить и обесточить компьютер.
Для этого необходимо на задней стороне системного блока найти блок питания, и выключить его специальной кнопкой. Так же не лишним будет вытащить провод питания из него, это обязательно в том случае, если выключателя питания нет.
Далее нужно открыть системный блок, чаще всего это достигается простым откручиванием болтов с боковой крышки и снятием её.
Внутри необходимо найти круглую батарейку формата CR2032, чаще всего она расположена в нижней части материнской платы. Для того, чтобы извлечь батарейку, нужно нажать на специальный держатель.
После того, как батарейка будет вытащена, нужно зажать кнопку включения питания на 10-15 секунд. Так как системный блок обесточен, то включения не произойдет, зато окончательно разрядит любое имеющееся накопленное электричество в компьютере. В этот же момент настройки BIOS будут сброшены.
Далее нужно вернуть батарейку на её место. Для этого достаточно просто приставить её к разъему под батарейку и слегка надавить, чтобы она встала в него.
Теперь можно закрыть системный блок, вернув крышку на место, воткнуть шнур питания и включить блок питания, после чего можно включить компьютер.
BIOS Firmware Update by IPMI
- Make sure you have connected a LAN cable from the laptop (client) to the dedicated IPMI LAN port on the Server. Prepare an USB device with the BIOS firmware installed.
- Enter the management system from your laptop (client). Go to Remote Control > Console Redirection.
- Click Java Console > Open to open the JViewer.
- Select “I accept the risk and want to run this application.” and click Run to launch the JViewer.
- In the BIOS screen, go to Advanced > Instant Flash.
- Insert the USB device with the BIOS firmware installed into your laptop (client).
- Click Hard Disk/USB Redirection.
- Select the inserted USB and click Connect Hard disk/USB.
- Confirm the inserted USB device is found and click Close to exit.
- In the BIOS, go to Advanced > Instant Flash and press the key on the keyboard to select.
- Choose the desired BIOS firmware and press .
- The BIOS updating begins.
- After upgrade, press key to reboot the server and confirm the BIOS and BMC versions.
Текстовый вариант инструкции
Для начала включите компьютер и как только появится первая картинка на экране нажмите F2 чтобы войти в биос.
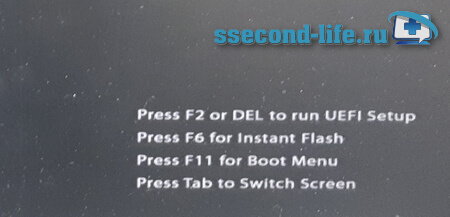
Вам необходимо определить вашу версию биос и наименование материнской платы (модель платы можно посмотреть также открыв системный блок или на коробке, что шла при покупке), чтобы это было легче сделать, отметил на фото ниже.
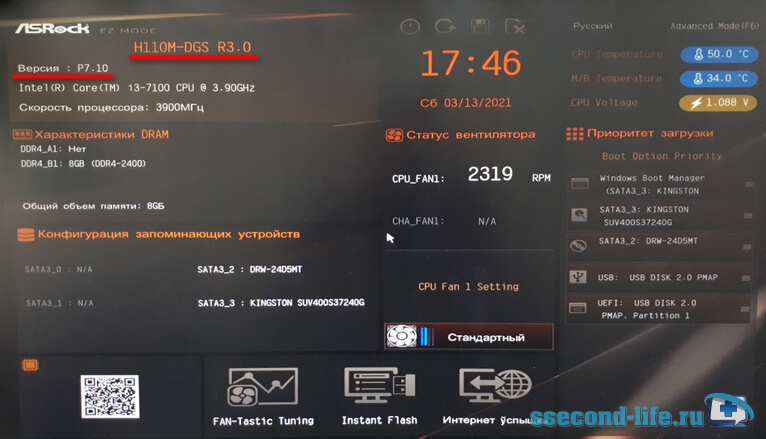

Если в результате поиска несколько моделей с разными ревизиями, то выберите согласно вашей.

Перейдите в категорию “Поддержка“, выберите “BIOS“.
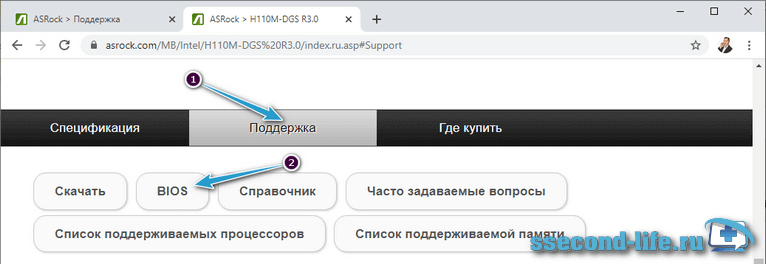
Далее в статье небольшая развилка, так как опишу два способа как обновить микрокод биос на ASRock, разделил на два подзаголовка.
Обновление BIOS ASRock через Instant Flash
На открывшейся странице вы увидите список доступных версий биоса для обновления. Возле каждой присутствует описание внесенных изменений. Скачать можете любую более свежую версию, но рекомендую последнюю, она несет в себе более широкую функциональность и исправление обнаруженных ошибок. Не скачивайте Бета-версии! И так, нас интересует микрокод со строкой “Instant Flash“, кликаем по “Global” (мультиязычная версия).
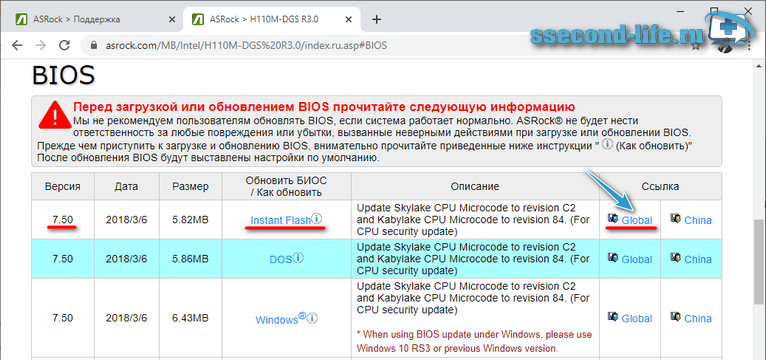
Скачанный файл находится в архиве, извлеките его и скопируйте в корень флешки с файловой таблицей FAT32. О том, как отформатировать в FAT32 я уже писал.
Перезагрузите компьютер, при включении нажмите F6 чтобы попасть в интерфейс Instant Flash и обновить биос на материнской плате asrock.
Утилита автоматически просканирует носители и определит подходящий файл для апдейта, нажмите “Обновление“, во всплывающем окне подтвердите действие – Yes, дождитесь завершения процедуры, по окончанию компьютер перезагрузится и запустится в обычном режиме. При перезагрузке изображение может отсутствовать до 30 секунд, ничего не предпринимайте.
Если по какой-то причине клавиша F6 не срабатывает, то необходимо зайти в биос ASRock с помощью клавиши F2 при запуске ПК.
Чтобы попасть в более широкие настройки кликните по кнопке “Advanced Mode” или нажмите клавишу F6.
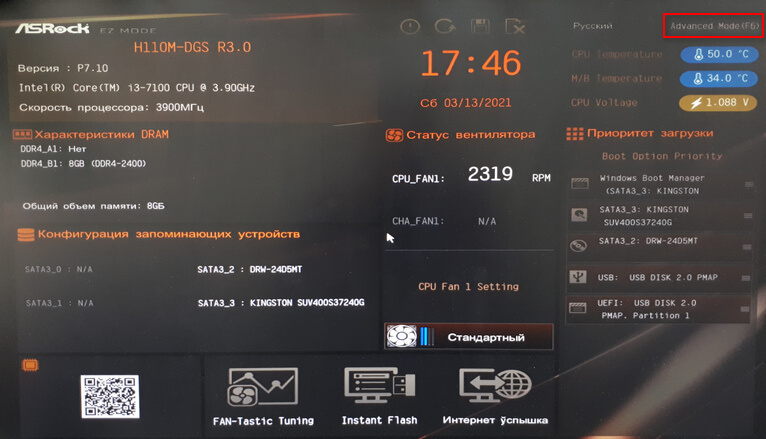
Выберите вкладку “Средство“, кликните “Instant Flash“. После того, как программа найдет подходящую прошивку, нажмите “Обновление“, подтвердите нажав “Да“, дождитесь окончания.
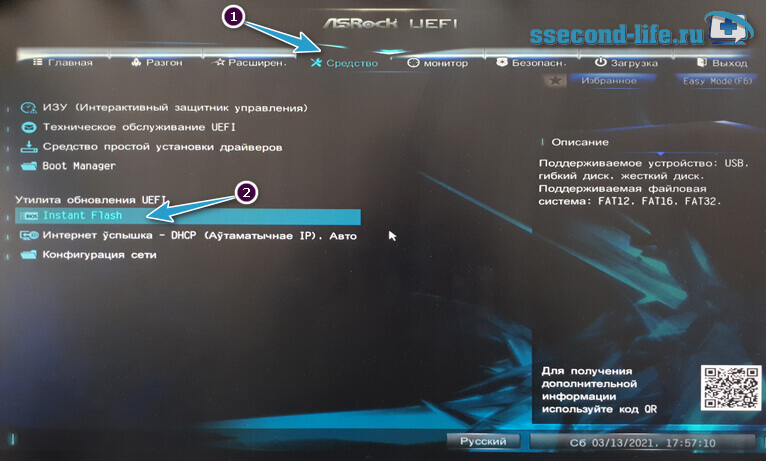
Обновление BIOS ASRock через файл .exe
Есть еще один метод обновить прошивку микрокода – из-под Windows. Возвращаемся к выбору версий биоса, только на этот раз скачиваем кликнув “Global” в строке Windows.
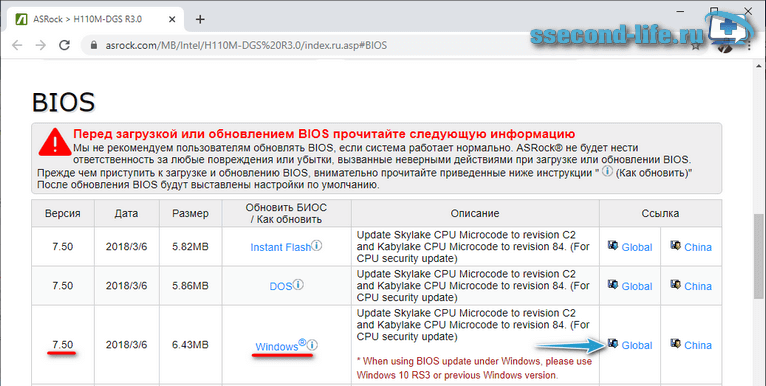
Распакуйте скачанный .exe файл, запустите его с правами администратора, кликнув по нему правой кнопкой мыши и выбрав соответствующую строку – “Запуск от имени администратора”. Подтвердите действие нажав “Yes”. Компьютер перезагрузится, дождитесь завершения.
Вот и все, а чтобы убедится, что у вас обновленная версия, зайдите в BIOS и посмотрите.
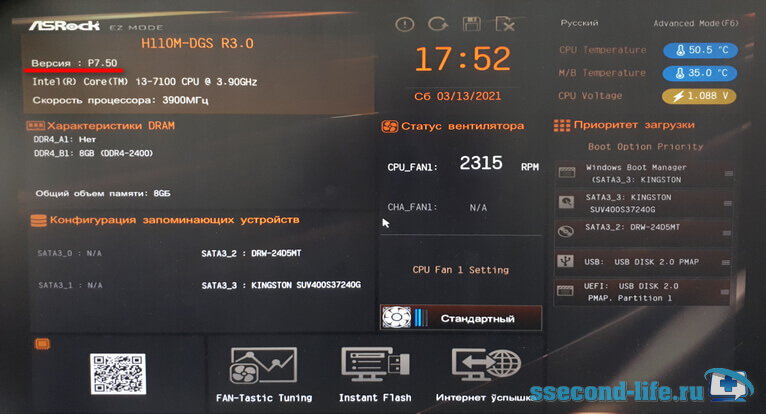
Обновление BIOS на материнской плате MSI
Процедура обновления выполняется при помощи приложения Live Update 6 – вот ссылка на скачивание с официального сайта. Программа подходит только для стационарных компьютеров – ее нельзя использовать для ноутбуков и моноблоков. Установите и запустите программу.
После запуска вы попадете на главную страничку, где будут указаны сведения о системе. Приложение предлагает два варианта обновления – автоматически (Automatic) и вручную (Manual). Рекомендуется выбирать автоматический режим. Выполнив проверку, программа выдаст результат поиска, где будут указаны элементы, требующие обновления. Нажмите на значок загрузки, чтобы начать апдейт.

Программа автоматически загрузит и установит новую версию, вам нужно будет только подождать. Также рекомендуется ознакомиться с вкладкой Setting. Здесь можно задать период напоминания об апдейтах. Изначально стоит частота – раз в 30 дней. Можно увеличить количество дней или вовсе отключить напоминания.
Пошаговая инструкция по обновлению
- В приложении выберите раздел Download and install. Программа загрузит файлы для обновления. После завершения процедуры приложение запустится автоматически. Нажмите Next.
- Система предложит два варианта обновления – через Windows или в ДОС. Если вы вберете второй вариант, файлы будут загружены на USB-носитель. Обновление через DOS более надежное, поэтому рекомендуется выбрать именно его. При выборе апдейта через Windows процедура пройдет автоматически.
- Подключите накопитель, через пару секунд вы увидите его в списке.
- После нажатия Nextприложение предупредит вас, что с флешки удалятся все данные. Подтвердите действие и ожидайте завершения создания загрузочного диска USB.
- Система сообщит об успешном проведении процедуры. Кликните на кнопку Next, после чего компьютер перезагрузится. Необходимо, чтобы компьютер загружался с флешки. После этого начнется автоматическое обновление.
Готово, теперь BIOS на вашем компьютере обновлен.
BIOS и BIOS/UEFI
BIOS – это программа, хранящаяся в специальной микросхеме ПК. BIOS инициализирует центральный процессор, видеокарту и другие устройства при включении компьютера, передавая управление загрузчику операционной системы.
Сегодня существует два типа BIOS – «обычный» (старый) BIOS и BIOS/UEFI. Подавляющее большинство современных материнских плат несет на своем «борту» BIOS/UEFI – усовершенствованную систему обмена данными между компонентами ПК, расширяющую его функциональность и ускоряющую запуск.
BIOS/UEFI
Справка! Современные ПК, имеющие чип UEFI, чаще требуют обновления BIOS, исправляющего его недоработки и защищающего от воздействия вирусов из-за большей открытости этого интерфейса.
Процесс модификации BIOS/UEFI на платах ASUS обычно одинаков для всех плат этого производителя, однако каждая плата может иметь свой, немного отличающийся интерфейс.
Как откатить БИОС назад программным методом

- Как вариант, можно изменить дату, может помочь при заражении вирусами.
- Есть множество комбинаций клавиш для входа в БИОС: F1-F11, Fn+F1, Fn+Delete (Del) и другие — в зависимости от вашего устройства. Указанные выше – основные.
- Возможно, что придется ввести пароль, тогда нужно дойти до меню изменения даты и сменить ее в любом направлении. Выйти и сохранить.
- Дальше через систему с помощью утилиты произвести восстановление до первоначального состояния: «Пуск» -> «стандартные служебные программы» -> утилита восстановления системы.
- Выбрать подходящую дату.
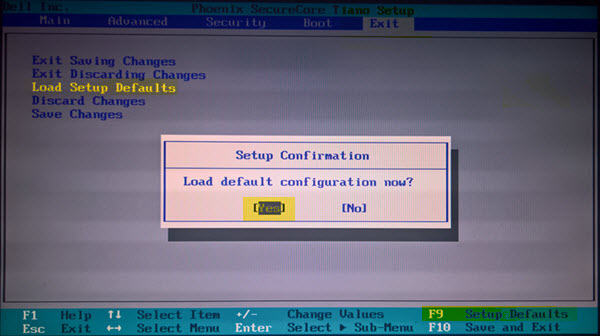
Если нужно восстановить первоначальные настройки БИОС, тогда необходимо зайти в него и установить заводские параметры. Клавиша F9 установит дефолтные настройки. Если «Горячая клавиша» не работает, тогда ищите что-то похожее на Load defaults. При отсутствии информации о пароле откройте системный блок и найдите небольшую батарейку, нужно извлечь ее на 10–15 секунд – это собьет все настройки.
Далее действуем так:
- создать загрузочный носитель, поместить туда флешер для БИОС и сам БИОС;
- перезагрузиться с носителя (F9 – выбрать этот носитель);
- затем через DOS прошить материнскую плату.
Как откатить БИОС к предыдущей версии на устройствах, где доступ к БИОС закрыт?
- Через пусковое меню или через «Выполнить» (Win+R) ввести команду: debug.
- Дальше прописать следующее:
- для AMI БИОС: O 70 FF, затем «Ввод» и пишем: O 71 FF, снова жмем Enter и завершаем все символом Q. Есть еще вариант: переименовать файл, скачанный с сайта, в amiboot.rom, перенести в корень дискеты. Установить дискету в привод выключенного компьютера. Нажать левый Ctrl+Home и включить его.
- С AWARD БИОС: О 70 17, О 73 17 и снова Q. Дополнительный вариант: поместить файлы прошивальщика и БИОС на дискету (обычно в одном архиве). Создать текстовый документ, где имя файла БИОС указано с разрешением .bin. Переименуйте документ в autoexec.bat. И продолжаем, как указано выше.
Однако у многих производителей есть другие методы, которые позволяют легче провести операцию с БИОС.
BIOS на материнской плате — где скачать и чем прошить
Стандартная утилита для обновления BIOS материнской платы или ноутбука, частенько встраивается еще на этапе производства ноутбука или системной платы в БИОС. Она записывается в память материнской платы и всегда там находится в специальной микросхеме ввода-вывода.
Перед тем, как приступить к обновлению вашего устройства, рекомендую узнать подробнее, характеристики своего компьютера и установленных в PC комплектующих. Например: видеокарты, жесткого диска, материнской платы, центрального процессора (CPU) и количества оперативной памяти (ОЗУ). Сделать это можно универсальной AIDA64 или Speccy, а вот для видеокарт, отлично подойдет утилита GPU-Z.
Совет: обычно вход в BIOS осуществляется при нажатии клавиши DELETE или DELETE+F2.
Прошивка БИОС материнской платы встроенными средствами
Также можно воспользоваться встроенной в материнку программой для обновления. Для компьютеров на базе MSI — это MFlash, @BIOS — для Gigabyte, от плат ASUS — утилита EzFlash3.
Перечисленные программы доступны из БИОС или UEFI. Рекомендую прошиваться именно встроенными средствами. Но подходят встроенные в системную плату программы для обновления BIOS, только для прошивки на новую, текущую и иногда, предыдущую версию биоса.
А вот для «отката» на старую версию прошивки, потребуется воспользоваться специальными утилитами работающими из под FreeDOS (операционная система DOS). Но для современных материнских плат, таких утилит уже не выпускают.
Важно! Если прошьете неправильный файл BIOS, тогда материнка выйдет из строя и компьютер не запустится. Будьте осторожны
Что означает — БИОС слетел и рекомендации по его восстановлению на домашнем компьютере
Если наблюдаются проблемы при загрузке компьютера, при старте операционной системы или в процессе его работы, например:
- Частые самопроизвольные перезагрузки;
- Ошибки BSOD (синий экран);
- Постоянные зависания компьютера;
- Не определяется в BIOS жесткие диски или SSD;
- В Биосе не видно DVD привод или флешку;
При подобных неприятностях с компом можно сбросить CLR CMOS, или же, попробовать откатить БИОС на старую версию. Еще можно обратиться за помощью к специалистам ремонтникам. Они плату могут проверить на неисправности и починить, а если потребуется, перепрошить на программаторе.
Где скачать BIOS для MSI
Компания MSI, которая занимается выпуском видеокарт, материнских плат, ноутбуков, компьютерной периферии и других устройств. Создала специальную утилиту MSILiveUpdate, которая позволяет обновить все устройства в системе автоматически.
Если данная программка найдет в интернете более свежую версию файла BIOS для материнской платы или для видеокарты, тогда у вас появится возможность обновить устаревший Firmware (БИОС). Еще есть встроенная в материнскую плату утилита MFlash, ей прошиваться предпочтительнее. Чтобы посмотреть ее наличие, зайдите в настройки BIOS при старте компьютера (клавиша DELETE или DELETE+F2).
Для ASUS
Существует прошивочная программа от компании ASUS. Программу прошивки придется искать вручную. Сначала потребуется точно определить модель «матери» и ввести в тамошнем поисковике ее название. Для этого воспользуйтесь одной из представленных выше программ, типа Speccy или AIDA64.
Для запуска Afudos нужно создать загрузочную флешку с FreeDOS. Для этих целей отлично подойдет программа РУФУС. Когда флешка с FreeDOS будет готова, нужно закинуть в нее биос и утилиту для прошивки.
Прошивка материнской платы ASUS программой AFUDOS
На устаревших платах до 2011 года, построенных на технологии AMI bios, потребуется программа AFUDOS 2.41. Потребуется записать ее на флешку и запустить при старте компа (зажмите клавишу F8) и выберите нужную флешку. Команда dir (покажет все файлы), а для смены директории пишем: cd c:(название нужной папки). Стандартная команда, выглядит так: Afudos /ibios.rom затем нажимаем клавишу ENTER, начнется процедура прошивки.
А для старых моделей материнских плат ASUS, можно попробовать откатиться утилитой Afudos 2.07 на более старую прошивку с помощью команды «pbnc». Выглядит так: afudos /ibios.rom /pbnc жмем на ENTER, но файл биоса должен быть начальной версии. Можно воспользоваться тем, что на диске от вашей «мамки», иначе процесс прошивки не запустится. Затем можно обновиться старшей версией AFUDOS или, еще лучше, встроенной в BIOS утилитой EZFlash.
Компания Gigabyte предлагает пользователям к скачиванию прошивочный софт, который можно загрузить на официальном ресурсе GIGABYTE, называется @BIOS. Скачать данную BIOS Flash Utility (Утилита для прошивки БИОС), желательно с оф. сайта и там же искать обновленный файл биоса. Но можно воспользоваться встроенной утилитой Q-Flash, запускается из Биоса.
LSI 2308 Firmware P16 (for FreeNAS)
Download LSI 2308_P16.zip from https://download.asrock.com/TSD/LSI 2308_P16.zip
- Unzip “LSI 2308 FW update” to bootable USB Drive.You can follow below link to build a bootable USB drive. https://rufus.akeo.ie/
- Boot to DOS environment.
- Execute readaddr.bat (save sas address and create info.txt)example:
- Execute start.bat to update LSI2308 FW.
- Restart and press Ctrl+C into LSI RAID ROM.You can check the FW revision, SAS address and compare with info.txt(stpe1)
- If SAS address have been changed please type command (in DOS)“sas2flsh.exe -o -sasadd XXXXXXXXXXXXXXXX” Your SAS address
- Restart and check SAS address
- Finish
ASUS BIOS Update
Утилита является частью комплекса ASUS Update. Ее возможности большей частью такие же, как у ранее рассмотренного инструмента.
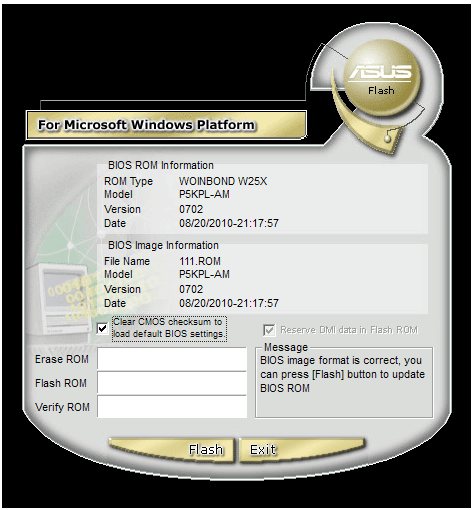
Но, как и следует из названия, она подойдет вам, если материнская плата вашего компьютера произведена компанией ASUS. С ее применением вы также сможете вернуть изначальные установки, сохранять дампы и поставить новый BIOS либо с сервера изготовителя «железа», либо уже скачанный на жесткий диск вашего компьютера.
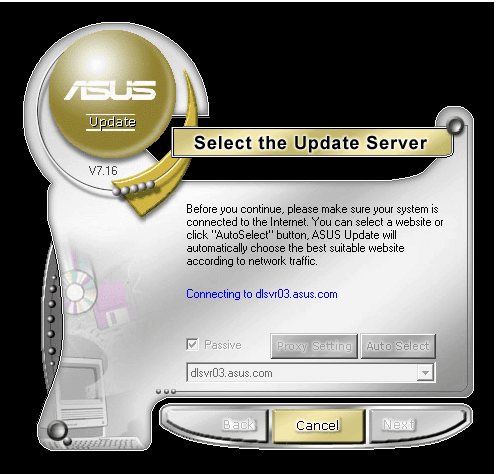
Перед началом применения утилиты не забудьте сохранить текущее состояние, чтобы в случае неудачной перепрошивки к нему можно было в любое время вернуться.
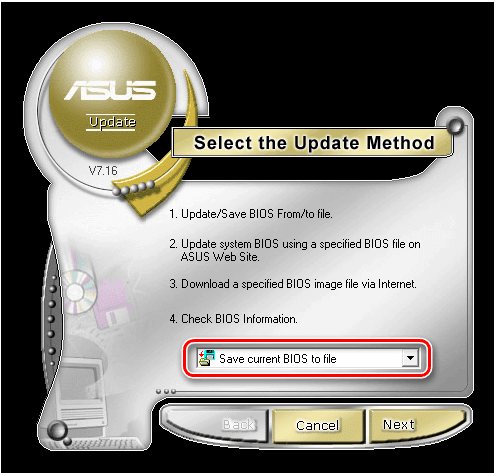
Способы обновления
В зависимости от конкретной модели установленной на вашем ПК платы и её производителя, БИОС можно обновить одним из трёх основных способов:
- из режима DOS, присутствующего на всех, даже современных компьютерах, предназначенных для работы с ОС Windows;
- из Виндовс;
- с помощью специальных программ (утилит), выпускаемых производителями и позволяющих сделать перепрошивку не из Windows или DOS, а непосредственно из самого BIOS.
Обновление в DOS
Первый вариант использовался ещё 20 лет назад, хотя в то время для перепрошивки требовалась загрузочная дискета.
Сейчас понадобится уже специальный диск или флешка, где находится файл Autoexec.bat (или Update.bat), необходимый для того, чтобы запустить установку.
Здесь же должны быть записаны дополнительные утилиты и элементы BIOS.
Подготовив загрузочную флешку (для этого можно воспользоваться помощью специальных программ), следует установить в том же БИОС возможность загрузки с носителя и приступить к обновлению.
Времени на него понадобится немного, однако очень важно, чтобы компьютер в это время не был выключен или перезагружен
Обновление в Windows
Обновить пакет микропрограмм через Windows гораздо проще, хотя и ненамного быстрее. Для этого следует сначала скачать на сайте производителя новую версию БИОС, которая будет установлена на плату.
Кроме того, у всех производителей есть собственные установщики.
Например, у Асус это приложение ASUSUpdate.
Перед запуском перепрошивки устанавливают утилиту, как и обычную программу, после чего открывают.
Когда на экране появится запрос, выбирают обновление «из файла» и указывают путь к уже расположенному на жёстком диске компьютера пакету BIOS.
Иногда утилита может найти, скачать и установить его последнюю подходящую для платы версию самостоятельно
Обновление в Windows
Steps to Console Redirection Setting via Serial (COM) Port
- 1. Equipment preparations:RS232 COM portRS232 COM port cablePutty terminal emulator application
- Make sure RS232 COM port plug into COM1 on the board, and the RS232 COM port cable are connect in both server & client side’ RS232 COM port.
- Execute the Putty terminal emulator application
- BIOS setting: Advanced→Serial Port Console Redirection→COM1 & EMS-Console Redirection:
- BIOS setting: Advanced→Serial Port Console Redirection→COM1-Console Redirection Settings & EMS-Console Redirection SettingsPlease set the Putty’ “Connection Type” = Serial, and “Speed” are equal with “Bits per second”, and click “Open”.
- Reboot system and Console Redirection has start working.Console to BIOSConsole to PXE
Раздел Boot
На этой вкладке изменяются настройки загрузки компьютера. В подразделе «Boot Device Priority» выставляется последовательность загрузки накопителей. Иногда последовательность приходится менять во время установки Windows, когда не получается выбрать загрузочный диск через специальное окно при старте ПК. В остальных случаях параметры можно не трогать, либо выставить приоритет для диска, на котором располагается операционная система.
«Hard Disk Drivers» – в подразделе выбирается диск, с которого следует в первую очередь пытаться загрузить ОС. Настраивается, если в системном блоке установлено несколько накопителей.
В подразделе «Boot Setting Configuration» присутствуют следующие настройки:
- Quick Boot – это опция в БИОСЕ, которая отключает проведение тестов оборудования во время запуска компьютера. Если параметр активирован, то система будет загружаться быстрее, однако пользователь не сможет увидеть описание ошибок, в случае их возникновения.
- Full Screen Logo – вместо информации об оборудовании, при запуске на экране появится логотип.
- Add On ROM Display Mode – параметр определяет последовательность отображения данных о подключенных через платы устройствах, имеющих свой BIOS.
- Bootup Num-Lock – если включено, то после запуска ПК клавиша Num-Lock будет в активном положении.
- Wait For «F1» If Error – при выявлении ошибки во время стартового тестирования, от пользователя потребуется нажатие клавиши F1 для дальнейшего запуска ОС.
- Hit «DEL» Message Display – если отключено, то при запуске на экране не будет отображаться сообщение о том, какую кнопку следует нажать для входа в БИОС.
Иногда в описанном выше подразделе можно встретить опцию «Fast Boot». Это параметр в BIOS, который аналогичен «Quick Boot», позволяющему ускорить загрузку ОС.
Настройки «Security Setting»:
- Supervisor Password – делает возможным задать пароль для входа в БИОС, ввод которого позволит изменять любые параметры.
- User Password – аналогично, только после ввода пароля будет дана возможность просмотра установленных настроек, но не их изменение.
Почему это важно
В отличие от операционной системы, он располагается не на жестком диске или SSD, а на предназначенном для этого чипе, встроенном в материнскую плату. Подобно системе, он может быть обновлен. При необходимости вы сможете установить более старую версию БИОСа, если новая негативно сказалась на стабильности работы компьютера.
Об этом важном программном компоненте редко вспоминают. И еще реже занимаются его обновлением, оставляя ту версию, которая была предустановлена при покупке компьютера
Тем не менее, свежая версия БИОСа во многих случаях позволит избежать целого ряда проблем, в том числе и несовместимости компонентов «железа».
Как обновить БИОС на материнской плате ASRock
Обновление БИОС в самом БИОС
Скачиваем последнюю прошивку (Instant Flash).
- Как обновить БИОС на материнской плате ASUS
- Восстановление повреждённой прошивки BIOS на ноутбуке программатором, в случае, если ноутбук не загружается. Часть 1. Разборка ноутбука Acer Aspire E1-532 и извлечение материнской платы
Метки к статье: BIOS Материнка
- Как загрузить с флешки компьютер с материнской платой ASRock
- Обновление БИОСа ноутбука поверх
- Как обновить БИОС на ноутбуке Acer
- Как обновить БИОС на материнской плате ASUS
- Как узнать версию БИОСа
Комментарии (21)
Популярные статьи
- Почему тормозит ноутбук
- Как изменить размер шрифта в Windows 10
- Как сделать ссылку на текст на сайте
- Почему пропадает Интернет
- Где найти драйвера для Windows
- Типы памяти SSD — 3D NAND, MLC, TLC, QLC, 3D XPoint: какая лучше
- Что делать со старым ноутбуком
- RAID 0 из двух SSD SATA
- Autoruns – как пользоваться
- RAID 0: создание резервной копии и восстановление
- RAID 1 из двух SSD M.2
- Hard Disk Sentinel Professional: бесплатный ключ
- Восстановление (Rebuild) RAID 1 массива
- Как включить TRIM в Windows 10 и для чего он нужен
- Как переустановить Microsoft Visual C++
- Почему не запускаются игры на Windows 10
- Как ускорить работу ноутбука с Windows 10
- Как сделать Windows To Go с помощью программы WinToUSB
- Будильник для компьютера с Windows 10
- Как восстановить все вкладки в браузере
Список категорий:
- Windows
- Windows
- Windows 10
- Лицензирование и активация
- Windows 8.1
- Windows 7
- Windows XP
- Установка Windows
- Драйвера
- Обновления Windows
- Восстановление Windows
- Перенос (миграция, клонирование) Windows
- Учётные записи и пароли
- Чистка, оптимизация, твики
- Сборки и дистрибутивы Windows
- Кастомизация
- Функционал Windows
Безопасность
- Безопасность
Антивирусы
Восстановление данных
Резервное копирование
Шифрование данных
Интернет
- Интернет
Программы
- Программы
Жёсткий диск
- Жёсткий диск
BIOS
- BIOS
Железо и периферия
- Железо и периферия
Загрузочный носитель
- Загрузочный носитель
LiveDisk
Виртуальные машины
- Виртуальные машины
Разное
Веб-дизайн