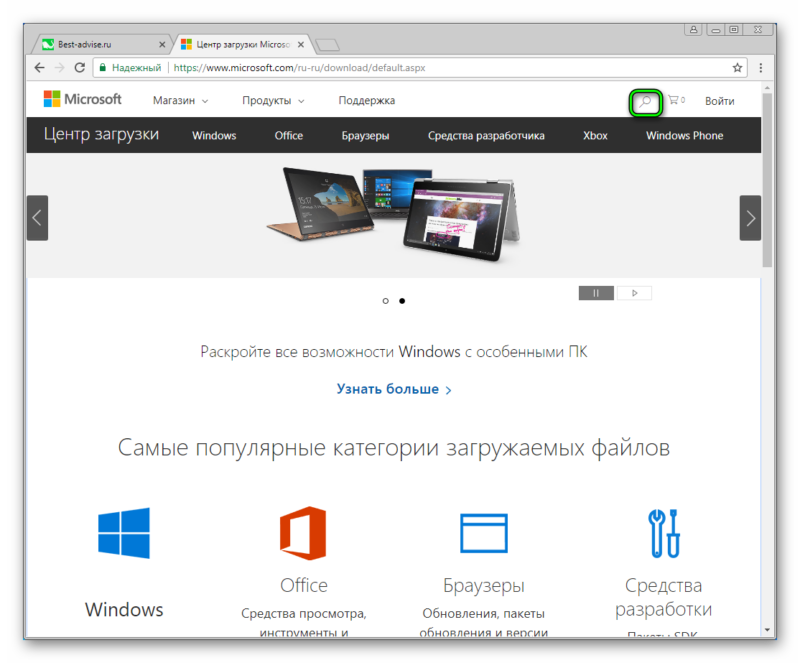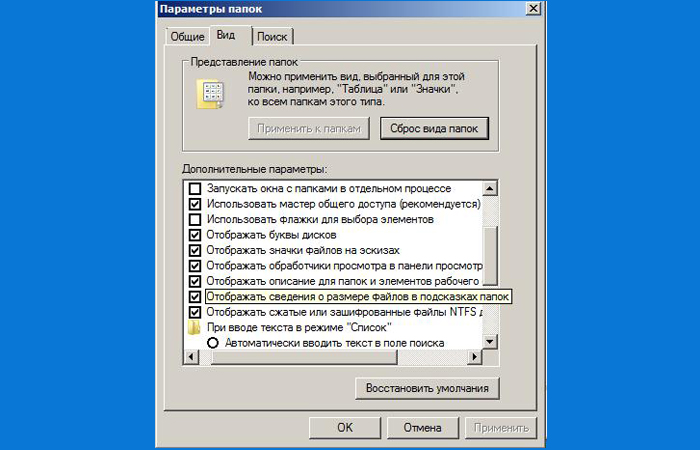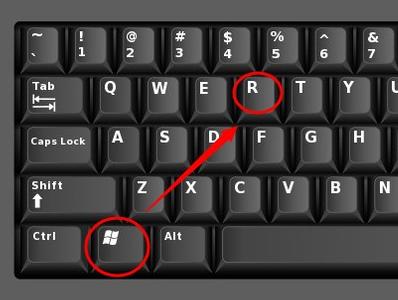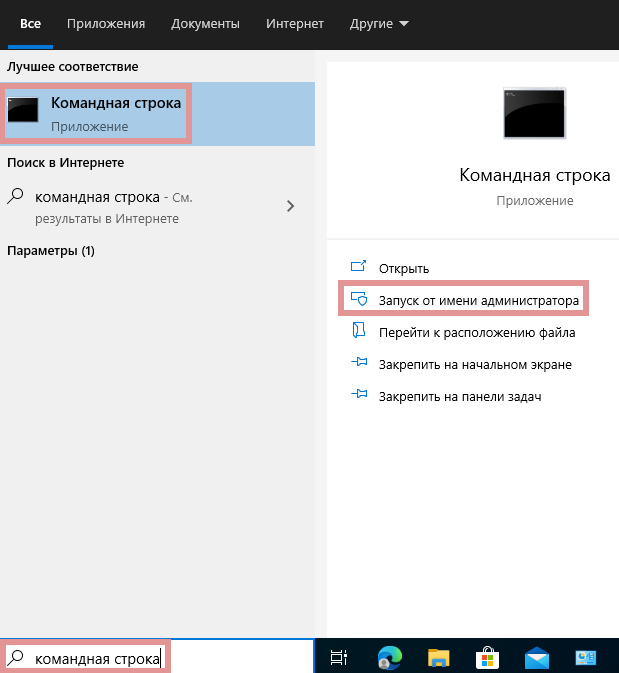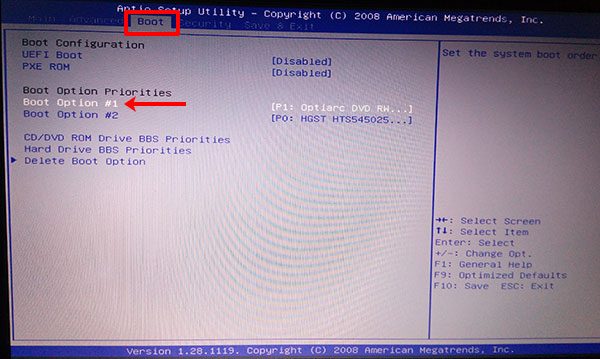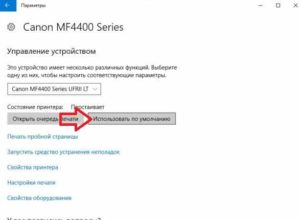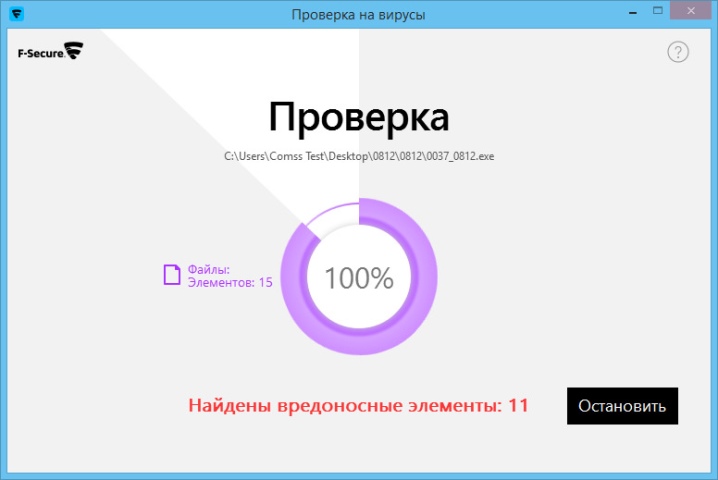Ошибка: «локальная подсистема печати не выполняется в операционной системе windows» и способы ее устранения
Содержание:
- Устранение неполадок принтера
- Восстановить диспетчер очереди печати в Windows 10
- 1]Включение или включение диспетчера очереди печати
- 2]Перезапустите службу диспетчера очереди печати с помощью диспетчера задач.
- 3]Сброс и очистка диспетчера очереди печати с помощью командной строки
- 4]Добавьте необходимые двоичные файлы для диспетчера очереди печати
- 5]Убедитесь, что зависимости диспетчера очереди печати работают.
- 6]Использование редактора реестра
- Инструмент восстановления диспетчера очереди печати
- Остановка через командную строку
- Windows не удалось подключится к принтеру. Локальная подсистема печати не выполняется
- Сетевое решение
- Способ 4: Проверка компьютера на вирусы
- Решение ошибки «Windows не удается подключиться к принтеру»
- 0x000006d9 “Не удалось сохранить параметры принтера. Невозможно завершить операцию”
- Способы решения
- Подтверждаем неисправность
Устранение неполадок принтера
Если не уверены в том, что вызывает ошибку, выполните поочередно следующие шаги:
Прежде всего запустите средство устранения неполадок. Этот инструмент позволит перезагрузить принтер и драйверы и проверить наличие ошибок. Прежде чем продолжить включите принтер.
Откройте раздел устранения неполадок, командой помощью команды ms-settings:troubleshoot, запущенной из окна «Выполнить» (Win + R).
В правой части кликните на вкладку Принтер и запустите средство устранения неисправностей. Если в результате начального сканирования была обнаружена ошибка, кликните на «Применить это исправление».
После завершения перезагрузите службу и очистите очередь печати как указано в предыдущем способе.
Затем перезапустите принтер. Иногда этого решения достаточно, чтобы устранить проблему. Если есть какие-либо задания в очереди, которые не могут быть удалены, перезапуск должен очистить их. Выключите питание принтера, отсоедините его от компьютера, затем снова подключите и включите. Теперь попробуйте распечатать документ. Чаще всего это должно решить ошибку печати.
Проверьте наличие бумаги. Часто возникают проблемы с захватом бумаги во входном лотке. Особенно, когда используете МФУ, другая функция могла «зафиксировать» лист для своей операции.
Основном причиной отказа принтера работать по своему прямому назначению является самовольное отключение службы диспетчера печати. Произойти такая неприятность может в любой из версий Windows XP, 7, 8.1, 10. Главной задачей пользователя в такой ситуации становиться поиск решения, чтобы включить ее обратно. Отдельной проблемой является неисправность, когда служба не запускается с сообщением «Не удалось запустить на локальном компьютере».
В этой инструкции мы объясним на примерах, почему выключается «Spooler». Рассмотрим варианты решения через перезагрузку персонального компьютера, настройку запуска службы, проверку системы на вредоносные программы, исправление встроенными средствами самой Виндовс, переустановку всего пакета драйверов и самого принтера. Все это гарантировано поможет перезапустить печать заново.
Восстановить диспетчер очереди печати в Windows 10
Раньше существовал инструмент Microsoft Fix It для восстановления диспетчера очереди печати, но этот инструмент был прекращен. Поэтому вы можете попробовать некоторые ручные исправления, описанные в этом посте, чтобы исправить это.
1]Включение или включение диспетчера очереди печати
Если служба диспетчера очереди печати вообще не запущена, возможно, служба отключена, выключена или остановлена. Итак, сначала вам нужно включить или включить службу диспетчера очереди печати с помощью диспетчера служб Windows или другими способами. После успешного запуска службы вы сможете использовать ее без каких-либо проблем.
2]Перезапустите службу диспетчера очереди печати с помощью диспетчера задач.
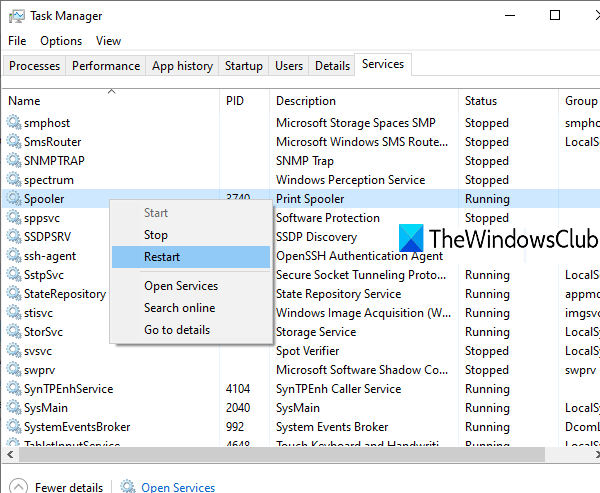
Если эта служба уже работает, но по-прежнему сталкивается с какой-то проблемой, простой перезапуск этой службы может помочь вам решить проблему, с которой вы столкнулись. Вы можете перезапустить диспетчер очереди печати с помощью диспетчера задач. Шаги следующие:
3]Сброс и очистка диспетчера очереди печати с помощью командной строки
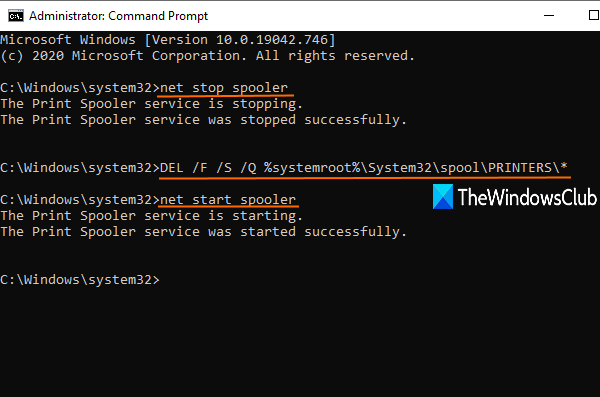
Если какие-то задания на печать застряли в очереди печати, то также возможно, что диспетчер очереди печати не работает должным образом. Итак, хорошо сбросить и очистить диспетчер очереди печати. Это можно сделать с помощью командной строки. Вот шаги:
Откройте командную строку от имени администратора
Выполните следующую команду:
Это остановит службу диспетчера очереди печати, что удобно, чтобы процесс сброса мог пройти успешно.
Затем выполните следующую команду:
Наконец, выполните эту команду. Это снова запустит диспетчер очереди печати.
Это должно решить вашу проблему.
Вы также можете удалить файлы SHD и SPL вручную. Для этого войдите в ПРИНТЕРЫ папка. Его путь здесь:
Найдите эти файлы и удалите их вручную.
4]Добавьте необходимые двоичные файлы для диспетчера очереди печати
Необходимые файлы DLL и EXE для диспетчера очереди печати должны присутствовать, чтобы он работал правильно. Эти файлы spoolss.dll, win32spl.dll, spoolss.exe, и localspl.dll. Все эти файлы присутствуют в System32 папка (C> Windows> System32). Проверьте, есть ли там все такие файлы или нет. Если нет, вам необходимо исправить отсутствующие файлы DLL и EXE-файлы для диспетчера очереди печати.
После этого диспетчер очереди печати должен работать нормально.
5]Убедитесь, что зависимости диспетчера очереди печати работают.
Есть много служб, правильная работа которых зависит от других служб или компонентов системы. То же самое и с диспетчером очереди печати. Итак, вам нужно найти все такие зависимости и запустить или запустить их, если еще нет.
Для этого вы можете открыть диспетчер служб Windows, а затем найти зависимости для диспетчера очереди печати, открыв окно его свойств. После этого запустите все такие службы зависимостей с помощью того же диспетчера служб Windows.
6]Использование редактора реестра
Этот вариант может быть немного сложнее. Редактор реестра хранит важные записи (ключи и значения) для системных файлов и других приложений. Также присутствуют записи реестра диспетчера очереди печати, которые должны быть там, чтобы он работал правильно. Если эти файлы отсутствуют, это может вызвать проблемы, связанные с тем, что диспетчер очереди печати не отвечает должным образом. Итак, проверьте такие записи и создайте ключи и значения реестра, если такие записи не существуют.
Перед тем, как попробовать любой из нижеперечисленных вариантов, сделайте резервную копию реестра, чтобы вы могли восстановить ее позже, если это необходимо.
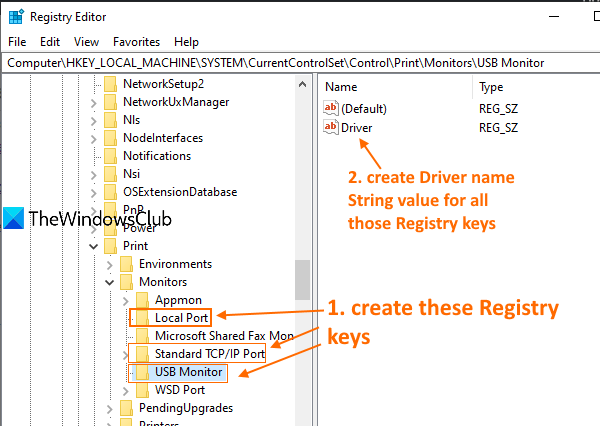
Внимательно выполните все действия:
3]Удалите любой поддельный путь для значения строки SpoolDirectory вашего принтера.

Этот вариант может помочь, если вы подключили к компьютеру несколько принтеров. Некоторые инфекционные файлы или вредоносные программы могли добавить поддельный путь в поле данных значения SpoolDirectory Строковое значение вашего принтера присутствует в редакторе реестра. Это может быть препятствием для идеального использования диспетчера очереди печати. Итак, удаление этого поддельного пути может помочь. Шаги следующие:
Инструмент восстановления диспетчера очереди печати
Раньше был Fix-It, а также Средство диагностики очистки диспетчера очереди печати от Microsoft, но сейчас это недоступно. Средство устранения неполадок принтера – самое близкое к вам.
Вы можете попробовать этот бесплатный сторонний инструмент под названием Исправить диспетчер очереди печати из sordum.org и посмотрите, поможет ли это вам.
Надеюсь, что-то из этих исправлений вам поможет. Если это не так, возможно, вам придется рассмотреть вариант «Сбросить этот компьютер».
Остановка через командную строку
Командная строка с правами админа открывается через диспетчер задач. В Windows 10 через поиск возле «Пуска» есть кнопка поиска. Вводим в поиск cmd и запускаем строку как администратор.
Рассмотрим первый вариант.
- Для запуска диспетчера зажимаете комбинацию Alt Ctrl Del или Ctrl Shift Esc.
- В меню «Файл» кликаете на «Запустить новую задачу».
- Прописываете «cmd».
- Возле фразы «Создать задачу с правами администратора» ставите галочку.
- Нажимаете Enter или OK.
Вводите в окно поочерёдно каждую команду:
- net stop spooler;
- del%systmroot%system32spoolprinters*.shd – удаляет с директории Printers файлы .shd;
- del%systmroot%system32spoolprinters*.spl – очищает папку от документов формата .spl;
- net star spool.
Первая и последняя команды останавливают и запускают диспетчер печати соответственно.
Отмена считается успешной, если после выполнения каждой команды на экране не появляется никаких ответных сообщений наподобие «Ошибка доступа…» или «Не удаётся….».
Windows не удалось подключится к принтеру. Локальная подсистема печати не выполняется
Inforkomp.com.ua > Принтеры > Windows не удалось подключится к принтеру. Локальная подсистема печати не выполняется
: Октябрь 4, 2015. Автором: Игорь
И снова здравствуйте, друзья! Как и в предыдущей статье, сейчас мы снова поговорим о настройке принтера и МФУ. Если быть точнее, речь пойдёт не о самой настройке, а ошибке: «Windows не удалось подключится к принтеру.
Локальная подсистема печати не выполняется», с которой я встретился буквально вчера, пытаясь подключить принтер к персональному компьютеру.
Конечно же, с подобной ошибкой я встречался и ранее, но идея о написание статьи c её решением, пришла только сейчас.
Давайте, как обычно сначала рассмотрим, что могло вызвать появление сообщения в котором указывается, что Windows не удалось подключится к принтеру.
В принципе по словам: «локальная подсистема печати не выполняется», ясно то, что в данный момент мы имеем неисправность в работе службы диспетчера печати.
Как определить точно ли служба, виновна в появление ошибки и восстановить её работоспособность, я покажу чуть ниже.
Второй причинной, по которой Windows не может подключится к принтеру, является засорение папки и реестра spool`a, который отвечает за очередь печати.
Читая далее, вы сможете определить действительно ли проблема заключалась в спуле, и в случае положительного ответа, узнаете как его можно очистить.
Так что, если вы столкнулись с ошибкой «Локальная подсистема печати не выполняется», тогда давайте рассмотрим по очереди каждый вариант, который помог бы нам помочь подключить принтер вне зависимости сетевой он или локальный.
«Локальная подсистема печати не выполняется», включаем службу
Локальная подсистема, представляет из себя службу «Диспетчер печати», которая находится в настройках администрирования компьютера. Поэтому, если мы видим, что она не выполняется, значит она попросту отключена либо пользователем, либо сторонней программой или вирусом.
Для её включения заходим по пути «Панель управления»»- «Администрирование» — «Службы».
Хочу заметить сразу, что не локальные, а просто службы, акцентирую на это внимание потому, что все пользователи постоянно почему-то заходят именно туда, хотя я всегда им озвучиваю просто слово службы. Так вот, в списке, спускаемся в низ до тех пока не попадём на «Диспетчер печати» (в Windows XP это Диспетчер очереди печати)
Найдя заходим в неё с помощью двойного клика
Так вот, в списке, спускаемся в низ до тех пока не попадём на «Диспетчер печати» (в Windows XP это Диспетчер очереди печати). Найдя заходим в неё с помощью двойного клика.
В появившихся параметрах, в пункте состояние, должно стоять «Автоматически», если это не так, тогда меняем его на соответствующее значение.
Далее чуть ниже, должна быть активна только кнопка «Отключить», если опять же это не так, а вместо нее рабочей кнопкой является «Запустить», тогда нажимаем по ней и закрываем окно применив все настройки.
Если дело было действительно только в службе, в таком случае должно все работать отлично, в ином случае, служба через мгновение отключится, означая то, что проблема Локальная подсистема печати не выполняется», не решилась и что пора переходить к следующему пункту.
Подключение сетевого принтера при ошибке «Windows не удалось подключится к принтеру»
Что делать если при попытке подключить сетевой принтер появляются ошибке о невыполнение локальной подсистемы печати? Итак, разобравшись с первым пунктом, а именно запустив службу, ситуация не исправилась и зайдя на сетевой компьютер вы всё равно не можете подключится к сетевому принтеру? Что ж, тогда переходим к альтернативному варианту.
Альтернативой является подключение устройства по «Local Port», в котором нужно всего лишь прописать путь к сетевому принтеру. Давайте перейдём к наглядному примеру как это делается.
Зайдя, через панель управления в «Принтеры и устройства», клацаем по кнопке «Установка принтера».
Теперь в отобразившемся меню выбираем «Добавление локального принтера».
Создаем новый порт, выбрав с предлагаемого меню, тип порта: «Local Port».
Теперь, учитывая все заглавные буквы и символы прописываем путь к принтеру (Пример: \\vitaliy\HP LaserJet 1020).
Дальше, выбираем драйвер подключаемого устройства и в последующих окнах несколько раз клацаем далее.
Обычно после подключения таким образом, все начинает работать как нив чём не бывало, при этом не выкидывая сообщение о том, что Windows не удалось подключится к принтеру или о том, что локальная служба печати не выполняется.
Сетевое решение
Универсальным решением является метод подключения по локальному порту. При таком способе вы вручную прописываете путь, с которым должна работать система.
Для того, чтобы сделать это, следуйте инструкции:
- Перейдите в Панель управления одним из способов, описанных в предыдущем методе решения проблемы;
- Перейдите в раздел Принтеры и устройства (или Оборудование и Звук , а оттуда – Добавление устройства , в случае, если у вас на ПК установлена Windows 10);
- Нажмите на кнопку Установка в верхней части открывшегося окна;
- Открывается окно, в котором перечислены возможные варианты устройств – нажимайте на раздел Добавить принтер ;
- В открывшемся окне найдите поле Создать новый порт и установите маркер в окошко напротив надписи;
- Ниже в выпадающем списке раздела Тип порта укажите Local Port ;
- Нажмите на кнопку Далее внизу окна;
- Откроется небольшое окно, в котором необходимо прописать путь к нему (хотя оно и называется Имя порта ), необходимо учитывать пробелы, регистр и т. д.;
- Нажимаем ОК ;
- В следующем окне выбираем необходимый драйвер для нормальной работы устройства (скаченный или загруженный с карты памяти или диска);
- Снова нажимаем Далее ;
- Затем еще несколько раз нажимаем на кнопку Далее , соглашаясь с тем, что предлагает Мастер создания порта , до тех пор, пока окно не закроется.
После этого перезагрузите компьютер. Теперь он должен работать исправно. Если же этого не случилось, то проверьте правильность написания пути еще раз.
Способ 4: Проверка компьютера на вирусы
Кроме всего вышесказанного, повлиять на работу могут и различные вирусы. В таких случаях требуется сканировать компьютер с помощью специального программного обеспечения или утилит. Они должны выявить зараженные объекты, исправить их и обеспечить корректную работу периферийного оборудования. Воспользоваться всем этим очень просто, достаточно загрузить проверенное антивирусное средство. Например, для этого хорошо подходит ESET NOD32, но вы можете найти и другую программу в Интернете.
Чтобы ей воспользоваться, нужно всего лишь открыть программу и нажать на кнопку «Просканировать компьютер».
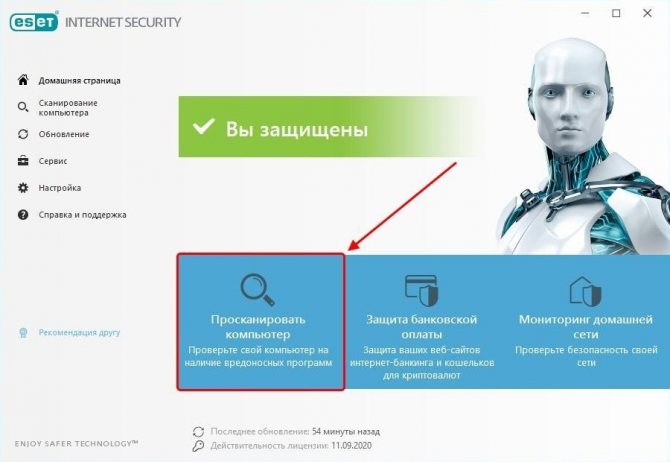
Сканирование компьютера в среднем занимает от одного до трех часов
Решение ошибки «Windows не удается подключиться к принтеру»
Компоненты windows 10 не работают: решение проблемы Есть несколько способов решить ошибку «Windows не удается подключиться к принтеру», отличающихся в зависимости от причины возникновения проблемы. Ошибка появляется как при локальном подключении принтера к персональному компьютеру, так и при использовании терминальной фермы.
Терминальная ферма — популярное решение для средних и крупных компаний, когда приложения и устройства работают на сервере, а пользователи подключаются к ним для работы.
Вне зависимости от способа использования принтера, при попытке отправить файл на печать, может высвечиваться одна из вариаций ошибки подключения к устройству.
Особо беспокоиться не стоит, поскольку решение проблемы обычно занимает не более нескольких минут.
Причины ошибки и способы решения
Основными причинами появления ошибки являются: нарушение работы службы диспетчера печати, изменение доступов администраторами системы (актуально для корпоративных компьютеров), физические проблемы с принтером. Ошибку также могут вызывать слетевшие драйвера, вирусная активность или изменение папки spool или библиотек, необходимых для работы с принтерами.
Вернуть принтер к работе достаточно просто. Но для начала следует убедиться, что проблема не вызвана банальными вещами:
- Если на корпоративном компьютере перестало работать подключение к принтеру по причине «Отказано в доступе», стоит убедиться в наличии прав на доступ к устройству. Разграничение прав на корпоративных устройствах обычно идет по крупным группам пользователей, и какие-либо изменения могли затронуть проблемный компьютер. Для решения ситуации следует обратиться к корпоративному системному администратору.
- Не помешает проверить компьютер на вирусы, а также запустить командную строку, ввести sfc /scannow и нажать Enter для диагностики всей системы. Это действие позволит Windows восстановить нужные библиотеки и системные файлы, если они были повреждены из-за вирусной активности или по иной причине.
- Следует убедиться в отсутствии физических проблем с принтером, компьютером и сетью, из-за которых подключение к устройству может отсутствовать.
Ошибка «Windows не удается подключиться к принтеру» имеет дополнительные коды и уведомления, что иногда позволяет разобраться в причине:
- Локальная подсистема печати не выполняется.
- Отказано в доступе.
- Коды ошибки: 0x00000006, 0x00000002, 0x0000000a, 0x00000057, 0x0000007e, 0x00004005, 0x000003eb, 0x000005b3, 0x0000003eb.
На большое количество системных кодов ошибок можно не обращать внимания. Большинство проблем, вызывающих данную ошибку подключения к принтеру, решаются одними и теми же действиями.
Что делать, если ничего не помогает
В небольшом проценте случаев бывает, что все указанные способы решения не помогают избавиться от появления ошибки. Для этих случаев есть еще несколько советов и ссылок, которые могут помочь разобраться в ситуации самостоятельно и избежать обращения за помощью к специалистам или в сервис.
Что еще можно сделать:
- Проверить наличие на компьютере файла spoolsv.exe. Его можно найти в строке поиска в меню «Пуск», либо в соответствующей папке в windows/system32. Просканировать файл на наличие вредоносного кода на сайте www.virustotal.com.
- Заменить файл spoolsv.exe или всю папку spool с другого компьютера с такой же версией Windows. Это часто помогает, когда ошибка появляется при попытке добавления нового принтера, в процессе установки драйверов.
- Если появляется ошибка диспетчера очереди печати или локального обработчика печати, нужно убедиться в наличии файла \Windows \System32 \spool \prtprocs \w32x86 \winprint.dll. Эта динамическая библиотека необходима для корректной работы диспетчера печати.
- Если появляется ошибка «Локальная подсистема печати не выполняется. Перезапустите подсистему или перезагрузите компьютер», но при этом служба «Диспетчер очереди печати» работает нормально, можно попробовать перезагрузить (отключить/включить) службу. После переустановки драйверов и перезагрузки службы нужно перезагрузить компьютер.
- Попробовать воспользоваться советами от Microsoft, связанными с диагностикой и исправлением проблем с принтерами. Страница справки находится на сайте https://support.microsoft.com/mats/.
Если все действия не помогают, следует вернуться к идее отката системы к точке восстановления.
Перед этим нужно сохранить все важные данные, которые изменялись с момента последнего момента архивации.
После восстановления системы все равно следует диагностировать причину появления ошибки, чтобы вскоре с ней не пришлось столкнуться снова.
0x000006d9 “Не удалось сохранить параметры принтера. Невозможно завершить операцию”
Данная проблема появляется при попытке сделать принтер общедоступным в сети. Брандмауэр Windows — это система безопасности которая работает по принципу фильтра (Firewall), для защиты ОС от внешних сетевых угроз. И у неё есть набор своих правил общего доступа к принтерам и файлам. Если сказать проще, то отключение брандмауэра не даст Вам создать полноценную общедоступную сеть, и следовательно Вы не сможете открыть принтер для других пользователей.
Выше указанные проблемы начали появляться со времен выхода Windows XP, и также встречаются в современной Windows 10. В этом отрезке операционных систем от WinXP до Win10 встречаются эти ошибки, а виной этому:
- неправильная настройка оборудования;
- отсутствие антивируса (для защиты системных файлов);
- неправильно настроенная сеть и общий доступ.
Все три ошибки одновременно встречаются крайне редко, и все же давайте их решим все по порядку. Ошибка 0x000006ba, как нам уже стало известно она появляется в следствии то что, служба отвечающая за отправку файлов на печать не работает. Решение будет следующим:
- Сначала нужно открыть службы Windows и проверить состояние службы печати.
- Открываем службы в Windows XP/Vista/7: “Пуск” -> “Панель управления” -> “Администрирование” -> “Службы”.
- Далее в списке нужно найти элемент “Диспетчер очереди печати” и открыть двойным кликом. Так служба называется в Windows XP, в последующих версиях Windows(Vista, 7, 8, 8.1, 10) она называется “Диспетчер печати”.
- В открывшемся окне можно увидеть состояние службы, а также настроить ее запуск (значение по умолчанию “Автоматический”).
- Если состояние службы “Работает”, но при этом невозможно ничего распечатать, то нам необходимо перезагрузить службу, путём отключения “Остановить” и включения “Запустить”. Соответственно, если служба была отключена то её необходимо включить, нажав на кнопку “Запустить”.
Если после проделанных манипуляций ничего не получается распечатать, необходимо проверить системную папку Windows на вирусы. А также проверить на сайте производителя Вашего принтера, наличие более свежих драйверов, если таковые имеются то обязательно обновить драйвер.
Ошибка 0x000006be указывает на несоответствие драйверов двух и более компьютеров. Как было сказано выше, компьютер на котором установлен принтер имеет драйвер отличимый от остальных. Появление такой проблемы иногда связано из-за обновления старых компьютеров и разных версиях операционных систем. Решение этой ошибки довольно простое:
- Необходимо установить на всех компьютерах подключенных к одной сети одинаковый драйвер последней версией, скачать который можно бесплатно на официальном сайте производителя оборудования.
- Рекомендуется иметь на всех компьютерах одинаковую версию операционной системы, но это не обязательно.
- Лучшим решением будет обзавестись принтером, который напрямую может подключаться к маршрутизатору, т.к не требует постоянной работы компьютера.
Ошибка 0x000006d9, как и предыдущая возникает только в сетевом окружении семейства Windows из-за отключенного брандмауэра. Для того чтобы ее устранить необходимо:
Способы решения
Самая распространенная причина сбоя печати под кодом 000006 (ошибка 0x000006ba) – отключение ответственной службы, поэтому первым делом проверяем данную вероятность, а затем переходим к другим.
Сканирование на вирусы
Нередко помехой для печати служат вирусы. Для эффективной очистки войдите в систему в «Безопасном режиме»:
Можно также скачать антивирусную утилиту и запустить сканирование с флешки.
Чистка очереди печати
Принудительная очистка
Если в ответ на попытку очистить реестр печати появляется сообщение о невозможности выполнить операцию, придется прибегнуть к другому способу.
Перезагрузите компьютер и попробуйте распечатать какой-нибудь документ, чтобы убедиться, что все работает нормально.
Восстановление системы
Стоит также проверить состояние системных файлов. Для этого:
Теперь ОС продиагностирует и исправит неполадки самостоятельно.
Переустановка принтера
Для «Виндовс» более ранних версий, нужно скачивать драйвера с сайта той фирмы, чье имя носит ваше оборудование, и устанавливать их:
Перед началом печати лучше перезагрузить ОС.
Источник
Подтверждаем неисправность
Перед тем как приступить к устранению проблем, следует удостовериться, что отказ печатать происходит именно из-за указанной службы операционной системы. Чтобы проверить ее состояние, найдем ее среди остальных компонентов в перечне. Для этого нужно проделать несколько простых шагов.
- Открываем окно быстрого запуска команд комбинацией Windows+R.
- Вводим команду «services.msc».
- Ждем открытия списка служб.
- Находим в перечне «Диспетчер очереди печати» и открываем двойным щелчком мыши.
Теперь необходимо удостовериться, что она остановлена и не работает. Смотрим на соответствующие надписи в окне свойств, как это указано на рисунке ниже. При необходимости изменяем на нужные и принудительно запускаем, чтобы «оживить» работу принтеров. Тип запуска изменяем на «Автоматически» и нажимаем на кнопку «Запустить», а потом «Применить» и «ОК».
Нет службы печати в списке служб
Бывают случаи, когда можно не найти в длинном списке нужную нам службу печати. Тогда можно поискать по имении «Printers Spooler», если используется английский интерфейс ОС Windows. Если даже и так ничего не находится, то ситуация довольно проблемная. Это означает, что пользователь (Вы или кто-то другой) случайно или не зная об этом удалили важные файлы в системных папках на диске с «Виндой». Еще одной причиной пропадания диспетчера печати может быть наличие вредоносного ПО, а попросту вирусов, на ПК. Решение могут быть такие:
- Проверить реестр системы, а именно значение параметра DependOnService в ветке HKEY_LOCAL_MACHINE/SYSTEM/CurrentControlSet/Services/Spooler. Оно должно быть равным «RPCSS http». Измените в случае несоответствия. зайти в редактор можно через быстрый запуск (Windows+R) и командой «regedit».
- Чистка «компа» от вирусов полноценным антивирусом или одноразовой бесплатной утилитой.
- Возврат к точке восстановления, если такова была создана.
- Переустановка системы полностью.