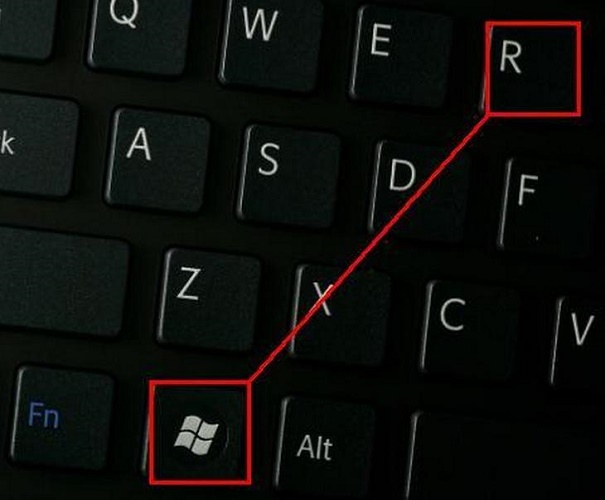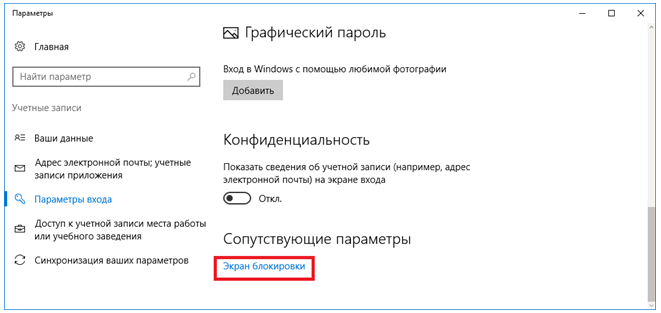Каким образом разные виды кнопок вставляются в клавиатуру на ноутбуке?
Содержание:
- Как починить сломанные клавиши
- Как вставить кнопку в клавиатуру на ноутбуке
- Как устроена кнопка на клавиатуре ноутбука
- Работаем с большими кнопками
- Что делать, если сломалась кнопка на ноутбуке
- Способ установки маленьких клавиш
- Возможные причины
- Как вставить кнопку на клавиатуре ноутбука?
- Когда необходима замена
- Процесс установки кнопки на ноутбуке
- Как вставить кнопку в клавиатуру ноутбука: пошаговая инструкция
- Как вставить кнопку большого размера
- Инструкция по замене целой клавиатуры для разных марок ноутбуков
- Как сделать кнопку на клавиатуре на ноутбуке
- Очистка от пролитой жидкости
- Кнопка и её конструкция
Как починить сломанные клавиши
При физическом повреждении
Если по каким-то причинам клавиша вылетела со своего места, стоит её туда вернуть. Для этого нужно подготовить для кнопки посадочное место, удалив всю грязь и пыль, а также протерев контакты и резиновую прокладку с помощью спирта. Категорически запрещено использовать ацетон. Когда спирт высохнет, необходимо установить клавишу обратно. Встречаются два вида выпадания кнопки ноутбука:
- клавиша выпадает вместе с «качелькой»;
- клавиша выпадает, а «качелька» остаётся на месте.
В первом случае сначала нужно установить на место «качельку», а уже потом саму кнопку путём заведения выступов в пазы. Если клавишу не получается зафиксировать ровно, то её крепления, возможно, необратимо повреждены. В этой ситуации необходимо обратиться в сервисный центр.
Пролитые жидкости
Если на клавиатуру пролили жидкость, особенно сладкую и липкую, её необходимо разобрать и тщательно прочистить. Для разборки используют пластиковую карту или небольшой шпатель, которыми аккуратно снимают клавиши в зоне поражения, поддевая их с нижней стороны.
Затем с помощью ватных дисков со спиртом плату и прокладки протирают, а сами клавиши вытирают влажными салфетками. После высыхания всех деталей, клавиатура собирается в первоначальном виде.
Ремонт неразборной клавиатуры
Неразборные клавиатуры, с которых невозможно снять клавиши в домашних условиях самому, установлены, к примеру, в некоторых ноутбуках HP и современных MacBook. И если залипание клавиш, вызванное попаданием крошек или пыли, можно устранить, продув нерабочую зону из баллона со сжатым воздухом, то от пролитой жидкости спасёт только сервисный центр или полная замена клавиатуры на новую.
Как вставить кнопку в клавиатуру на ноутбуке
Ноутбук, в отличие от персонального компьютера, имеет встроенное устройство набора, стоимость которого существенно выше по причине компактности габаритов и цельности конструкции. Именно поэтому его ремонт, в том числе самостоятельный, постоянно востребован и экономически оправдан.

При длительном использовании и активной эксплуатации выпадение частей клавиатуры или их поломка, требующая замены, встречаются довольно часто.
Однако, прежде чем бежать в сервисный центр, попробуем разобраться, можно ли самому дома вставить кнопку в клавиатуру ноутбука и, возможно, сэкономить средства и личное время.
Как устроена кнопка на клавиатуре ноутбука
Чтобы научиться точно и аккуратно фиксировать на положенном месте выпавшую кнопку, при этом ее не сломав, нужно знать строение этого элемента переносного компьютера. Она включает:
- Крышку с фиксатором – верхняя часть конструкции. Это прямоугольный или квадратный элемент, на который пользователь нажимает пальцем при использовании устройства ввода. Снизу располагаются крепления – пара защелок и пазов. Длинные элементы, такие как «Пробел» или «Ввод», содержат дополнительно стабилизатор жесткости в виде металлической проволоки особой формы.
- Под крышкой находится особый Х-образный механизм, также оснащенный собственными фиксаторами. Часто его называют «лифтом» или «качелями». Он включает две составных части, каждая из которых к кнопке крепится в двух точках. Надежность этих креплений обеспечивает отсутствие значительных перекосов и равномерность хода при нажатии.
- Далее располагается пружинящий элемент в виде резинового конуса, задача которого – поднимать кнопку. Также при нажатии он замыкает электроконтакт на пленке клавиатуры с токопроводящими дорожками.
Отметим, что различные производители лэптопов могут иметь собственную конструкцию кнопок, несколько отличающуюся от описанной. Поэтому если вы самостоятельно собираетесь поставить выпавшие элементы устройства ввода обратно, будьте предельно аккуратны.
Работаем с большими кнопками
В местах расположения больших кнопок — пробела, Enter и Shift, на металлической подложке есть дополнительные ушки, куда заводится рамка стабилизатора. Чтобы вставить в ноутбуке такую клавишу, сначала нужно завести усики стабилизатора в ушки на подложке, а затем немного прижать клавишу, чтобы фиксаторы зацепились за качельку. Как и в случае с обычными символьными кнопками, ставить клавишу нужно строго параллельно поверхности.
В некоторых моделях ноутбуков кнопка Enter имеет квадратную форму с выступающим «отростком» — точно такую, как на обычной клавиатуре. В этом случае используется сразу два стабилизатора, что усложняет процесс монтажа. При установке нужно попасть усиками в ушки на подложке. Чтобы облегчить задачу: удерживайте кнопку параллельно поверхности клавиатуры и заведите усики с помощью длинного тонкого предмета — подойдет даже обычная зубочистка.
Что делать, если сломалась кнопка на ноутбуке
Несмотря на то, что ноутбуки различаются между собой, способ крепления кнопок у них, как правило, одинаковый. По сути, клавиша представляет собой резиновую основу со встроенным контактом. При нажатии на кнопку контакт соприкасается со схемой, в результате чего происходит необходимое действие. Следовательно, необходимо восстановить контакт, проследить, чтобы он был верно установлен.
Перед тем, как починить кнопку на ноутбуке hp, как и на других лэптопах, следует разобраться в причине поломки. Если клавиша запала, то нужно попробовать вытянуть ее обратно или просто снять. Для этой операции понадобится специальная отвертка или толстая иголка. Конец инструмента заведите под кнопку и аккуратно потяните вверх. Не нужно прилагать много силы, действие делается плавно, в противном случае есть риск повредить клавишу, а найти замену детали будет довольно сложно. В результате манипуляций кнопка должна выскочить.
Перед тем, как приступить к ремонту, следует осмотреть клавишу. Она может не работать вследствие механического повреждения. Если кнопка не подлежит восстановлению, то замены ее на новую не избежать. Приобрести отдельную деталь клавиатуры можно в ремонтных мастерских. В случае, когда клавишу можно склеить, вы можете воспользоваться супер-клеем
Важно, чтобы контакт в итоге оказался на том же месте, где и был, иначе работать кнопка все равно не будет
Если клавиша выпала, то следует произвести следующие действия. Для начала нужно понять конструкцию крепления кнопки, которая обычно одинаковая. С обратной стороны клавиши имеются защелки и пазы, в которых находятся «ушки» качельки, назначение которых в соединении всей клавиатуры с крышкой отдельной кнопки. В случае, когда клавиша выпала вместе с этой качелькой, их следует разъединить. Далее устанавливается непосредственно качелька, на которой будет размещаться крышка кнопки. Соединяются два эти элемента между собой пазами, которые на них расположены. Перед тем, как приступать к манипуляциям, в открывшейся нише удалите всю грязь салфеткой, поверхность, с которой вы работаете, должна быть чистой.
Как видно, самостоятельно починить кнопку не так уж и сложно, если предварительно понять, в чем причина поломки. Однако, при пролитой жидкости, не всегда можно справиться самому, так как восстановить размытые контакты довольно сложно. В данном случае понадобится либо обратиться в сервисный центр либо можно поменять клавиатуру на ноутбуке самостоятельно. А установить на место выпавшую кнопку не составит труда даже для новичка, который впервые с этим столкнулся.
Способ установки маленьких клавиш
Обычно у ноутбуков разных марок примерно одинаковое крепление клавиш. На ноутбуках Asus оно выглядит, как на фото ниже.
Верхняя панель кнопки крепится к клавиатуре благодаря двум Х-подобным деталям, соединенным посередине. На рисунке они белого цвета.
Если вы вырвали кнопку с этим креплением, то в таком случае эти крепления нужно рассоединить между собой и по очереди вернуть на свои места. Для того, что бы рассоединить две детали, открепляем деталь с одной стороны, сняв её с пластмассовых крючков, а потом с другой.
Теперь обратите внимание на панель клавиатуры, а именно на место, куда будет крепиться кнопка. Вам нужно обнаружить 1 большой крючок и 2 поменьше
На рисунке они металлического цвета.
ВНИМАНИЕ! Эти крючки могли погнуться в процессе повреждения клавиши. Если это так, то выгните их, поставив в нужное положение, как на картинке ниже
Аккуратно проводите эту процедуру, так как алюминиевые крючки очень тонкие и легко ломаются.
Во избежание повреждения креплений клавиши советуем обратиться в наш сервисный центр, где вы всегда можете рассчитывать на экспресс ремонт ноутбуков ASUS .
Теперь устанавливаем Х-подобное крепление, постепенно закрепляя его алюминиевыми крючками, начиная с большого.
Теперь ставим назад верхнюю панельку кнопки. Её нужно завести в отверстия Х-подобного крепления. Эта процедура может не получиться в первого раза. Тут главное правильно попасть.
Теперь аккуратно нажимаем на кнопку, пока не услышите небольшой щелчок.
Кнопка установлена на место. Этот способ подойдет для маленьких клавиш, но с большими кнопками типа Tab, Shift, Space и Enter могут возникнуть проблемы.
Возможные причины
Возможных причин для поломки или выпадения клавиш может быть множество:
- чрезмерные усилия при работе;
- падение;
- повышенная мощность всасывания пылесоса при очистке;
- пролив жидкости;
- попадание крошек и иного мусора;
- ребенок;
-
домашнее животное и многое другое.
Чтобы разобраться, к чему это приводит и определить вероятность самостоятельного ремонта, рассмотрим следующие случаи, когда одна или несколько клавиш выпали или не работают:
- верхняя часть просто выскочила из креплений, залипла, сломалось пластмассовое крепление или погнулись фиксирующие ушки на алюминиевой основе клавиатуры. — Устанавливаем, ремонтируем или меняем самостоятельно;
- произошло замыкание и/или разрушение проводящих дорожек вследствие заводского дефекта, попадания жидкости или иного постороннего вмешательства. — Стоит обратиться в сервис, если не имеете определенных навыков;
- повреждение подключающего к материнской плате шлейфа. — Замена (желательно специалистом) пленки или всего устройства целиком.
С учетом того, что большинство пользователей — это любители, рассмотрим только исправление поломок первого случая: механических повреждений.

Для этого может понадобиться:
- игла обычная или от шприца;
- канцелярская скрепка;
- клей;
- нож, небольшая отвертка;
- кусачки и плоскогубцы;
- тоненький паяльник и зажигалка;
- маленькие тиски.
Первых двух позиций списка достаточно, чтобы просто вставить выпавшую элемент, а остальное может понадобиться для небольшого ремонта.
Как вставить кнопку на клавиатуре ноутбука?

Пользователи регулярно используют клавиатуру при работе со стационарными компьютерами и ноутбуками. Именно это устройство испытывает на себе больше всего механических воздействий.
Эти воздействия изнашивают механизм гаджета и могут привести клавиши в негодность или выбить какую-либо из них из корпуса.
Поэтому многие пользователи задаются вопросом, как вставить кнопку на клавиатуре ноутбука? Давайте детально разберем эту проблему.
Основные причины поломок
Устройство ввода информации для лэптопа мало чем отличается от привычных девайсов для стационарных персональных компьютеров. Этот компонент также подвержен разнообразным загрязнением.
Случается так, что в ходе эксплуатации ломается или выпадает какая-либо клавиша, что ставит пользователя в неловкое положение. Причиной выхода из строя может являться даже просто чистка клавиатуры с использованием пылесоса или баллончика со сжатым воздухом.
Также повредить девайс может домашний питомец или ребенок, поэтому с подобными ситуациями приходится сталкиваться очень часто.
Как сорать кнопку на ноутбуке? Для того чтобы без затруднений провести процедуру “ремонта”, стоит немного разобраться в устройстве.
Каково строение клавиш?
Не будем торопиться с восстановительными процедурами и рассмотрим возможные способы крепления, а также затронем строение кнопок.
Итак, кнопка состоит из самой клавиши, крепящего механизма и нажимного элемента. Именно последний компонент позволяет клавишам опускаться вниз и подниматься вверх. Не стоит упускать из виду и пленку, которая оснащена специальными дорожками и площадками. Для ее крепления существуют две части, которые соединены между собой при помощи маленьких “усов”.
Усики выводятся из внутренней части крепежа и попадают в специальные пазы, которые находятся снаружи. Такой принцип конструкции помогает достичь движения тех самых усиков во время нажатия. Кнопка же фиксируется на противоположные стороны.
Как вставить клавишу на ноутбуке Asus? Давайте рассмотрим “монтаж” на примере этого бренда.
Устанавливаем клавишу на свое место
Если случилось так, что на вашем лэптопе вылетела клавиша, не нужно начинать паниковать. Большинство случаев позволяют решить возникшую проблему самостоятельно. Достаточно лишь разжиться самой обычной скрепкой. Не торопитесь вставлять кнопку в корпус устройства, поскольку перед этим необходимо демонтировать старую деталь.
Для того чтобы снять кнопку с поверхности клавиатуры, следует прибегнуть к следующей инструкции:
Разогните скрепку в ровную линию, осторожно просуньте ее под нижнее основание элемента.
Немного потяните клавишу на себя. Эти действия должны сместить элемент с его базы.
Вылетевшую кнопку нужно устанавливать таким образом, чтобы все крепящие элементы не пострадали. Установите деталь в верхнее положение под нужным крепежом.
Слегка надавите на деталь, если она встала на свое место. Нажимайте плавно и без лишних рывков.
Если вы все сделали правильно, то можно приступать к проверке.
Возможно, вам может показаться, что данная операция требует каких-то навыков, но уверяем вас, что с этим делом можно справиться без лишних усилий, ведь установить элемент каким-то неправильным образом ну никак не получится.
Enter, Shift и другие большие клавиши
Если требуется поставить на место элемент большего размера, придется следовать немного другой инструкции.
В конструкции таких деталей имеются не только специальные “качели” из пластика, но и стабилизаторы из металла. Такой конструктивный элемент предназначен для равномерного нажатия.
Для того чтобы закрепить этот самый стабилизатор, используются два специальных отверстия с внутренней стороны элемента.
Для того чтобы вставить большую клавишу, необходимо:
Продеть усики в соответствующие пазы и разместить выпавший элемент на своем месте.
Совершить легкое нажатие до характерного щелчка.
Если “качельки” разобраны, придется воспользоваться тонким предметом. Прекрасно для таких целей подойдет зубочистка или иголка. Заводим острый конец к пазу и вставляем усики на свои места.
Если все действия были выполнены правильно, то “ремонт” окончен.
Видеоматериал
Теперь вы знаете, как установить клавишу на ноутбуке, и в следующий раз с легкостью проведете “ремонт” без чьей-либо помощи. Не бойтесь почаще “общаться” с техникой и набираться полезного опыта!
Когда необходима замена
Случаи, когда требуется заменить клаву полностью:
- пользователь пролил стакан воды или кофе на нее, устройство перестало работать;
- одновременное срабатывание нескольких кнопок;
- повреждение шлейфа клавиатуры, соединяющего ее с материнской платой.
Владельцу ноутбука не требуется полностью менять клавиатуру в таких случаях, как залипание одной или нескольких клавиш. Пользователю достаточно будет вытащить старую кнопку, почистить место под ней и поставить обратно. Если она сломана, то рекомендуется установить новую.

В специализированных для этого местах ремонт проводится по следующей схеме:
- Снимают клаву с ноутбука.
- Вытаскивают клавиши.
- Промывают в специальном растворе.
- Высушивают.
- Восстанавливают структуру поврежденных дорожек, если это потребуется.
- Устанавливают снятые клавиши.
- Надевают на ноут.
- Проверяют, как работает.
Так как обычный пользователь не имеет ни специализированного клея, ни раствора для промывки, то лучше всего купить новую клаву и установить ее, если возникла неполадка.
Процесс установки кнопки на ноутбуке
Перед установкой клавиши необходимо внимательно изучить качели на предмет их целостности. Если какая-то часть повреждена, то потребуется менять кнопку у специалистов или самому ее заказывать в специализированных магазинах.
Процесс установки заключается в следующем:
- Установка качелей на металлическую часть клавиатуры. Причем необходимо сначала завести усики под большую часть, а потом путем небольшого надавливания два оставшихся усика войдут в пазы. Устанавливаем качели на металлическую часть клавиатуры
- С помощью скрепки или другого инструмента слегка поднимаем качели, что бы можно было установить клавишу, не повредив другие элементы. С помощью скрепки слегка поднимаем качели, что можно было установить клавишу
- Крепим кнопку путем небольшого надавливания. Вы должны услышать характерный щелчок. Это значит, что крышка вошла в пазы и надежно установлена. Крепим кнопку путем небольшого надавливания
Установка больших кнопок происходит как на обычной клавиатуре. Там есть небольшой металлический стабилизатор, который нужно ввести в пазы на клавиатуре. А потом потребуется приподнять его для того, чтобы установить крышку строго на него. Если установка выполнена неверно, то будет отсутствовать пружинящий эффект.
Большие кнопки ноутбука крепятся металлическим стабилизатором в пазы на клавиатуре
Если усики клавиши сломались, но у вас получилось их найти, то можно воспользоваться супер-клеем для их фиксации.
Видео — Как вставить кнопку в ноутбуке
Используя в повседневной жизни ноутбук, пользователи иногда встречаются с проблемой: «отломалась» клавиша на клавиатуре. Причиной может выступить любой фактор: чистка клавиатуры, использование пылесоса для чистки, шальная кошка (да, даже такое случается), маленький ребенок, интересующийся всем вокруг и случайно сорвавший клавишу, и много другого. Но не все знают, что это маленькую беду достаточно легко исправить. Я расскажу Вам, как поставить кнопку обратно без потерь
(осторожно! очень много фотографий) Случилась беда, и клавиаутра вашего ноутбука выглядит следующим образом: Ноутбуки все разные, но чаще всего крепление у них похоже (принцип крепления). Клавиша с обратно стороны выглядит следующим образом: Видим две пары креплений: — две защелки; — два паза под ушки качельки
К клавиатуре крышечка клавиши крепится при помощь специальной качельки, которая состоит из 2-х деталей, соединенных шарниром по середине и образующие букву Х (ха). Часто случается, что клавиша «вырывается» вместе с качелькой. В таком случае необходимо сначала отсоединить качельку от крышечки клавиши, установить качельку на клавиатуру, а уже потом возвращать на законное место клавишу. Для этого берем клавишу, отщелкиваем защелку, с одной стороны клавиши, и выводим усики качельки и пазов, с другой стороны: Получим 2 детали: крышечку клавиши и качельку. На клавиатуре для крепления есть 3 ушка: одно побольше и два поменьше. Если по каким-то причинам эти крепления у вас погнулись (например, на клавиатуру упал тяжелый предмет, в следствии чего и выскочила клавиша), их необходимо выгнуть в правильное положение. Будьте аккуратны, сильно гнуть эти крепления нельзя, т.к. они выполнены из алюминия и легко отламываются, после чего ремонт сильно усложнится. Устанавливаем качельку на клавиатуру: — заводим под большое ушко крепления — легким нажатием заводим качельку на 2 маленьких крепления После того, как установили качельку, можно ставить обратно крышечку клавиши. — заводим выступы на качельке в пазы крышечки
В этой инструкции рассмотрено, как вставить кнопку в клавиатуру ноутбука, об особенностях их конструкции и как отремонтировать сломанную клавишу.
Как вставить кнопку в клавиатуру ноутбука: пошаговая инструкция
Существует множество проблем, когда кнопки выпадают или перестают работать. Причин поломок много. Чтобы осуществить ремонт, следует ознакомиться со строением клавиш.
Причины выпадения или замены кнопки
При частом использовании устройства, некоторые кнопки могут поломаться. Но не во всех случаях нужно немедленно обращаться в сервисный центр. Можно сделать всю работу самостоятельно, сэкономив деньги и время.
Среди причин проблем можно выделить следующие:
- Меду ними попала жидкость.
- Вы прикладываете много усилий при нажатии.
- Клавиатура упала.
- Если вы используете пылесос для очистки, включив большую мощность.
- Попадание пыли, крошек и прочего мусора.
- Дети или домашние животные повредили устройство.
Давайте рассмотрим самые распространенные случаи поломок:
- Кнопка просто выскочила из крепления. Возвращаем ее на место.
- Сломалось крепление или фиксаторы. Необходимо устанавливать новые.
- Произошло замыкание, например, из-за попадания воды. Ремонт лучше доверить сервисному центру.
- Повредился шлейф, который подключен к материнской плате. Следует заменить пленку или все устройство.
Конструкция кнопки на клавиатуре
Перед самостоятельным ремонтом, следует ознакомиться с конструкцией
Это важно, чтобы знать, что делать дальше
Клавиши состоят из следующих деталей:
- Крышка с фиксатором (это сама кнопка, на которую нажимают). Она сделана из пластмассы. На внутренней стороне установлены пазы и защелки. А если она большая (например, Enter или пробел) внутри есть еще и стабилизатор жесткости на основе металла.
- X-образное устройство и фиксаторы. Он удерживает кнопку. Крепления осуществляется в двух местах. X-образный механизм присутствует не во всех версиях устройства (чаще всего, отсутствует у клавиатур для персональных компьютеров).
- Пружинящий элемент, поднимающий или опускающий ее. Он также способен замыкать электрические контакты. Пружина представляет собой небольшой резиновый конус. При нажатии на него, функция будет работать даже, если клавиша отсутствует.
В качестве основы устройства используют алюминиевую пластину. На ней установлена выштамповка (фиксирует раскладушку) и площадка с контактами. Под последней находится пленки, по которым поступает ток.
Что потребуется для самостоятельного ремонта
Если поломка несерьезная, и все можно отремонтировать дома, следует приготовить следующие инструменты:
- Игла.
- Скрепка.
- Клей.
- Отвертка.
- Нож.
- Плоскогубцы.
- Небольшой паяльник (можно заменить зажигалкой).
- Тиски.
Как ставить кнопку: пошагово
Если нужно просто вернуть выпавшую клавишу, процесс не займет много времени и сил. Элементы часто выскакивают из креплений, это не значит что что-то сломано. Другой вопрос, если одна и та же кнопка выскакивает постоянно, значит, крепления повреждены. Чтобы правильно вернуть ее на место делаем следующее:
- Кладем механизм на панель. Немного надавливаем на ушки последнего, чтобы зафиксировать деталь.
- Теперь прикладываем кнопку к устройству и надавливаем. Мы должны услышать щелчок, подобный тому, когда мы нажимаем на клавиши. Используя канцелярскую скрепку, можно зафиксировать положение.
- Если кнопка выпала с X-образным механизмом, сначала ее необходимо разобрать. Делаем ревизию. Теперь устанавливаем. Начинать нужно с механизма, заканчивать кнопкой.
А вот если клавиша большая по размеру (пробел, Enter), процесс установки будет немного отличаться. Появляется металлический стабилизатор. Он отвечает за равномерное нажатие. Если его не учитывать, нажимать клавишу не будет комфортно.
Делаем следующее:
- Устанавливаем стабилизатор.
- Фиксируем его. Заводим крепления в пазы на корпусе.
- Теперь вставляем усилитель жесткости в специальные ушки. Это обеспечит надежную фиксацию.
- На кнопке тоже есть специальные ушки, в которые необходимо ставить стабилизатор.
- После вставки усилителя жесткости, можно возвращать ее на место.
Просто вернуть выпавшую клавишу на место очень просто. Но при поломке клавиш следует обращаться в сервисный центр.
Понравилась?
(Пока оценок нет)
Загрузка…
Как вставить кнопку большого размера
Рассмотрим, как вставить кнопку на ноутбуке большого размера. Это такие клавши как Space, Tab, Shift, Enter. Кроме «качельки», которая выполнена из пластмассы, они могут иметь еще и металлический стабилизатор. Он необходим для того, чтобы клавиша нажималась равномерно. С внутренней стороны есть два ушка, необходимых для закрепления на них стабилизатора. Сразу нужно завести его концы. Далее усики «качельки» заводим в пазы и ставим кнопку на свое место небольшим нажатием на ней.
Пробел держится на нескольких «качельках» и на стабилизаторе. Может возникнуть ситуация, что «качелька» может быть разобранной. Ее несложно собрать, воспользовавшись для этого иголкой или зубочисткой. Одну сторону нужно завести в паз, а вторую устанавливаем, используя иголку.
Рассмотрим, как вставить кнопку на ноутбуке, в котором крепление изготовлено с применением скобок из металла вместо качелей из пластмассы. Здесь крепление тоже несложное. Только нужно отметить, что такая клавиатура будет более шумной.
Инструкция по замене целой клавиатуры для разных марок ноутбуков
Ход действий будет отличаться не от бренда «ноута», а от его модели. Для разных ноутбуков используются разные способы крепления клавиатуры даже в рамках одной фирмы. Процесс снятия состоит из трёх этапов:
- открутить болты «клавы» под задней крышкой;
- поддеть клавиатуру отвёрткой с лицевой стороны;
- отсоединить шлейф.
Теперь о каждом шаге подробно. Если какие-то действия будут вам непонятны конкретно для вашего ноутбука, отыщите в сети видео по разбору именно вашей модели.
Откручивание болтов под задней крышкой
Всё нужно делать очень аккуратно, без резких движений, так как все составляющие «ноутов» хрупкие.
Что делаем в первую очередь? Переворачиваем ноутбук и откручиваем все болты, на которых держится задняя крышка — маленькой крестовой отвёрткой. Будьте внимательны — не потеряйте болты. Снимаем крышку и находим три болта, которые держат сзади клавиатуру. Откручиваем их и переворачиваем ноутбук.

Вашу клавиатуру сзади могут держать три болта — их нужно убрать
Как поддеть саму клавиатуру и, собственно, снять её
Осмотрите клавиатуру — проверьте наличие небольших защёлок сверху и сбоку. Если они есть, поступаем так: задвигаем каждую из них по очереди отвёрткой или другим острым предметом и потихоньку приподнимаем каждую часть.

Надавливайте на защёлки, чтобы извлечь панель с кнопками
Если над клавиатурой есть пластиковая панель, но нет защёлок, нужно отсоединить сначала её. Подденьте аккуратно один конец панели и приподнимите его. То же самое сделайте со вторым краем. Открутите болты вверху и отсоедините «клаву».

Снимите верхнюю панель и открутите болты
Если защёлок и панели нет, нужно начать аккуратно поддевать «клаву» через щели.

Иногда нужно просто поддеть панель «клавы» отвёрткой
Если «клава» встроена в панель «ноутбука» (вся лицевая часть корпуса вместе с отверстием под тачпад), её нужно снимать целиком. Будьте внимательны: эта панель тоже соединяется с «материнкой» шлейфом. От лицевой панели вы уже отсоединяете панель с кнопками и ставите другую «клаву».

В некоторых случаях снимать нужно сразу всю лицевую панель
Когда чуть приподнимите вверх клавиатуры, не доставайте её резко — сзади находится шлейф, плёнка, которая соединяет материнскую плату с «клавой». Сдвиньте её немного вперёд верхней стороной, чтобы задняя часть отошла. Теперь нужно отсоединить шлейф «клавы».
Отсоединение шлейфа
Найдите зажим, который держит шлейф. Откройте его и достаньте аккуратно плёнку. Сзади на клавиатуре будет название её модели. Оно должно совпадать с той, что вы уже приобрели.

Достаньте шлейф из зажима
Теперь вам нужно установить новую «клаву». Для этого выполните всё те же шаги, только в обратном порядке:
- Подключите шлейф к материнской плате с помощью зажима. Ровно и до упора вставьте шлейф в зажим, не повредив его, и закройте держатель.
- Вставьте нижнюю часть «клавы» в пазы. Она должна быть под наклоном.
- Опустите панель с кнопками и закрепите её (должны быть слышны щелчки).
Как сделать кнопку на клавиатуре на ноутбуке
При длительном пользовании клавиатурой кнопочки могут ломаться. Но некоторые поломки можно устранить, не прибегая к помощи специалистов, а самостоятельно дома.
Клавиатура на ноутбуках в целом не имеет различий с клавиатурой обычного персонального писишника.
Если вдруг у вас сломалась кнопочка на ноутбуке вы её с лёгкостью сможете починить следуя приведённом ниже инструкциям.
- Ход работы
- Вставка кнопки
- Кнопки на ноутбуках разных производителей
- Ноутбуки Acer
- Ноутбуки Asus
- Ноутбуки Lenovo
Ход работы
Для начала вам следует снять старую кнопку. Возьмите скрипку, разогните её, далее необходимо продеть скрепку под нижнюю часть клавиши, а потом потянуть её на себя
Действуйте с осторожностью. Практически во всех случаях клавиши снимаются легко
После того как вы сняли старую клавишу, вы можете с лёгкостью вставить новую.
Для этого вам следует разместить новую кнопку на месте старой и слегка прижать, она сама встанет и зафиксируется пластиковыми крепежами. Работа готова!
Вставка кнопки
А сейчас мы разберем, как сделать кнопку пробел на ноутбуке.
Сначала мы должны поддеть старую клавишу снизу с обеих сторон отверткой или неострым ножом и слегка потянуть вверх. При этом кнопочка должна сама отскочить. Неисправности в работе могли быть вызваны поломкой самой системы. Если действительно поломана система, то вам следует выбрать какую-нибудь другую кнопку, к примеру Ctrl, Shift, CapsLock и снять её.
Аккуратно отсоединять пружинный механизм, котором обеспечивается нажатие кнопочки, и вставить его на место пробела. После проделанной работы верните все кнопочки на место.
Если вдруг кнопочка отказывает в работе из-за того, что сломалась, вам следует взять супер клей и скрепить части кнопки. Клей наносится на обе поверхности в маленьком количестве. Части необходимо прижать друг к другу и подержать так в течение 10-15 минут
Важно также удалить лишние остатки клея ещё до того, как он высох, чтобы потом у вас не было проблем с этим. В идеале надо подождать 12 часов, прежде чем снова сесть работать за ваш ноутбук
Ноутбуки Acer
Кнопочки на ноутбуках Acer устроены следующим образом: внутри расположены две рамки, соединяющие посередине и образующие так называемую раскладушку. Там же крепятся два выступа, которые и служит креплением кнопочки к клавиатуре. Конструкции кнопочки несложные. У вас может возникнуть такая ситуация, что нарушается соединение 2-х рамок.
Чтобы решить данную проблемы, вам следует взять толстую иголку, которой вы будете задвигать маленькие штырьки в углубления. После проделанной работы вам следует поставить кнопку на старое место. Для этого вам следует зафиксировать раскладушку в немного приподнятом положении, сделать это можно при помощи скрепки.
Ноутбуки Asus
В принципе, ноутбуки Асус по внешнему и внутреннему строению клавиш очень схожи с ноутбуками Acer, никаких серьезных отличий обнаружено не было. Так что, при починке кнопок можно руководствоваться рекомендациями, написанными выше.
Ноутбуки Lenovo
У данных ноутбуков есть одна особенность. Чтобы починить клавишу, надо найти на ней складывающийся механизм, установить его на металлическую основу и завести сначала под большое, а после под 2 маленьких ушка, слегка надавливая на них. Если вдруг у вас элементы этого механизма отделяются друг от друга, то их следует собрать. После следует выполнить действия, перечисленные в начале статьи, то есть зафиксировать клавишу на старом месте , слегка надавить и всё. Она сама установится и будет готова к эксплуатации.
Очистка от пролитой жидкости
Если вы пролили чай или кофе на клавиатуру, то следует подойти к чистке более тщательно. В этом случае необходимо сразу отключить клавиатуру от компьютера и слить всю жидкость. Далее нужно разобрать клавиатуру. Итак, снимаем кнопки и замачиваем их в простой воде, чтобы убрать остатки липкой жидкости. А место, где стояли кнопки, необходимо тщательно протереть влажной тряпкой. Если вы уверены, что жидкость не попала вовнутрь клавиатуры, то можно приступать к сборке.
Возможно, после сборки клавиатуры некоторые клавиши стали залипать, тогда необходимо продолжать чистку. Для этого нужно перевернуть клавиатуру и открутить шурупы. Аккуратно отделите верхнюю и нижнюю части. Конечно, нет 100% уверенности, что у вас получится исправить клавиатуру, но стоит попробовать. Не стоит все полностью разбирать. Вам необходимо аккуратно протереть влажной салфеткой места, где могла быть жидкость. После этого лучше собрать клавиатуру и испытать ее работоспособность.
Кнопка и её конструкция
Прежде чем самостоятельно вставить кнопку в клавиатуру ноутбука, мы рекомендуем вам познакомится с ее конструкцией. Это поможет правильно провести ремонт, а также легко и просто выполнить установку. Следует помнить и учитывать, что в отличие от стационарной, клавиатура ноутбука имеет более короткий ход.
Они состоят из:
непосредственно крышки с фиксаторами — прямоугольного кусочка пластмассы, на который нажимают пальцем (далее просто «крышка»). На внутренней стороне имеются две пары креплений: защелки и пазы, а на длинных — еще и металлический стабилизатор жесткости;

складывающегося Х-образного механизма с фиксаторами, которые удерживают крышку. Его обычно называют «качели», «лифт» или «раскладушка»
Обращаем внимание, что каждая из двух частей складывающегося механизма крепится к клавише в двух местах;

пружинящего элемента, который поднимает и опускает клавишу, а также непосредственно замыкает электрический контакт — резинового конуса-соска (в дальнейшем просто, «пружина»);
пленок, содержащих контактные токопроводящие площадки и дорожки.
Типичная клавиатурная основа в ноутбуке — это алюминиевая пластина, имеющая выштамповку с ушками для хорошей фиксации раскладушки и контактной площадки, под которой расположены три слоя пленки с токопроводящими графитовыми дорожками.

Надежность крепление качелей обеспечивает равномерность хода и отсутствие перекосов при нажатии на клавишу.
Обращаем внимание, что у различных производителей могут быть небольшие конструктивные различия в форме и видах фиксаторов. Поэтому при необходимости первый раз провести разборку самостоятельно, действуйте аккуратно
Поэтому при необходимости первый раз провести разборку самостоятельно, действуйте аккуратно.