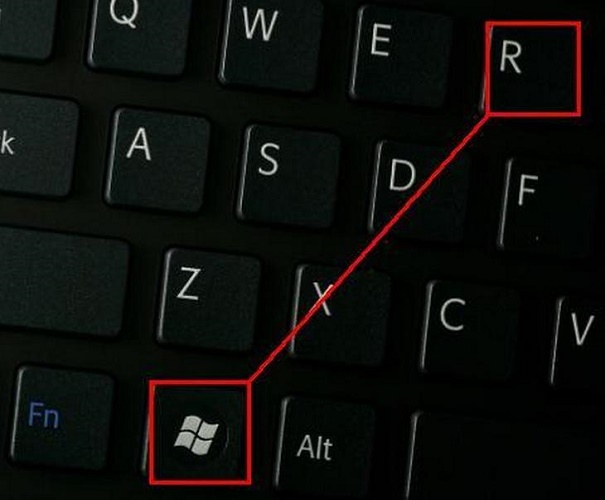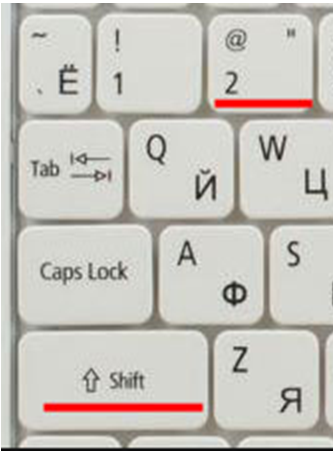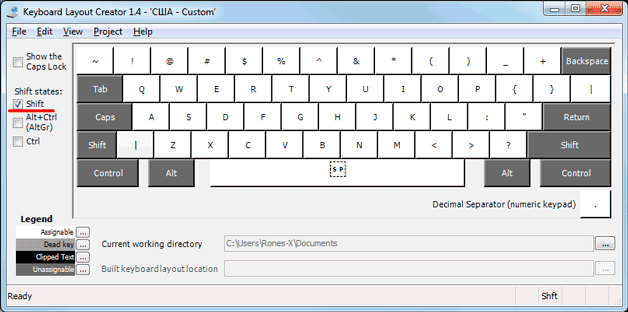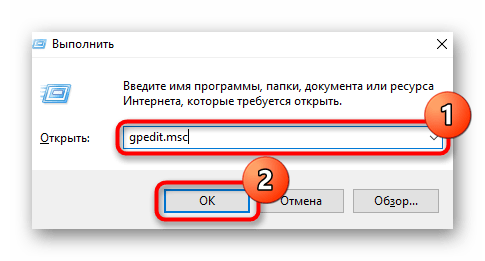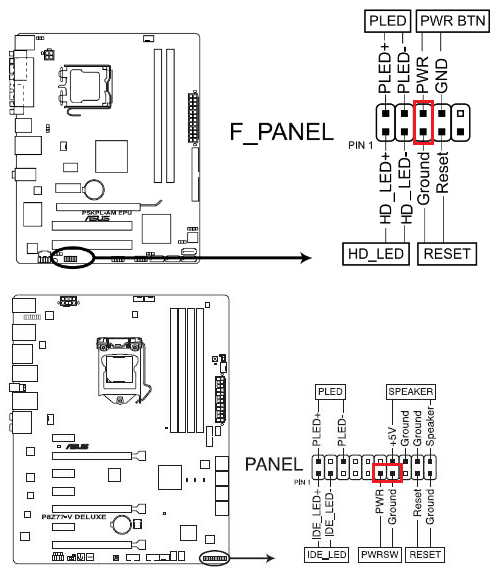Как приклеить клавишу на ноутбуке. как поставить кнопку на клавиатуре ноутбука
Содержание:
- Зачем снимать
- Демонтаж клавиатуры
- Как снять отдельную кнопку на ноутбуке
- Как поставить клавиатуру на место
- Предупреждение
- Замена клавиатуры на ноутбуке Lenovo 510 с целью русификации
- Как самому сделать новую кнопку
- Как поставить клавиатуру на место
- Зачем снимать клавиатуру
- Знаки препинания на английском языке
- Как снять и поставить клавишу и почистить клавиатуру ноутбука
Зачем снимать
Каждый, кто хоть раз пытался почистить клавиатуру ноутбука самостоятельно, прекрасно понимает, что сделать это не так просто, как с персональным компьютером. Из-за небольших размеров устройства и экономии места, а также из-за разных видов крепления могут возникнуть проблемы.
Снять клавиатуру в ноутбуке, разобрать устройство полностью и отключить шлейф от экрана может понадобиться в случаях, когда необходимо выполнить одну из операций:
решение проблем с повышенной температурой, включающих:
- разборку ноутбука для продувки охлаждающего радиатора;
- очистку вентилятора от пыли, волос и мусора;
- замену термопасты, которая способствует лучшему теплообмену процессора и радиатора;
- проверку наличия масла для смазки подшипников вентиляторов;
- ремонт или замена поврежденного элемента конфигурации системы;
- решение проблем с клавиатурой, таких как:
- очистка клавиатуры от разлитых жидкостей, пыли мусора и волос;
- проверка, замена или ремонт поврежденной платы или кнопки.
Демонтаж клавиатуры
Для работы приготовьте следующие инструменты и приспособления:
- термопасту;
- две отвертки;
- щетку;
- пластиковую карту.
Порядок действий
- Чтобы снять клавиатуру, нужно сначала убрать батарею и жесткий диск и открутить болтики из нижней крышки устройства. Обычно крышки ноутбуков держатся на двух болтиках. Когда она снята, нужно открутить жесткий диск, который фиксируется с помощью трех болтов. Далее следует вытянуть винчестер (жесткий диск), а для этого нужно выкрутить все крепежные элементы.
- Теперь следует извлечь нижнюю крышку ноутбука. Она держится на нескольких болтиках по углам. Когда данный элемент внешней защиты снят, можно приступить к съему клавиатуры. Разобранный ноутбук необходимо перевернуть в нормальное положение. Чтобы снять клавиатуру, которую держат защелки, нужно воспользоваться отверткой, пинцетом или чем-то острым, чтобы эти защелки отвести.
- Подняв черную защелку, отсоедините шлейф, который крепит клавиатуру к самому ноутбуку. Когда клавиатура полностью отсоединена, можно продолжить разбор ноутбука далее, откручивая остальные болтики и снимая все детали постепенно.
После клавиатуры можно снимать привод, потом систему охлаждения. Чтобы отсоединить нижнюю и верхнюю крышки ноутбука, нужно использовать пластиковую карту — проведите ею по контуру всего корпуса.
Как известно владельцам ноутбуков (да и не только), как этот маленький компьютер подвержен различным внешним воздействиям. Ведь компактность ноутбука, его небольшие размеры наряду с удобством являются еще и фактором риска. К примеру если на десктопном компьютере при попадании жидкости на клавиатуру можно обойтись заменой только клавиатуры, то на ноутбуке придется менять наряду с клавиатурой, всевозможные компоненты и детали материнской платы и не только.
В данной статье я хочу немного описать процесс разборки и чистки клавиатуры ноутбука после залития её сладкой жидкость. В качестве подопытного кролика выступит клавиатура от ноутбука Samsung R510, которая была залита сладким кофе, при этом ноутбук работоспособности не потерял, а кнопки клавиатуры стали залипать. Итак, приступим к чистке:
1. Как многие уже догадались перед началом процедуры чистки клавиатуру необходимо снять. Для этого, чтоб ненароком, что-либо не сломать рекомендую пользоваться специальными сервисными мануалами, которые можно найти в разделе инструкции (SG). Руководствуясь мануалом, снимаем клавиатуру, для этого откручиваем два болта помеченные треугольниками.
и отключаем шлейф клавиатуры от материнской платы.
На этом снятие клавиатуры завершено и можно приступить к её чистике
Первое что бросается в глаза, это наличие защитной пленки с обратной стороны клавиатуры, это и спасло ноутбук от протекания жидкости на материнскую плату и помогло ему не сгореть (защитная пленка присутствует не на всех моделях ноутбуков). Для того чтоб провести очистку клавиатуры от остатков кофе, а именно сладкого налета под кнопками и на контактном слое необходимо:
2. Снять кнопки. Для этого с обратной стороны клавиатуры, используя маленькую плоскую отвертку, которой слегка надавливаем на крепление защелки.
Когда защелка слетит, аккуратно с обратной стороны снимаем кнопку, смещая её в горизонтальном направлении в противоположную от защелки сторону.
Аналогично снимаются и остальные кнопки клавиатуры.
Когда все кнопки будут сняты
аккуратно убираем контактную площадку (в данном случае синего цвета) и промываем все спиртом.
Собирается клавиатура в обратной последовательности. Кнопки ставятся следующим образом. Зацепляем двустороннее вращающиеся крепление (его мы снимали последним) и слегка нажимаем на кнопку до характерного щелчка.
Для того чтоб не запутаться в последовательности кнопок при сборе клавиатуры можно записать или сфотографировать очередность кнопок. Так же можно воспользоваться мануалом .
После проведенных действий залипание клавиш исчезнет.
Как и вся компьютерная техника, ноутбуки требовательны к уходу и хорошему охлаждению. В особенности это касается аппаратов с пластиковым корпусом и пассивной системой охлаждения графического и центрального процессоров.
Если не следить за температурным режимом своего устройства, рано или поздно это приведет к критическим последствиям, таким как поломка или полный выход из строя.
Кроме того, компьютерные клавиатуры всех видов часто подвергаются испытаниям со стороны всевозможных напитков, таких как кофе, чай, соки или пиво.
А также в них накапливается пыль, попадают крошки и волосы. Все это не только мешает вентиляции и нарушает теплообмен, но и приводит к поломке и «залипанию» клавиш.
Как снять отдельную кнопку на ноутбуке
Способы демонтажа для разных клавиш отличаются.
Типы кнопочных креплений
Есть разница между обычными и специальными клавишами.
Стандартные кнопки крепятся по схеме из двух защелок и «качелек». Последняя деталь часто называется «салазками», состоит из двух частей («усиков») с шарниром посередине. С помощью ушек удерживается в двух пазах.

Стандартное крепление
Отличную конструкцию имеют особые кнопки. От перекосов они удерживаются металлическими стабилизаторами. Усилие при нажатии распределяют направляющие элементы из пластика. Зажим состоит из двух защелок.
Клавиша «Пробел» усилена двумя скобами.
Стандартные клавиши
Предварительно подготовим инструмент. Потребуется отвертка с тонким наконечником, желательно загнутой формы. Может заменяться согнутой скрепкой, шилом, крючком для вязания. С их помощью элементы легче и быстрее вытащить.

Тонкая отвертка с изогнутым наконечником
Подкладываем отвертку под верхний край пластика (сбоку). Противоположную часть плотно придавливаем пальцем. Слегка тянем деталь вверх и в сторону.

Отвертка под верхним краем клавиши
Затем поместим отвертку под ближний край кнопки.

Ближний край кнопки
Осторожно тянем рукоять отвертки вниз. Звук щелчка означает, что деталь снята с крепежа
Подцепим ее и вытягиваем вверх.
Особые кнопки Shift, Win и другие
Манипуляции с такими клавишами имеют свою специфику.
Сначала осторожно поддеваем элемент с одной стороны. Первый фиксатор
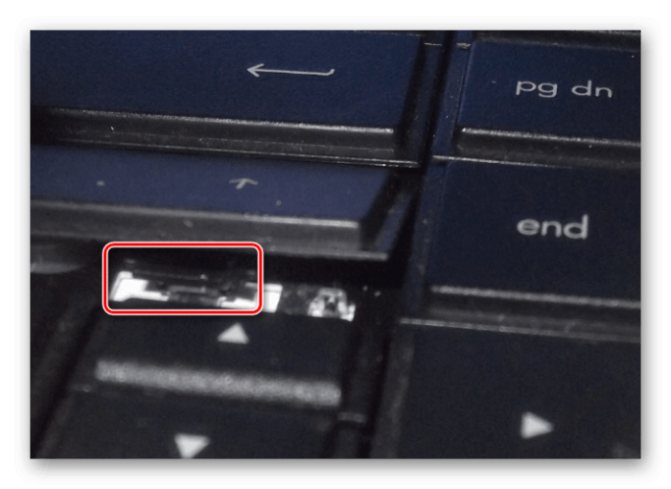
Первый фиксатор
Обратим внимание на расположение внутренних фиксаторов в образовавшемся пространстве. Дотягиваемся до них отверткой, отщелкиваем
Переходим ко второму зажиму.
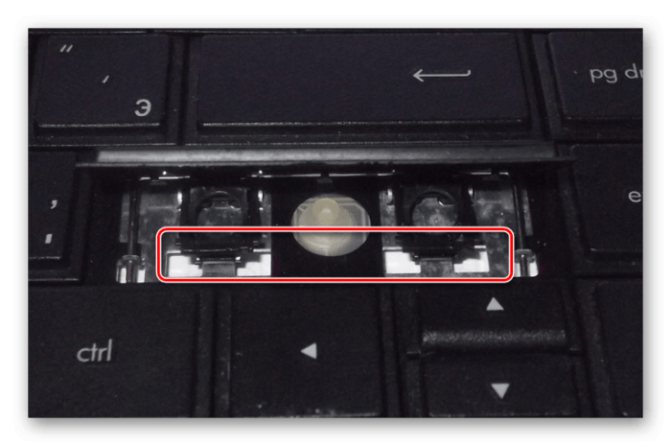
Второй фиксатор
Сдвигаем вверх освобожденную деталь.
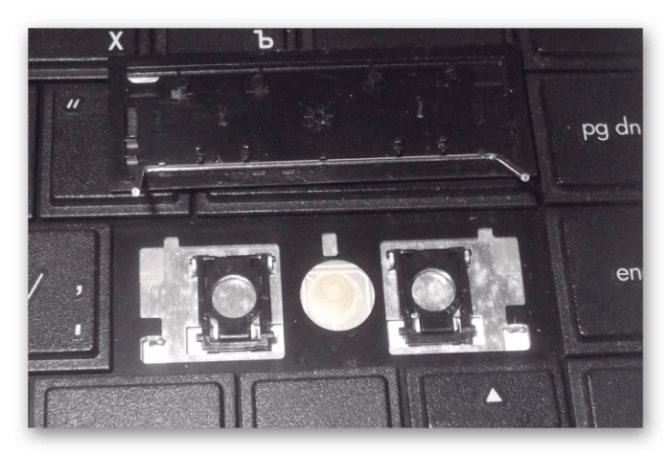
Извлеченная клавиша
Как поставить клавиатуру на место
Очищенная плата должна немного просохнуть. Затем она соединяется с пластмассовой основой, и ставятся на место коромысла. Если погнулись усики на пружинах, их следует поправить тонкой отверткой.
Кнопки, отсоединяемые в процессе чистки, приклеиваются к пластиковой схеме до начала обратной сборки. По их расположению можно определить соответствие пластин, они заходят в отверстия пластмассового основания.
В процессе работы постоянно надо фотографировать, как снимали клавиатуру с ноутбука, чтобы затем сделать все в обратном порядке и собрать.
- Уложить на полиэтиленовую плату защитную пластиковую панель.
- Поставить на место в гнезда качельки и скобы больших клавиш.
- Футляры кнопок заводятся на место и легко прижимаются до щелчка.
- Большие клавиши одеваются на металлические скобы и защелкиваются.
- Завести на место шлейф и зафиксировать.
- Клавиатура вставляется в направляющую вдоль нижнего края.
- Верхний край опускается и надавливается по всей длине, пока пластиковые фиксаторы не защелкнуться.
После этого можно поставить на место аккумулятор и включить ноутбук в сеть. Запустить компьютер и проверить работу всех клавиш.
Предупреждение
Неисправность, возникшая в результате попадания жидкости, требует от самостоятельного ремонта высокой координации, аккуратности и внимательности. Слишком большое усилие или неправильно подобранное чистящее средство может полностью вывести из строя токопроводящую дорожку. Если не уверены в своих силах, лучше доверить эту работу специалисту
Снятие и установка клавиш стоят немного (в пределах 500 рублей), самостоятельное снятие требует большой сноровки, внимательности и аккуратности. Чересчур резкие и неосторожные движения могут повредить крепления. Процедуры проводить только при наличии должного умения, и отсутствии возможности отнести ноутбук в сервисный центр
Крепления в мелких клавишах тоже мелкие. Если не уверены в своем зрении и наличии должной сноровки, лучше доверить работу сервисному центру
Работа с паяльником требует не только внимательности, но и знаний, умений и опыта
Неосторожное движение может привести к выведению из строя всего девайса.
Суперклей может попасть на токопроводящую дорожку, что приведет ее в нерабочее состояние. Работать очень внимательно.
Замена клавиатуры на ноутбуке Lenovo 510 с целью русификации
Совсем недавно я делал обзор на ноутбук Lenovo купленный в Германии Одним из его проблемный мест была клавиатура QWERZ немецкой раскладки. Частично это полечилось наклейкой букв из Технопоинта, но только частично и ненадолго. Мало того, что наклейки закрывали не все клавиши и не полностью, русские буквы слезли буквально за неделю. Дешевые наклейки из Технопоинта — деньги на выброс!


Внутри толстый пенопласт и полиэтиленовый пакет

Клавиатура была именно та что нужна, с хорошо различимыми русскими буквами

На обратной стороне серийник и номер модели от LENOVO и гордая надпись — «Сделано в Китае». Ну а где еще может быть сделана клавиатура для китайского ноутбука, хоть оригинальная, хоть нет?

Быстро отколупав по одной клавиши от старой и новой клавиатуры я сделал большое открытие — «гранаты у них не той системы» Хотя на вид клавиши очень похожи
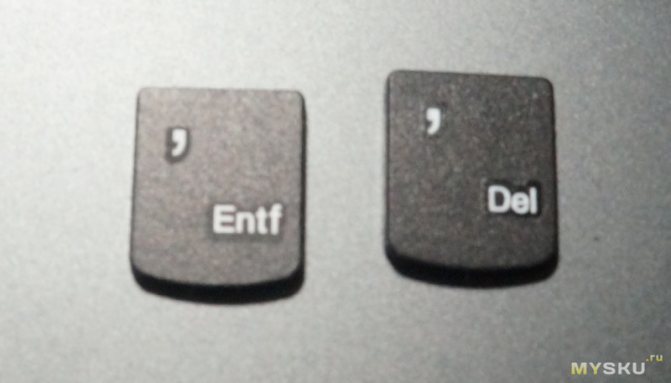
Крепления клавиш совсем разные. НЕСОВМЕСТИМЫЕ (((
Разборка ноутбука
Ноутбук разобрался на удивление быстро (после ASUS и HP). На винтах здесь похоже экономят — 13 винтов М2,5х5,

а под большой крышечкой еще 3 шт М2х6, причем подписанных на корпусе. И два шлейфа

После этого поддеваем пластиковой лопаткой верхнюю крышку

В который раз пригодился наборчик инструмента с «непомерной ценой» После чего ноутбук живет отдельной жизнью от своей крышки

И тут восторг инженерами Lenovo сменяется на проклятия. Я знал про пластиковые клепочки, но чтобы столько!

Вооружившись шуруповертом с небольшим сверлом и лопаткой из того же набора приступил к делу

Каждая клепка в отдельности довольно легко отрывалась, поэтому когда удалось поддеть с одной стороны металлическую крышку клавиатуры — дело пошло

После снятия крышки клавиатура легко извлеклась той же лопаткой уже без всякого шуруповерта

Вот они обе клавиатуры — новая и старая

И, момент истины — клавиатура идеально подошла не смотря на небольшие отличия в Enter и левый Shift
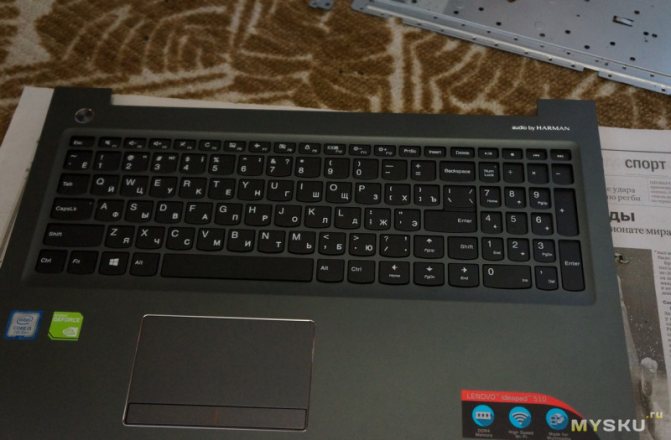
Не знаю, чем бы крепили новую клавиатуру в сервис центре, Зато знаю универсальное средство — двухсторонний скотч (почти такое же как синяя изолента)

Приклеиваю кусочки скотча в свободные от заклепок места

А там где у клепок остались кусочки пластмассы, добавляю горячим паялником

Получилось все на удивление крепко и без люфтов. Возвращаю на место всякие защитные пленочки

Вставляю два шлейфа и проверяю работу клавиатуры — все в порядке Можно собирать ноутбук в обратном порядке

Каких то несколько минут и можно наслаждаться ноутбуком с заводской русской клавиатурой

Отличия в двух клавишах никак не сказываются на работе и судя по прорезям в верхней крышке — они штатные
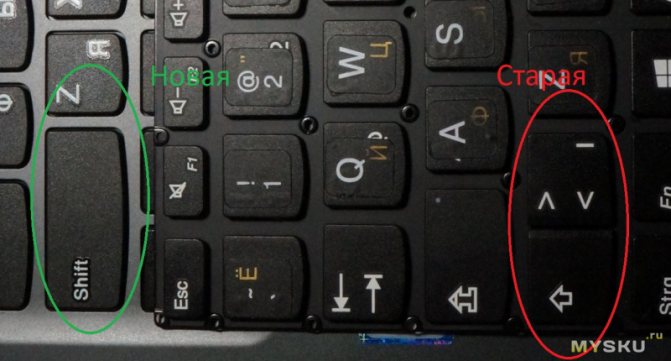
Заодно взглянул на номер модели старой клавиатуры, ожидаемо он другой и имеет буквы GR

С таким давно «накушался» в японском автомобиле, когда в моделях для японского, европейского и американского рынка одна и та же деталь имеет абсолютно разные партнамберы.
В целом переделкой своего ноутбука я доволен. Разницы цены немецкого и русских магазинов покупка клавиатуры не покрыла и на 10% На этом хочу пожелать всем хороших выходных и откланяться
P.S. Отдам в хорошие руки практически новую клавиатуру от Lenovo 510 15IKB с немецкой раскладкой QWERZ )))
Как самому сделать новую кнопку
Если кнопка перестала работать, не нужно спешить сразу ее выбрасывать. Может быть, она просто запала, и ее можно поставить на место. Если же нет, то вначале кнопку нужно внимательно рассмотреть. Если она просто немного треснула, то ее можно склеить простым суперклеем
Только самое важное — это то, чтобы ее контакт был на том же месте
Если же клавишу склеить нельзя, можно сделать ее самостоятельно. Рассмотрим, как сделать кнопку на ноутбуке самостоятельно. Для этого необходимо иметь при себе и пластилин. Из пластилина нужно сделать необходимую форму и залить ее смолой. Туда же нужно опустить контакт. Он должен быть правильно установлен. Чтобы она была ровной, ее можно подровнять обыкновенной наждачной бумагой. Итак, мы разобрались, как сделать кнопку на ноутбуке в домашних условиях. В некоторых случаях это проще, чем относить мобильный ПК в ремонт.
Как поставить клавиатуру на место
Очищенная плата должна немного просохнуть. Затем она соединяется с пластмассовой основой, и ставятся на место коромысла. Если погнулись усики на пружинах, их следует поправить тонкой отверткой.
Кнопки, отсоединяемые в процессе чистки, приклеиваются к пластиковой схеме до начала обратной сборки. По их расположению можно определить соответствие пластин, они заходят в отверстия пластмассового основания.
В процессе работы постоянно надо фотографировать, как снимали клавиатуру с ноутбука, чтобы затем сделать все в обратном порядке и собрать.
- Уложить на полиэтиленовую плату защитную пластиковую панель.
- Поставить на место в гнезда качельки и скобы больших клавиш.
- Футляры кнопок заводятся на место и легко прижимаются до щелчка.
- Большие клавиши одеваются на металлические скобы и защелкиваются.
- Завести на место шлейф и зафиксировать.
- Клавиатура вставляется в направляющую вдоль нижнего края.
- Верхний край опускается и надавливается по всей длине, пока пластиковые фиксаторы не защелкнуться.
После этого можно поставить на место аккумулятор и включить ноутбук в сеть. Запустить компьютер и проверить работу всех клавиш.
Пару слов о самой клавиатуре
Клавиатура в ноутбуке, безусловно, устройство важное. К несчастью, именно она чаще всего страдает от пролитых жидкостей, от различных мелких крошек, которые застревают в механизме клавиш
Иногда случается, что дети или домашние питомцы повыдергивали клавиши и так далее. Как следствие этого всего клавиатура нуждается в ремонте.
В данном руководстве мы рассмотрим как же ее можно починить, но сначала пару слов о ее конструкции.
В практически всех клавиатурах ноутбуков, нетбуков и прочих ультрабуков конструкция клавиши практически одинакова. Ее основу составляет так называемая «раскладушка»:
Несложно заметить, что она состоит из двух небольших рамок. Они соединены в центре двумя небольшими штырьками. К верхним граням рамок с помощью защелок крепится сама клавиша, а нижние двигаются в пазах на подложке клавиатуры. Это сделано для обеспечения параллельности хода клавиши подложке при нажатии. В клавиатурах для настольных ПК механизм совершенно другой.
Поскольку для чистки и ремонта клавиатуры часто возникает необходимость снять и установить обратно те или иные клавиши, рассмотрим этот процесс более детально.
Как снять клавишу
Как можно догадаться из описания механизма, для того чтобы снять клавишу, нужно аккуратно потянуть за верхний торец. В том месте она крепится парой защелок к одной стороне рамки «раскладушки». Потом аккуратно тянем и освобождаем вторую сторону клавиши. Главное в этом всем все делать аккуратно. Рамки ведь пластиковые и достаточно тонкие.
Как поставить обратно клавишу
Установить клавишу обратно — это более сложный процесс. Сначала нужно проверить сам механизм раскладушки, соединены ли между собой рамки и нормально ли ходят в пазах:
Если рамки не соединены, то с помощью толстой иглы их соединяем:
В результате должна получится примерно такая конструкция:
На ней есть 4 пазика для защелок на сторонах рамок: два сверху и два снизу:
Что-то похожее есть и на нижней стороне клавиши:
Прежде чем браться устанавливать клавишу в те пазики, нужно зафиксировать «раскладушку» в приподнятом состоянии с помощью немного разогнутой скрепки:
Фиксируем с ее помощью «раскладушку»:
Потом соединяем сначала верхние две защелки клавиши:
Иногда приходиться сталкиваться с тем, что кнопки на клавиатуре срабатывают не так быстро как раньше. Это означает, что ее пора почистить. Но перед тем как снять кнопки с клавиатуры необходимо подготовить необходимый для этого набор инструментов. А именно отвертка, ручку, пинцет, карандаш и схему расположения кнопок клавиатуры, которую можно скачать в интернете, а потом распечатать.
Зачем снимать клавиатуру
Если ноутбуком пользоваться мало, и держать его постоянно закрытым, то лет 5 и больше клавиатуру снимать и чистить не понадобится. Чем активнее работает оборудование, тем больше пыли оно собирает снаружи и внутри. Мелкие частицы могут залетать с потоком воздуха. Ворс с одежды и шерсть домашних любимцев падает в зазоры между клавишами. Неразумные мошки заползают под буквы в поисках укромного места. Все это приводит к тому, что клавиши начинают западать или не срабатывать.
Снять клавиатуру чаще всего требуется, чтобы почистить её от пыли
Грязь в клавиатуре препятствует движению воздуха, и ноутбук начинает греться и может сгореть. Потерять компьютер из-за пыли не хочется. Можно воспользоваться пылесосом и убрать часть пыли. Но липкие частички все равно будут скапливаться внутри.
- Аккуратно переверните компьютер клавиатурой вниз и легонько встряхните. Выпадут крошки и мелкий мусор.
- Установите на пылесос специальную насадку, отрегулируйте мощность, установите минимальную, пройдитесь по поверхности клавиш.
- Салфеткой из микрофибры уберите пыль с монитора и протрите весь ноутбук.
- Клавиатура хорошо очищается от грязи влажными салфетками.
Регулярно провидите избавление компьютера от пыли и грязи. Это улучшит его работу и на время отложит разборку и чистку клавиатуры.
Но для качественной чистки и случая, когда кофе утром выплескивается на ноутбук, надо знать, как быстро снять и почистить клавиатуру дома самостоятельно и не относить компьютер в мастерскую, лишаясь привычного общения на несколько дней.
https://youtube.com/watch?v=_YhJfBIk1DE
Знаки препинания на английском языке
Английская раскладка
Латинской раскладкой мы пользуемся не часто. Но все же бывают случаи и такой необходимости. В таких ситуациях также возникает вопрос – как поставить разделительный значок. На английской раскладке большинство символов цифрового ряда аналогичны русской.
Только есть определенные нюансы:
- нажав вместе с Shift двойку, вы получите «собачку» для электронной почты.
- Shift+3 – печатается «решетка»;
- Shift+6 – дает ^;
- Shift+7 – получаем & (амперсант).
Чтобы поставить запятую на английской раскладке, достаточно просто нажать на букву Б. Чтобы отобразить точку – букву Ю. На этих же клавишах, нажав на Shift, можно получить значки <�и> соответственно. Двоеточие и точка с запятой на английской раскладке также ставятся по-другому. Найдите на клавиатуре букву Ж. Нажав на нее, получаем двоеточие, а если добавить Shift, то будет точка с запятой. Чтобы поставить кавычки, достаточно вместе с Shift нажать на Э.
Как снять и поставить клавишу и почистить клавиатуру ноутбука
Как почистить клавиатуру ноутбука? Таким вопросом задаются многие пользователи ноутбуков спустя полгода от начала его использования.
И если поначалу, спустя пару месяцев грязь на клавиатуре можно очистить влажными салфетками, то со временем приходится разбирать клавиатуру и чистить внутри основательно.

Итак, как снять на ноутбуке клавиши и хорошо почистить ее?
1) Первое. Теоретическая часть. На всех современных ноутбуках клавиши плоские (на старых ноутбуках были рельефными и приподнятыми над поверхностью). Просто так выковырять пальцем или отверткой клавишу на ноутбуке не получится – вы просто-напросто сломаете «усики-защелки», фиксирующие клавишу в своем гнезде.
Вот так выглядит зещелкивающий механизм.

А вот так он крепится к клавише изнутри.

2) Второе. Инструменты. Для работы нам понадобятся: отвертка с изогнутым концом для того, чтобы удобно было подлазить под защелки клавиши и поддевать их.

Зубочистка понадобится для более тонких манипуляций, и пылесос – для всасывания и удаления пыли и волос.
3) Третье. Процесс снятия клавиши с ноутбука. Итак, первое, что надо сделать – выключить ноутбук. Далее — снимать клавишу в моем случае (у меня ноутбук ДНС) следует с нижней ее части. Там усики-защелки фиксируются просто в пазы на клавише. А на верхней части клавиши пазы более сложные, и если начинать снимать клавишу с них, то можно обломить усики и клавиша впоследствии будет болтаться
Внимание: работаем очень аккуратно, без сильных усилий
А) поддеваем изогнутый конец отвертки под нижний край клавиши, и плавно отодвигаем нижние усики-защелки клавиши из пазов. При этом надавливать надо плавно на середину расстояния между усиками. Усики выйдут из пазов и нижний край клавиши освободится.

Б) если клавиша маленькая, то как только мы отсоединили ее нижний край из пазов, она сама выскочит из клавиатуры. Если верхний край не выскочил — также поддеваем отвертку под верхние усики и выводим их из пазов.
4) Четвертое. Как снять клавишу «пробела» с клавиатуры ноутбука. Клавиша пробел большая, поэтому она удерживается двумя механизмами-защелками по краям, но еще и дополнительными усиливающими металлическими защелками по всей длине клавиши (как на фото).


Поэтому снимать клавишу пробела следует начинать с отсоединения сперва металлических усилителей по бокам от клавиши, затем металлического усилителя по нижнему краю клавиши, начиная слева и направо (см на фото).

И только лишь потом следует отщелкнуть пластиковые усики-защелки точно также, как в случае с простыми клавишами. Но в случае с пробелом, клавиша не отскакивает, поэтому после отсоединения нижних усов отсоединяем верхние усики-защелки, надавливая посередние между ними все той же отверткой с загнутым концом. .

5) Пятое. Чистка клавиатуры. Почистить клавиатуру ноутбука довольно просто – включаем пылесос на минимальную мощность, либо используем специальный пылесос для клавиатуры и всасываем всю грязь.То, что не удаляется пылесосом, удаляем зубочистками или ватными палочками. Грязь очищаем ватными палочками, смоченными в спирте или в специальном чистящем растворе для мониторов ноутбука. Кроме того, сами клавиши можно промыть в теплой мыльной воде, чтобы от них отлипла вся грязь, особенно если у вас кнопки светлые и на них вся грязь видна.
6) Шестое. Как установить клавиши в клавиатуру ноутбука. Установка клавиш в клавиатуру ноутбука производится точно в обратном порядке снятию:— простые маленькие клавиши кладем на свое место, нажимаем сперва на верхний край клавиши, добиваемся защелкивания, а затем нажимаем на нижний край клавиши и также добиваемся щелчка.— клавишу пробел устанавливаем в ноутбук таким образом: сначала металлические усилители вставляем в пазы основания клавиатуры, затем кладем клавишу на свое место, нажимаем сперва на верхний ее край, а затем на нижний край до щелчка.
И еще раз напомним – все процедуры делайте очень аккуратно, иначе вы просто обломите усики у защелкивающего механизма клавиш и впоследствии придется его покупать и устанавливать, а это уж сложнее.
Источник