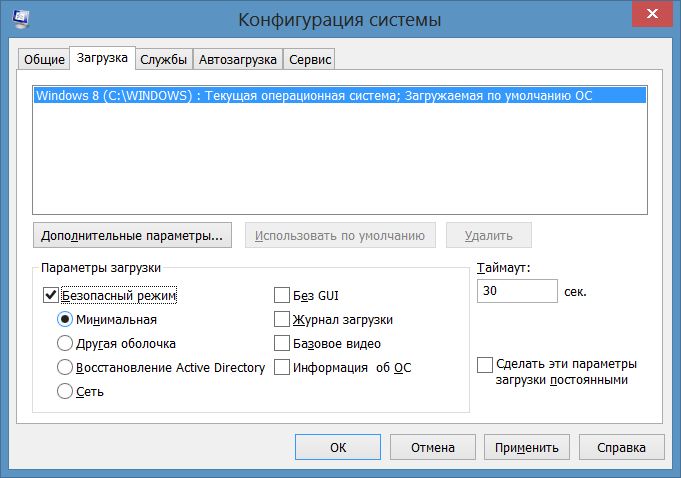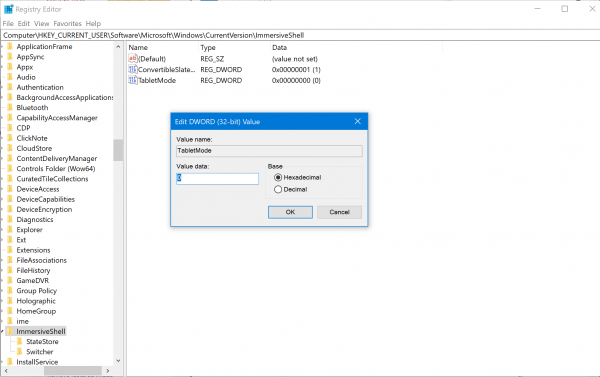Запускаем виртуальную клавиатуру на ноутбуке с windows
Содержание:
- Как включить экранную клавиатуру Windows 10. Три способа.
- Сенсорная и виртуальная клавиатура в Windows 10
- Способы включения экранной клавиатуры
- 1 способ. Запуск экранной клавиатуры при помощи утилиты «Выполнить»
- 2 способ. Запуск экранной клавиатуры через меню «Пуск»
- 3 способ. Включение экранной клавиатуры с помощью «Поиска»
- 4 способ. Запуск экранной клавиатуры при помощи исполнительного файла
- 5.способ. Запуск экранной клавиатуры при не рабочей физической
- Возможные проблемы
- Способы включить экранную клавиатуру
- Включение клавиатуры на ноутбуке с Windows 10
- Fix-1 Сервисы автоматической сенсорной клавиатуры-
- Не работает экранная клавиатура Windows 10
- Как запускать виртуальную клавиатуру
- Блокирование компьютера и выключение монитора в один клик
- Способы включить экранную клавиатуру
Как включить экранную клавиатуру Windows 10. Три способа.

Первый способ включения экранной клавиатуры
Это способ самый быстрый и удобный способ. Но должен вас предупредить, что сработает он не у всех. Это зависит от сборки вашей операционной системы. Тем не менее, рекомендую начать именно с этого способа.
Наводим курсор мыши на пустое поле панели задач. Делаем на этом пустом месте щелчок правой кнопкой мыши. В появившемся меню находим пункт «Показать кнопку сенсорной клавиатуры». Щёлкаем по нему левой кнопкой мыши.
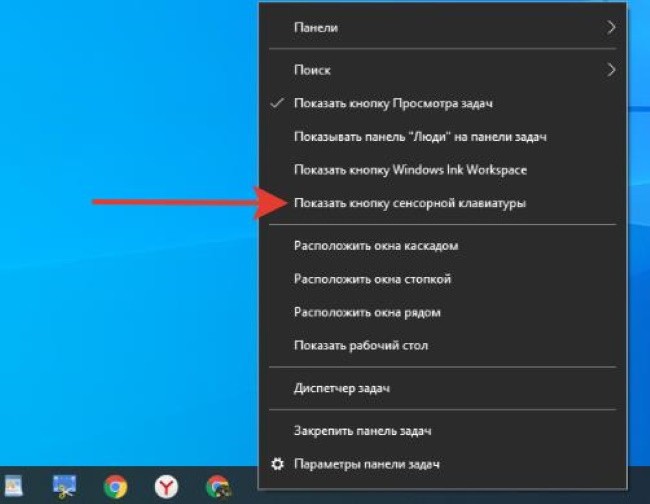
После этого значок экранной клавиатуры появится у вас в трее (в правом нижнем углу рядом с другими значками).

Вам остаётся кликнуть по этому значку левой кнопкой мыши. Всё. Экранная клавиатура появится в нижней части вашего экрана. Но какое-то время до её вызова придётся подождать
Обратите внимание на значок в левом верхнем углу экранной клавиатуры. Если вы по нему кликните левой кнопкой, то откроется окно с настройками клавиатуры
Вы можете задать необходимые вам настройки.

Включаем экранную клавиатуру Windows через поиск
Этот способ тоже достаточно быстр и удобен. Но воспользоваться им можно только в том случае, если у вас физическая клавиатура находится в рабочем состоянии. Просто в строку поиска в панели задач вбиваем «Экранная клавиатура». Вбиваем, естественно, без кавычек. Когда появится название и изображение приложения «Экранная клавиатура», в правой части окна нажимаем «Открыть». Всё.

Классический способ
Этот способ более громоздкий. Ну, как более громоздкий… Так, относительно. Сделаете на несколько кликов больше, а по времени, может быть на несколько секунд дольше. Это зависит от производительности вашего компьютера.
Левой кнопкой кликаем по значку меню «Пуск» и затем по значку «Параметры».
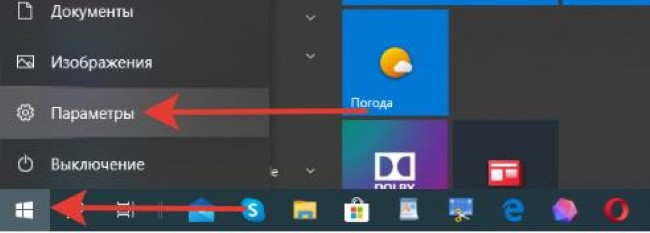
В открывшемся окне «Параметры» находим пункт «Специальные возможности». Наводим на него курсор и щёлкаем левой кнопкой.

В левой части следующего открывшегося окна делаем прокрутку вниз до пункта «Клавиатура». Щёлкаем по нему левой кнопкой мыши.

И, теперь уже в правой части следующего открывшегося окна, переводим соответствующий выключатель в положение «Вкл».

Как правило, в этом случае экранная клавиатура появляется в середине экрана. А это не очень удобно. Переместить клавиатуру в нужное вам место можно при помощи левой кнопки мыши. Просто наведите курсор на верхнюю, пустую, часть экранной клавиатуры, зажмите и удерживайте левую кнопку и перетаскивайте клавиатуру куда вам нужно.
Всё, друзья. Как включить экранную клавиатуру Windows 10 я вам показал. Аж три способа. Надеюсь, что хоть один из них помог вам включить экранную клавиатуру. А я в заключении хочу добавить что нужно повышать уровень своей компьютерной грамотности.
Если вы будете повышать свой уровень, то сможете, как и я, зарабатывать деньги в Интернете. Читайте мою статью «Как можно заработать в Интернете реальные деньги».
А на сегодня у меня всё. Всем удачи и до встречи!
Сенсорная и виртуальная клавиатура в Windows 10
- Начнём с сенсорной клавиатуры – естественно, дисплей не обязательно должен поддерживать сенсорный ввод, с данной клавиатурой можно управиться и с помощью обычной мышки, причём достаточно успешно.
Включить её можно, выбрав в контекстном меню панели задач пункт Показать кнопку сенсорной клавиатуры.
После чего в области уведомлений появится пиктограмма, изображающая клавиатуру.
Клик по данному элементу вызовет сенсорную клавиатуру.
Выполнив своё предназначение, сенсорная клавиатура может так же быстро быть отключена. Просто снимите ранее поставленную галочку в контекстном меню панели задач.
Теперь давайте рассмотрим экранную клавиатуру. Её вызов может быть осуществлён несколькими способами:
- Нажатием на клавиатуре физической комбинации из трёх клавиш Win + Ctrl + O
-
Открытием поисковой строки Windows и набором там команды экранной клавиатуры
И далее в открывшемся окне переключением опции, которая позволяет использовать экранную клавиатуру.
В процессе её использования, её можно сворачивать в панель задач, а вот нажатие по крестику (закрытие) осуществит её отключение. И если впоследствии вам понадобится данная виртуальная клавиатура, то необходимо будет прибегнуть к её повторному вызову посредством одного из способов, о которых говорилось чуть выше.
Теперь вы знаете, как управляться с имеющимися решениями в Windows 10, позволяющими всецело заменить физическую клавиатуру вашего компьютера или ноутбука.
Экранная клавиатура в Windows 10 предназначена для управления компьютером и ввода информации в него в случае, если физическая клавиатура повреждена. Её рекомендуется применять для ввода паролей во время интернет-банкинга и шоппинга, чтобы никакая вредоносная программа (кейлоггер — перехватывает нажатия клавиш) не смогла перехватить ваши логины и пароли.
С появлением сенсорных устройств на платформе Windows 10 экранная клавиатура применяется для ввода данных в планшетном режиме в качестве основного устройства.
Способы включения экранной клавиатуры
Существует несколько способов включения экранной клавиатуры. Мы же рассмотрим самые популярные из них:
- Запуск экранной клавиатуры при помощи утилиты «Выполнить»;
- Запуск экранной клавиатуры через меню «Пуск»;
- Включение экранной клавиатуры с помощью «Поиска»;
- Запуск экранной клавиатуры при помощи исполнительного файла
- Запуск экранной клавиатуры при не рабочей физической
1 способ. Запуск экранной клавиатуры при помощи утилиты «Выполнить»
Этот способ самый легкий и подходит для любой операционной системы Windows.
Жмем на клавиатуре одновременно клавиши Win + R.
В открывшемся окне «Выполнить» в поле «Открыть» вводим команду osk.exe и ниже жмем кнопку «ОК».
Откроется экранная клавиатура.
2 способ. Запуск экранной клавиатуры через меню «Пуск»
В Windows 7:
Открываем меню «Пуск». Переходим в пункт «Все программы».
Находим в нем папку «Стандартные».
Переходим в папку «Специальные возможности».
Жмем по пункту «Экранная клавиатура».
Откроется вот такая клавиатура.
Для этого необходимо:
Открыть меню «Пуск», и перейти в «Панель управления»
Установить в Просмотре «Крупные значки», найти ниже «Центр специальных возможностей» и открыть его.
В следующем окне установите галочку напротив записи «Использовать экранную клавиатуру», и ниже жмем кнопку «ОК» или «Применить».
Теперь экранная клавиатура будет запускаться вместе с системой. Если она в данный момент не нужна, то её можно закрыть, нажав на крестик вверху справа. Но после запуска системы она опять появится.
В Windows 10:
Открываем «Пуск». Опускаем ползунок с правой стороны меню почти в самый низ и находим папку «Спец.возможности».
Открываем эту папку и щелкаем по пункту «Экранная клавиатура».
Если необходимо закрепить её на начальном экране (это правая часть меню «Пуск», где находятся значки самых необходимых для вас программ), то необходимо кликнуть по пункту «Экранная клавиатура» правой кнопкой мыши и выбрать в выпадающем меню пункт «Закрепить на начальном экране».
Для того, чтобы закрепить иконку клавиатуры на Панели задач, необходимо щелкнуть правой кнопкой мыши по пункту «Экранная клавиатура». Потом щелкнуть по пункту «Дополнительно», и в следующем меню выбрать пункт «Закрепить на панели задач».
Теперь клавиатуру можно будет запускать с Панели задач.
3 способ. Включение экранной клавиатуры с помощью «Поиска»
Так же экранную клавиатуру можно запустить при помощи поиска. Для этого в строке поиска пишем команду osk.exe.
Так это выглядит в Windows 7
А так в Windows 10
4 способ. Запуск экранной клавиатуры при помощи исполнительного файла
Самый сложный способ – это запуск экранной клавиатуры при помощи исполнительного файла osk.exe, который находится в системной папке System32. В этой папке столько файлов, что искать именно его придется долго. Путь к нему будет таким C:\Windows\System32\ osk.exe
Но мы все-таки находим его. Если этот запускающий файл нужен нам часто, то можно вывести его ярлык на рабочий стол.
Как вывести ярлык экранной клавиатуры на рабочий стол
Открываем папку «Этот компьютер» («Компьютер» или «Мой компьютер»).
Переходим в папку диск «C:»
Находим в списке папку «Windows» и открываем её
Ищем папку «System32», открываем её
Находим файл «exe»
Щелкаем по нему правой кнопкой мыши и выбираем в контекстном меню пункт «Создать ярлык»
Выскочит сообщение: «Windows не может создать ярлык в данной папке. Поместить его на рабочий стол?». Жмем кнопку «ДА»
Теперь на Рабочем столе у нас появился ярлычок с изображением клавиатуры. И в любой момент мы можем включить экранную клавиатуру.
5.способ. Запуск экранной клавиатуры при не рабочей физической
Что делать, если физическая клавиатура не работает, и заменить её пока не чем? Те способы, которые мы рассмотрели выше в таком случае не подойдут. Но выход есть.
Если у вас изначально не работает клавиатура, то при загрузке операционной системы её можно включить мышкой еще до ввода пароля.
В Windows 7 на экране входа в систему внизу слева имеется значок в виде циферблата часов. Нажмите на него мышкой. Откроется небольшое окошко, в котором необходимо выбрать пункт «Ввод текста без клавиатуры (экранная клавиатура)» и ниже нажать кнопку «ОК».
В Windows 10 сначала необходимо на начальном экране нажать на значок в виде монитора (внизу справа).
А потом на значок, «Специальные возможности» (похожий на циферблат часов).
Откроется небольшое меню, в котором необходимо выбрать пункт «Экранная клавиатура».
Вот таким образом можно включить экранную клавиатуру на компьютере и ноутбуке.
Удачи!
Возможные проблемы
Как можно понять, включение сенсорного инструмента — не сложная задача. Проделав процедуру единожды, пользователь без труда сможет делать это самостоятельно. В большинстве случаев проблем с запуском, переключением или отключением не возникает, однако непредвиденные ситуации все же случаются.
Обратите внимание! Стандартная проблема, с которой могут столкнуться пользователи — это когда клавиатура не активируется ни одним из описанных ранее способов. С большей долей вероятности функция на включение просто не работает
Что потребуется сделать, чтобы исправить ситуацию:
- В первую очередь необходимо вызвать окно функции «Выполнить». Вывести окно можно, нажав на комбинацию клавиш «Win + R».
- В строке «Открыть» следует ввести следующий текст: «services.msc». Все печатается без кавычек и пробелов. Кроме того, ту же команду можно просто ввести в поисковую строчку через меню «Пуск», нажать «Ок» или же кнопку «Ввода».
- Перед пользователем появится окно «Службы». В представленном списке следует отыскать пункт «Виртуальная клавиатура».
- Два раза щелкнуть левой кнопкой мышки по указанной надписи.
- На экране появится раздел «Свойства». Должна интересовать строка «Тип запуска». Пользователю следует выбрать один из представленных вариантов: вручную или автоматический.
- Определившись, следует нажать на кнопку «Ок».
- По завершению работы следует закрыть развернутые окна и проверить работу инструмента.
Важно! Через раздел «Службы» можно также настроить и переключить другие разделы ПК. Например, если клавиатура не меняет русский язык на английский или наоборот
Раздел «Службы»
Другая проблема, с которой можно столкнуться — это не отображается соответствующая иконка в режиме планшета. В данной ситуации все дело в том, что настройки обычного и планшетного режимов должны проходить по-отдельности.
Обратите внимание! Исправить ситуацию достаточно легко. После того как пользователь переключится в режим планшета, ему необходимо через контекстное меню в панели задач поставить отметку для отображения необходимой иконки
Еще одна небольшая неисправность, а скорее просто помеха, выражается в том, что активированный инструмент постоянно появляется везде, где только можно. Ошибкой, разумеется, назвать подобное нельзя, однако доставлять неудобства пользователю это все же может.
Причинами подобного поведения инструмента могут быть неправильные настройки, которые установлены в разделе «Специальные возможности». Следует просто перейти в рубрику и подправить их. Как это делается:
- В первую очередь необходимо осуществить вход в «Панель управления», а после выбрать пункт «Специальные возможности».
- Как уже прописывалось ранее, следует развернуть подпункт «Использование без обычной клавиатуры» (также может дополнительно прописываться «И без мыши»).
- В представленном списке следует найти пункт об использовании электронного инструмента и убрать отметку рядом с ним.
- По завершению нажать на кнопку «Ок».
Способы включить экранную клавиатуру
Универсальный
(поддерживаются ОС Windows XP, 7, 8, 10)
- нажмите сочетание кнопок Win+R (в левом нижнем углу должно появиться окно «Выполнить») ;
- введите команду osk;
- нажмите Enter. См. скрин ниже.
Запуск экранной клавиатуры (команда osk)
Универсальный (2)
Актуально для Windows 7÷10
- нажмите сочетание кнопок Win+U;
- в открывшемся окне спец. возможностей найдите подраздел «Клавиатура»: в нем можно включить/выключить экранную клавиатуру.
Параметры Windows 10 — спец. возможности
Обратите внимание, что в Windows 10 для быстрого вызова экран. клавиатуры есть спец. сочетание клавиш: «Win+Ctrl+O«.
Через меню ПУСК
ПУСК в Windows 10
- на плиточном экране раскройте список всех приложений (для этого достаточно кликнуть по «стрелочке» (как она выглядит в Windows 8.1 показано на скрине ниже));
Windows 8 — раскрываем список приложений
далее найдите подраздел «Спец. возможности», в нем будет ссылка на запуск клавиатуры (см. пример ниже).
Ищем подраздел спец. возможностей
- откройте меню ПУСК;
- раскройте вкладку «Спец. возможности», запустите экр. клавиатуру (пример ниже).
Windows 7 — меню пуск (спец. возможности)
Через командную строку (CMD)
- откройте командную строку;
- далее введите команду «osk» (без кавычек) и нажмите Enter.
Через «поиск»
- щелкните по значку поиска (он находится рядом с ПУСКом);
- начните вводить слово «экранная»;
- Windows найдет автоматически ссылку на клавиатуру (см. скрин ниже).
ПОИСК в Windows 10
Используем альтернативные экранные клавиатуры
В некоторых случаях функционала встроенной клавиатуры недостаточно, или она не работает должным образом, или просто-напросто не удается запустить ее (например, в случае вирусного заражения) . В подобных ситуациях придется переходить на аналоги (парочку из них порекомендую ниже) .
Free Virtual Keyboard
Очень простая виртуальная клавиатура, не нуждающаяся в установке. Весит всего 0,3 МБ. При запуске она по умолчанию находится поверх всех остальных окон, позволяя быстро и удобно набирать текст. До сих пор поддерживается разработчиком, работает во всех популярных ОС Windows 7, 8, 10 (полная поддержка русского языка) .
Free Virtual Keyboard (скриншот работы)
Click-N-Type
Click-N-Type — скрин главного окна
Еще один вариант виртуальной клавиатуры (приложение бесплатное). Поддерживает макросы, несколько раскладок (рус., англ., и др.), есть в наличии портативная версия (не нуждается в установке), поддерживаются даже старые ОС (начиная с Windows 98) . В общем-то, достаточно интересный продукт.
Включение клавиатуры на ноутбуке с Windows 10
Любой современный ноутбук оборудован клавиатурой, способной работать на всех операционных системах, не требуя скачивания какого-то софта или драйверов. В связи с этим если перестали работать все клавиши, скорее всего, проблема заключается в неисправностях, устранить которые зачастую могут только специалисты. Более подобно об этом сказано в завершающем разделе статьи.
Вариант 1: Диспетчер устройств
При условии подключения новой клавиатуры, будь то замена встроенной или обычное USB-устройство, она может заработать не сразу. Для ее включения придется прибегнуть к «Диспетчеру устройств» и активировать вручную. Однако это не гарантирует правильного функционирования.
- Нажмите правой кнопкой мыши по логотипу Windows на панели задач и выберите раздел «Диспетчер устройств».
В списке найдите строку «Клавиатуры» и дважды кликните по ней левой кнопкой мыши. Если в выпадающем списке имеются устройства с иконкой стрелочки или тревоги, нажмите ПКМ и выберите пункт «Свойства».
Перейдите на вкладку «Драйвер» и нажмите кнопку «Включить устройство», если она доступна. После этого клавиатура должна будет заработать.
Если кнопка недоступна, нажмите «Удалить устройство» и после этого переподключите клаву. При активации встроенного устройства в таком случае ноутбук придется перезагрузить.
При отсутствии положительных результатов от описанных действий, обратитесь к разделу этой статьи по устранению неисправностей.
Вариант 2: Функциональные клавиши
Как и подавляющее большинство других вариантов, неработоспособность лишь нескольких клавиш может возникать на разных операционных системах вследствие использования тех или иных функциональных клавиш. Проверить это можно по одной из наших инструкций, прибегнув к включению клавиши «Fn».
Подробнее: Как включить или отключить клавишу «Fn» на ноутбуке
Иногда может не работать цифровой блок или клавиши от «F1» до «F12». Их также можно деактивировать, а, следовательно, и включить отдельно от всей клавиатуры. На этот случай обратитесь к следующим статьям. И сразу заметьте, большинство манипуляций сводится к использованию клавиши «Fn».
Подробнее:Как включить клавиши F1-F12Как включить цифровой блок на ноутбуке
Вариант 3: Экранная клавиатура
В ОС Windows 10 имеется специальная возможность, заключающаяся в отображении полнофункциональной экранной клавиатуры, о процессе включения которой нами рассказано в соответствующей статье. Она может быть полезна во многих ситуациях, позволяя вводить текст с помощью мыши или касаниями при наличии сенсорного дисплея. При этом данная возможность будет функционировать даже при отсутствии или неработоспособности полноценной физической клавиатуры.
Подробнее: Как включить экранную клавиатуру в Windows 10
Вариант 4: Разблокировка клавиатуры
Неработоспособность клавиатуры может быть вызвана специальным софтом или предусмотренными разработчиком сочетаниями клавиш. Об этом нами было рассказано в отдельном материале на сайте
Особое внимание при этом стоит уделить удалению вредоносного ПО и очистки системы от мусора
Подробнее: Как разблокировать клавиатуру на ноутбуке
Вариант 5: Устранение неисправностей
Наиболее частой проблемой по части клавиатуры, с которой сталкиваются владельцы ноутбуков, в том числе и на Windows 10, заключается в выходе ее выходе из строя. Из-за этого придется отнести устройство в сервисный центр для диагностики и по возможности починки. Ознакомьтесь с нашей дополнительной инструкцией по данной теме и учтите, сама ОС в такой ситуации не играет никакой роли.
Подробнее:Почему не работает клавиатура на ноутбукеРешение проблем с клавиатурой на лэптопеВосстановление клавиш и кнопок на ноутбуке
Иногда для устранения сложностей с выключенной клавиатурой требуется индивидуальный подход. Однако описанных действий будет достаточно в большинстве случаев для проверки клавиатуры ноутбука с Windows 10 на предмет неисправностей.
Опишите, что у вас не получилось.
Наши специалисты постараются ответить максимально быстро.
Fix-1 Сервисы автоматической сенсорной клавиатуры-
Если вы по-прежнему не можете использовать экранную клавиатуру, это может происходить из-за того, что необходимые службы не запускаются автоматически на вашем компьютере. Чтобы проверить, выполните следующие действия:
1. Самый простой способ открыть Пробег окно нужно нажать ‘ Windows key+R ‘.
2. Теперь введите « services.msc ‘А затем нажмите Войти .

3. В Услуги окно, двойной щелчок на ‘ Сервис сенсорной клавиатуры и панели рукописного ввода », Чтобы открыть свойства этого сервиса.
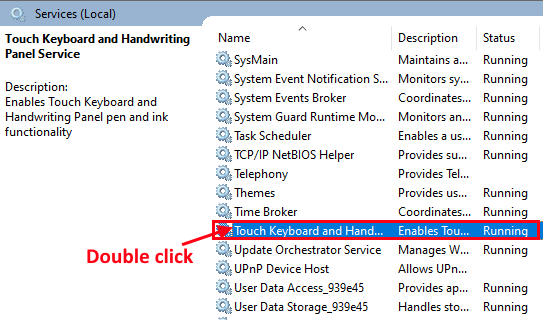
4. Теперь щелкните раскрывающийся список « Тип запуска: »И в списке нажмите« Автоматический ‘.
5. Отметьте « Статус услуги ‘ является ‘ Бег ‘ или нет. Если вы видите услугу « Остановлен ‘, нажмите на ‘ Начинать », Чтобы запустить службу.
6. Теперь нажмите « Подать заявление ‘ и ‘ Ok », Чтобы сохранить изменения на вашем компьютере.
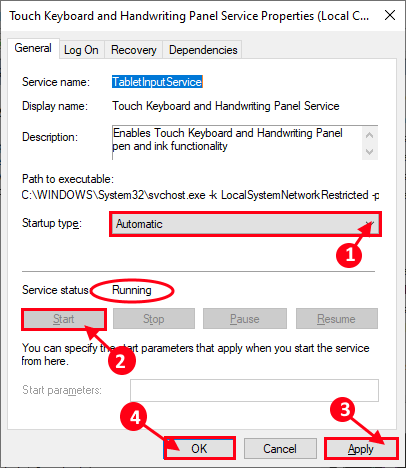
Теперь проверьте, работает ли экранная клавиатура. Если вы видите, что экранная клавиатура не работает должным образом, выполните следующие действия, чтобы проверить, запущены ли на вашем компьютере необходимые службы.
7. В Свойства службы сенсорной клавиатуры и панели рукописного ввода окно, перейдите в « Зависимости Вкладка ‘, а затем разверните’ Удаленный вызов процедур ‘.
8
Обратите внимание на службы удаленного вызова процедур. Закройте Характеристики окно
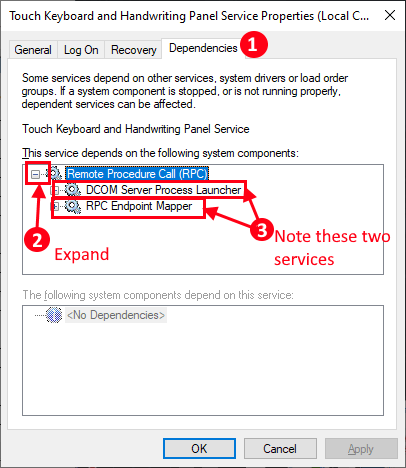
9. Теперь в Услуги в окне, проверьте, являются ли эти службы (которые вы отметили) ‘ Бег ‘ или нет.
10. Если вы видите, что какая-либо из этих служб не работает, то двойной щелчок на этой службе и следуйте шагу 3 этого решения.
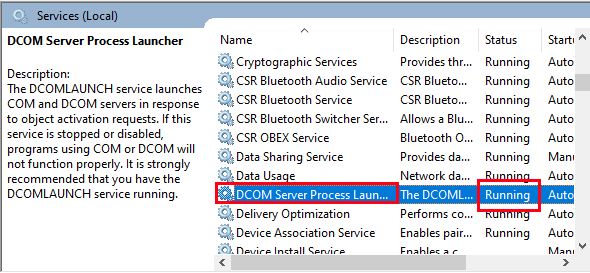
Перезагрузить твой компьютер. После перезагрузки вы сможете использовать экранную клавиатуру на своем устройстве.
Не работает экранная клавиатура Windows 10
Экранная клавиатура действительно является полезным приложением. Экранная клавиатура может полностью заменить обычную клавиатуру в критических ситуациях. Обидно, когда в нужной ситуации не работает экранная клавиатура в Windows 10.
- Выполняем команду services.msc в окне Win+R.
- В списке находим и открываем Службу сенсорной клавиатуры и панели рукописного ввода.
- В открывшимся окне нажимаем кнопку Запустить текущую службу.
Служба сенсорной клавиатуры и панели рукописного ввода обеспечивает функционирование пера и рукописного ввода для сенсорной клавиатуры и панели рукописного ввода. После запуска текущей службы выполняйте выше представленные способы запуска экранной клавиатуры в Windows 10.
Выводы
Экранная клавиатура является отличным средством позволяющим заменить обычную клавиатуру в критических ситуациях. А с приходом операционной системы Windows 10 стандартная экранная клавиатура преобразилась и стала ещё удобней как пользователям обычных персональных компьютеров, так и владельцев устройств с сенсорными экранами.
Поэтому в этой статье мы рассмотрели более подробно как вызвать экранную клавиатуру в Windows 10 разными способами. Хотим обратить на новую возможность вызова экранной клавиатуры с помощью горячих клавиш, которой в предыдущих версиях не было. А также теперь Вы знаете как запустить службу сенсорной клавиатуры, когда не работает экранная клавиатура Windows 10.
Для чего может понадобиться экранная клавиатура? Прежде всего, для ввода на сенсорных устройствах, второй распространенный вариант — в случаях, когда физическая клавиатура компьютера или ноутбука вдруг перестала работать и, наконец, считается, что ввод паролей и важных данных с экранной клавиатуры более безопасен, чем с обычной, так как его сложнее перехватить кейлоггерам (программы, ведущие запись нажимаемых клавиш). Для предыдущих версий ОС: Экранная клавиатура Windows 8 и Windows 7.
Как запускать виртуальную клавиатуру
Как открыть клавиатуру на экране Windows 10? На самом деле, способов достаточно много. Это может быть специальная комбинация из горячих клавиш, через ярлык или консоль команды. Какой вариант будет максимально удобным, решать самому пользователю. Ниже описаны все возможные способы вызова.
С помощью команды «Выполнить»
В данном случае у пользователя может возникнуть проблема. Для использования данного метода обязательно потребуется рабочий вариант физической клавы.
Важно! Если виртуальные клавиши нужны именно по причине поломки, данный способ просто не подойдет. Что нужно делать, чтобы вызвать клаву через команду «Выполнить»:
Что нужно делать, чтобы вызвать клаву через команду «Выполнить»:
- Набирается комбинация клавиш «Win + R».
- Появится соответствующее окошко приложения «Выполнить». В поле вводится текст «osk». Прописываются только три буквы без кавычек и пробелов.
- Далее нажимается кнопка «Ввод».
После виртуальное устройство будет запущено и появится на экране рабочего стола.
Команда «Выполнить»
Добавление устройства на панель задач
Если инструмент приходится использовать достаточно часто, то лучше заранее позаботиться о том, чтобы он всегда был под рукой. Для этого клаву можно закрепить на панели задач.
Обратите внимание! Данная панель располагается внизу экрана, на ней устанавливаются иконки разных программ, которые пользователь может устанавливать или убирать по своему усмотрению. Что нужно делать:
Что нужно делать:
- Правой клавишей мыши нажать на панель задач.
- В представленном списке выбрать функцию «Показать кнопку сенсорной клавиатуры».
На этом все. По завершению иконку с изображением инструмента можно будет найти на панели.
Через «Панели управления»
Если нужна виртуальная клавиатура, как включить на виндовс 10, знают далеко не все пользователи. Помимо вышеописанных способов, есть другой вариант — это через панель управления. Процедура также достаточно проста. Что нужно делать:
- Вызывается панель управление.
- Открывается раздел «Центр специальных возможностей».
- Среди представленных функций необходимо найти и нажать на «Включить электронную клавиатуру».
Все, инструмент незамедлительно появится на рабочем экране, и им можно пользоваться.
Центр специальных возможностей
Открытие через экран блокировки
Предусмотрено открытие инструмента и на экране блокировки. Другими словами, когда пользователю необходимо ввести пароль от собственной учетной записи. В данной ситуации сенсорная клавиатура может быть как нельзя кстати, если по каким-то причинам физическая вся или частично перестала работать.
Обратите внимание! Чтобы найти необходимую функцию, следует нажать на иконку «Специальные возможности». Инструмент будет в списке доступных для использования
Далее нужно будет только нажать на него.
Через меню «Параметры»
Как включить экранную клавиатуру Windows 10 через параметры компьютера? Алгоритм действий также достаточно прост. В первую очередь соответствующее окно необходимо вызвать. Сделать это можно, развернув панель «Пуск», а после нажать на иконку в виде шестеренки. Дальнейшие действия выглядят следующим образом:
- Открывают рубрика «Специальные возможности».
- С левой стороны необходимо найти подраздел «Клавиатуры».
- Появится необходимая функция с надписью «Использовать без обычной клавиатуры». Следует просто перевести бегунок в положение включить. После чего начнет отображаться необходимый инструмент.
Поставить бегунок в положение «Вкл.»
Горячие клавиши
Использовать горячие клавиши — это самый простой и быстрый способ вызвать необходимый инструмент. Однако следует учитывать, что он доступен только в том случае, если основная (физическая) клавиатура функционирует хотя бы отчасти.
Клавиши, которые необходимо нажать, чтобы вызвать инструмент: «Win», «Ctrl», «O» (английская буква, а не русская). Все, панель запустится, и сенсорной клавиатурой можно будет пользоваться.
Специальные возможности
Так или иначе, ранее уже рассказывалось, как включать необходимый инструмент через спецвозможности. В данный раздел можно перейти разными способами, например, через панель «Пуск», а после выбрав пункт «Параметры». Другой способ — опять же воспользоваться сочетанием клавиш «Win + I». Далее в соответствующем разделе следует поставить бегунок в положение «Включено» или «Отключено» (в зависимости от необходимости).
Блокирование компьютера и выключение монитора в один клик
Остался не решенным вопрос, как одновременно заблокировать компьютер и погасить монитор, чтобы защитить свой компьютер от любопытных глаз. Ведь если сначала заблокировать компьютер, то не получится выключить програмно дисплей, а если сначала выключить монитор, то нажатие WIN L включит его обратно. Выходов из этой ситуации есть два.
Можно воспользоваться выставленной заранее задержкой в выполнении выключения монитора. Для этого в свойствах ярлыка нужно ввести дополнительный параметр и вся команда будет выглядеть примерно так:
I:nircmd-x64nircmd.exe cmdwait 3000 monitor off
где 3000 — это задержка в миллисекундах. Теперь если просто запустить ярлык, то через 3 секунды выключится монитор, а если в этот период времени нажать на клавиатуре комбинацию клавишь WIN L, то заблокируется заодно и компьютер. Задержку можно выбрать произвольно на свой вкус.
Второй способ подразумевает создание командного файла . В нем будет всего две строчки кода, пути естественно у каждого будут свои.
I:nircmd-x64nircmd.exe lockws I:nircmd-x64nircmd.exe cmdwait 1500 monitor off
Теперь если запустить этот командный файл или ярлык на него, то мы одним действием сразу блокируем компьютер и выключаем дисплей, а задержка пригодится, чтобы успеть убрать руки с мышки и клавиатуры.
Напоследок хотим отметить, что Nircmd многофункциональная утилита и умеет выполнять большое количество других действий. В случае, если просто погасить дисплей вам скучно, то можете воспользоваться командой «screensaver», которая запустит штатный cкринсейвер. Обо всех остальных ее возможностях можно прочитать в файле справки.
Клавиатура является неотъемлемой частью ноутбука, до тех пор, пока она функционирует без сбоев. Как только с ней возникают проблемы, пользователя начинает беспокоить вопрос, как отключить клавиатуру на ноутбуке. Если возникли программные сбои в работе устройства ввода, его отключение может быть временным решением.
При появлении аппаратных дефектов клавиатуры ноутбука, ее может потребоваться отключить навсегда, например, если она стала неправильно функционировать после попадания воды или у нее отсутствует ряд клавиш, заменить которые не представляется возможным.
Способы включить экранную клавиатуру
Универсальный
- нажмите сочетание кнопок Win+R (в левом нижнем углу должно появиться окно “Выполнить”);
- введите команду osk;
-
нажмите Enter. См. скрин ниже.
Запуск экранной клавиатуры (команда osk)
Универсальный (2)
нажмите сочетание кнопок Win+U // либо откройте меню “ПУСК / параметры”;
в открывшемся окне спец. возможностей найдите подраздел “Клавиатура”: в нем можно включить/выключить экранную клавиатуру.
Параметры Windows 10 – спец
возможности
Обратите внимание, что в Windows 10 для быстрого вызова экран. клавиатуры есть спец
сочетание клавиш: “Win+Ctrl+O“.
Через меню ПУСК
Windows 10:
Windows 8:
-
на плиточном экране раскройте список всех приложений (для этого достаточно кликнуть по “стрелочке” (как она выглядит в Windows 8.1 показано на скрине ниже ));
Windows 8 – раскрываем список приложений
-
далее найдите подраздел “Спец. возможности”, в нем будет ссылка на запуск клавиатуры (см. пример ниже ).
Ищем подраздел спец. возможностей
Windows 7:
- откройте меню ПУСК;
-
раскройте вкладку “Спец. возможности”, запустите виртуальную клавиатуру (пример ниже ).
Windows 7 – меню пуск (спец. возможности)
Через командную строку (CMD)
- откройте командную строку;
-
далее введите команду osk (без кавычек) и нажмите Enter.
Командная строка
Через “поиск”
- щелкните по значку поиска (он находится рядом с ПУСК’ом);
- начните вводить слово “экранная…”;
-
Windows найдет автоматически ссылку на клавиатуру (см. скрин ниже ).
ПОИСК в Windows 10
Используем альтернативные экранные клавиатуры
В некоторых случаях функционала встроенной клавиатуры недостаточно, или она не работает должным образом, или просто-напросто не удается запустить ее (например, в случае вирусного заражения). В подобных ситуациях придется переходить на аналоги (парочку из них порекомендую ниже).
Free Virtual Keyboard
Сайт разработчика: http://freevirtualkeyboard.com/
Очень простая виртуальная клавиатура, не нуждающаяся в установке. Весит всего 0,3 МБ. При запуске она по умолчанию находится поверх всех остальных окон, позволяя быстро и удобно набирать текст. До сих пор поддерживается разработчиком, работает во всех популярных ОС Windows 7, 8, 10 (полная поддержка русского языка).
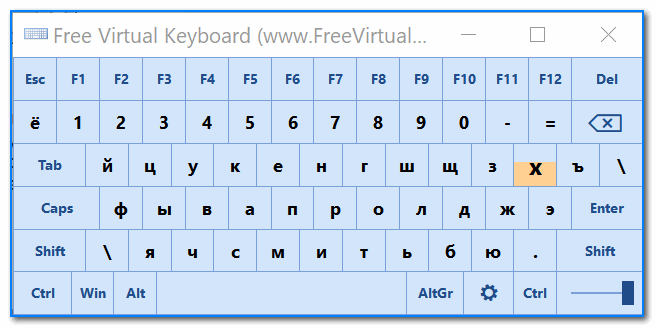
Free Virtual Keyboard (скриншот работы)
Click-N-Type
Сайт разработчика: http://cnt.lakefolks.com/

Click-N-Type – скрин главного окна
Еще один вариант виртуальной клавиатуры (приложение бесплатное). Поддерживает макросы, несколько раскладок (рус., англ., и др.), есть в наличии портативная версия (не нуждается в установке), поддерживаются даже старые ОС (начиная с Windows 98). В общем-то, достаточно интересный продукт…
На этом пока всё…
Дополнения по теме приветствуются.
Удачной работы!
Первая публикация: 8.10.2018
Корректировка 10.05.2021
Полезный софт:
- Видео-Монтаж Отличное ПО для создания своих первых видеороликов (все действия идут по шагам!). Видео сделает даже новичок!
- Ускоритель компьютера Программа для очистки Windows от “мусора” (удаляет временные файлы, ускоряет систему, оптимизирует реестр).