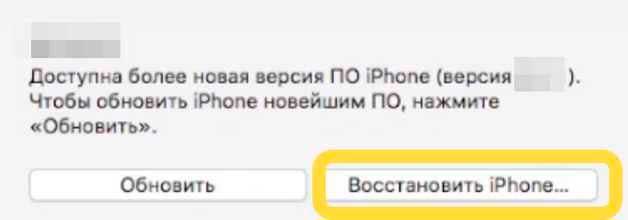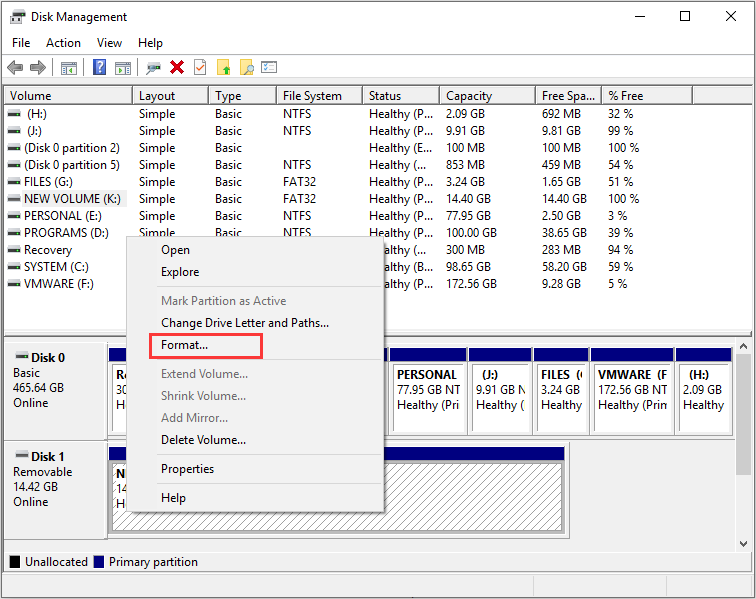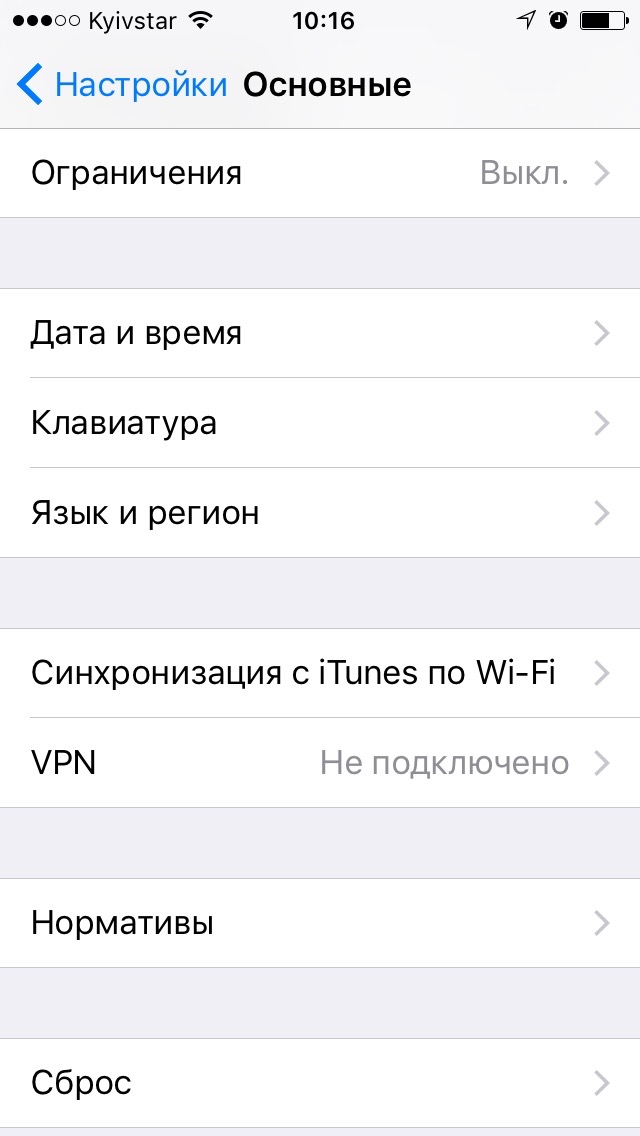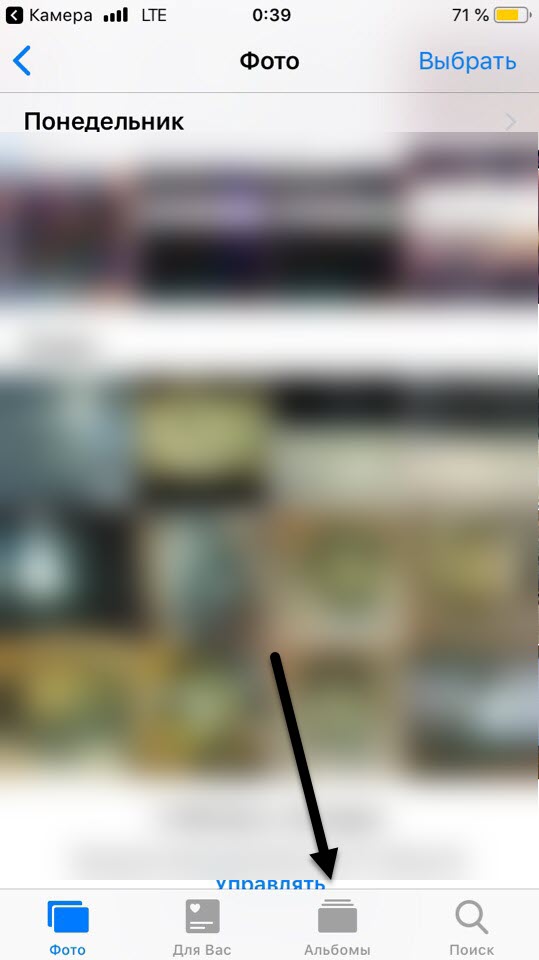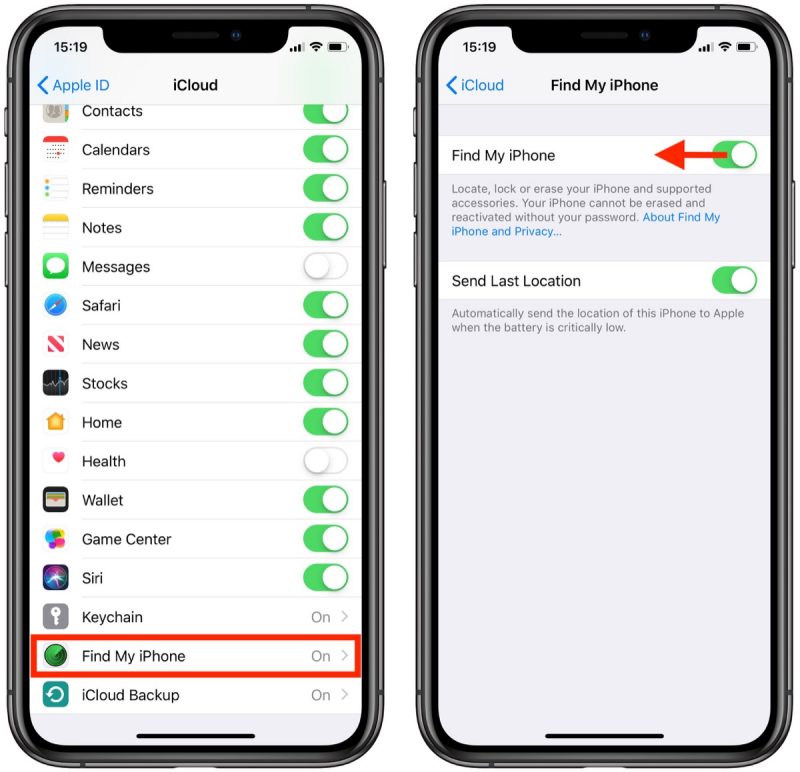Программы для восстановления iphone
Содержание:
- Как восстановить прошивку устройства
- Часть 1: Каким образом iPhone застревает в режиме восстановления?
- Как восстановить данные Айфон без бекапа?
- Способы реанимирования iPad
- Устранение проблем с iPhone при помощи ReiBoot
- Описание частых ошибок при восстановлении iPhone
- Создание базы
- Top 3: обзор набора инструментов Dr.Fone для iOS
- Восстановление iPhone
- Как выполнить прошивку, используя программу Айтюнс
- Заключение
Как восстановить прошивку устройства
Прошивку можно восстановить через iTunes тремя способами: через само приложение на компьютере, при помощи Recovery Mode или DFU Mode. Также восстановить прошивку можно через настройки устройства, не прибегая к помощи компьютера и ITunes.
Recovery Mode — режим восстановления, который доступен на всех устройствах под управлением iOS. Используется в том случае, если устройство не включается или его нельзя восстановить через настройки приложения iTunes по другим причинам. При переводе устройства в этот режим вы подаёте экстренную команду iTunes, которая сообщит ему о необходимости восстановления.
DFU Mode — режим загрузчика, который используется для полной переустановки программного обеспечения устройства. При использовании этого режима все необходимые для работы операционной системы компоненты создаются заново.
Восстановление через настройки устройства и Wi-Fi
Для восстановления проделайте следующие шаги:
- Подключите устройство к любой стабильной сети Wi-Fi.
-
Откройте «Настройки» и перейдите в раздел «Основные».
- Зайдите в подраздел «Сброс».
- Выберите вариант «Сбросить контент и настройки».
- Подтвердите действие.
- Если у вас создана резервная копия прошивки через iTunes или iCloud, то выберите вариант восстановления из копии iTunes или iCloud соответственно.
- Если резервной копии нет или вы не хотите её использовать, то выберите вариант «Настроить как новое устройство».
Восстановление через iTunes
Для этого способа вам понадобится приложение iTunes, установленное на компьютер. Скачать его можно с официального сайта Apple для Windows и Mac OS.
Когда приложение будет установлено на ваш ПК, выполните следующее:
- Запустите iTunes.
- Подключите устройство к компьютеру с помощью USB кабеля.
- Дождитесь окончания авторизации и нажмите на иконку своего устройства.
- Перейдите в раздел «Обзор».
- Выберите вариант «Восстановить», чтобы начать процесс восстановления прошивки без резервной копии.
- Выберите вариант «Восстановить из копии», чтобы выбрать одну из резервных копий и начать процесс восстановления.
- Подтвердите действие в открывшемся окне.
Восстановление через Recovery Mode
Для этого способа также понадобится приложение iTunes, установленное на компьютере, и USB-кабель.
Следуйте инструкции:
- Откройте приложение iTunes.
- Выключите устройство.
- Нажмите и удерживайте кнопку «Домой». Не отпуская кнопки, подключите устройство к компьютеру при помощи USB кабеля.
- На экране устройства должен появиться значок iTunes и USB-кабель. Это значит, что устройство перешло в Recovery Mode.
- Подтвердите начало восстановления через уведомление, которое автоматически появится в iTunes.
Видео: как самостоятельно восстановить прошивку на iPhone 6
- Отключите устройство, зажав кнопку «Блокировка» и перегнав появившейся на экране ползунок.
-
Подключите устройство к компьютеру с помощь USB-кабеля и запустите iTunes.
- Теперь возьмите в руки устройство и точно выполните следующие действия: одновременно зажмите и удерживайте в течение 8–10 секунд кнопки «Блокировка» и «Домой», после чего уберите палец с кнопки «Блокировка», а кнопку «Домой» продолжайте удерживать ещё 10–20 секунд, пока в iTunes не появится соответствующее уведомление о подключённом устройстве. Во время всего процесса на экране устройства не должно ничего отображаться, то есть он будет оставаться чёрным.
- Подтвердите действие в открывшемся уведомлении iTunes. Программа автоматически найдёт, скачает и установит последнюю версию iOS на ваше устройство.
Часть 1: Каким образом iPhone застревает в режиме восстановления?
Там не так много причин для iPhone, чтобы застрять в режиме восстановления. Это может быть проблема аппаратных средств или проблема программного обеспечения. Давайте обсудим причины подробно.
- Утечки воды по телефону является наиболее распространенной проблемой оборудования, с которыми сталкиваются люди. Это может легко получить ваш iPhone застрял в режиме восстановления.
- Может случиться так, что вы хотите, чтобы избавиться от какой-то небольшой проблемы в телефоне и что вы поместите его в режим восстановления. Но в то время как выход из режима восстановления, вы обнаружили, что процесс застрял, и на экране появится сообщение об ошибке.
- Существует еще одна возможность, что вы, возможно, пытались сделать джейлбрейк некоторые приложения и все пошло не так на уровне, что ваш iPhone застрял в режиме восстановления.
- Есть также вероятность того, что ваш iPhone может застрять в режиме восстановления в то время как вы пытаетесь обновить последнюю версию программного обеспечения IOS.
Там может быть много больше таких причин. Эти внутренние проблемы возникают потому, что программное обеспечение будет повреждены и операционная система в iPhone работает неправильно.
Как восстановить данные Айфон без бекапа?
Даже если вы не создавали никаких бекапов и не использовали облачный сервис, всегда можно восстановить важную информацию со своего iPhone, используя для этого специализированный инструмент.
Речь идет о программе Mac FoneLab, которая позволит пользователям восстановить любую информацию. Может быть инсталлирована как на Windows, так и на Mac OS. Только вот она платная, поэтому придется раскошелиться. Стоимость составляет 90 долларов, но иногда бывают и скидки. На момент написания статьи стоимость составляла 53 доллара!
Это отличный инструмент, с помощью которого можно и реанимировать свое устройство, например, после неудачной попытки перепрошивки или обновления.
Способы реанимирования iPad
Компания Apple оснастила свою продукцию несколькими эффективными инструментами, позволяющими восстановить обычное функционирование Айпада даже в тех случаях, когда он не включается. К таким инструментам относятся:
- облачный диск iCloud;
- приложение iTunes.
Использование облачного хранилища данных
Сначала рассмотрим самую простую ситуацию: после неудачного обновления или попытки получить права главного администратора iPad Air сильно «лагает», но все же включается, то есть он пускает вас в свое меню. В этом случае можно выполнить откат системы через виртуальное хранилище iCloud. Данный способ отката возможен только тогда, когда на планшете активирована процедура создания резервной копии системы через iCloud.
Чтобы включить резервирование, необходимо:
- Перейти в раздел «Хранилище и копии» (для iPad Air с ОС iOS 7 и ниже) или «Резервное копирование» (для Айпада на iOS 8). Он находится в «Настройки»-«iCloud».
- Перетянуть ползунок в положение «Вкл» и нажать «Создание резервной копии».
После этого бэкапы будут записываться на виртуальный диск iCloud ежедневно, конечно, если на планшете будет включен доступ к интернету через Wi-fi.
Чтобы восстановить работоспособность Айпада с помощью резервной копии через iCloud, нужно сделать следующее:
- Перейти в раздел «Сброс». Он спрятан во вкладке «Основные».
- Нажать на «Стереть контент и настройки». Если на вашем iPad Air стоит пароль ограничений, введите его.
- Подтвердить ваши действия, кликнув по «Стереть». Высветится предупреждение о том, что вся пользовательская информация, размещенная на девайсе, будет безвозвратно утеряна. Поэтому если вы имеете на планшете что-нибудь ценное, сохраните его в надежном месте.
- После сброса запустится процедура активации. Выполнив первичные настройки девайса, вам предложат восстановить Айпад одним из следующих способов: настроить устройство, как новое; восстановить из резервной копии iCloud; реанимировать из бэкапа через iTunes. Выбираем второй способ.
- После отката системы вам потребуется активировать свою учетную запись Apple ID, введя соответствующий пароль, настроить службы геолокации и стандартные приложения iOS.
Восстановление iPad через iTunes
Если на планшете iPad Air не активирована функция резервного копирования данных или он после неудачного обновления не включается, то облачное хранилище iCloud будет бесполезным. В этом случае на помощь приходит утилита iTunes, через которую можно восстановить гаджет как с помощью бэкапа, так и до заводского состояния.
Сначала рассмотрим первый вариант, то есть попытаемся реанимировать iPad Air с использованием ранее созданной резервной копии системы, которая хранится на жестком диске компьютера:
- Подсоединяем Айпад к ПК посредством USB шнура и открываем программу iTunes.
- После того как гаджет определится системой, нажимаем «Восстановить из резервной копии».
- Выбрав из списка бэкап, который вам подходит (если он не один), запускаем процесс реанимирования, кликнув по «Восстановить».
Если после выполнения указанных действий iPad не заработал или у вас нет сохраненной в iTunes копии, значит, переходим к откату системы до заводских настроек.
Существует два режима полного сброса ОС через Айтюнс:
- Recovery Mode;
- DFU.
Первый способ является более «мягким». Он позволяет восстановить работоспособность Айпада через iTunes с задействованием его операционной системы. Режим DFU загружается в обход iOS (на аппаратном уровне девайса) и применяется в тех случаях, когда повреждения носят более глубокий характер (например, если обновление системы привело к тому, что среда Recovery Mode не загружается).
Для запуска Recovery Mode необходимо:
- Полностью выключить Айпад Air и подождать несколько секунд, пока все приложения завершат работу.
- Нажать клавишу «Домой» и подключить девайс к ПК с запущенным iTunes.
- После того как на экране планшета высветится знак Айтюнс, кнопку Home можно отпускать.
- Но мониторе ПК высветится сообщение, что гаджет находится в режиме реанимирования. Нажимаем «Восстановить», тем самым запуская откат системы до заводских настроек.
Процедура восстановления займет некоторое время, так как она будет выполняться через интернет.
Если режим Recovery Mode не запускается, можно попробовать сделать то же самое через DFU:
- Подключаем планшет к ПК с запущенным iTunes.
- На выключенном iPad Air сначала зажимает клавишу питания, после этого дополнительно зажимаем «Домой» и удерживаем их 10 сек. Затем отпускаем Power, а Home держим до того времени, пока на компьютере не высветится следующее изображение.
- Активируем процедуру восстановления точно так же, как и в случае с использованием режима Recovery Mode.
Пожаловаться на контент
Устранение проблем с iPhone при помощи ReiBoot
Для устранения проблем при помощи ReiBoot достаточно использовать одну кнопку. Для использования программы установите ее на свой компьютер и запустите:
- Теперь подключите устройство Apple будь то iPhone, iPad к компьютеру по USB-кабелю.
-
В окне программы вы увидите предложенные варианты для совершений манипуляций над устройством, вроде восстановления, обновления ПО или устранения ошибок.
Меню программы ReiBoot
- В нашем случае в программе есть подходящий пункт «Выйти из режима восстановления». Выбираем его и подтверждаем действие. Через некоторое мгновение вы снова можете воспользоваться своим устройством.
Если у вас нет времени испытывать различные варианты устранения сообщения «support.apple.com/iphone/restore», то программа вам станет незаменимым помощником.
Практически все проблемы, возникшие с iPhone, можно решить при помощи программы iTunes . С помощью данной программы производятся многие операции со смартфоном, в том числе и . Совсем не важна причина этих проблем: неправильная установка программы, сбой настроек и приложений. Очевидно одно, iTunes — это решение многих проблем. Процедура восстановления довольно простая и не длительная по времени.
Во-вторых, это имеет отношение к владельцам залоченных телефонов. Если в процессе восстановления повышается версия прошивки, то это и повлияет на версию модема. В обязательном порядке она также увеличится. Вернуть ситуацию не получится, то есть версию модема понизить практически невозможно. Также нужно рассмотреть тот вопрос, если iPhone был ранее заблокирован под оператора. В таком случае восстановление проводится только после установления утилиты Redsn0w.
Процесс восстановления iPhone
Настало время подключить телефон к компьютеру. Теперь можно ввести режим восстановления и начать процедуру. Чтобы правильно все сделать, нужно одновременно зажать такие кнопки «Домой» и «Питание». Делать это необходимо в течение 10 секунд. Затем плавно отпускаем кнопку «Питание», но при этом вторую кнопку продолжаем удерживать еще 10 секунд. Столь простые действия позволят обнаружить iPhone в программе iTunes и начнут процесс восстановления.
Исправление ошибок
Распространение получила ошибка 3194. Возникает она по нескольким причинам, среди которых основной является утилита TinyUmbrella, то есть последствия неправильной работы с ней. Для исправления ошибки такого характера необходимо выполнить следующие действия: 1. Открыть папку на диске С. После пройти дальше, пока не обнаружится файл под названием hosts. 2. На следующем этапе нужно при помощи программы Блокнот открыть файл, в котором найти строку с надписью gs.apple.com. теперь нужно удалить данную строку, а после перезагрузить компьютер . Перед выполнением данной операции необходимо сохранить файл.
Еще одна распространенная ошибка 1013. Причина ее возникновения очень банальна: в ходе понижения прошивки невозможно снизить версию модема. Процесс ее исправления выглядит следующим образом: 1. Загружаем утилиту Redsn0w. Использовать нужно исключительно последнюю версию. 2. Загруженный файл придется разархивировать. Теперь можно запустить приложение, но делать это нужно только от имени администратора. 3. Подключаем данное устройство к компьютеру. 4. Теперь на экране появляются кнопки. Выбираем Recovery Fix.
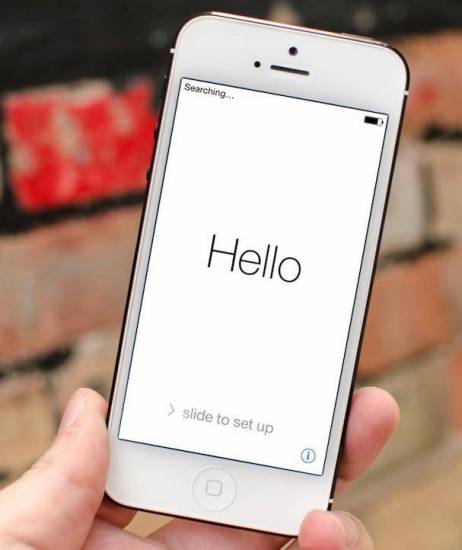
Столь простые правила и следование им позволят сделать процесс восстановления с помощью программы iTunes максимально быстрым и продуктивным. Хотя есть еще множество ошибок, но и с ними можно легко справиться. Перечень их можно найти на многих сайтах в Интернете. А мы рассмотрели наиболее часто встречающиеся.
Приложение iTunes дает пользователю возможность восстановить Айфон к состоянию резервной копии или сбросить все параметры к заводским после критического сбоя или неудачного обновления системы. Провести откат достаточно просто, так как общий алгоритм действий состоит лишь из двух шагов:
Описание частых ошибок при восстановлении iPhone
1. Один из частых вопросов, которые задают пользователи, является: «что делать, если не удалось восстановить iPhone, ошибка 3194 мешает этому процессу». Это значит, что программа iTunes не может запросить нужный SHSH с сервера. Решить данную неполадку можно следующим образом: нужно проверить версию вашей программы iTunes и установить последнюю. Чаще всего это и есть решение проблемы. После этого восстанавливайте телефон.
Увеличить
Еще один способ выполняется, если предыдущий не показал результатов. Делается это легко:
- Необходимо выйти из программы и найти файл hosts в папке C:\Windows\System32\drivers\etc\.
- Далее нужно открыть файл блокнотом и удалить строку «74.208.105.171 gs.apple.com», после чего сохранить документ.
- После этого нужно подключить устройство к компьютеру, запустив iTunes и войти в режим DFU.
- Чтобы это сделать держите кнопку блокировки и после 3 секунд задерживайте вместе с ней главную. Далее после 10 секунд отпускайте блокировочную и ждите, не отпуская кнопку «Домой». Вы увидите серый экран на вашем устройстве.
- После этого можно заново попробовать восстановить прошивку.
Если это все получится, лучше всего удалить повторно строку из файла hosts и в дальнейшем получится обновляться с официальных серверов.
Так же еще одним способом есть восстановление системы при помощи специальных программ, например, TinyUmbrella, что поможет устранить неполадку.
2. Когда ваш iPhone не хочет восстанавливаться и появляется ошибка 1, могут быть несколько причин.
- У вас не самая новая версия программы iTunes для данной прошивки.
- Вы пытаетесь установить более устаревшую систему iOS.
Что делать в этом случае?
- Обновите iTunes.
- Можно убедиться, что вы используете самую последнюю версию прошивки на телефоне или же просто установить самую новую.
- Так же лучше всего переподключить кабель USB в другой порт.
- Пробуйте перезагрузить компьютер.
3. В случае ошибки 9 может быть виноват сам USB кабель.
- Постарайтесь рассмотреть его детально и проверить на наличие поломок.
- Пробуйте вставить в другой порт на вашей компьютере.
- Перезапустите компьютер или же возьмите новый кабель, чтобы убедиться, что все работает.
4. Ошибка 1015 является общей, когда версия модема вашего iPhone меняется на более меньшую. Проблема появляется в том случае, если Baseband устройства имеет более новый номер, чем тот, что в прошивке. Чтобы решить проблему, проделайте следующее.
Когда человек пробует восстанавливать свой iPhone, но при этом начинаются проблемы, возникает много вопросов. Чтобы пользоваться устройством в обычном режиме и устранить неполадки, нужно разобраться по какой причине появилась та или иная ошибка и что она означает.
Создание базы
Первым делом важно знать, что перед восстановлением необходимо создать базу с резервными данными. Без этого воплотить задумку в жизнь не получится
Поэтому каждому пользователю потребуется изначально в iCloud сделать резерв.
Каким образом предлагается воплотить задумку в жизнь? Создание резервной копии в iCloud проводится:
- автоматически при включении телефона в сеть;
- при подключении смартфона к Wi-Fi;
- по команде пользователя.

Последний вариант позволяет создавать копии тогда, когда это необходимо. Для этого потребуется:
- Включить iPhone.
- Перейти в раздел «Настройки» — iCloud.
- Выбрать пункт «Создать резервную копию».
- Подтвердить операцию.
Ничего трудного или особенно в этом нет. А как восстановить iPhone из резервной копии iCloud? Мало знать о том, каким образом обеспечивать целостность тех или иных данных
Важно быть осведомленным относительно средств восстановления оных
Top 3: обзор набора инструментов Dr.Fone для iOS
Обзор:Набор инструментов Dr.Fone для iOS –IOS Восстановление данных, который является вашим идеальным выбором для восстановить данные iPhone с легкими шагами
после потери данных из-за случайного удаления восстановить заводские настройки, форматирование, обновление iOS, джейлбрейк iOS или сбой системы iOS (сломан / поврежден водой). Это такое надежное восстановление данных для восстановления данных на iPhone. Все восстанавливаемые данные, включая контакты, фотографии, видео, SMS, сообщения WhatsApp, заметки, журналы вызовов и другие данные. Согласно отзывам пользователей, этот Wondershare Dr.Fone для iOS эффективен и прост в использовании, стоит попробовать. Не только iPhone X, iPhone 8 / 8 Plus, iPhone 7 / 7 Plus, iPhone SE, iPhone 6S (Plus), iPhone 6 (Plus), iPhone 5S / 5C / 5, iPhone 4S / 4, а также iPad Air, iPad Pro, iPad Mini и т. Д. поддерживаются этим превосходным восстановлением данных.
Основные особенности:Восстановите данные на устройстве iOS, включая потерянные / удаленные данные, а также существующие данные.Совместимость со всеми устройствами iOS: iPhone X / 8 / 7 / SE / 6S / 6S / 5S / 5C / 5 / 4S, iPad 4 / 3 / 2, новый iPad Pro, iPad Air, iPa Mini, iPod touch и т. Д., И т. Д. ;Непосредственно восстанавливайте потерянные / удаленные данные 15 с устройства iOS: контакты, сообщения, фотографии, видео, ролик с камеры, библиотека фотографий, вложения сообщений, история вызовов и т. Д .;Восстановите данные 11, извлекая резервную копию iTunes / iCloud;Позволяет восстанавливать данные при любых обстоятельствах: случайное удаление, восстановление до заводских настроек, форматирование, обновление iOS, джейлбрейк iOS или сбой системы iOS (сломан / поврежден водой), атакован вирусом и т. Д .;Высокая поддержка iOS 10 и последних версий iPhone 7 / 6S;Исправить iOS до нормального состояния; резервное копирование и восстановление истории WhatsApp; резервное копирование и экспорт данных iOS (новые функции);Разрешить бесплатную проверку и предварительный просмотр потерянных данных;100% безопасная гарантия.
Бесплатно загрузите Dr.Fone iPhone Data Recovery и попробуйте, прежде чем купить его:
Системные Требования:
Поддерживаемые ОС: Windows 10, Windows 9, Windows 8, Windows 7, Windows Vista, Windows XP (SP2 или более поздняя версия)
Поддерживаемые ОС: Mac OS X 10.5 или выше (Mac OS X 10.11 Capitan)
Тест и обзор:
Изучите в наших тестах отличное Dr.Fone iPhone Data Recovery, позволяющее пользователям легко восстанавливать файлы iPhone, независимо от того, есть ли у него файлы резервных копий, поддержка возврата данных на устройство перед предварительным предварительным просмотром потерянных данных. Это хорошо работает для всех iOS версии настаивают на iOS 10, iOS 9.3 и iOS 8. Это эффективно и безопасно в использовании. Эта программа помогает восстанавливать данные на устройстве iOS и защищать личные данные, избегая перезаписи данных.
Более того, новая функция «iOS System Recovery» действительно очень помогает исправить ненормальный режим iPhone и вернуть iPhone в нормальное состояние как обычно. Исправить различные проблемы с системой iOS, такие как режим восстановления, белый логотип Apple, черный экран, циклы при запуске Подводя итог, можно сказать, что многофункциональный Wondershare Dr.Fone для iOS — это такой синтезированный и полезный инструмент для восстановления данных, как идеальный партнер в повседневной жизни.
За и против:Плюсы:
+ Проверить и просмотреть данные бесплатно;
+ Скачать и просмотреть файл резервной копии iCloud бесплатно;
+ Прочитайте файл резервной копии iTunes бесплатно;
+1 щелкните, чтобы просмотреть и распечатать данные;
+ Восстановление до типов файлов 15;
+ Выборочно восстановить то, что вы хотите;
+ Значительно работать с iPhone, iPad и iPod touch.
Минусы:
-Не все файлы можно просмотреть до восстановления.
Восстановление iPhone
Эта процедура подразумевает под собой полный сброс всех настроек и данных с устройства. Перед этим пользователь может сделать резервную копию файлов с помощью самой программы либо через сервис iCloud на телефоне или компьютере.
Способ 1: CopyTrans Shelbee
Простая программа на русском языке для быстрого выполнения поставленной задачи. Обладает интуитивно понятным интерфейсом, где есть только 2 функции, а также выбор модели смартфона. Её достоинством можно считать обеспечение целостности данных при резервном копировании. Поэтому пользователь может не волноваться за сохранность важных для него файлов.
Чтобы восстановить iPhone, нужно заранее создать backup-файл, где будет содержаться вся нужная информация для сохранения: контакты, сообщения, закладки, фотографии и т.д. Купив полную версию продукта, пользователю станет доступна функция восстановления отдельных данных устройства.
iTunes
Восстановить Айфон можно и с помощью стандартной программы iTunes от Apple на компьютере. Она поможет сбросить все настройки устройства, перепрошить его, а также восстановить отдельные файлы (фотографии, видео, контакты и т.д.). О том, как это сделать, читайте в следующей статье.
Подробнее: Как восстановить iPhone, iPad или iPod через iTunes
Стандартные функции iPhone
Восстановление iPhone также возможно и с помощью изменения настроек самого телефона. Только в этом случае пользователь может сохранить не отдельные файлы, как это предлагают специальные программы, а сделать полную резервную копию или стереть все данные без сохранения.
Сброс настроек устройства
Самый быстрый способ сбросить текущее состояние телефона. Для этого необходимо зайти в настройки и перейти в соответствующий раздел. По желанию заранее можно сделать резервную копию всех данных, используя iTunes или iCloud. Какие действия нужно предпринять далее, рассмотрено в статье ниже.
Подробнее: Как стереть iPhone: два способа выполнения процедуры
iCloud
Удалить все данные с телефона можно и удаленно. Для этого понадобится компьютер и доступ в iCloud, к которому привязан Айфон. В процессе восстановления будет использоваться функция «Найти iPhone». Подробнее о том, как это сделать, читайте в Способе 4 следующей статьи.
Подробнее:Как выполнить полный сброс iPhoneКак зайти в почту iСloud с iPhone
Как выполнить прошивку, используя программу Айтюнс
Программа прошивки Айфона через Айтюнс позволяет восстановить работу телефона. Чтобы загрузить на телефон новую версию ПО, требуется следовать такой инструкции:
- сотовый телефон подключается к оборудованию, на котором установлена программа Айтюнс, это может быть ноутбук или стационарный ПК;
- соединение необходимо выполнять оригинальным шнуром;
- далее владельцу следует запустить приложение Айтюнс на своем компьютере, если процесс запуска не начался автоматически;
- когда утилита и гаджет выполняет синхронизацию, на экране высветится значок смартфона, по нему требуется щелкнуть;
- после этого пользователь нажимает клавишу “Шифт” и выбирает кнопку “Восстановление” на экране;
- на компьютере появится файл с прошивкой, который ранее был загружен на стационарный ПК;
- файл должен быть представлен в формате “IPSW”;
- если программное обеспечение не обнаружено, система сообщит об этом клиенту оповещением;
- чтобы начался процесс обновление системы, требуется дать свое разрешение на процедуру;
- далее пойдет автоматическая загрузка прошивки на сотовый телефон.
Обратите внимание
В процессе установки утилита удалит все данные с сотового телефона. После завершения операции на смартфоне не будет никакой информации. Все настройки будут сброшены до заводских
По этой причине рекомендуется заранее создать резервную копию.
Все настройки будут сброшены до заводских. По этой причине рекомендуется заранее создать резервную копию.
Также прошивка может быть установлена через сеть вай-фай. Такая процедура названа пользователями установка “По воздуху”. Если на смартфоне уже доступно обновление iOS, можно выполнить процесс без компьютера. Для установки необходимо следовать такой инструкции:
- сначала требуется перейти в раздел с настройками сотового телефона;
- далее выбирается на экране пункт “Основные”;
- теперь из перечня клиенту потребуется раздел “Обновление ПО”;
- на экране запустится процесс поиска новых версий прошивки;
- если новые предложения есть, они появятся на дисплее;
- далее владельцу останется нажать пункт “Загрузить и установить”;
- когда процедура будет выполнена, на смартфон установится новая ПО.
Есть возможность выполнить установку новой прошивки в режиме DFU. Такой метод необходим, если восстановление через Recovery Mode невозможно. Режим применяется при серьезных сбоях в системе смартфона. Обычно его используют, если сотовый телефон не включается. DFU позволяет сбросить все установленные настройки. Чтобы войти в этот режим, пользователь должен выполнить такие действия:
- сотовый телефон подключается к компьютеру с помощью оригинального кабеля;
- далее на Айфоне следует нажать одновременно кнопку “Питание” и “Домой”;
- удерживать комбинацию требуется около десяти секунд;
- когда нужное время истечет, сначала отпускается клавиша “Питание”;
- кнопка “Домой” должна быть зажата.
Сразу войти в этот режим могут не все пользователи, так как изменений на дисплее не возникает. Чтобы понять, что телефон перешел в нужный режим, следует смотреть на окно программы Айтюнс. Как только процедура будет выполнена, на экране появится сообщение о найденном устройстве в режиме восстановления.
Дополнительно прошивка выполняется через режим восстановления. Процедура выполняется по такой схеме:
- смартфон отключается, затем нажимается кнопка “Домой” и сотовый подключается к ПК;
- далее требуется запустить программу Айтюнс, она должна определить сотовый, затем нажимается “ОК”;
- теперь следует выбрать пункт “Восстановить Айфон”;
- на пункт нажимают, удерживая кнопку “Shift”;
- после этого на экране отобразится диспетчер файлов;
- выбирается нужная прошивка.
После этого программа Айтюнс выполнит все действия автоматически. Когда процедура будет завершена, можно включить свой телефон.
Заключение
Теперь зная, как прошить iPad самому, вы можете не везти свое устройство в сервисный центр, поскольку такую процедуру можно вполне провести собственными силами. Причин для перепрошивки может быть достаточно много: обновление операционной системы, устранение ошибок, восстановление планшета и т.п. Внимательно следуя инструкциям, любой пользователь сможет быстро и бесплатно выполнить процедуру.
Сегодня многие приобретают продукцию Apple не только из-за раскрученного бренда, но и из-за высокого уровня поддержки клиентов. Если с продуктом что-то случится, всегда имеется возможность восстановить его работоспособность.
К примеру, на iPod Touch 4 перестала отображаться информация, а затем он вообще перестал включаться. Означенные симптомы указывают на программный сбой. Ремонт iPod может быть произведён в сервисном центре. Например, в Санкт-Петербурге подобные услуги качественно, недорого и в короткие сроки оказывается сервисный центр i-supports.ru.
Однако в случае с восстановлением ОС можно попробовать обойтись и самостоятельно.
Начинающие пользователи наивно полагают, что iTunes – это всего лишь онлайн-магазин, который предназначен для покупки цифровых товаров и услуг. Это верно, но лишь отчасти. При помощи iTunes можно осуществлять следующие действия:
- приобретать лицензионный контент;
- осуществлять восстановление системы;
- выполнять резервное копирование данных и т.д.
Нас интересует два последних пункта. Итак, для восстановления работоспособности iPod после программного сбоя необходимо при помощи кабеля, идущего в комплекте с устройством, подключить его к компьютеру.
Ремонт Apple TV лучше доверить профессионалам. Так как, возникающие проблемы могут крыться не только в программном обеспечении устройства.
Другими словами, в строке состояния должно отражаться название гаджета. Если это произошло, можно двигаться дальше. Если нет, не исключено, что драйверы во время установки iTunes были установлены некорректно. Быть может, Вы не перезагрузили персональный компьютер, и они не успели «подхватиться» системой.
Суть заключается в том, что в самом начале настоятельно рекомендуется выполнить резервное копирование всех данных. Означенная процедура необходима, как в случае восстановления системы, так и в случае апгрейда её до последней версии.
После того, как система восстановлена, необходимо будет лишь произвести восстановление ранее зарезервированных данных, и гаджет снова доступен к эксплуатации.
Строго говоря, подобным образом восстанавливается не только iPod, а любой продукт от Apple. Простота и эффективность – главные качества, за которые большинство продолжает покупать весьма недешёвый гаджет.
На видео будет продемонстрировано, как перепрошить или откатить iPod:
Как перепрошить iPad, iPod touch, подробная инструкция для владельцев «яблочных» девайсов. Перепрошивка iPad через режим восстановления, в DFU-режиме.
Казалось, что может быть проще восстановления мобильного устройства, работающего на ОС iOS? Но как показывает практика, у владельцев «яблочной» продукции, особенно у тех, кто только недавно приобрел ультрамодный девайс, именно процедура перепрошивки вызывает множество вопросов.
Среди наиболее актуальных вопросов можно отметить: «Что такое DFU, Recovery режим?». Как правильно применить эти «непонятные» термины для iPad? Нельзя не отметить и то, что неправильно выполненная самостоятельная перепрошивка Apple-устройств может стать причиной обращения в авторизированный сервисный центр. Как правильно перепрошить iPad? Попробуем разобраться в этом обзоре, приведем пошаговую инструкцию, а также рассмотрим тему восстановления, обновления «яблочного» девайса.